Можно ли запаролить папку на андроид. Блокировка приложений на Samsung Galaxy
Как создать папку на Android – часто задаваемый вопрос. Количество пользователей планшетом и смартфонов на этой операционной системе постоянно увеличивается, при этом практически каждый пытается настроить интерфейс и всю систему наиболее удобно для себя.
Как сделать хранилище для файлов и приложений
Группировка однотипных файлов, программ, данных и так далее облегчает их поиск и доступ к ним.
Директории для хранения файлов можно создавать не только в проводнике (файловом менеджере), но и в меню устройства.
Процедура добавления такого элемента может немного отличаться в зависимости от того, какой именно вариант размещения вас интересует: на рабочем столе, в меню или в диспетчере файлов.
Итак, чтобы создать папку в меню системы Android, вам потребуется войти в него. После этого нажмите кнопку «Меню». Она есть на каждом смартфоне и планшете (рядом с кнопкой «Домой» (Home)). Также такая кнопка есть и в навигации системы. Она может находиться в каком-то углу и иметь вид трех точек, расположенных вертикально.
После ее нажатия появляется дополнительное окно, в котором нужно выбрать «Новая папка». Далее выберите приложения, которые нужно поместить в нее, и нажмите «Ок». Как видите, все просто.
По аналогии можно сделать директорию для приложений и на рабочем столе. Выйдите на рабочий стол и нажмите уже известную нам кнопку. Теперь выберите «Добавить». Далее нажмите «Папка». Система предложит выбрать программы, которые будут помещены в созданное хранилище.
Если же вам потребуется сделать папку в файловом проводнике, то и здесь нет ничего сложного. Для начала войдите в нужную директорию. Например, в карту памяти. Теперь снова нажимаем кнопку «Меню», и в предложенном списке выбираем нужное нам действие.
Теперь остается только придумать название для вновь созданного хранилища и нажать «Ок».
У вас не должно возникнуть трудностей в этом весьма несложном процессе.
Итак, с созданием хранилища мы разобрались. Теперь можно переходить к системе защиты и назначению паролей на конкретные приложения и данные.
Как установить пароль
Сама по себе операционная система Androidустановить пароль на папку не позволяет. В ней нет таких возможностей. Но вы можете установить приложение для блокировки программ и директорий. Таких программ достаточно много. Наиболее распространенные – KNOX, Apps Locker Master и Smart AppLock (шлюз).
Предположим, что у вас есть телефон или планшет на базе ОС Android. Поскольку доступ к устройству имеют сразу несколько человек (например, ваши домочадцы), вам бы хотелось как-то защитить некоторые приложения от несанкционированного доступа. Как это сделать? Можно использовать блокировку устройства с помощью пароля или, скажем, считывания отпечатка пальца. А можно просто заблокировать отдельные приложения. Как? Ответ — далее.
В первую очередь вам понадобится установить стороннее приложение Smart AppLock . Для этого откройте Google Play Market и введите указанную фразу в поиск. Далее установите приложение.

После того, как приложение будет установлено, вам необходимо запустить его. Обратите внимание, что при первом запуске приложения вам нужно будет ввести пароль по-умолчанию — 7777.

После ввода пароля перед вами откроется вкладка «Приложения». Вот как она выглядит:

Вам необходимо будет добавить приложения, для которых вы хотите установить пароль. Для этого нажмите на плюсик, что находится в нижней части окна.
Далее мы видим список приложений. Допустим, что мы хотим установить пароль ля приложения «Галерея». Соответственно, нажимаем на него, что бы рядом с его названием появилась галочка. После того, как приложения будут выбраны (их может быть несколько), нажимаем на кнопку «Добавить».

Мы переместились обратно на вкладку «Приложения» с уже добавленным приложением. В нашем случае это «Галерея».

Все? Нет, не все. проблема в том, что по-умолчанию используется все тот же самый пароль 7777. Например, открыв галерею, вы увидите, что для просмотра фотографий нужно ввести пароль, который указан в подсказке.

Мы должны изменить пароль. Для этого открываем наше приложение Smart AppLock и выбираем вкладку «Настройки». Здесь вы увидите пункт «Настройки защиты», нажмите на него.

На странице настроек защиты вы можете поменять способ блокировки и сам пароль. Допустим, что мы оставляем способ блокировки с помощью цифр.

Нажимаем «Пароль» и вводим новый пароль из цифр, например, 123456, и сохраняем настройки.

Идем в галерею и пытаемся ввести пароль 7777 — у нас ничего не выходит, ведь мы его только что сменили. Правильный пароль — 123456.

Особое внимание хотелось бы уделить тому факту, что для использования данного приложения вам не требуется . Но есть и минус — при удалении Smart AppLock прежде заблокированные приложения становятся разблокированными. Так что при желании до вашей галереи добраться будет не так уж сложно. В остальном — идея и реализация просто отличные, в чем вы можете сами убедиться.
Современные смартфоны линейки Samsung Galaxy - символ качества и надёжности. Они предназначены не только для общения, но и для создания, хранения и обработки огромных объёмов информации. Чаще всего её утечка нежелательна и небезопасна, причём речь идёт даже не о медийных файлах и личной переписке, а о паролях, ключах банковских карт и платёжных систем. Многих пользователей волнует вопрос, как на Samsung Galaxy заблокировать галерею и другие приложения.
Как заблокировать галерею на смартфоне Samsung Galaxy
Приложения для блокировки позволяют закрыть доступ не только к галерее в целом, но и к каждому файлу в отдельностиОбезопасить данные, хранящиеся в галерее, а также предотвратить несанкционированный запуск программ проще всего с помощью бесплатных приложений из Google Play. Они не требуют рутирования смартфона и, как правило, предлагают сразу несколько алгоритмов защиты информации. В первую очередь, стоит обратить внимание на:
- Smart Lock;
- App Protector;
- Smart AppLock.
Оптимальное соотношение безопасности и эргономики обеспечивает четырёхзначный код, повторение которого разблокирует функции гаджета.
Четырёхзначный код легче запоминается и быстрее вводится, чем графический ключ.
Настройка защиты
Чтобы установить защиту в приложении Smart Lock достаточно выполнить следующие действия:
- Набрать в строке поиска Google Play текст «smart lock» и перейти по первой ссылке.
 Google Play предложит несколько вариантов приложений с функциями блокировки
Google Play предложит несколько вариантов приложений с функциями блокировки - Нажать кнопку «Установить».
 На странице установки Smart Lock можно прочитать дополнительную информацию по приложению
На странице установки Smart Lock можно прочитать дополнительную информацию по приложению - Ознакомиться со списком требуемых разрешений, после чего нажать кнопку «Принять». Дождаться загрузки и установки приложения.
 Для установки приложения необходимо дать согласие на его доступ к информации
Для установки приложения необходимо дать согласие на его доступ к информации - Запустить приложение кнопкой «Открыть» или иконкой в меню.
 После загрузки приложения его можно запустить с той же страницы
После загрузки приложения его можно запустить с той же страницы - Ввести ПИН-код.
 ПИН-код по умолчанию - «0000»
ПИН-код по умолчанию - «0000» - Выбрать контрольный вопрос и ввести ответ.
 Контрольный ответ на вопрос потребуется для восстановления пароля
Контрольный ответ на вопрос потребуется для восстановления пароля - Откроется меню настроек. Выбрав пункт Smart Lock, следует включить тумблер в правом верхнем углу.
 Для работы приложению Smart Lock потребуется доступ к истории использования данных
Для работы приложению Smart Lock потребуется доступ к истории использования данных - Вернувшись в меню, нажмите на иконку «+», чтобы выбрать приложения, которые вы хотите защитить паролем. Например, вы можете заблокировать Google Chrome. Отметьте его галочкой.
 С помощью Smart Lock можно заблокировать любые приложения, папки, галереи на смартфоне
С помощью Smart Lock можно заблокировать любые приложения, папки, галереи на смартфоне - Готово, приложение заблокировано. Нажав на него, можно настроить дополнительные параметры защиты.
 При попытке войти в Google Chrome теперь будет отображаться информация о его блокировке
При попытке войти в Google Chrome теперь будет отображаться информация о его блокировке
Работа в других приложениях мало чем отличается от рассмотренного алгоритма и не составит никакого труда пользователям Samsung Galaxy на Android 4.1 и выше. Сложности могут возникнуть лишь на Galaxy S1, S2 и одноплатформенных с ними устройствах, работающих на Android 2.3. В этом случае стоит поискать старые версии приложений на сторонних ресурсах, например, trashbox.ru.
Некоторые сборки ОС последних версий позволяют блокировать приложения непосредственно из меню настроек. Для этого достаточно выбрать пункт «Безопасность» и отыскать в нём графу «Приложения». В любом случае не стоит игнорировать вопрос информационной защищённости в эпоху киберпреступлений. Надеемся, наши советы помогли вам обезопасить свой гаджет.
Часто бывает так, что вашим телефон пользуетесь не только вы, но и ваши друзья или родственники. Ведь если у вас Galaxy S6, то все хотят его «пощупать»:). А в телефоне у вас и SMS есть личные, и фото в галерее могут быть такие, что другим смотреть их нельзя. Поэтому, у многих пользователей возникает необходимость заблокировать для других некоторые функции своего смартфона на Android.
В этом нам поможет замечательная программа под названием Smart Applock. Есть и другие программы, но именно Smart Applock наиболее совершенна, и к тому же имеет бесплатную версию. Скачать ее можно в Play Market .

Инструкция как поставить пароль на любое приложения в Android:
- Запускаем Smart Applock.
- В верхнем правом углу нажимаем на значок плюсика (+).
- Галочками отмечаем нужные программы и нажимаем на кнопку «Save».
- Рисуем вам графический ключ, подтверждаем его еще раз.
- В диалоговом окне нажимаем на «No» (или «Yes», если боитесь забыть пароль)

Обновлено 2015.02.06: Вышла 2-я версия этого приложения и теперь оно называется Smart AppLock 2 (App Protect) . По сравнение с первой версией тут полностью переработаны алгоритмы защиты, и добавлен ряд новых возможностей:
Мини FAQ
Как сделать так, чтобы Smart AppLock не смог кто-то удалить?- Откройте приложение, зайдите в настройки и включите функцию "Установить как администратора устройства". Введите пароль. Теперь, чтобы удалить нашу утилиту надо будет ввести данный пароль.
Я забыл пароль. Как я могу его восстановить?
Когда вы устанавливали пароли в первый раз, программа спрашивала вас, какой метод восстановления пароля вы желаете выбрать: "Секретный вопрос" или "E-mail". Если вы 3 раза введете пароль неправильно, то внизу у вас появится кнопка "Восстановить пароль". Нажмите на нее, и выберите желаемый способ. Если вы выбрали 1-й вариант, то введите ваш секретный вопрос. Если второй - проверьте почту, в течении 5 минут вам должен прийти резервный пароль для восстановления.
В настоящее время многие телефоны устроены так, чтобы доступ ко всем файлам происходил в пару касаний. Но эта простота имеет свой минус, так как все папки и программы находятся на самом видном месте, а это не всегда хорошо, если вам есть что скрывать. Но разработчики операционной системы Android и люди, которые пишут под нее дополнительные программы, учли возможность возникновения такой проблемы. Так что для каждого из вида файлов существует свой способ скрытия. Давайте разберёмся, как скрыть папку, приложение или фото на устройстве Андроид.
Скрытие файлов, папок, приложений, фото и видео на Android
Все, что находится на вашем телефоне или планшете можно сделать невидимым в том или ином месте. Некоторые составляющие скрываются из проводника, некоторые из меню устройства. Файлы, папки, фото и видео можно будет скрыть, не прибегая к использованию сторонних программ, а вот чтобы замаскировать приложения, придется прибегнуть к помощи специальных приложений из Play Market.
Как спрятать файлы и папки в архиве
Этот способ позволит скрыть файлы, папки, видео и фото в общем хранилище данных. То есть, вы не сможете просто так найти их через проводник.
Как найти и посмотреть скрытые элементы
Если вы захотите найти скрытые файлы и папки, то выполните следующие действия:

Как спрятать видео и фотографии из галереи
Если вы хотите, чтобы при открытии галереи в ней не появлялись определенные файлы, то выполните следующие действия:

Видеоурок: «Как скрыть папку или файл на Андроид»
Как сделать иконки приложений из меню невидимыми
Чтобы скрыть какое-либо приложение из меню устройства, вам понадобится специальный лаунчер из Play Market - Apex Launcher.
- Заходим в Play Market и устанавливаем приложение Apex Launcher.

- Запускаем приложение. Внешний вид меню устройства изменится.

- В свободном месте дважды касаемся экрана.

- Нажимаем на кнопку «Настройки Apex».

- Переходим в раздел «Настройки меню приложений».

- Открываем раздел «Скрытые приложения».

- Отмечаем галочками те приложения, которые хотите скрыть.

- Нажимаем кнопку «Сохранить».

- Чтобы вернуть иконку приложения обратно в меню устройства, пройдите тот же путь и снимите галочки с приложений, после чего нажмите кнопку «Сохранить».

Как запаролить те или иные программы
Чтобы поставить пароль и скрыть приложения от лишних глаз, воспользуйтесь специальным приложением. Но учтите, что для полноценной работы с ним вам понадобятся root-права.
- Скачиваем с официального сайта разработчика (http://360root.ru) приложение 360root.

- Запускаем его на своем устройстве и нажимаем кнопку посреди экрана, чтобы выдать своему устройству root-права.
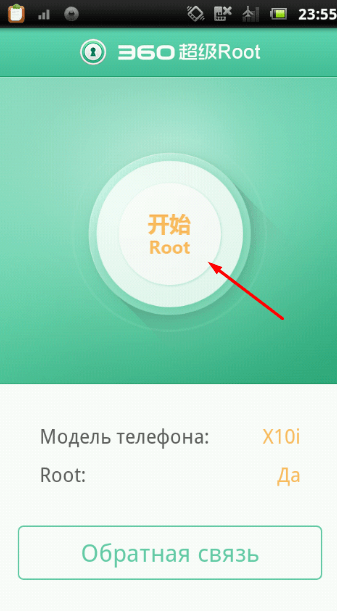
- Заходим в Play Market и устанавливаем приложение Hide it Pro.

- Запускаем его. Изначально оно будет маскироваться под обычный аудиоплеер, но если вы нажмете на значок Audio Manager, то получите доступ к основным функциям приложения.

- При первом входе вам предложат установить пароль, который нужно будет вводить при следующих запусках приложения.

- Перейдите в раздел «Скрыть приложения».

- Появится уведомление о том, что нужно загрузить дополнительный плагин. Разрешите его установку.

- Следующее уведомление попросит вас выдать приложению root-права. Нажмите кнопку «ОК».

- Переходим в раздел «Все приложения».

- В общем списке нажмите на приложение, которое желаете скрыть, а после нажмите кнопку «ОК».

- Если вы захотите снять маскировку с приложения, то нажмите на него еще раз и отмените скрытие.
Как поставить пароль на приложение
Если вы захотите сделать так, чтобы при каждом запуске приложения появлялся запрос на введение пароля, то выполните следующие действия:

Как установить пароль на папку
На большинстве телефонах нет встроенной функции, позволяющей установить пароль на папку, поэтому воспользуемся более универсальным методом:

Можно ли открыть скрытые элементы без пароля
Единственный способ обойти защиту - сбросить настройки телефона до заводских. Но в этом случае все сторонние файлы будут стерты, так что этот способ подойдет только для сброса пароля с тех элементов, которые находятся на телефоне по умолчанию и существуют для поддержания работы операционной системы.

Большинство того, что находится на вашем устройстве, можно скрыть. При включении маскировки файл пропадет с видного места, и найти его можно будет только через проводник, предварительно включив функцию «Показывать скрытые файлы».
Если вы хотите установить пароль на приложение или папку, то потребуются сторонние программы, скаченные из Play Market. Благодаря им, вы сможете запаролить нужный вам объект с помощью графического ключа или пинкода.
