Win 7 создание точки восстановления системы. Устаревшие файловые системы
Восстановление системы играет немаловажную роль. При помощи этой функции, компьютер можно привести в рабочее состояние после критических системных сбоев. Например, если пользователь обновил драйвер, выставил настройки или установил программу, после чего система стала работать нестабильно, (или вовсе ОС перестала загружаться) восстановление поможет исправить критические ошибки. Windows 7 специально для этих целей регулярно создает точки восстановления, чтобы любой мог в определенный момент воспользоваться инструментом возврата настроек ОС до рабочего состояния. Но, лучше всего знать, как создать точку восстановления в ОС Windows 7 самостоятельно, чтобы вернуть систему в состояние, когда она работала в оптимальном режиме. Эта процедура занимает считанные минуты, но этот шаг позволит сэкономить часы для переустановки операционной системы, если она перестала полностью загружаться или ничего уже не удается исправить в настройках.
Самостоятельное создание точки восстановления
Следует сразу же сказать, что подобная процедура выполняется одинаково для Windows 7, 8, 8.1, 10 и эта инструкция будет полезна для каждого, какая бы ОС не была установлена.
Итак, для выполнения этой операции, выполните следующие действия:
- кликните комбинацию кнопок Win+R для вызова окна «Выполнить» и введите control /name microsoft.system (альтернативой этой операции может служить нажатие ПКМ по «Мой компьютер» и выбор строки «Свойства»);
- перейдите по ссылке «Защита системы»;

- в очередном отобразившемся окне нужно кликнуть на вкладку «Защита системы» для отображения допустимых настроек;

- в поле доступных дисков обязательно выберите именно тот, на котором установлена Ваша текущая ОС (некоторые пользователи параллельно устанавливают несколько операционок, которые могут быть размещены на разных дисках, но по умолчанию, Windows самостоятельно определяет в какой именно раздел нужно выбрать);
- в новом окне, ОС попросит пользователя задать уникальное имя для точки восстановления, введите его;
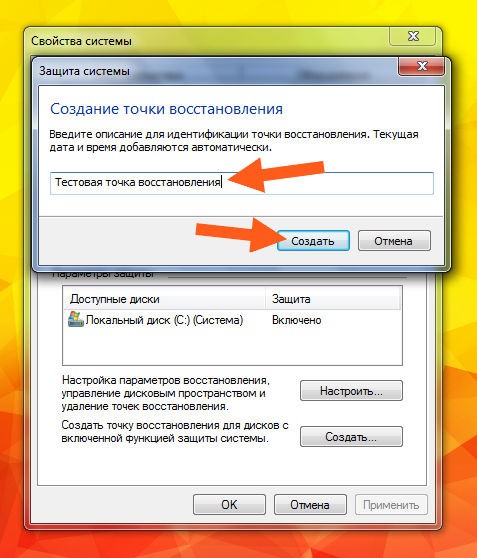
- после нажатия на кнопку «Создать», процесс будет запущен;

- если все прошло успешно, система уведомит, что операция завершена.

Если точка восстановления создана, немаловажно знать, как можно с ее помощью выполнить откат настроек и привести ОС в рабочее состояние. Для этого:
- в окне «Выполнить» (вызывается при помощи команды Win+R) вводим команду control /name microsoft.system;

- перейдите на вкладку «Защита системы» и кликните кнопку «Восстановление»;

- в новом окошке будет предоставлена возможность выбора оптимальной точки восстановления (определяется системой), либо самостоятельного определения этого параметра;

- в отобразившемся списке выберите созданную точку восстановления Вашими усилиями (если ее нет, установите галочку на пункте «Показать другие точки восстановления») и нажмите «Далее»;

- после нажатия «Готово» и подтверждения проведения данной процедуры, инструмент восстановления начнет работу.



После выполнения процедуры, на рабочем столе Вы увидите сообщение, в котором будет указано, все прошло успешно, а пользовательские документы не были удалены.

Эти несложные действия помогут сэкономить много времени при полной переустановке ОС и вернуть оптимальные настройки, которые гарантируют стабильность работы и максимальную эффективность.
Следует еще отметить и тот факт, что эту точку восстановления можно использовать тогда, когда ОС перестала и вовсе загружаться. Запустите процесс установки ОС при помощи установочного диска или флешки, и на определенном шаге выберите восстановление, вместо полной переустановки.
Вконтакте
При любом сбое всегда можно откатиться (вернуться) назад, восстановив работу компьютера или ноутбука. Главное – чтобы эти контрольные точки были. Иначе восстановить систему не получится. Поэтому, чтобы Вы не столкнулись однажды с этой неприятной ситуацией, лучше заранее разобраться, как создать точку восстановления в Windows 7.
Оно и понятно: неопытные пользователи даже не знают об этом, а сбой компьютера может случиться когда угодно. А, узнав в интернете, как восстановить работоспособность ПК (или ноутбука) сильно обрадуются, что у них эти самые контрольные точки есть.
В Windows 7 это осуществляется автоматически. Как правило, они создаются каждую неделю, а также в тех случаях, когда Виндовс видит, что вносятся какие-то изменения (чаще всего это установка драйверов, игр и т.д.). Логично – ведь как раз из-за этих приложений обычно и происходят сбои в работе ПК.
Единственный момент: нужно проверить, что у Вас активирована эта функция. И если она выключена – тогда включить восстановление системы Windows. Чтобы потом спокойно откатиться к рабочей версии и сохранить все свои файлы в целости и сохранности.
Кстати, восстановление Windows с контрольной точки не гарантирует того, что получится вернуть удаленные файлы. Если Вы случайно удалили важные документы или фотографии, лучше этот способ не использовать. В данном случае рекомендуется воспользоваться специальными программами для восстановления файлов.
А если у Вас установлена Windows 7, можете почитать – ?
Итак, чтобы проверить, осуществляется ли у Вас создание контрольных точек, выполняете следующее:

Если же во всех пунктах написано «Выключено», тогда необходимо это исправить.
Как включить восстановление системы
Всего пару кликов и 2-3 минуты времени – не больше. Итак, чтобы включить восстановление системы в Windows 7, следуйте простой инструкции:

Учитывайте, что когда вся память будет занята, прежние будут удаляться.
Поздравляю, теперь Вы знаете, как включить восстановление системы в Windows 7. Эти знания обязательно пригодятся.
Но это еще не все. Дело в том, что Windows предоставляет возможность пользователю сделать контрольную точку восстановления вручную. В любой момент. Это крайне полезная опция, поэтому рассмотрим её подробнее.
Фиксируем точку вручную
Зачем это нужно? Приведу простой пример: у Вас , и Вы хотите поставить новый драйвер на звуковую карту. При этом Вы не уверены, что он установится правильно. А все потому, что уже был случай, когда после установки драйвера на видеокарту, пришлось удалять его, (выполнив ), чтобы компьютер снова работал нормально. Чтобы этого избежать, достаточно добавить контрольную точку восстановления системы. А дальше просто загрузиться с нее, если возникнет такая необходимость.

Все – теперь можете смело устанавливать любые игры и драйвера.
И напоследок рассмотрим еще одну ситуацию, когда нужно отключить восстановление системы Windows.
Как отключить восстановление системы
Если Вы по определенным причинам хотите отключить восстановление системы (например, слишком мало места на локальном диске С), тогда выполняете следующее:

Кстати, если все дело только в недостатке свободного места на локальном диске С, то в этом же окне можно нажать кнопку «Удалить».

В результате все контрольные точки будут удалены, и на некоторое время у Вас будет больше свободного места. Но в дальнейшем Виндовс продолжит автоматически их создавать, и в случае проблем в работе ПК Вы сможете с них загрузиться.
Если в операционной системе возникли какие-то неполадки, которые мешают нормальной работе с компьютером, большинство пользователей просто переустанавливает Виндовс заново. Гораздо проще откатить (восстановить) Windows к какому-то прежнему состоянию, когда все работало корректно. Это занимает максимум 20 минут – и вы получаете полностью рабочую и настроенную копию ОС. В данной статье описывается, как создать точку для последующего восстановления Windows 7.
Преимущества восстановления
Переустановка — неплохой вариант, но он достаточно долгий. Ведь вам нужно не просто переустановить свою ОС, но и поставить на нее все необходимое программное обеспечение и драйвера. Если у вас нет носителей, на которые можно временно скинуть всю важную информацию – это может оказаться большой проблемой.
Созданная точка восстановления Windows 7 позволяет избежать подобных проблем. Если ваша система была повреждена вирусами, если вы подключили некорректные драйвера или неправильно установили какую-то либо программу – вам нужно просто запустить процесс отката.
Для того чтобы воспользоваться данной функцией, пользователям необходимо знать, как создать точку восстановления системы. Об этом и пойдет речь далее в руководстве.
Создание точек восстановления в автоматическом режиме
Ваша операционная система автоматически сохраняет рабочие состояния Windows. Как правило, это происходит перед установкой критических обновлений, сложного программного обеспечения с большим количеством библиотек, масштабными изменениями в реестре, обновлением драйверов и так далее.
Вы в любой момент можете воспользоваться автоматически созданными точками, которые хранятся в течение некоторого времени. Однако если ваша операционная система была повреждена, а сравнительно недавних сохранений нет – это достаточно серьезная неприятность. Откатываться на целый месяц, а потом переустанавливать все программы – это долгий процесс.
Наиболее часто подобная проблема возникает у тех пользователей, которые по каким-либо причинам отключили автоматические обновления системы. В этом случае рекомендуется знать, как создать точку восстановления для вашей ОС.
Создание точки возврата вручную
Вы легко можете создавать собственные точки восстановления с помощью стандартных средств Windows. Для того чтобы сделать это, выполните несколько шагов в представленной пошаговой инструкции:

Подождите некоторое время, пока новая точка восстановления будет создана.
Что делать, если точек отката нет
Если системные файлы вашей Виндовс были повреждены, а у вас нет ни одной точки возврата, вы можете попробовать воспользоваться командой «sfc /scannow»:

Данная команда проверит все системные файлы Виндовс и, если среди них есть поврежденные или недостающие, заменит их на рабочие.
Точки восстановления позволяют восстановить настройки операционной системы и прежние версии файлов в случае программного сбоя. В данном материале мы расскажем о том, как создать точку восстановления в Windows 7 и как потом эту точку использовать для восстановления работы системы.
Для того чтобы создать точку восстановления в Windows 7 нужно сначала открыть окно со свойствами системы. Это можно сделать несколькими способами. Например, если у вас на рабочем столе есть иконка «Компьютер», то вы можете просто кликнуть по ней правой кнопкой мышки и выбрать пункт меню «Свойства».
Также вы можете открыть свойства системы через Панель управления. Для этого нужно перейти по пути «Пуск – Панель управления – Система и безопасность – Система».

Ну или вы можете воспользоваться самым простым способом, а именно нажать комбинацию клавиш Windows + Pause / Break .

После того как вы открыли окно свойствами системы, вам нужно перейти в раздел «Защита системы». Для этого нажмите на соответствующую ссылку в левой части окна.

В результате перед вами появится небольшое окно с настройками защиты системы. Здесь будет список дисков, напротив которых будет указано, для каких дисков включена защита, а для каких нет. Если для вашего системного диска (обычно это диск C:) защита включена, то вам нужно выделить его и нажать на кнопку «Создать»

После этого нужно просто ввести название для создаваемой точки восстановления и снова нажать на кнопку «Создать». После чего операционная система Windows 7 начнет процесс создания точки восстановления.

Если же защита системного диска отключена, то ее нужно сначала включить. Для этого выделите диск и нажмите на кнопку «Настроить».

После этого активируйте функцию «Восстановить параметры системы и предыдущие версии файлов» и укажите какой процент диска вы хотите выделить для создания точек восстановления Windows 7. После внесения этих настроек закройте окно нажатием на кнопку «Ok» и можете приступать к созданию точки восстановления.

Обратите внимание, в этом же окне можно и удалить ранее созданные точки восстановления. Для этого есть отдельная кнопка «Удалить».

Восстановление системы Windows 7 из ранее созданной точки
Для того чтобы восстановить систему Windows 7 с помощью ранее созданной точки восстановления нужно открыть Панель управления и с помощью поиска найти раздел «Восстановление».

В разделе «Восстановление» нужно нажать на кнопку «Запуск восстановления системы».


Если Windows 7 не загружается, то вы можете запустить восстановления при помощи установочного диска. Для этого загрузитесь с установочного диска Windows 7, выберите язык и перейдите в «Восстановление системы».

После этого выберите операционную систему Windows 7 и нажмите на кнопку «Далее».


И следуйте инструкциям, которые будут появляться на экране.

Таким образом вы сможете восстановить систему Windows 7 из ранее созданной точки восстановления даже в том случае, если Windows 7 отказывается запускаться.
Необходимость в создании точек восстановления большая, т.к. часто бывают случая «слёта» приложения, неполадки в работе ОС и т.п. после установки какого-то специфического ПО или обновлений. Приложения, которые работают с системными файлами, могут самостоятельно создавать бекап файлы, но юзер к ним не доберётся. Давайте рассмотрим, каким образом можно создать точку восстановления в Windows 7 вручную.
Для чего нужна точка восстановления в Windows?
Предположим, вы включаете компьютер, он начинает загружаться, но вскоре появляется ошибка загрузки и загрузчик предлагает восстановить систему. Если точки восстановления не окажется, восстановить её не выйдет и придётся делать переустановку. Чтобы такого не происходило, необходимо создать точку заранее.
Созданная точка восстановления будет содержать в себе системные настройки, файлы, информацию из реестра. Если вы удалили какой-то файл пользовательского типа (видео, аудио), то он не будет восстановлен, обращайте на это внимание. Перейдёт к алгоритму создания точки восстановления системы.
Как создать точку восстановления на примере Windows 7?
Рекомендуем вам регулярно создавать бэкапы, чтобы потом не пришлось восстанавливать систему с дистрибутива. Обратите внимание на то, что любое восстановление системы не повлияет на пользовательские файлы, синхронизацию и т.п. Теперь вам известно, как быстро можно создать точку восстановления в Windows 7.
Похожие записи
Учётная запись – необходимый элемент персонального компьютера, для регулирования действий на компьютере. Всего бывает три типа учётных записей: Администратор, Обычная, Гостевая. Как вы...
Не утихают споры о том, что лучше Windows 10 или Windows 7. Такое явление не является случайным. Разработчики из Майкрософта уверяют, что лучше, чем Windows 10 ничего не найти, а опытные пользователи говорят наоборот, мол надёжнее системы, чем Windows 7 сейчас...
Иногда при установке программ либо приложений на экране компьютера появляется сообщение, о том, что возникла ошибка 5 Windows 10. Это означает что пользователю отказано в доступе. Подобное случается если в системе есть несколько учётных...
