Компонент для работы с xml delphi. Использование XML Document Object Model
АЛЕКСЕЙ БЕРЕЖНОЙ, системный администратор. Главные направления деятельности: виртуализация и гетерогенные сети. Еще одно увлечение помимо написания статей – популяризация бесплатного ПО
Резервное копирование
Теория и практика. Краткое изложение
Чтобы организовать систему резервного копирования наиболее эффективно, нужно выстроить настоящую стратегию сохранения и восстановления информации
Резервное копирование (или, как его еще называют, бэкап – от английского слова «backup») является важным процессом в жизни любой ИТ-структуры. Это парашют для спасения в случае непредвиденной катастрофы. В то же время резервное копирование используется для создания своего рода исторического архива бизнес-деятельности компании на протяжении определенного периода ее жизни. Работать без бэкапа – все равно, что жить под открытым небом – погода может испортиться в любой момент, а спрятаться негде. Но как его правильно организовать, чтобы не потерять важных данных и не потратить на это фантастические суммы?
Обычно в статьях на тему организации резервного копирования рассматриваются в основном технические решения, и лишь изредка уделяется внимание теории и методике организации сохранения данных.
В данной статье речь пойдет как раз об обратном: основное внимание уделено общим понятиям, а технические средства будут затронуты только в качестве примеров. Это позволит абстрагироваться от аппаратного и программного обеспечения и ответить на два главных вопроса: «Зачем мы это делаем?», «Можем ли мы это делать быстрее, дешевле и надежнее?».
Цели и задачи резервного копирования
В процессе организации резервного копирования ставятся две основные задачи: восстановление инфраструктуры при сбоях (Disaster Recovery) и ведение архива данных в целях последующего обеспечения доступа к информации за прошлые периоды.
Классическим примером резервной копии для Disaster Recovery является образ системной партиции сервера, созданный программой Acronis True Image.
Примером архива может выступить ежемесячная выгрузка баз данных из «1С», записанная на кассеты с последующим хранением в специально отведенном месте.
Есть несколько факторов, по которым отличают резервную копию для быстрого восстановления от архива:
- Период хранения данных. У архивных копий он достаточно длительный. В некоторых случаях регламентируется не только требованиями бизнеса, но и законодательно. У копий для аварийного восстановления он сравнительно небольшой. Обычно создают одну или две (при повышенных требованиях к надежности) резервные копии для Disaster Recovery c максимальным интервалом в сутки-двое, после чего они перезаписываются свежими. В особо критичных случаях возможно и более частое обновление резервной копии для аварийного восстановления, например, раз в несколько часов.
- Быстрота доступа к данным. Скорость доступа к длительно хранящемуся архиву в большинстве случаев не критична. Обычно необходимость «поднять данные за период» возникает в момент сверки документов, возврата к предыдущей версии и т.д., то есть не в аварийном режиме. Другое дело – аварийное восстановление, когда необходимые данные и работоспособность сервисов должны быть возвращены в кратчайшие сроки. В этом случае скорость доступа к резервной копии является крайне важным показателем.
- Состав копируемой информации. В архивной копии обычно содержатся только пользовательские и бизнес-данные за указанный период. В копии, предназначенной для аварийного восстановления, помимо этих данных, содержатся либо образы систем, либо копии настроек операционной системы и прикладного программного обеспечения, а также другой информации, необходимой для восстановления.
Иногда возможно совмещение этих задач. Например, годовой набор ежемесячных полных «снимков» файлового сервера, плюс изменения, сделанные в течении недели. В качестве инструмента для создания такой резервной копии подойдет True Image.
Самое главное – четко понимать, для чего делается резервирование. Приведу пример: вышел из строя критичный SQL-сервер по причине отказа дискового массива. На складе есть подходящее аппаратное обеспечение, поэтому решение проблемы состояло только в восстановлении программного обеспечения и данных. Руководство компании обращается с понятным вопросом: «Когда заработает?» – и неприятно удивляется, узнав, что на восстановление уйдет целых четыре часа. Дело в том, что на протяжении всего срока службы сервера регулярно осуществлялось резервное копирование исключительно баз данных без учета необходимости восстановить сам сервер со всеми настройками, включая программное обеспечение самой СУБД. Попросту говоря, наши герои сохраняли только базы данных, а про систему забыли.
Приведу другой пример. Молодой специалист на протяжении всего периода своей работы создавал посредством программы ntbackup одну-единственную копию файлового сервера под управлением Windows Server 2003, включая данные и System State в общую папку другого компьютера. По причине дефицита дискового пространства эта копия постоянно перезаписывалась. Через некоторое время его попросили восстановить предыдущий вариант многостраничного отчета, который был поврежден при сохранении. Понятное дело, что, не имея архивной истории с выключенным Shadow Copy , он не смог выполнить этот запрос.
|
На заметку Shadow Copy , дословно – «теневая копия». Обеспечивает создание мгновенных копий файловой системы таким образом, что дальнейшие изменения оригинала никак не оказывают на них влияния. С помощью данной функции возможно создавать несколько скрытых копий файла за определенный период времени, а также на лету резервные копии файлов, открытых для записи. За работу Shadow Copy отвечает служба Volume Copy Shadow Service. System State , дословно – «состояние системы». Копирование System State создает резервные копии критических компонентов операционных систем семейства Windows. Это позволяет восстановить инсталлированную ранее систему после разрушения. При копировании System State происходит сохранение реестра, загрузочных и других важных для системы файлов, в том числе для восстановления Active Directory, Certificate Service database, COM+Class Registration database, SYSVOL-директории. В ОС семейства UNIX непрямым аналогом копирования System State является сохранение содержимого каталогов /etc, /usr/local/etc и других необходимых для восстановления состояния системы файлов. |
Какой из этого следует вывод: нужно применять оба типа резервного копирования: и для аварийного восстановления, и для архивного хранения. При этом необходимо обязательно определить перечень копируемых ресурсов, время выполнения заданий, а также где, как и сколько времени будут храниться резервные копии.
При небольших объемах данных и не очень сложной ИТ-инфраструктуре можно попытаться совместить обе эти задачи в одной, например, делать ежедневное полное копирование всех дисковых разделов и баз данных. Но все же лучше различать две цели и подбирать под каждую из них правильное средство. Соответственно под каждую задачу используется свой инструмент, хотя есть и универсальные решения, как тот же пакет Acronis True Image или программа ntbackup
Понятно, что, определяя цели и задачи резервного копирования, а также решения для реализации, необходимо исходить из требований бизнеса.
При реализации задачи аварийного восстановления можно использовать разные стратегии.
В одних случаях необходимо прямое восстановление системы на «голое железо» (bare metal). Это можно выполнить, к примеру, с помощью программы Acronis True Image в комплекте с модулем Universal Restore. В этом случае конфигурацию сервера удается вернуть в строй за очень короткий срок. Например, раздел с операционной системой в 20 Гб вполне реально поднять из резервной копии за восемь минут (при условии, что архивная копия доступна по сети 1 Гб/с).
В другом варианте целесообразнее просто «вернуть» настройки на только что проинсталлированную систему, как, например, копирование в UNIX-подобных системах конфигурационных файлов из папки /etc и других (в Windows этому приблизительно соответствует копирование и восстановление System State). Конечно, при таком подходе сервер введется в работу не ранее, чем будет проинсталлирована операционная система и восстановлены необходимые установки, что займет гораздо более длительный срок. Но в любом случае решение, каким быть Disaster Recovery, проистекает из потребностей бизнеса и ресурсных ограничений.
Принципиальное отличие резервного копирования от систем избыточного резервирования
Это еще один интересный вопрос, который хотелось бы затронуть. Под системами избыточного резервирования оборудования подразумевается внесение некоторой избыточности в аппаратное обеспечение с целью сохранения работоспособности в случае внезапного выхода из строя одного из компонентов. Прекрасный пример в данном случае – RAID-массив (Redundant Array of Independent Disks). В случае отказа одного диска можно избежать потери информации и безопасно произвести замену, сохранив данные за счет специфичной организации самого дискового массива (подробнее о RAID читайте в ).
Мне доводилось слышать фразу: «У нас очень надежное оборудование, везде стоят RAID-массивы, поэтому резервные копии нам не нужны». Да, конечно, тот же самый RAID-массив убережет данные от разрушения при выходе из строя одного жесткого диска. Но вот от повреждения данных компьютерным вирусом или от неумелых действий пользователя это не спасет. Не спасет RAID и при крахе файловой системы в результате несанкционированной перезагрузки.
|
Кстати Важность отличия резервного копирования от систем избыточного резервирования следует оценивать еще при составлении плана копирования данных, касается ли это организации или домашних компьютеров. Спросите себя, зачем вы делаете копии. Если речь идет о резервном копировании, то подразумевается сохранение данных при случайном (умышленном) действии. Избыточное резервирование дает возможность сохранить данные, в том числе и резервные копии, при выходе оборудования из строя. Сейчас на рынке появилось множество недорогих устройств, обеспечивающих надежное резервирование с помощью RAID-массивов или облачных технологий (например, Amazon S3). Рекомендуется использовать одновременно оба вида резервирования информации. Андрей Васильев, генеральный директор компании Qnap Россия |
Приведу один пример. Бывают случаи, когда события развиваются по следующему сценарию: при выходе диска из строя происходит восстановление данных за счет механизма избыточности, в частности, с помощью сохраненных контрольных сумм. При этом наблюдается значительное снижение быстродействия, сервер подвисает, управление практически потеряно. Системный администратор, не видя другого выхода, перезагружает сервер холодным перезапуском (попросту говоря, нажимает на «RESET»). В результате такой перегрузки «по живому» возникают ошибки файловой системы. Самое лучшее, чего можно ожидать в этом случае, – длительная работа программы проверки диска в целях восстановления целостности файловой системы. В худшем варианте придется попрощаться с файловой системой и озадачиться вопросом, откуда, как и в какие сроки можно восстановить данные и работоспособность сервера.
У вас не получится избежать резервного копирования и при наличии кластерной архитектуры. Отказоустойчивый кластер, по сути, сохраняет работоспособность вверенных ему сервисов при выходе из строя одного из серверов. В случае вышеперечисленных проблем, таких как, вирусная атака или повреждение данных из-за пресловутого «человеческого фактора», никакой кластер не спасет.
Единственное, что может выступить в качестве неполноценной замены резервного копирования для Disaster Recovery, – наличие зеркального резервного сервера с постоянным реплицированием данных с основного сервера на резервный (по принципу Primary Standby). В этом случае при выходе из строя основного сервера его задачи будут подхвачены резервным, и даже не придется переносить данные. Но такая система является довольно дорогостоящей и трудоемкой при организации. Не забываем еще про необходимость постоянной репликации.
Становится понятно, что такое решение рентабельно только в случае критичных сервисов при наличии высоких требований к отказоустойчивости и минимальном времени восстановления. Как правило, такие схемы применяются в очень крупных организациях с высоким товарно-денежным оборотом. А неполноценной заменой резервному копированию эта схема является потому, что все равно при повреждении данных компьютерным вирусом, неумелыми действиями пользователя или некорректной работой приложения, могут быть затронуты данные и программное обеспечение на обоих серверах.
И уж, конечно, никакая система избыточного резервирования не решит задачу ведения архива данных в течение определенного периода.
Понятие «окно бэкапа»
Выполнение резервного копирования вызывает серьезную нагрузку на резервируемый сервер. Особенно это актуально для дисковой подсистемы и сетевых соединений. В некоторых случаях, когда процесс копирования имеет достаточно высокий приоритет, это может привести к недоступности тех или иных сервисов. Кроме этого, копирование данных в момент внесения изменений связано со значительными трудностями. Конечно, есть технические средства, позволяющие избежать проблем при сохранении целостности данных и в этом случае, но по возможности такого копирования на лету лучше избегать.
Выход при решении этих вышеописанных проблем напрашивается сам собой: перенести запуск процесса создания копий на неактивный период времени, когда взаимное влияние резервного копирования и других работающих систем будет минимально. Этот временной период называется «окно бэкапа». Например, для организации, работающей по формуле 8х5 (пять восьмичасовых рабочих дней в неделю), таким «окном» обычно являются выходные дни и ночные часы.
Для систем, работающих по формуле 24х7 (всю неделю круглосуточно), в качестве такого периода используется время минимальной активности, когда нет высокой нагрузки на серверы.
Виды резервного копирования
Чтобы избежать излишних материальных затрат при организации резервного копирования, а также по возможности не выходить за рамки окна бэкапа, разработано несколько технологий backup, которые применяют в зависимости от конкретной ситуации.
Полное резервное копирование (или Full backup)
Является главным и основополагающим методом создания резервных копий, при котором выбранный массив данных копируется целиком. Это наиболее полный и надежный вид резервного копирования, хотя и самый затратный. В случае необходимости сохранить несколько копий данных общий хранимый объем будет увеличиваться пропорционально их количеству. Для предотвращения подобного расточительства используют алгоритмы сжатия, а также сочетание этого метода с другими видами резервного копирования: инкрементным или дифференциальным. И, конечно, полное резервное копирование незаменимо в случае, когда нужно подготовить резервную копию для быстрого восстановления системы с нуля.
Инкрементное копирование
В отличие от полного резервного копирования в этом случае копируются не все данные (файлы, сектора и т.д.), а только те, что были изменены с момента последнего копирования. Для выяснения времени копирования могут применяться различные методы, например, в системах под управлением операционных систем семейства Windows используется соответствующий атрибут файла (архивный бит), который устанавливается, когда файл был изменен, и сбрасывается программой резервного копирования. В других системах может использоваться дата изменения файла. Понятно, что схема с применением данного вида резервного копирования будет неполноценной, если время от времени не проводить полное резервное копирование. При полном восстановлении системы нужно провести восстановление из последней копии, созданной Full backup, а потом поочередно «накатить» данные из инкрементных копий в порядке их создания.
Для чего используется этот вид копирования? В случае создания архивных копий он необходим, чтобы сократить расходуемые объемы на устройствах хранения информации (например, сократить число используемых ленточных носителей). Также это позволит минимизировать время выполнения заданий резервного копирования, что может быть крайне важно в условиях, когда приходится работать в плотном графике 24х7 или прокачивать большие объемы информации.
У инкрементного копирования есть один нюанс, который нужно знать. Поэтапное восстановление возвращает и нужные удаленные файлы за период восстановления. Приведу пример. Допустим, по выходным дням выполняется полное копирование, а по будням инкрементное. Пользователь в понедельник создал файл, во вторник его изменил, в среду переименовал, в четверг удалил. Так вот при последовательном поэтапном восстановлении данных за недельный период мы получим два файла: со старым именем за вторник до переименования, и с новым именем, созданным в среду. Это произошло потому, что в разных инкрементных копиях хранились разные версии одного и того же файла, и в итоге будут восстановлены все варианты. Поэтому при последовательном восстановлении данных из архива «как есть» имеет смысл резервировать больше дискового пространства, чтобы смогли поместиться в том числе и удаленные файлы.
Дифференциальное резервное копирование
Отличается от инкрементного тем, что копируются данные с последнего момента выполнения Full backup. Данные при этом помещаются в архив «нарастающим итогом». В системах семейства Windows этот эффект достигается тем, что архивный бит при дифференциальном копировании не сбрасывается, поэтому измененные данные попадают в архивную копию, пока полное копирование не обнулит архивные биты.
В силу того, что каждая новая копия, созданная таким образом, содержит данные из предыдущей, это более удобно для полного восстановления данных на момент аварии. Для этого нужны только две копии: полная и последняя из дифференциальных, поэтому вернуть к жизни данные можно гораздо быстрее, чем поэтапно накатывать все инкременты. К тому же этот вид копирования избавлен от вышеперечисленных особенностей инкрементного, когда при полном восстановлении старые файлы, подобно птице Феникс, возрождаются из пепла. Возникает меньше путаницы.
Но дифференциальное копирование значительно проигрывает инкрементному в экономии требуемого пространства. Так как в каждой новой копии хранятся данные из предыдущих, суммарный объем зарезервированных данных может быть сопоставим с полным копированием. И, конечно, при планировании расписания (и расчетах, поместится ли процесс бэкапа во временное «окно») нужно учитывать время на создание последней, самой «толстой», дифференциальной копии.
Топология резервного копирования
Рассмотрим какие бывают схемы резервного копирования.
Децентрализованная схема
Ядром этой схемы является некий общий сетевой ресурс (см. рис. 1). Например, общая папка или FTP-сервер. Необходим и набор программ для резервного копирования, время от времени выгружающих информацию с серверов и рабочих станций, а также других объектов сети (например, конфигурационные файлы с маршрутизаторов) на этот ресурс. Данные программы установлены на каждом сервере и работают независимо друг от друга. Несомненным плюсом является простота реализации этой схемы и ее дешевизна. В качестве программ копирования подойдут штатные средства, встроенные в операционную систему, или программное обеспечение, такое как СУБД. Например, это может быть программа ntbackup для семейства Windows, программа tar для UNIX-like операционных систем или набор скриптов, содержащих встроенные команды SQL-сервера для выгрузки баз данных в файлы резервных копий. Еще одним плюсом является возможность использования различных программ и систем, лишь бы все они могли получить доступ к целевому ресурсу для хранения резервных копий.
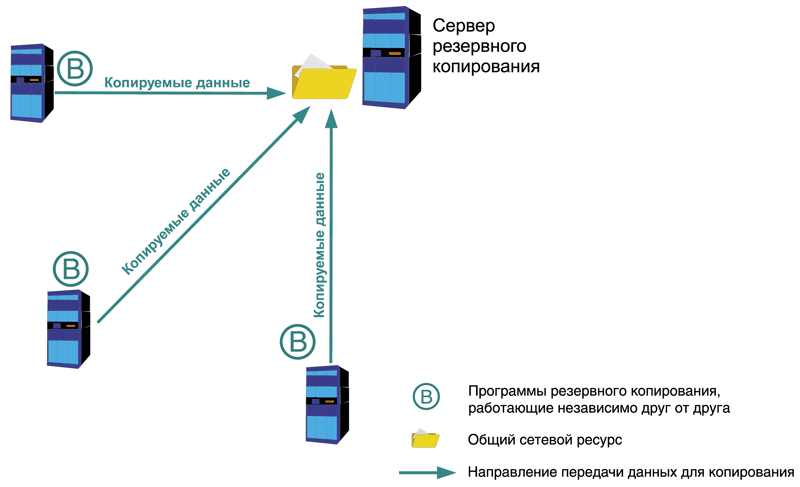
Минусом является неповоротливость этой схемы. Так как программы установлены независимо друг от друга, то и настраивать приходится каждую по отдельности. Довольно тяжело учитывать особенности расписания и распределять временные интервалы, чтобы избежать конкуренции за целевой ресурс. Мониторинг также затруднен, процесс копирования с каждого сервера приходится отслеживать отдельно от других, что в свою очередь может привести к высоким трудозатратам.
Поэтому данная схема применяется в небольших сетях, а также в ситуации, когда невозможно организовать централизованную схему резервного копирования имеющимися средствами. Более подробное описание этой схемы и практическую организацию можно найти в .
Централизованное резервное копирование
В отличие от предыдущей схемы в этом случае используется четкая иерархическая модель, работающая по принципу «клиент-сервер». В классическом варианте на каждый компьютер устанавливаются специальные программы-агенты, а на центральный сервер – серверный модуль программного пакета. Эти системы также имеют специализированную консоль управления серверной частью. Схема управления выглядит следующим образом: с консоли создаем задания для копирования, восстановления, сбора информации о системе, диагностики и так далее, а сервер дает агентам необходимые инструкции для выполнения указанных операций.
Именно по такому принципу работает большинство популярных систем резервного копирования, таких как Symantec Backup Exec, CA Bright Store ARCServe Backup, Bacula и другие (см. рис. 2).

Помимо различных агентов для большинства операционных систем существуют разработки для резервного копирования популярных баз данных и корпоративных систем, например, для MS SQL Server, MS Exchange, Oracle Database и так далее.
Для совсем небольших компаний в некоторых случаях можно попробовать упрощенный вариант централизованной схемы резервного копирования без применения программ-агентов (см. рис. 3). Также эта схема может быть задействована, если не реализован специальный агент для используемого ПО резервного копирования. Вместо этого серверный модуль будет использовать уже существующие службы и сервисы. Например, «выгребать» данные из скрытых общих папок на Windows-серверах или копировать файлы по протоколу SSH c серверов под управлением UNIX-систем. Данная схема имеет весьма существенные ограничения, связанные с проблемами сохранения файлов, открытых для записи. В результате подобных действий открытые файлы будут либо пропущены и не попадут в резервную копию, либо скопированы с ошибками. Существуют различные методы обхода данной проблемы, например, повторный запуск задания с целью скопировать только ранее открытые файлы, но нет ни одного надежного. Поэтому такая схема подходит для применения только в определенных ситуациях. Например, в небольших организациях, работающих в режиме 5х8, с дисциплинированными сотрудниками, которые сохраняют изменения и закрывают файлы перед уходом домой. Для организации такой усеченной централизованной схемы, работающей исключительно в среде Windows, неплохо подходит ntbackup. При необходимости использовать подобную схему в гетерогенных средах или исключительно среди UNIX-компьютеров я рекомендую посмотреть в сторону Backup PC (см. ).
Рисунок 4. Смешанная схема резервного копирования
Что такое off-site?
В нашем неспокойном изменчивом мире могут произойти события, способные вызвать неприятные последствия для ИТ-инфраструктуры и бизнеса в целом. Например, пожар в здании. Или прорыв батареи центрального отопления в серверной комнате. Или банальная кража техники и комплектующих. Одним из методов избежать потери информации в таких ситуациях является хранение резервных копий в месте, удаленном от основного расположения серверного оборудования. При этом необходимо предусмотреть быстрый способ доступа к данным, необходимым для восстановления. Описываемый метод называется off-site (проще говоря, хранение копий за территорией предприятия). В основном используются два метода организации этого процесса.
Запись данных на съемные носители и их физическое перемещение. В этом случае необходимо позаботиться о средствах быстрой доставки носителей обратно в случае сбоя. Например, хранить их в соседнем здании. Плюсом такого метода является возможность организовать этот процесс без каких-либо затруднений. Минусом являются сложность возврата носителей и сама необходимость передачи информации на хранение, а также риск повредить носители при перевозке.
Копирование данных в другое расположение по сетевому каналу. Например, с использованием VPN-туннеля через Интернет . Плюсом в этом случае является то, что нет нужды везти куда-то носители с информацией, минусом – необходимость использования достаточного широкого канала (как правило, это весьма недешево) и защиты передаваемых данных (например, с помощью того же VPN). Возникающие сложности передачи больших объемов данных можно значительно снизить, используя алгоритмы сжатия или технологию дедупликации .
Отдельно стоит сказать о мерах безопасности при организации хранения данных. В первую очередь необходимо позаботиться о том, чтобы носители с данными находились в охраняемом помещении, и о мерах, препятствующих прочтению данных посторонними лицами. Например, использовать систему шифрования, заключить договора о неразглашении и так далее. Если задействованы съемные носители, данные на них должны быть также зашифрованы. Используемая система маркировки при этом не должна помогать злоумышленнику в анализе данных. Необходимо применять безликую номерную схему маркировки носителей названий передаваемых файлов. При передаче данных по сети необходимо (как уже писалось выше) использовать безопасные методы передачи данных, например, VPN-туннель.
Мы разобрали основные моменты при организации резервного копирования. В следующей части будут рассмотрены методические рекомендации и приведены практические примеры для создания эффективной системы резервного копирования.
- Описание резервного копирования в системе Windows, в том числе System State – http://www.datamills.com/Tutorials/systemstate/tutorial.htm .
- Описание Shadow Copy – http://ru.wikipedia.org/wiki/Shadow_Copy .
- Официальный сайт Acronis – http://www.acronis.ru/enterprise/products .
- Описание ntbackup – http://en.wikipedia.org/wiki/NTBackup .
- Бережной А. Оптимизируем работу MS SQL Server. //Системный администратор, №1, 2008 г. – С. 14-22 ().
- Бережной А. Организуем систему резервного копирования для малого и среднего офиса. //Системный администратор, №6, 2009 г. – С. 14-23 ().
- Маркелов А. Linux на страже Windows. Обзор и установка системы резервного копирования BackupPC. //Системный администратор, №9, 2004 г. – С. 2-6 ().
- Описание VPN – http://ru.wikipedia.org/wiki/VPN .
- Дедупликация данных – http://en.wikipedia.org/wiki/Data_deduplication .
Вконтакте
- Регулярность. Создание бэкапов должно быть столь же регулярным, как чистка зубов по утрам.
- Проверка. Проверяйте резервную копию, которую только что сделали. Будет очень обидно, если в особо напряжённый момент ваша палочка-выручалочка окажется пустышкой. Откройте несколько файлов из архива и убедитесь в их работоспособности.
- Раздельность. Лучше хранить бэкапы не в одном месте, а как минимум в двух. К примеру, на внешнем жёстком диске и в облаке. Ведь диски иногда выходят из строя, а облачное хранилище может быть недоступно в нужный момент.
- Разграничение. Разделите на несколько чётких категорий то, что вы собираетесь хранить. Данные различной важности требуют и разного подхода к архивированию.
Системные решения
Windows
В Windows есть штатное средство архивации и восстановления, позволяющее сохранять как отдельные файлы, так и образ целиком, из которого можно восстановить систему в случае сбоя.
Windows 7
Перейдите в «Панель управления», щёлкнув левой кнопкой мыши по клавише «Пуск» и выбрав соответствующий пункт. В «Панели управления» выберите «Система и безопасность» → «Архивирование данных компьютера» → «Настроить архивацию».
Далее система попросит указать место для сохранения архива. Обратите внимание: если вы хотите сделать резервную копию данных с диска С, сохранить их там же не удастся. Для этого придётся выбрать другой носитель, например второй физический диск, флешку, DVD или папку в локальной сети. Если вспомнить принципы создания бэкапа, архив необходимо хранить на отдельном носителе, а не на том самом компьютере, с которого делалась копия.
Далее система предложит автоматически или вручную выбрать папки для архивации. Нажмите на «Предоставить мне выбор» и в открывшемся окне флажками отметьте те папки, которые хотите сохранить. Нажмите «Далее» → «Сохранить параметры и выйти».
Теперь в окне «Архивация или восстановление файлов» появилась кнопка «Архивировать». Нажатие на неё запустит процесс архивации ваших данных.

Восстановление происходит по тому же принципу. Для этого следует нажать на пункт «Выбрать другую резервную копию для восстановления файлов» и указать ту, в которую производилась архивация.
Windows 8 и выше
Встроенный инструмент «История файлов» позволяет производить архивацию в режиме реального времени. Для его работы требуется лишь первоначальная настройка.
Перейдите в «Панель управления». Для этого щёлкните по кнопке «Пуск» правой клавишей мыши и в контекстном меню найдите нужную строчку.
В качестве места хранения выберите диск, отличный от системного, флешку или сетевую папку. Нажмите «Включить».
«История файлов» будет автоматически копировать следующие библиотеки: «Документы», «Музыка», «Изображения», «Видео» - и стандартные папки пользователя: Windows, «Рабочий стол», «Избранное».
По умолчанию резервные копии делаются каждый час, но можно изменить это время, к примеру, на 10 минут. Однако это потребует большего объёма дискового пространства. Время хранения каждой копии можно настроить в меню «Дополнительные параметры».
macOS
Time Machine - стандартное решение Apple, предназначенное для создания резервных копий приложений, файлов и папок, документов, видео, музыки.
Для работы с Time Machine потребуется стороннее хранилище данных, например флешка, внешний жёсткий диск или сетевое решение .
При подключении внешнего диска к компьютеру Mac должен появиться запрос: использовать ли его как резервное хранилище? Выберите «Использовать как резервный диск».

Если окно не появилось, резервный диск следует выбрать вручную:
- зайдите в меню и откройте настройки Time Machine;
- нажмите на «Выбрать резервный диск»;
- укажите нужный и нажмите на «Использовать диск».

Резервные копии будут автоматически создаваться один раз в час, копии за прошедший месяц - каждый день, а резервные копии за всё время - каждую неделю. Не бойтесь, что объёма вашего жёсткого диска окажется мало. Time Machine будет сохранять только изменённую информацию, а старые копии автоматически удалятся по мере заполнения дискового пространства.
Android
Android Backup Service
Предназначен для создания резервных копий данных аккаунтов Google. С его помощью получится сохранить:
- данные о сетях Wi-Fi;
- обои рабочего стола;
- настройки Gmail;
- приложения Google Play;
- язык и настройки ввода;
- дату и время;
- настройки ряда сторонних приложений.
Для создания резервной копии требуется:
- открыть настройки устройства;
- перейти в «Личные данные» → «Восстановление и сброс»;
- включить «Резервирование данных».
Для восстановления данных на другом устройстве достаточно войти под своей учётной записью. Чтобы восстановить настройки сохранённых приложений, перейдите в «Личные данные» → «Восстановление и сброс» → «Автовосстановление».
Синхронизация
В Android предусмотрен штатный инструмент синхронизации, который позволяет сохранить пользовательские контакты, установленные из Google Play приложения, календарь, настройки дисплея, языки и способы ввода, данные Google Drive и настройки некоторых сторонних приложений. Инструмент требует обязательного наличия учётной записи Google.
Синхронизация в Android включена по умолчанию. Если же хотите получить самую свежую резервную копию, сделайте следующее:
- откройте настройки телефона;
- в разделе «Аккаунты и синхронизация» выберите Google;
- проставьте необходимые галочки и нажмите «Синхронизировать».


Данные автоматически отправятся в облако хранения Google. Для их восстановления на другом Android-устройстве достаточно подключить на нём свою учётную запись.
Также можно синхронизировать большинство популярных аккаунтов: Skype, Telegram, Viber и «ВКонтакте». Для синхронизации фотографий и изображений в Android предусмотрено встроенное решение Google Photo.
iOS
iTunes
Универсальное приложение Apple для получения и воспроизведения контента. Позволяет локально сохранять данные с устройства, подключённого к компьютеру под управлением Windows или macOS. Это особенно удобно, когда у вас нет выхода в интернет.
Для создания копии при помощи iTunes сделайте следующее:
- подключите устройство к компьютеру;
- перейдите на вкладку «Устройства»;
- нажмите «Синхронизировать».
- фотографии;
- заметки;
- список контактов;
- календарь;
- сообщения SMS/MMS;
- браузер Safari;
- настройки точек доступа;
- данные приложений;
- вид главного экрана.
iCloud
Облачный сервис хранения пользовательских данных. Как и любое облако, имеет два ограничения: необходимость доступа в интернет и относительно небольшой (5 ГБ) объём бесплатного выделенного пространства.
Для сохранения данных при помощи iCloud на устройстве откройте «Настройки» → «iCloud» → «Резервная копия» и запустите процесс создания копии.
В iCloud сохраняется:
- история покупок в App Store;
- фотографии;
- настройки телефона;
- данные приложений;
- вид главного экрана;
- рингтоны;
- голосовая почта.
Программные средства
Windows
Лицензия: коммерческое ПО.
Поддержка русского языка: есть.
Простое решение для создания резервных копий. Позволяет сохранять как отдельные файлы (фотографии, музыку или фильмы), так и почтовые, например из Microsoft Outlook или TheBat.
В главном окне программы нажмите «Создать новую задачу» → «Создать резервную копию». Из дерева каталога выберите те данные, которые хотите сохранить. В нашем случае это будет папка «Музыка» на рабочем столе.


В завершение присвойте задаче имя и нажмите «Готово». Архивирование завершено.
По тому же принципу выполняется восстановление данных. Выберите сохранённую резервную копию, а потом укажите, в какое место её нужно восстановить.
Пробный период использования программы составляет 30 дней. Полную базовую версию разработчики предлагают приобрести за 800 рублей. Существуют и другие версии Handy Backup - Professional и Expert. Их возможности значительно шире и заточены под профессиональные нужды, для наших же целей вполне достаточно версии Standard.
Лицензия: условно-бесплатное ПО.
Поддержка русского языка: нет.
Ещё одно решение для создания резервных копий и восстановления утраченных файлов. Интерфейс настолько прост и понятен, что даже отсутствие русского языка не станет препятствием.
В первую очередь выберите, где сохранять данные. Пусть это будет съёмный диск E.

Следующий шаг - указание данных для сохранения. Программа предлагает как умный выбор, где разом можно отметить файлы рабочего стола, системные папки «Картинки» или «Видео», так и дерево каталогов. Перейдите в него и сохраните уже знакомую папку «Музыка».

После нажатия на галочку откроется окно архивирования. На выбранном диске программа автоматически создаёт папку Genie TineLine, куда и помещает сохранённые файлы.
Функции сохранения и восстановления доступны в базовой версии Genie Timeline Free. Расширенные платные версии Genie Timeline Home и Genie Timeline Pro обладают куда большими возможностями: отправка уведомлений на email, шифрование данных с высокой степенью защиты и настройка расписания. Но для сохранения домашних файлов вполне достаточно и версии Free.
У Genie TineLine существует приложение для iOS, с помощью которого вы можете проверять состояние резервных копий на компьютере.
Лицензия: коммерческое ПО.
Поддержка русского языка: есть.
Мощный инструмент для создания резервных копий и восстановления данных. Хранить бэкапы можно не только на физических дисках, но и на собственном облачном сервисе Acronis. Правда, для этого придётся оформить подписку на год, а объём предоставляемого места будет зависеть от тарифного плана. При стандартной подписке выделяется 50 ГБ, при покупке премиум-версии - от 1 ТБ.
Сразу после установки программа предлагает выбрать, какие данные отправить в копию: со всего компьютера, с дисков и разделов или отдельные папки.

Выберите «Файлы и папки» и укажите нужные. Пусть это опять будет папка «Музыка» на рабочем столе. Нажмите «ОК» и перейдите к выбору хранилища.

Выберите флеш-накопитель Е, снова нажмите «ОК» → «Создать копию». Копия папки «Музыка» создана на флеш-накопителе.
Есть у Acronis и другие полезные функции. К примеру, «Архив» позволяет освободить место на диске, запаковав файлы большого размера, а инструмент «Клонирование диска» создаст полную копию локальных дисков, что при сбое позволит восстановить исходное состояние системы.
Стоимость программы - 2 700 рублей. Стандартная подписка на год обойдётся пользователям в 2 400 рублей, расширенная - в 5 100 рублей. Мобильные приложения работают в связке с десктопной версией и скачиваются бесплатно.
macOS
Carbon Cope Cloner
Лицензия: коммерческое ПО.
Поддержка русского языка: нет.
Утилита для создания дубликата диска. Поддержка русского языка не предусмотрена, но разобраться в интерфейсе не составит труда.
В Source Disk выберите диск, который хотите скопировать. В Target Disk укажите место хранения копии. Запустите процесс кнопкой Clone.

Бесплатный период использования программы составляет 30 дней. После Carbon Cope Cloner будет стоить 2 405,65 рубля.
Android
Лицензия: условно-бесплатное ПО.
Поддержка русского языка: есть.
Удобное решение для создания резервных копий и синхронизации приложений на Android, не требующее root-прав. Однако для полноценной работы придётся установить Helium и на компьютер под управлением Windows, Linux или macOS.
После установки приложения на смартфон вам сразу придёт уведомление о необходимости десктопной версии. Для удобства установки и экономии времени программа предлагает отправить ссылку в удобный для пользователя мессенджер или на email. Перейдите оттуда по ссылке на сайт программы, скачайте и запустите. Установка в стиле «Далее» → «Далее» → «ОК» не вызывает сложностей.
Пока программа устанавливается, мобильное приложение просит подсоединить телефон к компьютеру и включить отладку по USB.


После получения уведомления об успешной синхронизации смартфон можно отключить от компьютера.
Откройте мобильное приложение. Из списка установленных программ выберите нужные и нажмите на кнопку «Резервирование». Укажите, где будет храниться резервная копия, и дождитесь завершения процесса.


Для восстановления из резервной копии перейдите на вкладку «Восстановление и синхронизация», укажите хранилище с копией, выберите нужные приложения и нажмите «Восстановление».
Базовая версия программы бесплатная, стоимость расширенной составляет 149,86 рубля.
Расширенная версия позволяет:
- отключить рекламу;
- установить резервное копирование по расписанию;
- включить синхронизацию между Android-устройствами;
- сохранять данные в облаке.
Приложение не удастся установить владельцам устройств Motorola и некоторых моделей Sony.
Лицензия: условно-бесплатное ПО.
Поддержка русского языка: есть.
Популярнейшее среди пользователей Android средство для резервного копирования приложений. Требует root-доступа к устройству.
Для создания резервной копии одного или нескольких приложений откройте вкладку «Резервные копии», на которой представлен полный список установленного софта. Восклицательный знак около приложения говорит о том, что для него копия ещё не создавалась. Значок телефона означает, что программа хранится на внутренней памяти устройства. Пиктограммой SD-карты отмечены приложения, хранящиеся на карте памяти.
Выберите приложение и в открывшемся меню нажмите «Сохранить».


Резервная копия создана. Теперь, если войти в приложение ещё раз, можно увидеть кнопку «Восстановить».
Titanum Backup поддерживает групповую работу с приложениями и резервными копиями. Для этого нужно перейти в «Меню» → «Пакетные действия».
Данная функция позволяет:
- проверять резервные копии - как недавно созданные, так и все целиком - на наличие ошибок;
- сделать резервные копии всех установленных приложений;
- сделать резервные копии всех системных данных;
- удалить старые резервные копии;
- восстановить все резервные копии;
- восстановить все системные данные;
- очистить кеш приложений;
- удалить системные или пользовательские приложения.
Функциональность Titanium Backup значительно шире, но для наших целей вполне достаточно перечисленных возможностей.
Расширенная версия Titanium Backup стоит 349 рублей. Её основные возможности:
- создание нескольких резервных копий для приложения;
- шифрование резервируемых данных;
- проверка всех архивов;
- пакетная заморозка и разморозка приложений;
- синхронизация резервных копий с облаком.
iOS
iMazing
Лицензия: коммерческое ПО.
Поддержка русского языка: есть.
Совместимость: Microsoft Windows, macOS.
На самом деле это файловый менеджер с предусмотренной возможностью резервного копирования. Во многом похож на iTunes, вот только работать в нём куда проще и приятнее. Передавать данные можно как через кабель, так и посредством Wi-Fi, причём в iMazing нет ограничения на количество подключаемых устройств.
При подключении устройства к компьютеру iMazing автоматически делает его бэкап. Очень полезна функция изменения данных прямо в сохранённой копии: при следующем подключении изменённые данные мгновенно синхронизируются.
Бесплатный период составляет 30 дней, после этого придётся заплатить 39,99 доллара за использование на одном компьютере.
Лицензия: коммерческое ПО.
Поддержка русского языка: нет.
Совместимость: iOS.
Инструмент для резервного копирования устройств с . Позволяет сохранять заметки, контакты, фотографии, сообщения, истории звонков и многое другое.
Для создания бэкапа достаточно выбрать то, что хотите сохранить, и нажать на соответствующую иконку. Копию можно хранить на смартфоне, компьютере, в облаке или отправить на электронную почту.
Чтобы восстановить данные, нажмите на кнопку Restore в меню левой части экрана.


Стоимость BackupAZ - 2,99 доллара.
iLex
Лицензия: свободное ПО.
Поддержка русского языка: есть.
Совместимость: iOS.
И этот программный продукт потребует от вас обязательного наличия джейлбрейка. Бесплатное приложение iLex позволяет сохранять абсолютно любые данные с устройства, к тому же для его работы не нужен компьютер.
Создав резервную копию, сохраните её туда, куда вам удобно, а после перепрошивки девайса или в случае утери скопируйте архив на телефон и восстановите нужную информацию.


Cydia
Лицензия: свободное ПО.
Поддержка русского языка: есть.
Чтобы это сделать, достаточно зайти в Manage Accounts, ввести свою учётную запись и выбрать Installable Purchases. Вот только так получится сделать только для купленных приложений. Информацию о бесплатных Cydia не сохраняет.
Облачные решения
Google Drive
Лицензия: условно-бесплатное ПО.
Поддержка русского языка: есть.
Совместимость:
Позволяет хранить пользовательские данные на серверах Google, разграничивать права доступа к файлам и папкам, открывать доступ и делиться ими с другими пользователями интернета.
Хранилище включает в себя:
- Google Drive - служит для хранения файлов;
- Gmail - сохраняет контакты пользователя и является мощным почтовым клиентом;
- Google Photo - автоматически находит на устройствах изображения и сохраняет их в облако.
Бесплатно предоставляется 15 ГБ. За больший объём придётся заплатить от 2,99 до 299 долларов. Максимальный объём хранилища составляет 30 ТБ, а загружаемого файла - 5 ТБ.
Для бесплатного использования доступно 2 ГБ хранилища. Стоимость 1 ТБ составит 9,99 евро. Неограниченное количество места можно приобрести за 10 евро в месяц.
Яндекс.Диск
Лицензия: условно-бесплатное ПО.
Поддержка русского языка: есть.
Совместимость: браузеры, Microsoft Windows, macOS, Android, iOS.
Облачный сервис российского происхождения, бывший «Яндекс.Народ». Как и предыдущие решения, позволяет сохранять данные в облаке и делиться ими с другими пользователями интернета. Поддерживает синхронизацию между различными устройствами.
Бесплатно пользователям предоставляется 10 ГБ. За дополнительные 10 ГБ «Яндекс» просит доплатить 30 рублей, за 100 ГБ - 80 рублей, стоимость же 1 ТБ составит всего 200 рублей.
Недавно моя подруга попросила объяснить ей, как делать резервное копирование данных. Она гуманитарий, поэтому ей нужны были варианты, в которых ничего настраивать не нужно. Так как она - человек не глупый, который любит сам разбираться в проблеме и принимать решение, я решила собрать для нее основные принципы и описать плюсы и минусы тех или иных вариантов (как я их вижу). Опубликовать здесь я решилась на тот случай, что кому-то из вас пригодится – помочь другу или родственнику. Буду очень рада комментариям о том, как можно было бы сделать текст проще и понятнее.
Основные принципы
1. Регулярность и частота
Backup данных должен быть таким же регулярным, как прием таблеток. Именно за эту дисциплинированность себя можно будет благодарить, если вдруг произошел какой-то крах. Порой потерять даже всего несколько рабочих дней из-за того, что backup не сделан, - может быть очень болезненным. Ответить на вопрос - как часто делать бэкап возможно, поняв, данные за какой промежуток времени тебе было бы наименее болезненно терять. Один из оптимальных вариантов - backup данных раз в неделю по выходным.Раздельность
Желательно, чтобы данные сохранялись на отдельный внешний жесткий диск (или другой носитель), хранились в отдельном месте от основных данных. Принцип вполне очевиден - если произошла проблема, она будет локализована в одном месте. Например, если сломался жесткий диск на компьютере, диск с резервной копией будет функционировать отлично. Тем не менее, здесь стоит соблюдать баланс между легкостью доступа и безопасностью. Жесткий диск, стоящий рядом с компьютером, существенно повышает мотивацию использовать его по назначению. И в то же время, это не самый безопасный вариант для очень важных данных, которые терять нельзя ни в каком случае. Именно поэтому различают резервное копирование и архивацию данных.Перепроверка
Как только сделана первая резервная копия данных, необходимо сразу проверить, что из нее эти данные можно восстановить! Это означает не только то, что файлы становятся видны. Нужно открыть несколько файлов на выбор и проверить, что они не испорчены. Желательно такую проверку потом повторять раз в какой-то период (скажем, раз в год).Различение
Лучшая практика - различать данные по категориям. Категорией может быть их важности для тебя, частота обновления, или просто тематика.Зачастую программы резервного копирования делают так называемые «образы» (image). Они выглядят как один единственный файл. Так вот в каждый такой образ лучше сохранять различные данные.
Для чего это нужно. Данные разной важности требуют разного обращения с собой, это очевидно. Свои важные документы, наверняка, захочется хранить более бережно, чем, скажем, коллекцию фильмов. Разделив данные по частоте обновления можно, к примеру, сэкономить время занимаемое резервным копированием. Тематика - какие данные желательно вместе восстанавливать за один шаг? Яркий пример двух типов backup, которые следует делать раздельно:
Резервное копирование данных
Это документы Word, фотографии, фильмы и т.д. Так же к этому относятся, но часто забываются - закладки в браузере, письма в почтовом ящике, адресная книга, календарь со встречами, конфигурационный файл банковского приложения и т.д.Резервное копирование системы
Речь идет об операционной системе со всеми ее настройками. Такой backup избавляет от необходимости устанавливать операционную систему заново, делать все настройки, устанавливать программы. Однако, это не самый из необходимых типов резервного копирование.Куда делать backup
1. Внешний жесткий диск. Часто можно купить прямо в коробке. Бывают ноутбучные - такие диски маленькие по размеру, но более дорогие. Обычные жесткие диски можно сравнительно дешево купить объемом в 2 Тб - тогда за место на диске долго не придётся беспокоиться.Достаточно надежный (если не ронять и не трясти чрезмерно)
+ Относительно недорогой
Необходимо самому не забывать подключать диск для бэкапа
-Не очень удобно переносить (не относится к ноутбучным дискам)
2. USB-stick - подойдет как дополнительное средство, когда данные хотелось бы переносить с одного компьютера на другой и/или иметь под рукой. Так же если сами данные не хочется хранить на компьютере.
Есть одно большое но - у флешки ограничено число записей, так что если на ней хранить данные приложения, которое будет интенсивно записывать, то флешка (usb stick) довольно быстро прикажет долго жить. К тому же, по моему личному впечатлению, они достаточно часто ломаются. Мой знакомый, покупая самые дорогие флешки, которые позиционировались как «не убиваемые», получал сломанную флешку за месяц-другой. Справедливости ради, надо сказать что у меня до сих пор ни одна флешка не сломалась, некоторые работают уже лет 5. Тем не менее, только на одном только usb-stick`e я бы хранить данные не стала.
Мобильное хранение
+Занимает мало места
+Очень дешево
Непредсказуемая надежность
3. Хранение данных на удаленном сервере (или в облаке).
Есть свои плюсы и минусы:
Данные будут доступны не только дома, но и на работе, во время путешествий.
+Локационная раздельность основных данных и резервных копий (например, если случается, не дай бог, пожар данные выживают)
+Нет нужды подключать жесткий диск для бэкапа, как правило, все делается полностью автоматически.
Желательно шифровать данные, так как неизвестно кто к ним может получить доступ
-Тратится большой объем трафика (если он ограничен, то возникают проблемы)
-Зачастую бесплатно можно хранить только данные до 2 Гб. Так что, такой backup - это дополнительная статья расходов
Список с хорошим описанием сервисов можно найти
Чем делать backup
Приведу список приложений, на которые стоит обратить внимание (по моему мнению), при резервном копировании на жесткий диск.
Из бесплатных пользуются популярностью
1. Genie Backup Manager - очень удобная программа, но немного тормозит при работе
2. Handy Backup - простой интерфейс, работает быстро.
Дополнительно
Часто в настройках программ по backup есть опция - сделать инкрементальный или дифференциальный backup. Практическое различие довольно простое. При дифференциальном резервном копировании можно сэкономить на месте которое он занимает. Зато есть только две возможности восстановления: данные в том состоянии, когда был сделан полный backup + данные на тот момент, когда был сделан дифференциальный.Инкрементальный backup же позволяет откатиться на любой из моментов в прошлом, когда делалось резервное копирование. Однако, особенно если изменения в данных происходили часто, место будет съедаться быстро.
Независимо от сферы деятельности, в своей ежедневной работе мы создаем множество документов, статей, фотографий, которые мы ценим достаточно высоко и не хотим потерять.
Алексей Кузнецов,
Руководитель IT-отдела компании "Ваш консультант"
Обновлено: 27 ноября 2018
Вся информация хранится на вашем или рабочем ПК, флешке и другом носителе в виде файлов.
В этой статье рассмотрим как просто можно позаботиться о безопасности своих файлов как дома, так и в офисе.
К сожалению, причин потерь может быть достаточно много:
- Отказ оборудования: носителя, на котором содержатся данные
- Сбой файловой системы носителя: HDD, SSD, Флешки, и т.д.
- Порча вирусом
- Случайное изменение пользователем
- Утеря флешки с документами
- Кража ноутбука или ПК
- Стихийные бедствия, включая пожар в здании
Электроника не вечна, отказ оборудования может произойти внезапно, когда вы этого не ждете. Антивирусные программы способны защитить ваши данные лишь от наиболее известных вирусов, однако они не дают 100% гарантии защиты от проникновения редкого вируса на ПК, а от сбоя диска, флешки, а от человеческого фактора уж точно никто не застрахован. Выход один - создавать дубликаты файлов!
Резервное копирование - это процесс создания дубликатов (бэкап) : файлов, базы SQL (БД), системы, 1С , всего раздела жесткого диска, смартфона. Бэкап данных - это самый эффективный способ защиты от потерь. В результате мы получим созданные резервные копии, которые понадобятся в случае потери или порчи информации. Обычно, о дублировании информации мы задумываемся только после того, как произошел случай потери и требуется восстановление данных.
 Регулярный backup данных спасет важные файлы от многих бед
Регулярный backup данных спасет важные файлы от многих бед
Если вам на работе или дома ежедневно приходится работать с различными документами Microsoft Word, Excel, Visio, Power Point, Outlook, Open Office и т.п. или вы храните домашнюю коллекцию семейных фотографий и видео , статьи, чертежи, планы, схемы, музыку и другие важные записи и хотите всегда быть уверены в их сохранности, вам просто необходимо периодически выполнять регулярное резервное копирование данных . Это позволит поддерживать копии в актуальном состоянии и даст возможность восстановить записи в случае потери.
Второе полезное назначение резервных копий – создание истории изменения файлов . Это позволяет в любой момент посмотреть, каким был файл неделю назад, скажем в понедельник в 14:00. Таким образом, вы сможете "вернуться" к любой из предыдущих версий (выполнить откат). Кстати, зеркалирование (синхронизация папок) , не дает такой возможности, поскольку не хранит историю изменения, а лишь поддерживает идентичность исходной и конечной папок.
Почему делать бэкап данных вручную - это плохо?
На самом деле, можно делать бэкап данных и вручную, копируя папку на внешний носитель или другой ПК в локальной сети. Однако, не рекомендуется. И вот почему:
- Легко можно забыть вовремя сделать бекап
- Ручное копирование допустимо лишь когда вам необходимо резервировать 1-2 папки или ваше действие носит однократный характер. А если папок 5-10, а то и больше 30? Тогда процесс будет отнимать у вас много времени и нужно всегда помнить и каждый раз выбирать исходные каталоги.
- Сложно вести историю часто изменяющихся данных, скажем 1 раз в 2 часа, а это бывает нужно
 Backup вручную не гарантирует безопасность информации
Backup вручную не гарантирует безопасность информации
Если вы хороший IT-специалист, вы можете написать bat-файл, копирующий определенные директории в нужное место и запускать его в определенное время. Но гораздо удобнее воспользоваться какой-нибудь утилитой автоматического резервного копирования, которую достаточно 1 раз настроить и можно забыть про нее до того момента, когда потребуется .
Периодичность копирования необходимо выбирать исходя из частоты изменения и важности файлов. Если вы ежедневно работаете с документами, то создавать backup необходимо каждые сутки . Иначе вы рискуете потерять свои труды, наработанные более, чем за сутки, что вызовет множество незапланированной дополнительной работы (повторное создание документов). Идеальным вариантом при ежедневной работе с документами будет создание резервных копий каждые 1,2,4 или 6 часов.
Как автоматизировать процесс резервного копирования?
Очень просто. Проще, чем вы думаете. Даже если вы не программист, а обычный пользователь ПК, знающий лишь основы работы с Windows 10 или 8.
К счастью, программисты уже потрудились над созданием специализированных утилит, предназначенных как раз для резервного копирования файлов . Достаточно скачать такую программу, установить на свой ПК и правильно настроить 1 раз, указав необходимые параметры.
И такого софта в интернете можно найти не мало: Handy Backup, Comodo, Backup4all, KLS Backup, AOMEI Backuppper, Ferro Backup, acronis, back2zip, GoodSync и т.д. Как же понять, какая из них наилучшим образом подходит именно вам?
Как правильно выбрать программу?
Разнообразие утилит впечатляет. Все они отличаются набором возможностей, скоростью работы, и конечно же - ценой. Не все являются бесплатными, ведь на их создание было потрачено немало сил и времени.
Итак, попробуем разобраться чуть подробнее.
Предположим у вас много файлов, важных документов, которые часто редактируются, и вы решили делать копии не вручную, а использовать удобную и простую утилиту для автоматического копирования. При всем разнообразии выбора backup программ лишь малая часть оказывается действительно удобной и идеально подойдет для дома или вашей организации.
Оценивая программы резервного копирования, как минимум следует обратить внимание на:
- Наличие технической поддержки и выпуска версий со стороны разработчиков софта
- Автоматическое выполнение заданий по расписанию
- При больших объемах (более 1 Гб) возможность разностного или добавочного резервного копирования (т.е. только новых и изменившихся файлов)
- Возможность бэкапа на разные носители: сетевой диск другого ПК, на сервер по FTP, внешний жесткий диск, облако Яндекс.Диск или Google диск
- Управление копиями должно быть и должно быть простым: просмотр файлов внутри копии, восстановление из нее в указанное место или в исходное расположение
- Ротация бекапов - автоматическое удаление самых старых для экономии места на диске
- Желательна поддержка теневого backup"а заблокированных файлов (Volume Shadow Copy)
- Уведомление о проблемах в работе утилиты
Это основные критерии выбора большинством пользователей. Все остальные возможности касаются лишь удобств использования.
Exiland Backup обеспечит сохранность ваших документов
Одной из программ резервного копирования данных, удовлетворяющую всем этим условиям можно назвать Exiland Backup, которую разработчики активно развивают и поддерживают . Backup с помощью этого инструмента является достаточно простым и понятным по сравнению с другими. Более того, существует совершенно бесплатная версия Free , которую вы можете скачать уже сейчас и оценить ее возможности.
У Exiland Backup бросается в глаза продуманный интуитивно понятный русскоязычный интерфейс и она рекомендована как для бэкап"а, так и для односторонней синхронизации папок , которая может быть выполнена по локальной сети между рабочими компьютерами или по FTP, SFTP(SSH) между филиалами организации. По сравнению с использованием bat, программа умеет создавать как полные, так разностные и добавочные резервные копии. Они именуются в зависимости от даты и времени - имя всегда уникальное; есть возможность формирования своего шаблона именования и группировки по месяцам. Кроме простого копирования имеется возможность автоматического сжатия в стандартный формат ZIP с установкой пароля на архив и шифрования. Удобная навигация внутри архивов и восстановление также являются достоинством Exiland Backup.
Берегите ваши файлы!
Хорошего вам настроения и продуктивной работы.
