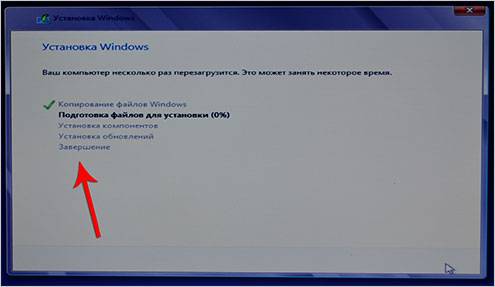Устанавливается виндовс 8 на ноутбук. Использование обновления системы
Представляем руководство по установке Windows 8.1 Professional с флешки. Делается это очень просто: все этапы происходят в автоматическом режиме, пользователю нужно лишь выбрать раздел для системы и внести личные данные. Однако даже такая простая процедура имеет свои нюансы, о которых поговорим далее.
Сначала следует узнать её системные требования:
Системные требования Windows 8.1
- Процессор с тактовой частотой не менее 1Ггц. Он должен поддерживать РАЕ, NX и SIMD (Это функции процессора, обеспечивающие повышенную производительность. Они нужны для корректной работы операционных систем последнего поколения).
- Оперативная память – не менее 1 Гб для 32-разрядной системы. Для 64 разрядной версий нужно будет не менее 2 Гб ОЗУ. Свободное пространство на винчестере – не менее 16 Гб (для версии х64 – не менее 20 Гб). Эти цифры соответствуют «чистой» ОС, то есть без какого-либо встроенного программного обеспечения. Чем его больше, тем лучше.
- Видеокарта с объемом памяти не менее 128 Мб и поддержкой Dirext Х (версии не ниже 9.0). Такие данные нужны лишь для активации визуальной темы Aero. Если на вашем компьютере интегрированная (встроенная) видеокарта, то в настройках БИОС необходимо задать максимальную производительность. Видеопамять она заимствует у ОЗУ.
- Свободный USB вход.
- Доступ к интернету (необязательно). Он понадобится для активации, а также для автоматической загрузки обновлений. В его отсутствии можно отложить эту настройку.
Весь процесс для удобства разделён на 2 этапа. На первом этапе рассмотрим подготовку к установке (или переустановке), создадим загрузочную флешку. На втором будем работать с инсталлятором.
Этап 1. Подготовка
Создание загрузочной флешки
Скачиваем образ Windows 8.1 нужной нам :
Что это за образы?
Это оригинальные образы MSDN, скачанные с официального сайта microsoft. Единственное изменение — разблокирована возможность выбора редакции системы при установке. Никакие файлы не затронуты, система не активирована.
Записываем нужный на пустую флешку, следуя инструкциям из
Сохраняем важные данные
Перед тем как начать установку, потребуется произвести несколько простых действий:
- Создать важных данных.
- На всякий случай отыскать в старых коробках диски с драйверами. Если у вас имеется какое-либо нестандартное оборудование (например, руль), то следует удостовериться, что драйвера для него совместимы с Windows 8.
Выставляем очередность загрузки в BIOS
БИОС — это встроенная в материнскую плату программа, позволяющая управлять некоторыми параметрами аппаратной части ПК. Она позволяет устанавливать главные параметры даже при отсутствии установленной ОС. Итак, чтобы запустить программу установки Windows 8.1, надо . Чтобы попасть в BIOS необходимо сразу после включения нажать определенную клавишу. Обычно это F2 или Del, но могут быть и иные варианты (F8-F12, Esc и другие). На некоторых ноутбуках Lenovo предусмотрена специальная круглая кнопка для входа в БИОС (имеет логотип со стрелочкой).
Оказавшись в меню, необходимо изменить приоритет загрузки устройств:
- С помощью стрелочек открыть пункт Boot . Внутри него выбираем Device Priority .
- Откроется меню расстановки приоритета загрузки. Вероятнее всего на первом месте будет указан Hard Disk .
- Нам нужно на первое место поместить выбранный носитель (компакт-диск, либо флешку). Для этого пользуемся клавишей Enter и стрелочками вверх — вниз.
- В конце выбираем пункт «Save and exit» , чтобы изменения вступили в силу.
Этап 2. Установка
Все предварительные этапы пройдены, настал черед решающего аккорда. Сейчас разберемся по шагам, как устанавливается Windows 8.1. Стоит сразу отметить, что процесс установки ОС значительно упростился, практически все этапы производятся в автоматическом режиме.
Шаг №1. Вставляем флешку в USB-порт, перезагружаемся. Во время загрузки на экране должно появиться сообщение такого содержания «Press any key to boot». Оно значит, что нужно нажать любую клавишу (сделать это следует быстро). Если все нормально — появится значок Windows.
Обратите внимание: если такое сообщение не появилось, может быть две причины: неправильно указана очередность загрузки, либо флешка записана с ошибками.
Шаг №2. Языковые настройки . Первый пункт — язык системы. Второй — формат, в котором будет отображаться время и валюта. Третий — метод ввода с клавиатуры. Везде выставляем русский и жмём «Далее».
Шаг №3. Начало установки. Появится окно, в котором необходимо нажать кнопку «Установить». Также в этом разделе можно осуществить восстановление системы, нажав на соответствующую кнопку в нижнем левом углу.
Шаг №3. Выбор редакции Windows. Выберите ту версию, от которой у вас имеется ключ активации. Если ключа нет, выбирайте proferssional — активируем позже .
Шаг №4. Соглашаемся с условиями лицензии. Оно может отличаться в зависимости от сборки, поэтому его стоит прочитать. Затем жмем «Далее».
Шаг №5. Тип установки. Выбираем выборочную установку, укажем все параметры вручную и отформатируем диск. В итоге получим чистую систему без всякого мусора.
Шаг №6. Разметка диска. Появится окно выбора раздела для установки. Это самый ответственный шаг, поэтому рассмотрим его подробнее. Еще раз убедитесь что сделали резервные копии важных файлов.
Шаг №6.1 При установке на новый диск. Рассмотрим случай, когда вы устанавливаете Windows на новый компьютер или ноутбук с неразмеченным жестким диском.
1. Создадим раздел для установки системы. Размер — не меньше 30 Гб. На вопрос «Чтобы обеспечить корректную работу всех своих возможностей, Windows может создать дополнительные разделы для системных файлов » отвечаем «Ок».

2. Создадим раздел для хранения данных. Это будет диск D:. Во время следующей переустановки системы все файлы на этом диске сохранятся. Поэтому фотографии, фильмы и любимую музыку хранят на диске D:, а не на рабочем столе 🙂

3. Выбираем раздел для установки системы (будущий диск С:), жмём далее.

Шаг 6.2. При переустановке. В случае переустановки Windows просто отформатируем раздел старой системы и установим туда новую. Это удалит все файлы, в том числе и вирусы. На вопрос что форматирование уничтожит все данные, отвечаем «Ok». Раздел «Зарезервировано системой» не трогаем.


Шаг №8. Ввод ключа. Если он есть — вводите. Если нет — нажмите кнопку «Пропустить»


Шаг №10. Подключение к сети. Затем система предложит подключиться к беспроводной сети. Если она имеется -подключаемся. Для этого нажимаем на имя сети, и вводим её пароль. В противном случае выбираем пункт «подключиться позже». В нашем случае это окно не появилось, потому что компьютер подключен к интернету по локальной сети (через роутер).
Шаг №11. Настройка параметров. В следующем окне нажимаем на кнопку «Настроить» и выставляем всё как в этом слайде:
Шаг №12. Учётная запись Microsoft. Выбираем «Создать новую учётную запись».

Шаг №13. Выбираем «Войти без учётной записи Майкрософт». Для авторизации в системенеобходимо создать локальную учётную запись.
Шаг №14. Ввод имени пользователя и пароля. Пароль можно установить позже, введем только имя пользователя. Желательно латиницей.

Шаг №15. Ждём окончания установки. Система выполнит первоначальные настройки, установит критические обновления и несколько раз перезагрузится.
Поздравляем, Windows 8 установлена!

В боковом меню можно зайти в пункт «Параметры» и изменить некоторые настройки, которые были выбраны при установке. Как видите, процесс установки весьма прост и с ним под силу справиться любому. Совет напоследок – как можно чаще создавайте бэкап системы, чтобы в случае непредвиденных ошибок вернуть её в рабочее состояние. Вам осталось лишь активировать систему, установить драйвера и необходимые программы, с подробной инструкцией.
Установка Windows 8.1 от установки предшественницы Windows 8 и Windows 7 кардинально ничем не отличается. Это точно такой же пошаговый процесс инсталляции с подсказками для выбора тех или иных настроек. Его и рассмотрим ниже.
1. Подготовка к установке
Если речь идёт об установке Windows, в то время как на системном диске присутствует ещё более-менее работоспособная система, важно не забыть перенести нужные файлы из системных библиотек (папки «Загрузки», «Видео», «Изображения» и пр.) на несистемный диск или в облачные хранилища. Также можно экспортировать настройки и данные всех десктопных программ, которые это предусматривают, чтобы после установки новой системы процесс настройки этих программ заключался только в импорте былых наработок.
Итак, сохранность данных обеспечена, в наличии есть загрузочный диск или флешка с дистрибутивом Windows 8.1. Можем приступать к переустановке системы. Перезагружаем компьютер, выходим в BIOS, выставляем загрузку с диска или флешки.
Процесс установки Windows 8.1 начинается с выбора языка. Язык, формат времени и денег, а также раскладку клавиатуры нужно указать в первом приветственном окне процесса установки после того, как компьютер прогрузится со съемного носителя. Жмём «Далее ».

Следующее окно предложит на выбор восстановление системы и её установку. Выбираем «Установить ».

Если дистрибутив Windows 8.1 включает несколько редакций системы, в процессе установки будет предложено выбрать ту или иную редакцию. Жмём «Далее ».

Соглашаемся с лицензионными условиями. Жмём «Далее ».

В окне выбора типа установки предлагается на выбор установка системы с сохранением пользовательских файлов в системных библиотеках, некоторых настроек и установленных приложений Metro-интерфейса. Такой жест заботы от Microsoft, увы, по времени продлится дольше, поскольку система будет ещё работать и на то, чтобы сохранить данные. Да и системный диск впоследствии будет захламлён файлами старой системы в папке «Windows.old». Нужные файлы лучше заранее временно разместить на несистемном диске, чтобы можно было отформатировать системный диск и провести «чистую» установку Windows. Потому в нашем случае выбираем тип установки – «Выборочная ».

2. Разметка и форматирование диска
Далее увидим разметку диска и вопрос от новой системы, куда ей устанавливаться. В нашем случае Windows 8.1 устанавливается на чистый, ещё не размеченный диск. Разметим его с помощью опций ниже. Жмём кнопку «Создать ».

Появится небольшая табличка, где нужно указать размер первого (он же системный) раздела диска. Задаём размер и жмём кнопку «Применить ».

Система уведомит, что она отхватит от места на диске несколько мегабайт для своих нужд. Жмём «ОК ».

Только что созданный системный раздел диска будет теперь виднеться в табличке разделом №2, а в качестве раздела №1 будет определяться то самое отхваченное системой пространство, которая она зарезервировала для своих нужд. Оставшееся неразмеченное пространство диска можно выделить в другой диск, он будет несистемным. Таких дисков можно выделять сколько угодно, насколько это позволяет объём винчестера. Снова жмём кнопку «Создать », выставляем размер и жмём «Применить ».

Теперь на таблице отображается размеченный диск с отдельными разделами. Такая картина будет и тогда, когда система переустанавливается на рабочем компьютере с размеченным диском. Перед установкой Windows 8.1 системный раздел нужно отформатировать. Выбираем его в таблице (как правило, он идёт разделом 2 сразу поле зарезервированного системой места) и жмём кнопку «Форматировать ». После форматирования системного раздела жмём «Далее ».

3. Установка Windows 8.1
Начнётся процесс копирования файлов для установки Windows. Это самый длительный по времени этап установки системы. В нём пользователь не принимает никакого участия.

Этап подготовки устройств будет длиться чуть быстрее.

Далее появится окно для ввода ключа Windows 8.1. Можно ввести его сразу, чтобы потом не отвлекаться по этому поводу. Но можно и ввести его позднее, это никак не повлияет на процесс установки системы. Жмём «Пропустить ».

В окне персонализации системы нужно определиться со своими цветовыми предпочтениями для стартового экрана Windows 8.1 и задать имя компьютеру. Жмём «Далее ».

Затем необходимо определиться с параметрами системы. Кнопка «Использовать стандартные параметры » предназначена и для экономии времени, и для большинства случаев использования. Жмём её.

Далее будет предложено выполнить вход в учётную запись Microsoft. По большому счёту каких-то серьёзных преимуществ это не даст, кроме тех самых обоев или заставок, что были установлены в прежней системе с подключённой учётной записью Microsoft. К тому же, её можно подключить в любой момент позднее. Потому жмём «Создать новую учётную запись ».

В следующем окне жмём «Войти без учётной записи Microsoft ».

Задаём имя пользователя и при необходимости пароль. Если на компьютере нечего скрывать от близких пароль не нужен. Жмём «Готово ».

Последует завершающий этап установки Windows 8.1 и через несколько минут на экране монитора появится рабочий стол новой системы.

4. Русификация Windows 8.1 для англоязычных редакций
Выше был рассмотрен вариант установки изначально русифицированной редакции Windows 8.1. Англоязычные редакции, к примеру, ознакомительная версия Windows 8.1 Корпоративная на сайте Центра пробного ПО от компании Microsoft, дистрибутив которой можно скачать абсолютно бесплатно, требуют после установки системы ещё и настройки русскоязычного интерфейса.

В целом процесс установки англоязычной редакции Windows 8.1 ничем не отличается от русифицированной. В самом начале выбираем формат даты, денег, раскладку клавиатуры на русском.

И запускаем инсталляцию.

Проходим все этапы установки на английском, а после того, как система запустится, вызываем «Панель инструментов » — «Control Panel ». В Windows 8.1 это можно сделать с помощью контекстного меню на кнопке «Start ».
Здравствуйте, дорогие читатели, Тришкин Денис на связи.
Рано или поздно все пользователи компьютера встречаются с ситуацией, когда необходимо переустановить операционную систему. Это может быть связано с ее выходом из строя или некорректной работой. Лично я раньше это делал, чтобы ускорить работоспособность. Но как установить Windows 8.1 на компьютер или ноутбук? Несмотря на то, что эта процедура несложная, она имеет некоторые нюансы, которые нужно знать. Я постараюсь вам рассказать все, что знаю об этом процессе.
Если у вас компьютер в рабочем состоянии, последнюю версию Windows 8.1 можно скачать с официального сайта корпорации Microsoft. Обязательно нужно учитывать разрядность системы. Она может быть x32 или x64. Более подробно вы сможете узнать, подробнее в .
Если же машина уже вышла из строя – нужно воспользоваться другим устройством. Чтобы новая система работала стабильно, необходимо проводить всю процедуру с переносного устройства. Так, чаще всего это делается с флешки или с диска. Чтобы узнать детально, как именно сделать загрузочные устройства, можете протитать .
Воспользовавшись подсказками создаем загрузочное переносное устройство(в моем случае это флешка). Если все прошло успешно – можно начинать.
увеличить
Важно! По возможности перед установкой необходимо с рабочего стола и остальных мест на системном диске перенести личные файлы на второй том, который для них и должен быть предназначен.
Быстрая установка ( )
Нужно сразу уточнить, что предусмотрена возможность ускоренного развертывания ОС. Для этого перед началом процесса нужно отключить кабель Интернета от устройства. Но во время установки нельзя будет создать учетную запись, чтобы провести синхронизацию с серверами Microsoft. Это нужно не каждому, а потому можно воспользоваться локальными инструментами.
( )Перезагружаем компьютер и пользуемся «(boot menu)», позволяющим указывать устройство, с которого должна считываться информация. Для этого необходимо пользоваться подсказками, появляющимися на мониторе, ведь на разных материнских платах для этого предназначены разные кнопки: «F8 », «F9 », F11 и другие. Кроме того, есть возможность загрузки через BIOS, чтобы узнать подробнее прочитайте . Для этого также предусмотрены соответствующие клавиши, которые нужно использовать сразу после перезагрузки.

увеличить
Важно уточнить, что все это делается бесплатно (в помощь вам курс ) и не требует никаких капиталовложений. При этом нет необходимости вызывать специалиста – все можно сделать самостоятельно.
После выбора устройства на черном фоне должна появиться белая надпись, которая попросит нажать любую кнопку, чтобы загрузиться с желаемого переносного устройства.
С момента появления сообщения у пользователя есть несколько секунд, чтобы успеть все сделать(т.е нажать Enter). Если это прозевать – установка не начнется. А потому нужно будет заново перезагружаться.
Важно! Во время всего процесса машина будет перезагружать сама несколько раз. Но при этом нажимать какую-либо клавишу больше не нужно. В противном случае весь процесс будет начинаться с самого начала.
После этого должно появиться синее окно установки.
Первое, что предлагается пользователю – выбрать язык, формат времени и раскладку клавиатуры. Здесь устанавливаем предпочитаемые параметры. Нужно указать такие моменты, которые в будущем будут полностью понятны. Так, например, не стоит указывать «Устанавливаемый язык » английский, если вы не знаете его очень хорошо, ведь во время процесса будут появляться подсказки, а в конце и вовсе необходимо будет сделать несколько движений, описанных на мониторе. В случае если не вся информация окажется непонятной, можно неправильно настроить систему, что создаст неудобства в работе.

увеличить
Запуск установки ( )
Многие рекомендуют сначала посмотреть видео всей процедуры. Но уверяю – в этом нет необходимости. Итак, после всего в окошке появляется большая кнопка «Установить », на которую мы и нажимаем. Затем система предлагает ввести 25-значный ключ. В случае приобретения диска, он указан внутри на специальной наклейке. Если же ОС покупалась через Интернет, то необходимые символы должны были даваться в комплекте. В любом случае ввели вы нужную комбинацию или нет, нажимаем «Далее ».
Нам предлагается «». Чтобы знать свои права и обязанности, нужно его прочитать. После этого внизу ставим галочку на «Я принимаю условия…» и подтверждаем.

увеличить
Выбор типа установки ( )
Предлагается два типа на выбор:
обновление;
выборочная.
Первый вариант, несмотря на то, что именно он рекомендуется не опытным пользователям, тем не менее не является удобным. Так, предлагается установка системы с полным сохранением файлов и текущих параметров. Это не считается правильным, так как по факту вы получите ровно то же, что и было. Стоит ли устанавливать операционку именно таким образом? Лично я пользовался этим инструментом, когда у меня появился экран смерти и не успел предварительно перенести файлы. После осуществления всего задуманного, я все равно сделал выборочную установку.
Второй же вариант предлагает пользователям полную замену ОС. При этом появляется возможность менять разделы диска. Так что я выбираю именно этот пункт, так как он позволяет сделать чистую установку.

увеличить
Выбор диска и работа с ним ( )
Обычно пользователи разбивают жесткий диск на несколько разделов. В результате получается примерно следующая картина:

Винчестер может быть разбит на другие разделы.
Важно! Перед работой с томами нужно точно понимать, какой за что отвечает. В противном случае можно лишиться всей информации.
Чтобы система в будущем работала хорошо, нам нужно поставить ее на чистое пространство. Для этого раздел, на котором уже установлен Windows, нужно удалить, а потом создать обратно.
Выбирайте диск и внизу нажимайте соответствующую кнопку. При этом системный раздел необходимо тоже отправить за ним.

увеличить
После этого в окне выбора появится том, на котором хранятся личные данные и «».

увеличить
Теперь приступаем к созданию системного диска.(вы можете прочитать мою статью, где я подробно описывал все процессы разделения жесткого диска) Как правильно это сделать? Просто:

Перед самим процессом нужно отформатировать том, куда и будут копироваться файлы:
Нет жесткого диска ( )
Некоторые пользователи могут встретиться с ситуацией, когда компьютер во время процедуры не видит диски. Обычно такое случается в результате использования модернизированной сборки. Нередко решением является поиск другой.
Если этот способ не помог – пробуем другой. Заходим на сайт изготовителя материнской платы и ищем драйвер для жесткого диска. Полученный файл необходимо распаковать. Далее папку переносим на флешку и вставляем в нужный компьютер. При этом каталог можно даже скопировать предварительно на устройство, с которого осуществляется весь процесс переустановки.
Когда на мониторе покажется соответствующее окно, просто нужно выбрать «» и указать его место расположения. Если все подходит – винчестер будет обнаружен и соответствующие разделы появятся в окне.
увеличить
Копирование файлов ( )
Если все по прошлым пунктам выполнено, выбираем нужный том и нажимаем «Далее ».
увеличить
После этого начинается копирование информации. Обычно этот процесс длится от 15 минут до получаса – все зависит от компьютера и устройства, на котором находится дистрибутив.
увеличить
увеличить
В случае, когда спустя 40 минут вы видите, что устройство зависло – нужно начинать заново. Во время процедуры пройдет несколько перезагрузок.
Установка Windows 8 это очень простой процесс. За время существования операционной системы Windows разработчики значительно улучшили и упростили процесс установки. Сейчас все что нужно сделать для установки Windows это вставить диск и следовать инструкциям, которые появляются на экране. В данной статье мы максимально детально рассмотрим все шаги установки Windows 8.
Подготовка диска для установки Windows 8
Первое что нам необходимо это диск с Windows 8. Если его у вас нет, придётся записать ISO образ на чистый DVD диск. О том, мы уже рассказывали в одной из наших статей. Но для того чтобы это руководство по установке Windows 8 было полным нужно затронуть и эту тему.
Для создания загрузочного диска из ISO образа нам потребуется любая программа для записи дисков. Для примера возьмем программу ImgBurn. Ее можно скачать на официальном сайте imgburn.com.
Запускаем программу и выбираем пункт Write Image to disc.
После этого запустится новое окно. Здесь нужно выбрать ISO образ, который мы хотим записать, для этого нужно воспользоваться специальной кнопкой. После того как образ диска выбран можно записывать диск. Никаких других настроек не нужно, работать с программой ImgBurn очень просто. Перед записью не забываем вставить чистый DVD диск в дисковод. На следующей картинке указана кнопка для выбора ISO образа и кнопка запуска.
Настройка БИОС
После того как программа закончит работу и у вас будет готовый диск можно вставлять диск и приступать к установке Windows 8. Как и перед установкой любой другой операционной системы, сначала нужно убедиться, что в установлена загрузка с оптического диска.
Если у вас AMI BIOS то эти настройки находятся на вкладке BOOT. Как видно на скриншоте напротив пункта 1s Boot выставлено значение CD/DVD, а напротив 2s Boot значение Hard Disk. Это означает что компьютер в первую очередь будет пытаться загрузиться с CD/DVD диска, и если это не удастся тогда начнется загрузка с жесткого диска.
Начало установки Windows 8
Итак, вставляем диск с Windows 8 и перезагружаем компьютер. Если в настройках БИОС все верно компьютер начнет загружаться с установленного диска. На черном экране появится «Press any key..» жмем на любую кнопку. Через несколько секунд мы увидим надпись Windows, и появится первое окно установщика.
Здесь можно выбрать устанавливаемый язык, формат времени и метод ввода. Если указано «Русский» оставляем значения по умолчанию. Если указаны другие страны, выбираем нужные и жмем кнопку «Далее».
На следующем экране установщик предлагает перейти к восстановлению системы или установке Windows 8. Нажимаем на кнопку «Установить» и переходим дальше.
На следующем экране нужно ввести ключ для активации Windows 8. Этот ключ размещается на коробке от диска или в виде наклейки на вашем компьютере, если вы приобрели компьютер с предустановленной Windows 8. Если у вас этот ключ, скорее всего, размещен на днище корпуса.
После того как вы ввели ключ нажимаем кнопку «Далее». Следующий экран установки посвящен лицензии Windows 8.
Тут ставим галочку напротив пункта «Я принимаю условия лицензии» и жмем кнопку «Далее».
Тип установки Windows 8 и выбор диска
Есть два варианта «Обновление» и «Выборочная установка». Первый пункт предназначен для обновления предыдущий версии операционной системы до Windows 8. Использовать данный способ установки не рекомендуется. Как правило, после такой установки Windows работает не слишком стабильно. Поэтому выбираем пункт «Выборочная установка».
В следующем окне нам предлагают выбрать диск, на который вы планируете установить Windows 8. Если у вас новый компьютер, на который еще ни разу не устанавливался Windows, скорее всего, здесь у вас будет только один пункт «Незанятое пространство на диске». В этом случае вам нужно нажать на ссылку «Настройка диска» и создать два раздела. Один для Windows 8 и один для ваших данных. Под Windows 8 лучше оставить не меньше 25 Гб, если жесткий диск большого размера лучше оставить с большим запасом, например 100 гб. Оставшееся свободное место отводим под второй раздел.
Если у вас уже была установлена Windows, то у вас это окно будет выглядеть примерно как на следующей картинке.
В этом случае вам нужно выбрать раздел, на котором раньше была установлена Windows . Как правило, в системе этот диск называется «локальный диск C:». Здесь этого названия нет, поэтому нужно узнать диск по размеру и его расположению относительно других дисков. Например, в нашем случае это «Диск 0 Раздел 2».
Диск на котором была установлена старая версия Windows нужно отформатировать, для этого выделите нужный диск и нажмите на ссылку «Форматировать». При этом нужно понимать, что все данные с этого раздела будут удалены и поверх них будут записаны файлы Windows 8. Если на Диске C: у вас есть важные данные, которые вы не хотите потерять, их нужно скопировать до начала установки Windows 8.
Этот процесс может занимать от 15 до 45 минут, в зависимости от производительности вашего компьютера.
Когда копирование будет законченно, ваш компьютер перезагрузится. На черном экране будет надпись «Press any key..». Ничего не нажимаем, ждем, пока компьютер не загрузится сам. После этого экран компьютера еще несколько раз будет становиться полностью черным. Не паникуем, так и должно быть. Ждем, пока не увидим надпись «Персонализация».
Первоначальна настройка Windows 8
Все, теперь установка Windows 8 практически закончена. Остается выполнить ее настройку и можно приступать к работе с новой операционной системой.
Первым экраном настройки Windows 8 является «Персонализация». Здесь нужно выбрать цветовую гамму, которая будет использоваться для интерфейса Metro, и ввести имя компьютера.
Если очень хочется быстрей перейти к работе с системой можно схалтурить и нажать на кнопку «Использовать стандартные параметры». Но мы не ищем легких путей, поэтому жмем на кнопку «Настроить».
После этого система предлагает несколько экранов с настройками.
Работать с этими экранами очень просто, указываем нужные параметры и жмем «Далее».
На последнем экране с настройками нам предлагают ввести учетную запись Microsoft. Она нужна для синхронизации данных и загрузки приложений из встроенного в Windows 8 магазина. Также есть возможность войти в систему без логина.
Но в будущем, для того чтобы полноценно работать с Windows 8, вам все равно придётся ввести данные учетной записи Microsoft. Поэтому вводим данные, если у вас нет такой учетной записи, жмем «Зарегистрировать».
После манипуляций с учетной записью, компьютер задумается еще на несколько минут, после чего загрузится стартовый экран. Все, установка Windows 8 завершена, можно приступать к работе.
Давно прошло то время, когда обновление операционной системы было под силу только специалисту. Сейчас разработчики стремятся максимально упростить работу со своими детищами, чтобы даже «чайнику» это было доступно. Все процессы автоматизированы, поэтому от человека требуется лишь задать пользовательские параметры.
Подготовка к установке
Как ни странно, но в данной стезе наиболее трудоемким выглядит процесс подготовки. Именно он потребует наибольших временных затрат.
Что нам понадобится
Первым делом необходимо убедиться, что ваш компьютер соответствует минимальным системным требованиям для данной ОС:
- процессор с тактовой частотой не менее 1GHz;
- RAM 1GB (для 32-разрядной системы) и 2 GB (для 64);
- графический адаптер с видеопамятью не менее 128 Мб. При этом он должен обязательно поддерживать технологию Direct x (не менее 9 версии);
Совет: если в вашем компьютере интегрированная видеокарта (то есть встроенная, не имеющая своей видеопамяти – она выделяет её из оперативной), то необходимо в настройках БИОС задать максимально значение её производительности.
Стоит отметить, что если ваш компьютер с трудом соответствует этим требованиям, то лучше отдать предпочтение более ранним версиям. Как правило, многие владельцы слабеньких ПК жалуются на чудовищно низкую производительность их машин.
Если же у вас относительно новый ПК, то восьмерка позволит использовать его на все 100 процентов. В частности, увеличивается производительность ядер процессора.
Создаем установочный диск
Если вы желаете произвести инсталляцию через BIOS с диска, то потребуется вначале создать его. Некоторые неопытные пользователи могут подумать, что достаточно будет просто перекинуть все файлы на сменный носитель, но это не так.
Для того чтобы создать загрузочный диск, необходимо сделать следующее:
Важно! При установке ImgBurn будьте внимательны. В одном из пунктов снимите галочки, чтобы не установить Яндекс. Бар и прочее ненужное ПО.
Через некоторое время (зависит от скорости дисковода) процесс будет завершен. Полученный носитель можно будет использовать как загрузочный.
Как установить Windows 8 через BIOS с диска
Вот и настал черед самого ответственного этапа. «Восьмерку» можно инсталлировать поверх уже имеющейся системы. Главное указать другой раздел, чтобы не возникало критических ошибок.
Однако рекомендуется производить полное форматирование дисков. Это позволяет избежать многих возможных ошибок. К тому же, в таком случае система точно избавится от вирусов. Не забудьте перенести все важные файлы на какой-либо съемный носитель.
Видео: установка windows через bios
Настройка Биос
Перед тем как установить Windows 8 потребуется произвести небольшие предварительные манипуляции. В частности, необходимо установить порядок загрузки – сделать дисковод на первом месте. Для этого нужно открыть БИОС («синий экран смерти», как его называют неопытные пользователи).
На самом деле ничего сложного в нем нет.
В некоторых версиях материнских плат, можно при включении выбрать меню загрузки – для этого нужно нажать определенную клавишу:
- F12 – для производителей как Acer, Fujitsu Siemens, Gigabyte, Lenovo, Toshiba;
- F11 – As rock, ECS, MSI (Micro-Star), Sony Vaio;
- F10 – Intel;
- F9 – Acer, HP;
- F8 – Asus, Packard Bell;
- Esc – Compaq, Asus, Samsung.
К сожалению, не всегда возможно вызвать это меню. Тогда приходится залазить в «синий экран смерти». Для того чтобы вызвать БИОС, необходимо нажать определенную клавишу (F2-F12, Del, backspace, Enter и другие). Она точно также зависит от производителя материнской платы.
Некоторые производители модифицируют компьютеры, что меняет их управление БИОС. Поэтому порой с этим могут возникать проблемы.
Лучше всего обратиться к инструкции:
Можно вместо диска использовать, к примеру, флешку. Тогда на первое место нужно будет выставить USB порт.
Установка Windows 8
Если на предыдущем этапе все было настроено правильно, а образ дистрибутива рабочий, то появится сообщение с предложением начать загрузку. Потребуется нажать на какую-либо клавишу (она будет написана в сообщении). После чего ждем несколько секунд, и начнется непосредственно процесс инсталляции.
Стоит отметить, что процесс установки значительно упростился по сравнению с предыдущей версией.
Делаем следующее:
Совет: если вы ошиблись с выбором, то можно будет впоследствии все поменять в настройках.
Как бы смешно не звучало, но на этом процесс инсталляции завершен (по крайней мере та часть, которая требуется непосредственно от пользователя). Спустя некоторое время (в среднем 15-20 минут) программа установки завершит свои действия и перезапустит систему. Вот и все, желанная «восьмерка» инсталлирована на компьютер.
Настройка системы
Если вы ставили 8-ку на уже имеющуюся систему, то при перезапуске компьютера вам потребуется выбрать её из представленного списка. После первого запуска необходимо будет произвести первоначальные настройки.
Рассмотрим их поэтапно:
На этом настройка завершена.
Ну, вот и все. Как видите, это весьма несложный процесс, с которым под силу справиться совершенно любому пользователю. Главное с должным вниманием относиться ко всем мелочам (от скорости записи до выставления настроек).
>