Плагин TinyMCE Advanced – wordpress текстовый редактор. Инструменты текстового редактора на движке WordPress
Когда-то я рассматривал интересный проект — визуальный редактор для создания WordPress шаблона непосредственно из админки. Сегодня расскажу о похожем, но более функциональном и мощном продукте — . Это отдельная версия профессионального десктопного веб-редактора Pinegrow, который используется при создании сайтов с адаптивностью, скриптами, Bootstrap’ом и другими фишками. Так вот Pinegrow WP — это специальное дополнение, позволяющее создавать именно WordPress шаблоны.
Основные функции Pinegrow WP:
- Преобразование статических HTML макетов в WordPress темы — выделяете те или иные элементы шаблона и выбираете для них соответствующие параметры.
- Создание WP шаблонов с нуля с помощью визуального редактора — просто добавляете на страницу нужные элементы (сайдбар, список постов и т.п.)
- Поддержка 175 WordPress тегов — позволяет быстро найти для элементов HTML макета нужные значения (заголовок поста, дата, имя автора).
- Поддержка плагинов и PHP функций — в качестве параметров элементов можно выбирать не только WordPress теги, но и задавать переменные, добавлять PHP функции.
- Просмотр в реальном времени создаваемой WordPress темы позволяет увидеть что получается после ваших настроек.
- Просмотр генерируемого PHP кода для макета.
Кроме этого, вы сможете работать непосредственно с контентом вашего WordPress сайта, импортируя картинки в Pinegrow WP. На выходе получаете чистый код PHP/HTML код, сервис не добавляет никакие лишние элементы в базовый макет.
Вот небольшое видео как работает Pinegrow WP:
Вы можете потестировать данный софт самостоятельно. Для этого скачиваете программку с официального сайта (есть версии для Windows, Mac и Linux). После установки запрашиваете бесплатный временный лицензионный ключ (на 7 дней). Вводите пароль, что приходит на почту и попадаете в систему.
В настройках (значок шестеренки) Framework & Plugin Manager for index.html отмечаете WordPress, после чего загружаете какой-то HTML шаблон. Далее кликаете по определенным элементам макета и выбираете для них соответствующие WordPress функции. Например: для картинки — the_post_thumbnail, для заголовка — the_title, для даты — the_date и т.п. То есть пользователю не нужно знать как именно в WordPress задавать тот или иной элемент, просто ищите его в имеющихся функциях и добавляете в макет. Задав всем блокам на странице соответствующее значение, в итоге получите работающий WordPress шаблон для экспорта. Алгоритм приблизительно такой, хотя с программой Pinegrow WP придется разбираться детальнее (там очень много разных функций и настроек).
В целом, Pinegrow WP — штука очень мощная, но не бесплатная. Персональная лицензия (на 3 компьютера) стоит 99 долларов. Вы можете использовать ее для скольких угодно проектов! Есть лицензии для компаний и команд разработчиков. В принципе, именно для этих целей программа и нужна — если вы или ваша компания профессионально занимается созданием сайтов (в том числе и на WordPress), то этот софт пригодится.
Всем привет!. Сегодня мы поговорим о месте, где вы будете проводить огромное количество времени, ведя свой блог. Это место — ! Ведь именно в нем вы будете писать новые посты и публиковать их на своем блоге. WordPress предоставляет две версии редактора — визуальный и текстовый. Рассмотрим особенности каждой из них и научимся добавлять новый функционал.
Визуальный редактор WordPress и плагин Ultimate TinyMCE
Визуальный редактор WordPress напоминает внешне и по функциям Word, с которым знакомы практически все. К сожалению, по умолчанию его функционал очень скуден, что значительно ограничивает ваши возможности форматирования текста. Данную проблему превосходно решает плагин Ultimate TinyMCE, который добавляет огромное количество всевозможных новых кнопок.
Устанавливается плагин стандартно — скачайте Ultimate TinyMCE , распакуйте архив и загрузите папку с файлами плагина на сервер в директорию wp-content/plugins. Активируйте и переходите к его настройкам в раздел «Параметры» — «Ultimate TinyMCE».

По умолчанию все кнопки в визуальном редакторе WordPress располагаются в два ряда. Чтобы отобразить второй ряд используется кнопка «Показать/скрыть дополнительную панель». О функционале каждой кнопки, можно догадаться по значку на ней или по подсказке, которая появляется при наведении на нее курсора мыши. Ultimate TinyMCE добавляет еще около 40 новых функций и два дополнительных ряда кнопок.
Фактически, все настройки Ultimate TinyMCE сводятся к тому, чтобы отметить кнопки, функционал которых вам нужен, и выбрать для них ряд. Описание в настройках на английском языке, но после добавления их в редактор, подсказки будут на русском. Хотя в большинстве случаев можно разобраться и вовсе без подсказок.
Рассмотрим только дополнительные опции, которые представлены в самом низу настроек:

Change the color of the Editor — меняет цвет блока с кнопками в визуальном редакторе WordPress.
Enable NextPage (PageBreak) Button — добавляет функцию NextPage для .
Add ID Column to page/post admin list — на страницу админке WP со списками всех статей и записей добавляется новая колона, в которой указываются ID каждой записи/страницы блога. Можете прочитать, .
Allow shortcode usage in widget text areas — позволяет использовать «короткий код» в виджете «Текст». Короткий код (shortcode) предназначен для быстрого добавления кода , NextGEN Gallery, и других плагинов в текст страницы.
Use PHP Text Widget — позволяет использовать код php в . Код интерпретируется и на страницу блога выводится уже результат его работы.
Enable Line Break Shortcode — добавляет в «Короткие коды» тег Break, который предназначен для добавления пустой строки в текст.
Enable Columns Shortcodes — добавляет в «Короткие коды» большое количество тегов, отвечающих за формирование колонок текста.
Enable Advanced Insert/Edit Link Button — добавляет продвинутую возможность вставки/редактирования ссылок.
Enable «Div Clear» Buttons — добавляет кнопки Div Clear both, left и right предназначенные для отмены обтекания элемента, которое задано с помощью свойства float.
Remove p and br tags — отключает автоматическую вставку тегов p (абзац) и br (перевод строки). Если не хотите для каждого параграфа указывать тег p в ручную, то лучше эту опцию не трогать.
Add a Signoff Shortcode — можно задать часто используемую фразу и вставлять ее в статьи с помощью тега Signoff из «Коротких кодов» (Shortcode).
Текстовый редактор WordPress и плагины Post Editor Buttons и AddQuicktag
Многие считают код, создаваемый в визуальном редакторе WordPress, грязным, то есть содержит лишние теги и стили, которые по-хорошему должны быть вынесены в файл стилей, используемой темы WP. Большую власть над кодом дает текстовая версия редактора ВордПресс. Там все теги вставляются в ручную, за исключением разве что тегов абзаца (p) и перевода строки (br), они добавляются автоматически.
Все хорошо, но опять же не хватает функционала. Чтобы справиться с этой бедой можно воспользоваться плагином Post Editor Buttons.
Скачайте последнюю версию Post Editor Buttons . Устанавливается плагин стандартно. Настройки плагина проживают по адресу «Параменты» — «Post Editor Buttons».
Там все очень просто:
- Caption — название кнопки, которую добавляем;
- Before — открывающий тег;
- After — закрывающий тег;
- Delete — удалить.
К сожалею, на моем блоге Post Editor Buttons не работает . Просто не добавляются созданные в нем кнопки. Прекрасной альтернативой стал плагин AddQuicktag .
Скачайте свежую версию AddQuicktag . Плагин устанавливается стандартно, его настройки располагаются в одноименном разделе «Параметры» — «AddQuicktag». Добавлены четыре новых столбика опций, которыми я даже не пользуюсь.
Основные все те же:
- Button Label — название;
- Start Tag (s) — открывающий тег;
- End Tag (s) — закрывающий тег.
Спасибо за внимание! На этом все. Берегите себя.
Всем привет!
Сегодня я расскажу вам про плагин Ultimate tinyMCE, позволяющий значительно расширить функции стандартного визуального редактора wordpress.
С помощью плагина Ultimate tinyMCE вы сможете выбрать подходящий шрифт текста, указать его размеры, более функционально обработать изображения и видео.
Во время написания статьи проставить в нужных местах различные смайлики и многое другое. И даже если вы не являетесь сторонником лишних плагинов, то и в этом случае статья для вас окажется полезной, т.к. в ней я покажу, как реализовать некоторые из функций с помощью обычных кодов.
Итак, начнем! Все кто работает с движком wordpress, прекрасно знают, как выглядит рабочая панель стандартного визуального редактора:

Она включает в себя минимальный набор функций, позволяющий веб мастерам писать и публиковать полезный материал на своем блоге. Лично меня стандартный набор функций редактора вордпресс вполне устраивает, но не все им довольны и предпочитают использовать другие редакторы или программы.
Плагин Ultimate TinyMCE. Совершенствуем визуальный редактор wordpress
Скачать плагин Ultimate TinyMCE можно . Далее, устанавливаем его на свой блог и активируем. Кто не знает, как устанавливаются плагины, . После установки и активации плагина, в административной панели вашего ресурса появится дополнительная вкладка Ultimate TinyMCE:
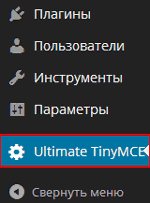
Перейдя во вкладку, вы увидите внушительный список различных кнопочек, каждая из которых наделена определенной функцией. Теперь вы сможете облагородить свой визуальный редактор любой из недостающих возможностей, которые присутствуют в плагине.
Описывать каждую кнопочку я не буду, т.к. большинство из них переведены на русский язык и каждый из вас самостоятельно сможет с ними разобраться. Единственное о чем все же стоит упомянуть, это о их реализации на блоге.
Для того чтобы та или иная кнопка отобразилась в рабочей панели визуального редактора, достаточно в столбце «Enable», напротив нужной кнопки установить галочку. Помимо этого плагин предлагает самостоятельно выбрать расположение кнопок, что можно сделать в столбце «Row Selection»:

Как вы, наверное, заметили, все кнопочки в панели редактора располагаются в две строки, но благодаря Ultimate tinyMCE можно увеличить количество строк до четырех, но не больше. Этому способствует значение «ROW», что в переводе означает «Строка».
По умолчанию в каждом пункте установлено «ROW 1». Если оставить все без изменений, функция в виде кнопки продолжит первую строчку панели визуального редактора и отобразится в самом конце, после всех стандартных функций.
Если из списка выбрать, например значение «ROW 3», кнопка с функцией переместится на третью строку. Я думаю, это понятно! Активировав все дополнительные функции (я насчитал 53) и раскидав их по строкам, у меня получилась вот такая картина:

Впечатляет, не правда ли? И забыл упомянуть, что при добавлении или удалении какой-либо функции, не забывайте в самом низу плагина нажимать кнопку «Update Buttons Options» для сохранения настроек.
Как расширить функционал визуального редактора wordpress с помощью кода
Итак, какие функции можно добавить с помощью кода и как это сделать?
1. Можно добавить «Семейство шрифтов», т.е. вы сможете выбрать из списка нужный вам шрифт и написать им целый пост или небольшой отрывок. Для реализации данной функции, откройте на редактирование файл functions.php (путь до файла: /wp-content/themes/название темы (шаблона)/functions.php).
Внимание: перед редактированием файла functions.php обязательно делайте во избежание неверных действий!
Открыв файл, найдите в самом конце тег: ?>
и сразу перед ним вставьте вот этот код:
| add_filter("mce_buttons_2" , "add_fontselect_row_2" ) ; function add_fontselect_row_2( $mce_buttons ) { $pastetext = array_search ( "pastetext" , $mce_buttons ) ; $pasteword = array_search ( "pasteword" , $mce_buttons ) ; $removeformat = array_search ( "removeformat" , $mce_buttons ) ; unset ( $mce_buttons [ $pastetext ] ) ; unset ( $mce_buttons [ $pasteword ] ) ; unset ( $mce_buttons [ $removeformat ] ) ; array_splice ( $mce_buttons , $pastetext , 0 , "fontselect" ) ; return $mce_buttons ; } add_filter("tiny_mce_before_init" , "restrict_font_choices" ) ; function restrict_font_choices( $initArray ) { $initArray [ "theme_advanced_fonts" ] = "Andale Mono=andale mono,times;" . "Arial=arial,helvetica,sans-serif;" . "Arial Black=arial black,avant garde;" . "Book Antiqua=book antiqua,palatino;" . "Comic Sans MS=comic sans ms,sans-serif;" . "Courier New=courier new,courier;" . "Georgia=georgia,palatino;" . "Helvetica=helvetica;" . "Impact=impact,chicago;" . "Symbol=symbol;" . "Tahoma=tahoma,arial,helvetica,sans-serif;" . "Terminal=terminal,monaco;" . "Times New Roman=times new roman,times;" . "Trebuchet MS=trebuchet ms,geneva;" . "Verdana=verdana,geneva;" . "Webdings=webdings;" . "Wingdings=wingdings,zapf dingbats" . "" ; return $initArray ; } |
Сохраните файл и переместите его обратно в папку с темой вашего блога с заменой старого.
2. Добавляем кнопки горизонтального разделителя, верхнего и нижнего индекса, размер шрифта, изменение стилей и цвет фона. Для этого все в тот же файл functions.php, перед тем же тегом?> добавляем следующий участок кода:
| function add_more_buttons($buttons ) { $buttons = "hr" ; $buttons = "del" ; $buttons = "sub" ; $buttons = "sup" ; $buttons = "fontselect" ; $buttons = "fontsizeselect" ; $buttons = "cleanup" ; $buttons = "styleselect" ; $buttons = "backcolor" ; return $buttons ; } add_filter("mce_buttons_3" , "add_more_buttons" ) ; |
После, снова сохраняем файл и перемещаем его обратно на сервер, заменив старый. Обновляем страницу с визуальным редактором и смотрим, что у нас получилось:

На этом у меня все и теперь вы тоже знаете, как добавлять функциональные кнопки в редактор wordpress, тем самым расширив его стандартные возможности! Желаю всем удачи! Пока и до скорых встреч!
Как вам статья? Возможно, вам известны другие варианты улучшения стандартных функций визуального редактора вордпресс? Поделитесь ими с читателями блога в виде комментариев к данному посту.
В этой статье мы расскажем об одном интересном визуальном редакторе страниц для WordPress. Плагин Page Builder Sandwich разработан для упрощённого редактирования страниц. Плагин был протестирован на большом количестве шаблонов для WordPress с разных источников и показал себя с хорошей стороны.
Page Builder Sandwich позволяет вносить изменения в конструкцию страниц сайта налету. Дополнение можно загрузить с официального хранилища WordPress. На момент написания этого материала плагин скачали более 3 000 пользователей. Оценка этому дополнению 4.4 из 5.
Рассмотрим подробнее возможности плагина.
Визуальный редактор страниц Page Builder Sandwich
К достоинствам плагина относится упрощенное добавление текста. Выбираете нужную область, и просто начинаете набирать текст. Также действует технология перемещения (drag and drop) – это бесценная функция, позволяющая перемещать выделенные объекты относительно рабочей области с помощью мышки. Вам не придется размещать формы через код, подбирая их координаты «методом тыка». Это существенно сокращает время работы.
У плагина есть возможность отмены действий. Если вы сделали что-то не так, то просто воспользуйтесь комбинацией клавиш ctrl+z, и вы будете возвращены на один шаг назад.
Плагин позволяет быстро и просто размещать контент на странице. Если нужно разместить видео с , вам достаточно скопировать ссылку видео и вставить ее в нужную область на странице. Ко всему прочему у визуального редактора простой и понятный интерфейс, таким образом, даже не опытные пользователи смогут во всем разобраться.
Работа с плагином Page Builder Sandwich
После установки и активации плагина, перейдите в пункт «Пользователи», в подпункт «Ваш профиль» в консоли WordPress, и поставьте галочку напротив чекбокса «Show Toolbar when viewing site». После этого при посещении любой страницы на вашем сайте через front-end вы заметите кнопку визуального редактора справа наверху. Она большая и синяя, так что вы не промахнетесь. При нажатии на кнопку, откроется редактор, позволяющий налету редактировать все, что вам вздумается.
Еще одним достоинством данного дополнение является возможность немедленного наблюдения результата.
Слева расположена панель инструментов. В бесплатной версии количество инструментов ограничено. В платной оно тоже ограничено, но их значительно больше. На официальном сайте WordPress можно найти обучающий материал по работе с плагином.
Плагин вышел относительно недавно, и в настоящее время над ним ведется активная работа. Возможно, в будущем разработчики предложат немало интересных функций для облегчения работы с визуальным редактором.
Вы можете узнать о другом редакторе для WordPress в .
Разработчики WordPress стараются постоянно работать над новыми функциями, призванными улучшить эту систему управления контентом. Но сначала эти функции выпускаются в качестве расширений, чтобы развиваться самостоятельно, вне ядра WordPress, а уже потом становятся частью системы. Одной из таких будущих функций является плагин визуального редактора статей Front-end Editor, который можно установить на своем сайте уже сейчас.
Проблемы стандартного визуального редактора WordPress
На данный момент, для создания постов в WordPress, вам обязательно нужно зайти в стандартный визуальный редактор, нажав кнопку «Добавить» в верхней части экрана или выбрав соответствующий пункт в панели администрирования. С этим методом связаны некоторые проблемы. Во-первых, вам приходится уходить с главной страницы и загружать новую. Во-вторых, отредактированный контент будет несколько отличаться от того, каким будет вывод статей на самом деле.
Несмотря на то, что визуальный редактор WordPress называется WYSIWYG (что видишь, то и получишь), его содержимое выглядит не так, как на вашем сайте – в рамках вашей темы.
Конечно, всегда можно проверить, как действительно будет выглядеть редактируемый контент постов, нажав «Посмотреть» и перейдя к главной странице своего сайта. Но проблема в том, что вам придется вносить какие-либо коррективы в слепую, через панель администратора, а потом снова переходить к главной. Все это достаточно просто, но требует очень много времени, особенно, если приходится работать с большим количеством постов.
Использование визуального редактора Front-end Editor
Устанавливая бесплатный плагин Front-end Editor, вы получаете возможность производить создание и редактирование записей прямо на главной своего сайта. Вам больше не придется переходить к для создания и изменения записей, а потом обратно на сайт, чтобы проверить их вывод на странице.
Создание страницы или статьи
Обычно, нажимая кнопку «Добавить», вы перенаправляетесь к wysiwyg редактору в панель управления WordPress. Плагин Front-end Editor позволяет оставаться на главной сайта, и дает возможность производить создание страницы прямо на ней. Вы просто вводите нужный заголовок туда, где написано «ЗАГОЛОВОК», а содержимое на место надписи «Just write…». Если один раз кликнуть на эту надпись, то появится постоянная ссылка для страницы, которую можно изменить во всплывающем окне.
Создание записей с Front-end Editor происходит аналогичным образом, но с возможностью добавить категорию. Для этого надо нажать на то место, где в вашем шаблоне сделан вывод названия рубрик. После чего, перед вами появится окно, в котором можно отметить нужные категории для постов, а также создать новые и выбрать для них родительские рубрики.
Добавление содержимого
Когда вы нажимаете на любое место поля для ввода содержимого записей, перед вами появляется кнопка «Add Block». Она позволяет разместить блоки, в которых осуществляется вывод различного контента статей. Эти блоки включают:
Если вы не хотите размещать эти блоки, то можете просто начать печатать текст. Чтобы снова вызвать вывод кнопки «Add Block», нужно попросту сделать перенос строки. Кроме того, можно удалить любой из блоков, а также вырезать и вставить его в другое место, если он имеет какое-то содержимое. Обратите внимание, что оставшиеся без содержимого блоки, в итоге будут выглядеть как пустые пространства на главной сайта.
Форматирование текста
При создании статей, вы можете отформатировать текстовый контент в любой момент. Для этого достаточно просто выделить нужное предложение, или сделать двойной щелчок на нужном слове. После этого, произойдет вывод небольшого окошка, где можно выбрать следующие виды форматирования:
- Жирный шрифт;
- Курсив;
- Зачеркивание;
- Ссылка;
- Цитата;
- Заголовки H2 и H3.
К сожалению, других видов форматирования плагин не имеет, но для быстрой корректировки записей этого вполне достаточно. Кроме того, ничто не мешает зайти в стандартный визуальный редактор WordPress, имеющий более расширенный список тегов.
Прикрепление медиа
Когда вы добавляете блок с медиафайлами в текст статей, вам открывается библиотека, где можно выбрать существующие файлы или загрузить новые. Это стандартный экран добавления медиафайлов ВордПресс, так что он имеет все нужные функции, такие как: создание галереи, установка изображения-превью, вставка из URL, загрузка файлов, изменение настроек изображения.
После вставки изображения, вы можете нажать на него, чтобы установить выравнивание. Так же, вы можете выбрать карандаш, чтобы зайти в параметры изображения, которые будут показаны во всплывающем окне. Аналогично плагин позволяет внести коррективы и в галерею изображений.
Переход к стандартному визуальному редактору
Благодаря тем возможностям, которые приносит плагин Front-end Editor, большую часть изменений текста постов можно сделать прямо на главной, за исключением настроек SEO, а также некоторых HTML тегов. Но на каком месте веб-сайта вы бы не находились, вы всегда можете зайти в расширенный визуальный редактор, нажав на кнопку «Edit in admin» в меню редактирования записей.
В том случае, если вы захотите вернуться к изменению содержимого записей прямо на главной сайта, то можно просто нажать «Посмотреть». Это переместит вас к соответствующей странице, но вы не сможете сразу изменять содержимое. Чтобы продолжить корректировку текста, нужно будет нажать «Изменить» или «Редактировать»,
Сохранение и публикация
В меню редактирования записей, находящемся наверху экрана, можно сохранить или опубликовать их. При этом, какой бы пункт вы ни выбрали, вы останетесь в том же окне, получив соответствующее уведомление. Таким образом, можно продолжать вносить изменения в текст постов и одновременно смотреть на вывод результата.
Какое будущее у Front-end Editor
Вероятно, когда-нибудь этот плагин будет встроен в ВордПресс как основная функция. А пока это не так, вы можете использовать его, чтобы получить возможность иметь настоящий режим wysiwyg, не зависящий от установленного шаблона. Вы сможете видеть вывод статей так, как они действительно будут выглядеть, потому что будете создавать их непосредственно на главной странице сайта. Это покажет вам, как изображения и текстовый контент увидят пользователи, без необходимости делать лишние переходы, что несомненно ускорит процесс написания постов.
Вывод
Помимо большого количества плюсов, плагин Front-end Editor имеет и несколько минусов. В основном, они связанны с некоторыми ошибками, которые, впрочем, не мешают ему работать. Например, есть проблемы с сохранением и публикацией постов при активации одного из стандартных шаблонов WordPress, а также незначительные сбои при изменении контента. Как бы то ни было, это замечательный плагин, который может сэкономить огромное количество времени при создании контента, а также дать опыт использования настоящего wysiwyg.
