Программа для поиска дубликатов фото для Windows®. Лучшие программы для поиска дубликатов фотографий
В этом материале речь пойдёт об инструментах выявления дублирующихся фото. В частности, сегодня в нашем обзоре побывают сразу шесть программ для поиска дубликатов фотографий на компьютере под управлением Windows. Мы сравним и выберем среди них лучшие и самые быстрые.
Поиск одинаковых фотографий: программы и их сравнение
Причин востребованности программ для поиска одинаковых фото на компьютере может быть несколько, например:
- Ваша коллекция могла разрастись настолько, что дубликаты уже занимают немало места;
- Вам нужен инструмент, который найдёт одинаковые или похожие фотографии, избавив вас от необходимости просматривать эти изображения самостоятельно.
В нашей подборке нашлось место для шести интересных программ, четыре из которых распространяются бесплатно. Ниже по тексту мы:
- Расскажем о каждой из этих программ для поиска и поможем вам быстрее сориентироваться в их интерфейсе;
- Проведём сравнение всех программ, в котором посмотрим, как они справляются с поиском одинаковых изображений при их лёгком видоизменении;
- Проверим насколько программы хорошо могут справиться с большим набором фото весом в несколько гигабайт.
Найти дубликаты фотографий с помощью Image Comparer
Первая программа в нашем обзоре, ищущая дубликаты фото, называется Image Comparer. Её сильные стороны: неплохая функциональность и переведённый на русский язык интерфейс, включая подробную справочную информацию.
Теперь о недостатках. Первый – программа не бесплатная. Впрочем, стоимость лицензии составляет гуманные 350 рублей (хотя на сайте почему-то указана цифра 500). Вдобавок первые 30 дней вы можете использовать Image Comparer бесплатно.
Второй негативный момент заключается в лёгкой запутанности, которая может смутить неопытного пользователя. Например, для того чтобы провести поиск в рамках одной папки (в которую могут быть вложены и другие) вам нужно нажать на кнопку «создать галерею» и выбрать нужный каталог, в котором будет проводиться сканирование.
Далее вам тут же предложат дать имя и сохранить файл создаваемой галереи в любое удобное место (этот файл нужен будет самой программе). Как только это будет сделано, перед вами в виде списка или миниатюр откроется перечень всех изображений в указанной папке и её подпапках:

Кнопки, отмеченные стрелками, запускают поиск дубликатов. Первая кнопка – поиск в рамках одной галереи (выбранной вами папки), вторая кнопка чуть правее – в рамках нескольких галерей. Мы пошли по первому варианту.
Следом программа предложила создать ещё один служебный файл, в котором будут сохраняться результаты для дальнейшего удобного к ним доступа. Собственно, создание файла для галереи и вот этого файла с результатами поиска как раз и может немного запутать неопытного юзера. Впрочем, далее всё уже просто. Перед вами появятся найденные дубликаты:

Их можно просматривать в виде миниатюр или же, щёлкнув по вкладке «пары изображений», перейти к виду, где фотографии будут уже сравниваться между собой:
Ползунок по центру позволяет регулировать порог схожести изображений. Установите 100% и перед вами останется только список идеально похожих друг на друга одинаковых картинок. Более низкие значения отобразят лишь схожие фотографии.
В настройках можно увидеть огромный список форматов от базовых JPG и PNG до более экзотических, с которыми работает программа. Форматы можно добавлять и исключить из поиска. Также можно настроить учёт отражённых и перевёрнутых картинок.
- Программа Image Comparer. Официальный сайт ;
- Язык: русский;
Нахождение одинаковых фотографий в три клика с VisiPics
Следующая программа – VisiPics. В отличие от рассмотренной выше Image Comparer, VisiPics является бесплатным приложением, также специализирующемся на дубликатах фото. Увы, локализации на русский здесь нет, но расстраиваться по этому поводу точно не стоит: всё очень просто и предельно понятно.

С помощью боковой панельки навигации (мы обвели её в рамку) выберите нужный каталог. Далее нажмите стрелочку со значком «+», чтобы добавить эту папку в список, по которому будет вестись поиск. При желании таким же образом вы можете выбрать ещё несколько папок. Наконец, третьим шагом нажмите кнопку Play, чтобы запустить процесс нахождения дубликатов.
Справа от неё располагается специальный ползунок, где вы можете настраивать уровень «внимательности» программы. В случае установленного по умолчанию базового уровня VisiPics обнаружила для нас лишь две группы дубликатов, одна из которых состояла из трёх изображений, а другая из двух:

Это те изображения, которые программа считает практически идентичными дубликатами. Однако если вы понизите ползунок до уровня Loose, то находиться будут и просто похожие друг на друга изображения. В нашем случае при установке Loose вместо Basic приложение нашло ещё четыре (в итоговом тесте ниже – 5) группы дубликатов, а одну из двух уже найденных дополнило ещё одной картинкой:

Дополнительных опций у программы относительно немного. Здесь можно настроить поиск в подпапках (по умолчанию он включён), отображение скрытых папок, учёт фотографий, повёрнутых на 90 градусов. На вкладке loader можно попросить VisiPics игнорировать мелкие файлы или, наоборот, картинки в слишком большом разрешении. Последнее важно для скорости.
- Программа VisiPics. Официальный сайт ;
- Язык: английский;
- Распространение: бесплатно.
Программа для поиска дубликатов Awesome Duplicate Photo Finder
Если вы ищете именно предельно простую программу для качественного поиска дублирующихся фото и изображений, в которой было бы элементарно легко разобраться, то обратите внимание на Awesome Duplicate Photo Finder. Интерфейс здесь на английском, но он настолько прост, что разберётся в нём каждый.

С помощью кнопки «+» укажите нужный для поиска каталог или несколько каталогов, после чего нажмите Start Search и по ним начнётся поиск. Опция Scan Subdirectories по умолчанию включена и отвечает за поиск в подпапках. Со своими задачами программа справляется, находя как весьма похожие:

Так и чуть более отличающиеся между собой картинки:
В настройках программы вы можете задать соответствие в 100%, если вам нужны исключительно абсолютно одинаковые фотографии.
Самих настроек, как видите, немного. Пожалуй, самое печальное, что работает программа всего с пятью основными форматами: BMP, JPG, PNG, GIF и TIFF. Причём последний по умолчанию не учитывается.

Также есть опции для обеспечения удаления дубликатов напрямую в корзину и отключения всплывающего подтверждения. Ещё программа умеет обновляться автоматически.
- Официальный сайт ;
- Язык: английский;
- Распространение: бесплатно.
Приложение Similar Images Finder встречает нас недобрым сообщением на английском о том, что за него нужно заплатить $34. Тем не менее на протяжении 30 дней программа готова поработать бесплатно. Следом появляется окно, предлагающее выбрать каталоги для поиска дубликатов:

Из него же мы узнаём, что Similar Images Finder поддерживает 29 форматов изображений, причём пользователь может выбирать конкретные форматы для поиска или исключать лишние. В списке, помимо прочего, можно наблюдать ico и wbmp.
При нажатии Next вы запустите поиск дубликатов, а когда он будет закончен, нажмите Next ещё раз, чтоб увидеть дополнительные настройки. Регулируя их, вы сможете более тщательно настроить то, что отобразится в списке результатов. Наконец, нажав Next в третий раз, вы увидите уже и сам результат:

Перейти к следующей найденной картинке можно нажатием миниатюрной стрелочки в верхнем правом углу. Весь список найденных дубликатов открывается кликом по большой кнопке вверху с адресами текущих файлов.
В свою очередь, нажатие кнопки Next внизу приведёт к завершающему этапу работы. Там программа выведет список того, что, по её мнению, точно является дубликатами и предложит их удалить. На скриншоте выше Similar Images Finder справилась с изображением, куда был добавлен водяной знак, а также изменён контраст гистограммы.
Различая между картинками программа посчитала на уровне 5,5%. При этом в другом примере, где на вторую картинку нами был добавлен сильный эффект размытия, отличия, по версии приложения, почему-то составили всего 1,2%:

Увы, программа, находя реальные дубликаты, по умолчанию показывает и многие совсем непохожие друг на друга изображения, как будто в них есть что-то общее:

- Программа Similar Images Finder. Официальный сайт ;
- Язык: английский;
- Распространение: платно, 30 дней бесплатного использования.
Универсальный поиск дубликатов с Duplicate Remover Free
Duplicate Remover Free – единственная в нашем обзоре программа, которая сосредоточена всё же не конкретно на дубликатах фотографий, а на поиске дубликатов в целом.
Как показывает практика, такие универсальные решения не очень хорошо проявляют себя в задачах, связанных с какой-то более узкой областью.
Однако одной такой программе мы сегодня даём шанс. Как подсказывает слово Free – распространяется она бесплатно. Вторым достоинством приложения является русский язык, а третьим – относительная современность на фоне других программ в этой подборке, многие из которых, к огромному сожалению, не обновлялись уже долгие годы.

Вам следует кликнуть по кнопке «добавить директорию» и выбрать нужные папки. По умолчанию программа в заданном каталоге не нашла для нас вообще ничего, однако, когда вверху вместо «точные дубликаты» мы выбрали пункт «похожие изображения», тут же были найдены четыре группы дубликатов, одна из которых состояла сразу из трёх файлов:

Дополнительных возможностей у приложения совсем немного. В частности, вы можете исключать из поиска файлы до и после определённого размера.
- Программа Duplicate Remover Free. Официальный сайт ;
- Язык: русский;
- Распространение: бесплатно.
Поиск совпадающих фото по различным алгоритмам с AntiDupl
Заключительный участник нашего обзора – программа AntiDupl может приглянуться вам сразу по нескольким причинам. Во-первых, она бесплатная. Во-вторых, у неё русский интерфейс. Последнее, впрочем, не очевидно. Для того чтобы включить русский, откройте меню View и в разделе Language выберете соответствующий пункт:

В отличие от других, эта программа не инсталлируется, а находится в самораспаковывающемся архиве, который извлекает её вместе с необходимыми файлами в отдельную папку.
Чтобы подготовить поиск дубликатов кликните по кнопке с подписью Open и в появившемся окне добавьте нужные каталоги:

Следом можно нажимать Ок, а потом активировать на панели инструментов зелёную кнопку «начать поиск». Используя базовый алгоритм, программа нашла для нас несколько групп дубликатов:

Переключив вверху алгоритм на более вольный SSIM, мы получили уже на две группы дубликатов больше, а после увеличения «свободы» поиска с 20 до 35% программа выдала нам ещё более подробный список:

При этом во всех случаях действительно нашлись как минимум заметно похожие друг на друга изображения. Так что не брезгуйте экспериментировать с настройками.
Дополнительных опций у программы немало:

На вкладке «поиск» можно узнать, что AntiDupl поддерживает 13 форматов, среди которых помимо традиционных JPG/PNG, есть ICON, PSD и EXIF. Разумеется, форматы можно выбирать. Ещё в опциях есть проверка на дефекты, блочность и размытость, причём в последних двух случаях можно задавать порог. Есть возможность искать в скрытых и системных каталогах.
- Программа AntiDupl. ;
- Язык: русский;
- Распространение: бесплатно.
При поиске дубликатов часть пользователей интересует именно 100% соответствие, чтобы избавиться от дублей в своей коллекции. Однако нередко возникает и задача найти просто похожие картинки.
И вот здесь огромное пространство для возможных отличий. Этот могут быть разные форматы, разрешения, обрезанные версии одного и того же изображения, добавление рамок и водяных знаков, изменённые цвета и подписи на картинках.
Мы постарались учесть большинство из этих факторов и после всех проб создали в итоге небольшой набор с более чем шестью десятками картинок. В них мы создали девять групп дубликатов. Скажем честно, на истину в последней инстанции наш опыт точно не претендует, но попробовать было интересно. Результаты следующие:
- Duplicate Remover Free: нашёл лишь 3 группы дубликатов;
- Similar Images Finder: нашёл 4 группы, но неудобный интерфейс, множество ложных результатов и при этом платность приложения сильно испортили общее впечатление;
- AntiDupl по умолчанию нашёл 3 типа дубликатов, установка алгоритма SSIM увеличила результат поиска до 5 групп;
- VisiPics при базовом уровне поиска нашёл лишь 2 группы дубликатов, однако установка ползунка на уровень Loose позволила найти уже 7 групп;
- Awesome Duplicate Photo Finder нашёл 7 групп дубликатов;
- Image Comparer также сумел обнаружить 7 групп.
При этом Image Comparer сумел найти изображения, которые пропустили Awesome Duplicate Photo Finder и VisiPics, а те, в свою очередь, восполнили пробелы Image Comparer.
Самые быстрые программы для поиска дубликатов фото
В то же время, качество программы ещё зависит и от её скорости. 60+ картинок – это, конечно же, не то, с чем могут работать пользователи. Поэтому мы провели ещё один тест. На этот раз на скорость. Для этого мы взяли подборку из 4450 самых разных изображений, общий вес которой превысил 2.1 ГБ.

Две программы из этого обзора, увы, в тесте не заняли никакого места. Как выяснилось, Similar Images Finder, за который просят 34 доллара, в бесплатной версии готов зараз обработать не более 200 изображений.
В свою очередь, универсальный поисковик дубликатов Duplicate Remover Free, столкнувшись с каталогом серьёзного размера, более пяти минут интенсивно работал, а потом основательно завис. Остальные программы показали следующее время:
- AntiDupl: 0:39;
- Image Comparer: 1:02 (35 секунд на создание галереи и 27 на поиск);
- VisiPics: 2:37;
- Awesome Duplicate Photo Finder: 3:17.
В итоге в тесте на скорость в лидеры явно выбились Image Comparer и AntiDupl. На обработку нашего архива у них ушло около или же, в случае AntiDupl, меньше минуты.
Заключение
Подведём итоги. Если вам нужно найти не одинаковые, а именно похожие фотографии, отличающиеся, например, подписью или водяным знаком, то лучше остальных с этой задачей справятся Image Comparer, Awesome Duplicate Photo Finder и VisiPics в режиме работы Loose.
В плане скорости обработки многочисленной коллекции изображений безусловные лидеры – AntiDupl и Image Comparer.
Наконец, в плане удобства интерфейса нам понравились Image Comparer и VisiPics, с ходу позволяющие визуально оценить все группы дубликатов. В свою очередь, за наглядность сравнения характеристик отдельных дубликатов мы также отметим AntiDupl.
Часто у нас хранятся похожие фотографии, неудачные кадры, или же лежат в разных папках жесткого диска одинаковые снимки. Чем больше человек увлекается фотографиями, тем больше таких файлов может храниться на компьютере, занимая свободное место. Чтобы найти одинаковые фотографии на компьютере, обратимся за помощью к сторонним программам.
Какими бывают одинаковые фотографии
Рассмотрим, какие фотографии, являющиеся дубликатами, обычно хранятся на компьютере:
- Полностью идентичные файлы:
как правило, образуются при копировании одних и тех же папок с фотографиями в разные места для сохранности. - Фотографии с одинаковыми именами файлов:
могут появиться, если пользоваться разными фотоаппаратами одной марки. По сути не являются одинаковыми фотографиями, но могут быть случайно удалены при визуальном сравнении имен файлов без просмотра их содержимого. - Неудачные кадры:
с уходом из массового обращения пленки для фотографий отпала необходимость контролировать количество сделанных кадров. Что, в свою очередь, позволило делать столько фотографий, сколько требуется, и потом отобрать самые удачные. Неудачные кадры, зачастую, визуально очень похожи на удачные, за исключением мелочей: моргнувший человек, смазанный кадр, случайный объект в поле съемки. - Изменённые фотографии:
уменьшенные или увеличенные копии, фотографии с добавленными надписями, обрезанные в редакторе изображения.
Рассмотрим две популярные программы для поиска дубликатов изображений и сравним их возможности. Для этого возьмем фотографию известного кота, сделаем несколько её копий с разными изменениями и поместим все файлы в одну папку.
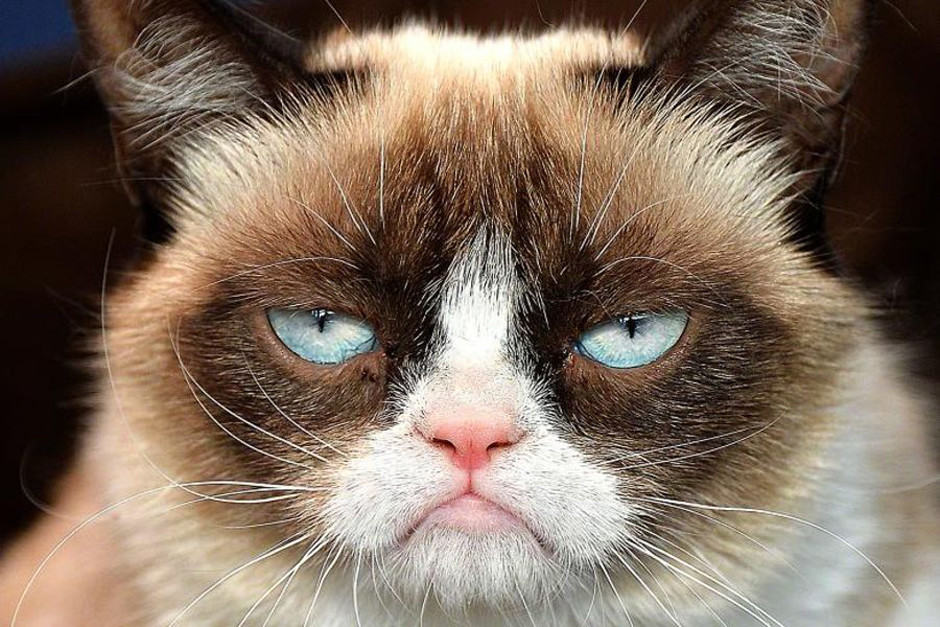
Способ 1: Awesome Duplicate Photo Finder
Бесплатная программа, не требующая установки. Благодаря простому интерфейсу позволяет быстро проверить папки на наличие дубликатов. Русский язык отсутствует.

Скачать Awesome Duplicate Photo Finder
- Запускаем программу.

- Выбираем папку для поиска нажав на «+» .

- После нажатия на кнопку «Start search» получаем таблицу с результатами и окно сравнения двух выбранных файлов.

Программа показывает процент сходства двух изображений и предлагает три варианта действий с каждым:
- Move — Переместить;
- Browse — Показать в папке выбранный файл;
- Delete — Удалить.
Способ 2: AntiDupl.NET
Бесплатная программа с открытым исходным кодом, с поддержкой русского языка. Покажем её возможности на тех же четырех фотографиях.

Скачать AntiDupl.NET
- Запускаем программу.

- Для начала поиска нажимаем «Поиск» и выбираем «Пути» .

- Добавляем папки, в которых будет произведен поиск, и нажимаем «Ок» .

- Запускаем поиск в выбранных папках, нажав «Поиск» и затем «Начать поиск» .

- После завершения поиска в главном окне выводится сравнение двух изображений в таблице найденных совпадений.
Программа смогла найти дубликат фотографии и в графе рекомендаций советует удалить один из файлов.

В данном случае приложение нашло два похожих изображения и показывает их отличия выделяя красным цветом в их свойствах (размер файла, размер изображения, степень сжатия, степень размытия).

Заключение
Разница между работой этих двух программ минимальна, но для некоторых пользователей наличие русского интерфейса является главным плюсом.
Были рассмотрены программы для нахождения и удаления одинаковых файлов. Процедура, конечно же нужная, но что делать если Вам нужно обнаружить и стереть с компьютера одинаковые или похожие картинки или фотографии? Разумеется воспользоваться специальной программой.
Утилита называется Awesome Duplicate Photo Finder и скачать её можно с .
Она бесплатная, маленького размера и имеет версию не требующую установки. Портит её лишь отсутствие русскоязычного интерфейса, но она настолько интуитивно понятна, что разобраться с ней довольно просто. Особенно прочитав эту статью.
Итак, главное окно программы представляет собой следующий вид:
Слева и справа показываются найденные изображения, а по середине между ними показан процент сходства.
Под изображениями отображаются их свойства, такие как расширение, разрешение и размер (при поиске можно ориентироваться на них).
При нажатии на картинку можно её открыть в .
1
- позволяет переместить изображение в другую папку
2
- открывает папку с картинкой
3
- удаляет в корзину
Теперь о Настройках (Settings в верхнем меню)

Слева указываете какие форматы искать.
Move Files to Resycle Bin - удалять файл в корзину
Delete Files without Confirmation - удалять без предупреждения
Search Only 100% Indetical Pictures - искать только 100% совпадение картинок
Automatically Check for Updates - автоматически проверять наличие обновлений программы
Выставляете как Вам удобнее, жмем ОК и читаем дальше.
Разбираем вот эту менюшку
она нужна для добавления папок для сканирования и поиска.
По порядку назначение кнопок слева-направо: Добавить, Удалить, Переместить вверх, Переместить Вниз, Очистить.
Кнопка Start Search - начать поиск.
Галочка на Scan Subdirectories - поиск по подпапкам (которые внутри).
После окончания поиска, если результаты будут, то окно программы будет таким:

я специально замазал пути, но суть не изменилась.
Нижняя часть показывает путь оригинальной картинки (Original Image), похожую картинку (Dublicate Image) и процент сходства (Similarity).
Объяснять тут больше нечего, кроме того, что переключение между найденными дубликатами осуществляется в нижнем списке.
Вот так можно достаточно легко найти не только одинаковые картинки и изображения, а так же фотографии на вашем компьютере.
Здравствуйте Друзья! В этой статье мы разберемся как можно осуществить поиск дубликатов файлов на наших компьютерах. Признаюсь, у меня такой проблемы не стоит. Обычно, на моем компьютере три раздела. Первый системный от 50 до 100 ГБ, второй для документов от 100 до 200 ГБ и третий раздел для всего остального. У меня одна папка для фото, одна для музыки и так далее. Все прозрачно. Другое дело компьютер родителей. Жесткий диск разбит там на три части. На 3-ем разделе две или три папки с фотографиями + в каждой папке куча подпапок. На диске D так же в последствии образовалась папка фото. Перебирать все в ручную тяжело и тут нам помогут программы для поиска дубликатов файлов.
Мне не хочется устанавливать отдельную программу для какой-то функции так как функций бывает много (например дефрагментация или тот же поиск одинаковый файлов). Соответственно много программ придется ставить на компьютер . Позиция у меня следующая. Чем меньше устанавливаешь, тем надежнее и стабильнее работает компьютер .
Решения есть. Найти программу, которая практически необходима в обслуживании компьютера (то есть скорее всего будет установлена) и которая бы смогла искать дубли файлов. Искать долго не пришлось. Это уже знакомый и проверенный CCleaner от компании Piriform. Начиная с 4-ой версии в CCleaner прикрутили данную функцию и ниже мы посмотрим как она работает.
Программу, качаем с официального сайта
Устанавливаем.
При первом запуске выйдет окошко приведенное ниже. Если выбрать Да, то при очистке компьютера по умолчанию, возможно, не собьется авторизация на приведенных почтовый cервисах. Нажимаем Да

Переходим, слева, на вкладку Сервис
Нажимаем на кнопку Поиск файлов
Для поиска одинаковых файлов осталось только указать нужные настройки

Настроек не много и разбиты они на три группы:
- Совпадение
- Пропуск
- Место где искать и места исключения
Остановимся на каждой группе подробнее
Совпадение
Можно установить поиск файлов дубликатов по Имени, Размеру, и Дате изменения. Так же можно комбинировать эти критерии устанавливая больше одной галочки. При упорядочивании фото на компьютере родителей первым делом произведу поиск с совпадением по Имени. Скорее всего найдется куча файлов сохраненных в различных местах. Затем, интересен будет поиск с совпадением по Размеру. Так как фото может быть переименовано, но размер не должен измениться.
Как эффективно использовать поиск дублей с включенной галочкой Изменен мне пока не пришло в голову. Если у вас есть варианты отпишитесь пожалуйста в комментариях. Возможно, если вы взяли и дорисовали что то в фото, при этом не поменяв имя. Но, в этом случае, с огромной вероятностью, изменится размер.
Пропуск
Какие файлы необходимо пропустить при поиске дублей. Здесь возможны следующие варианты:
- Байты с размером 0
- Файлы только для чтения
- Размер менее х МБ
- Системные файлы
- Скрытые файлы
Место где искать и места исключения
Здесь с помощью кнопки Добавить на вкладке Включения задаете где искать дубликаты файлов. На вкладке Исключения добавляете места на жестком диске , флешке или на внешнем жестком диске , где не производить поиск.

В принципе все просто. Для сброса настроек нажимаете соответствующую кнопку.
Когда фильтр настроен нажимаете Найти.
Сортировка результатов поиска дубликатов файлов
В результате получается удобная для просмотра таблица с результатами поиска. Причем таблица формируется сразу, при обнаружении какого-либо дубля.

Предполагаемые дубликаты разделены между собой. Единственное, что хотелось бы видеть в этой таблице, сортировка по нажатию на какой-либо столбец.
При нажатии на файле правой кнопкой мышки появляется контекстное меню, которое позволяет удобно отсортировать результаты поиска. Это особенно актуально если результатов много.

Пункт Исключить позволяет убрать все файлы из выбранной вами папки. Например C:\Program Files. Пункт Ограничить оставит в результатах поиска только файлы из выбранной вами папки. Опция Выбрать дубликаты позволяет выбрать все файлы находящиеся в выбранной вами папке. Остальные пункты вроде бы понятны.
Очень полезен пункт Открыть папку. С помощью него можно быстро зайти и посмотреть где находится файл и нет ли там еще одинаковых файлов не попавших в таблицу результатов или отсеявшихся сортировкой.
Осталось вычислить какой из файлов нужно оставить, а остальные удалить воспользовавшись кнопкой справа внизу.
Заключение
Вот так с помощью старой доброй CCleaner собираюсь искать дубликаты файлов на своих и не только компьютерах . Для моих целей функционала программы достаточно. Если вам нужно больше, тогда стоит обратить внимание на DupKiller. Эта бесплатная программа, почитать о ней и скачать ее можно с официального сайта http://dupkiller.com/index_en.html . DupKiller имеет на много более широкие возможности выполнить настройку поиска. Так же там реализован просмотр графических файлов и прослушивание аудио. Интересна возможность задания не точного совпадения файлов, а до определенного уровня (процента).
Благодарю за то, что поделились статьей в социальных сетях. Всего Вам Доброго!
Янв 28 2017
Даже у тех, кто не занимается фотографией, редактированием изображений, созданием видеороликов и слайд-шоу, созданием вирусных открыток, анимацией и т д, на компьютере довольно часто встречаются одинаковые изображения, размещенные в разных папках.
Конечно, тем кто занят творческой деятельностью на компьютере, очень помогает привычка хранить изображения в отдельных тематических папках.
А еще, привычка удалять ставший ненужным после завершения работы над проектом медиаматериал.
И все таки, как ни старайся, а похожие изображения (дубликаты) все равно периодически появляются на компьютере.
Подбирая картинки для группы в соцсетях или блога — редактируя и оптимизируя их не всегда получается удалить ставшие ненужными оригиналы картинок.
В предыдущей статье я подробно описываю
Чтобы не запутаться — одинаковым картинкам с разным расширением или размером даются разные названия, размещаются в разных папках и т д.
Но изображения на картинках остаются прежними и желая удалить ненужные копии сталкиваешься с необходимостью затратить на это время.
 Еще накопление одинаковых изображений на компьютере связано с тем, что мы выгружаем из фотоаппарата (телефона, камеры) фотографии на компьютер целиком (всем составом) в одну папку. При этом не удалив фотографии с носителя.
Еще накопление одинаковых изображений на компьютере связано с тем, что мы выгружаем из фотоаппарата (телефона, камеры) фотографии на компьютер целиком (всем составом) в одну папку. При этом не удалив фотографии с носителя.
Сделав еще несколько снимков, мы снова выгружаем все фотографии с камеры всем составом в другую папку.
И так бесконечное число раз.
При просмотре фотографий иногда очень хочется навести в конце концов порядок — удалить похожие и не нужные.
Но ведь на это надо время! Время и терпение!
Потому что сложно запомнить «видел я уже эту фотографию или нет?», «удалил ее (такую же) или нет?», «и куда я ее разместил?», «а вдруг такой уже в других папках нет?».
Вообщем хлопотно это — удалять дубликаты картинок и фотографий с компьютера.
И оставлять все «как есть», тоже уже порой не хочется, потому что путаница возникает — отнимает время и портит настроение.
В помощь нам существует несколько программ, способных быстро просмотреть, сравнить изображения и удалить дубликаты.
Эх, если б они еще и сами слайд-шоу да коллажи создавали…
Вот эти программы:
AntiDupl.NET
DuplicateFinder
DuplicateFileDetector
DuplicateCleaner
ImageDupeless
ImageComparer
Duplicate File Remover
В данной статье я расскажу о программе AntiDupl.NET
Во-первых, потому что сама ею пользуюсь. Она установлена у меня на компьютере.
Во-вторых, потому что эта программа бесплатная и распознает изображения в форматах JPEG, GIF, TIFF, BMP, PNG и другие.
Хочу отметить, что программа просматривает и анализирует само содержание графических файлов.
И потому находит не только полностью идентичные файлы, но и похожие.

Похожими картинки становятся после редактирования — обрезки, нанесения надписи, поворота угла изображения. Все эти манипуляции с изображениями блогер выполняет для создания уникальной картинки для сайта.
Иногда уже размещенные картинки на блоге нужно оставить для дальнейшего создания баннера к примеру, или размещения анонса статьи на страничках социальных сетей.
Умение программы находить похожие картинки (измененные) очень помогает быстро найти и удалить действительно ненужные.
Программа поддерживает русский интерфейс и есть возможность гибкого управления параметрами поиска.
Скачать программу
На странице скачивания программы выбирайте самую верхнюю строку — так как в ней размещена последняя версия программы.

При загрузке программы сразу определите папку и место на компьютере, где она будет храниться постоянно. Потому что программу устанавливать не надо. Распаковав архив в ту же папку вы найдете файл с расширением exe.
Запускаете программу двойным кликом левой кнопки мыши на этом файле.

Теперь настроим язык программы.

Далее «Указать путь» (желтая папка) и в окне нажать «Добавить каталог».
 После этого откроется маленькое окно, где вы сможете выбрать ту папку, изображения в которой вы хотите проверить
После этого откроется маленькое окно, где вы сможете выбрать ту папку, изображения в которой вы хотите проверить
Для анализа и поиска дубликатов вы можете добавить не одну, а несколько папок.
И даже папки содержащие внутри себя папки.
И даже просто указать весь диск С, к примеру. Или «флешку», которая в этот момент будет подключена к компьютеру.
После того как каталоги добавлены, нажимаем на «ОК» и затем на значок шестеренку — то есть переходим к выбору параметров настроек.

Вот теперь не торопимся и вдумчиво отмечаем или не отмечаем галочкой нужные настройки поиска.
В окне Опции есть несколько вкладок.
Смысл настроек и их описание очень понятны, поэтому не буду на них останавливаться.
Пройдитесь по всем вкладкам перед тем как нажать кнопку ОК

И теперь еще один шаг — нажимаем на значок зеленый треугольник «Начать поиск». После этого программа очень быстро выдаст вам результат

Результат проверки программа вам выдаст в следующем окне, где на первый взгляд будет ничего не понятно.
На самом деле все просто. В левой части отображены 2 картинки. И под каждой ее данные — вес, размер, название и т. д.
Вы можете вручную удалять верхнюю или нижнюю. Или дать программе команду сделать это за вас.
Обратите внимание на верхнюю командную строку и вертикальную строку с похожими значками.
Подводите курсор к кнопке — отобразится подсказка — со значением этих кнопок.
Если вы хотите быстро удалить, к примеру все первые картинки, нажимайте на клавиатуре сочетание клавиш Ctrl+A и затем кнопку в верхней панели программы «Удалить все первые».
Чтобы оставить отредактированные и подготовленные для дальнейшей публикации или создания слайд-шоу картинки — смотрите на нужные вам параметры — вес, размер, расширение. Все эти данные отображаются в данных каждой копии.


