Где искать загрузки на айфоне. Как удалить «Документы и данные» с iPhone и iPad
Если вы в один момент обнаружили, что , iPad или в iCloud , вовсе не обязательно удалять приложения большого объема без возможности восстановления или бежать в магазин за более вместительным устройством. Зачастую немало памяти занимают так называемые «Документы и данные», удалив которые, вы освободите до нескольких гигабайт на своем гаджете.
Что такое «Документы и данные»?
На iOS-устройствах хранятся два вида «Документов и данных»: первый находится непосредственно на устройстве и занимает внутреннюю память (кэш и другая информация приложения), а второй занимает , где также хранятся данные установленных программ.
Порой «Документы и данные» того или иного приложения трогать не стоит — например, в случае со Spotify в качестве них будут выступать доступные для офлайн-прослушивания треки, а в «Навигаторе» это загруженные карты местности. Если вы их удалите, не сможете полноценно пользоваться приложением. Но есть и такие программы, которым «Документы и данные» вовсе не нужны: тот же , который при «весе» 32 мегабайта может занимать до одного гигабайта свободного места.
Как их удалить?
Самый простой способ избавиться от «Документов и данных» на устройстве — переустановить приложение. Тот же Instagram можно удалить и заново установить за пару минут, никакие данные не потеряются. Аналогичным образом это работает с онлайн-играми (именно онлайн, для офлайновых может потеряться игровой процесс), которые без проблем занимают от сотен мегабайт до пары гигабайт.
Удалять приложения лучше всего через «Настройки» — «Основные» — «Хранилище и iCloud» — «Хранилище».


Как освободить место в iCloud?
Удивительно, но с помощью «Документов и данных» можно запросто освободить до одного гигабайта свободного места в iCloud. Опять же заходим в «Хранилище и iCloud» — далее «Управлять». Здесь вы, возможно, узнаете для себя много нового и поймете, почему в «облаке» не хватает места для нового резервного копирования. Так, например, у меня файлы iBooks, которые я давно не использую, занимали почти пол гигабайта.


При доступных 5 ГБ в iCloud дополнительные 0,5 ГБ это настоящий глоток свежего воздуха. Да и если у вас iPhone на 16 ГБ, попробовать подчистить «Документы и данные» явно стоит.
– качественное хранилище для документов на вашем iPhone или iPad. Им можно пользоваться так же, как и Finder на Mac. Вы можете создать разные папки для скачивания и хранения разных типов файлов: фотографий, PDF-файлов, текстовых документов и т.д.
Раньше фотографии можно было сохранять только в Фото, а текстовые документы – в Заметки. Но теперь вы можете создать разные папки для вдохновляющих фотографий, PDF с рецептами и др. Кроме того, приложение Файлы можно подключить к iCloud и Dropbox, и ваши документы будут синхронизованы на всех устройствах.
Сохранение в Файлы на iOS 11 тоже было улучшено. Оно включено по умолчанию, предлагается как вариант везде и работает намного лучше, чем «Сохранить в iCloud» на iOS 10. На iPad файлы даже можно перетягивать, и они моментально сохранятся в приложение.
1. Используйте С охранить в Файлы
Шаг 2 : Всплывёт окно с вариантами. В нижней строке выберите Сохранить в Файлы .
Шаг 3 : Появится список папок, которые вы создали в приложении Файлы.

Шаг 4 : Выберите папку, в которую хотите сохранить файл. Затем нажмите Добавить .

Файл сохранится в выбранную папку.
2. Перетягивайте файлы на iPad
Иногда окно с вариантами сохранения просто не всплывает. Изображениях на страницах в Safari – отличный пример. В таких случаях файлы можно просто перетягивать.
Шаг 1 : Откройте приложение Файлы на вашем iPad в режиме Split View.
Шаг 2 : Затем зажмите файл, который хотите сохранить, и перетяните его в любую папку в приложении Файлы.
Если у файла подходящий формат (изображение, PDF, текстовый документ), он сохранится на ваше устройство.
Используйте теги для сортировки
Кроме папок можно использовать ещё и теги. Для этого зажмите файл и выберите Теги.
Ряд пользователей айфона считают, что загрузка и просмотр документов – крайне сложная задача. Однако на практике это далеко не так. Приложение, которое выпустил Readdle, называется «Документы». Оно бесплатное. Использовать обсуждаемое приложение имеет смысл уже хотя бы потому, что базовый функционал системы не позволяет работать с самыми популярными по форматам документам. Всё дело в том, что у устройства ОС закрытого типа. И существовали раньше способы, которые включали в себя обход этой защитной функции. Но такие методы устраивали не всех пользователей.

Сейчас каждый пользователь айподов и айфонов может загрузить, используя данное приложение, нужные документы. Тут очень удобная система управления. Непосредственно из приложения нужную информацию можно искать по документу. А ещё – редактировать его. Есть 3 способа загрузки документов. Давайте их рассмотрим: возьмите iTunes и загрузите документы от этой компании прямо на айфон. Для начала подключите модель к ПК, дальше, пожалуйста, откройте iTunes, выберите там же айфон.

Дальше нужно перейти во вкладку, которая называется «Программы». Нашли вкладку? Посмотрите внимательно, она может появиться не сразу. Прокрутите всю страницу. Вы увидели раздел «Общие файлы»? В нём можно нажать на приложение «Документы». И в окне в правой части будут все документы, которые вам нужны. Следующим этапом добавьте документ, выбрав нужный документ. Найдите кнопку «Синхронизировать». В приложении должен появиться требуемый файл.

Второй способ – это использование облачных сервисов. Начать нужно опять-таки с загрузки приложения «Документы» на устройство. Дальше открывается вкладка, которая называется «Сеть». Нужный файл стоит добавить при помощи используемого вами облачного сервиса. Но на этом ещё не всё! Зайдите под своими учётными данными, а потом подтвердите связь между применяемым приложением и сервисом. Подтвердили? Теперь давайте посмотрим на вкладку «Сеть». Открывается доступ к вкладкам, находящимся в самом облаке. Вы можете спокойно загружать и просматривать файлы.
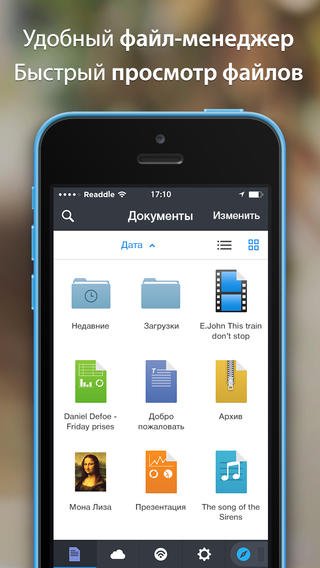
Приложение «Файлы» появилось в iOS 11 и стало прекрасным дополнением для системы, в которой много лет игнорировали всяческие методы организации документов.
Из-за такой печальной истории iOS, многие пользователи не совсем понимают, зачем им вообще органайзер файлов и как с ним работать. Рассказываем, как выжать максимум из одного из самых незаметных, но очень важных нововведений iOS 11.
Не стоит ограничиваться сервисами Apple
По умолчанию файловый менеджер в iPhone и iPad работает только с облачным хранилищем iCloud Drive. Но он поддерживает и сторонние аналоги. Например Dropbox. Чтобы их активировать, нужно нажать клавишу «Изменить» в верхней части интерфейса, а затем включить все нужные сервисы.


Файлы можно сортировать по папкам
Также как и на компьютере Mac, в файловом менеджере на iOS можно создавать новые папки и складывать туда все, что душе угодно, включая документы, фотографии и аудиозаписи. При этом создавать папки можно не только на самом устройстве, но и в любом подключенном облачном хранилище. Кнопка для создания папки находится под строкой поиска.

Также документы можно сортировать по тегам


Можно делиться сразу несколькими файлами из разных облачных хранилищ
Тут тоже помогут теги. С помощью них можно объединить в одну группу сразу несколько файлов, находящихся в разных сервисах. А после этого одним нажатием отправить кому угодно.

Файлы из интернета можно сохранять прямо на iPhone

Удаленные файлы можно вернуть
В файловом менеджере iOS есть корзина. Все удаленные файлы попадают туда и хранятся, на тот случай, если пользователь передумает избавлять от какого-то из документов или фото. Для восстановления нужно лишь открыть папку «Недавно удаленные», выбрать нужный файл и нажать кнопку «Восстановить».

Можно управлять файлами с компьютера
«Файлы» на iOS и Finder в macOS тесно взаимосвязаны. Теснее, чем многие думают. В облаке iCloud Drive выделено отдельное пространство под рабочий стол компьютера и под хранящиеся на нем документы. Они постоянно синхронизируются, а это значит, что c iPhone можно сохранить файл на рабочий стол Mac. Более того, у них даже корзина одна на всех. Удаленные с Mac файлы можно посмотреть и восстановить на смартфоне или планшете.
Можно самостоятельно выбирать в каких программах будут открываться файлы
Возможно, эти 8 простых советов помогут быстрее освоить приложение «Файлы» и узнать о нем что-то новое.
Часто бывают ситуации, когда требуется скачать какой-то файл из сети Интернет, а под рукой нет компьютера. В таких случаях помочь может только iPhone, iPad или iPod Touch, однако лишь единицы знают о том, как можно загружать абсолютно любые файлы и сохранять их в память устройства. Заметим, что скачивание файлов с любыми расширениями возможно даже без джейлбрейка и использования платного стороннего софта.
Рассмотрим достаточно нетривиальный сценарий, который подразумевает под собой выполнение непредвиденной задачи. Требуется прошить Wi-Fi роутер, установив на него новое программное обеспечение. Если под рукой нет компьютера или смартфона/планшета на Android, то на помощь может прийти iPhone или iPad. Файлы прошивок для роутеров имеют самые разные расширения, но чаще всего это классические архивы, с которыми «яблочные» мобильные устройства работать не могут.
На самом деле, выполнение подобных задач не является чем-то сложным. Чтобы скачать какой-либо файл из сети Интернет, достаточно открыть ссылку на загрузку в браузере Safari на iPhone, iPad или iPod Touch. Затем, требуется нажать на прямую ссылку для начала скачивания, после чего, по окончанию этого процесса, в веб-браузере Safari появится иконка расширения и название файла, а внизу будет пункт «Открыть в программе *****» и «Еще». Нас интересует именно второй пункт, поскольку при его открытии появится список программ, в которых загруженный файл можно сохранить.
Редакция сайт рекомендует использоваться бесплатное приложение Documents, куда можно сохранять файлы с любыми расширениями, а затем выгружать их обратно в Интернет. Итак, выбираем пункт «Импорт в Documents» и затем ждем того момента, когда запустится нужное приложение и в нем появится надпись вроде «Файл был сохранен».
Чтобы загрузить скаченный файл в Интернет, достаточно нажать на нужном веб-сайте на форму «Выбрать», после чего в Safari появится список доступных источников, среди которых следует выбрать Documents или любой другой, в который нужный файл был загружен. Затем, в появившемся окне, достаточно выбрать нужный файл, а дальше операционная система iOS сделает все сама.
Такой простой способ позволяет скачать из сети Интернет абсолютно любой файл с любым расширением, а затем сохранять его в память iPhone, iPad или iPod Touch для дальнейшего использования.
До 10 марта включительно у всех желающих есть уникальная возможность Xiaomi Mi Band 3, потратив на это всего 2 минуты своего личного времени.
Присоединяйтесь к нам в
