Как создать новый канал на youtube. Как создать свой канал на YouTube: алгоритм и правила оформления
Я, Наталья Краснова, снова рада вас приветствовать на страницах своего блога и сегодня мы будем с вами создавать свой канал на ютуб. У меня есть уже канал и есть подписчики, но я приняла твердое решение создать еще один. Знаете зачем потребовался мне еще один канал?
Всему виной комментарий на моем блоге. Да, именно после прочтения комментария к статье « » у меня возникло желание не только узнать что такое канал-дорвей, но и создать его.
Если я приняла решение создать еще один канал на ютубе, то самое время показать вам процесс регистрации, а зарегистрироваться нам надо будет только один раз в Google, чтобы открыть для себя массу новых возможностей. «Как сделать свой канал на ютубе?» — спросите вы. «Смотрите на примере» — отвечу я.
Приступим?
1 шаг. Я надеюсь, что любимый браузер у вас открыт и нам остается ввести в адресную строку вот такой адрес: google.ru

2 шаг. Кликните по кнопке «Войти».

4 шаг. Заполните поля формы регистрации.
а) ФИО, если вам нет 18 лет, можно зарегистрировать маму или папу, но только с их разрешения. Помните, что на Ютуб можно регистрироваться с 18 лет!
б) Придумайте имя пользователя — это имя будет адресом вашего электронного адреса на google, поэтому оно должно быть легко запоминающимся.

в) Придумайте пароль и запишите его в свою записную книжку. Заполните поля: пароль, дата рождения, пол, мобильный номер телефона, запасной электронный адрес.
На последнем этапе вводим капчу, принимаем условия пользования и нажимаем на ссылку «далее».

После успешной регистрации Google поздравляет и сообщает, что у нас появилась возможность подписываться на каналы YoutTube, проводить видеовстречи, пользоваться картой и многое другое.
5 шаг. Нажмите на иконку с квадратиками и далее на «YouTube».

6 шаг. Мы зашли на канал Ютуб, а теперь кликнем по ссылке «Войти», переход осуществляется автоматически.
7 шаг. В правом верхнем углу вы увидите синюю иконку, напоминающую изображение человека, кликните по иконке и перейдите по вкладке «Творческая студия».

8 шаг. Как вы догадываетесь на этом этапе необходимо создать свой канал, поэтому переходим по ссылке «Создать канал».

9 шаг. Посмотрите на свой канал со стороны. Он требует настройки! Загрузите фотографию, подумайте над текстом для описания канала.

О том, как правильно оформить и настроить свой канал, мы еще будем говорить, поэтому предлагаю подписаться на обновление блога и следить за выходом новых статей.
До новых встреч, до новых уроков, .
Мы выпустили новую книгу «Контент-маркетинг в социальных сетях: Как засесть в голову подписчиков и влюбить их в свой бренд».

Ютуб стал той площадкой, на которую может выйти каждый и заявить о своем существовании. Ну или о существовании своего кота. Или о своем доме из алмазных блоков в Майнкрафте. Это небольшая инструкция о том, как создать и настроить .
Все просто, понятно и без всяких сомнительных наставлений.
Как сделать канал на YouTube
После покупки медиагиганта Корпорацией Добра (сиречь Google), произошла интеграция сервисов друг в друга.
Теперь для регистрации на YouTube нужно иметь аккаунт в Google.
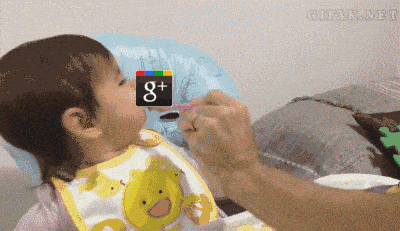
Конечно, можно оформить себе аккаунт из любого сервиса Гугл, но мы же про Ютуб.

Добавить аккаунт.
Здесь можно указать уже существующий, но если участь быть зарегистрированным вас минула, то придется все-таки приобщиться.

Создать аккаунт.

Все поля обязательны для заполнения. Кроме запасного адреса, который пригодится при восстановлении доступа, если пароль вдруг потеряется.
Назвать можно по имени и фамилии, указанным при создании аккаунта, или придумать свое.

При этом вы создаете не только канал YouTube, но и аккаунт в Google+. После этого уже можно разогревать горн в кузне контента.
Как правильно настроить канал на Youtube: руководство для самых маленьких
На самом деле Ютуб можно и не настраивать.
В то же время со стандартным оформлением невозможно сколько-нибудь раскрутиться - это лицо, которое открыто любому пользователю.
Логотип и оформление
Ютуб (как и Гугл) любит, когда все красиво и для людей. Поэтому канал нужно украсить всяким. Это не так сложно, а очки в карму за уникальность оформления все равно капают. Да и любому зашедшему будет казаться, что над контентом работают, а значит и подписаться не грешно.
Логотип – это просто
Наводим курсор на изображение буквы (по умолчанию используется первая буква вашего имени) и тыкаем на карандаш «Изменить». Снова Гугл+. Желательно, чтобы картинка соответствовала ToS Google (вы же прочитали их, верно?). Если нет, то без 18+ и подобного. Через несколько минут изображение появится на главной.
Оформление – это шапка
Под этим громким словом подразумевается обычная шапка с изображением. Предварительно его необходимо создать в Фотошопе или любом удобном аналоге.

Всё. Устанавливается так же, как и лого.
Описание – это читать про котиков, а не смотреть на них
Теперь нужно добавить описание. Буквально то, о чем все это будет.
Естественно, его мало кто читает - зачем читать про котиков, если можно ни них смотреть - но будет полезно и «шоб как у людей».

Чтобы его задать, нужно перейти в раздел «О канале» и кликнуть по «Описание».
В последнем разделе настроек страницы-описания канала Ютуб можно добавить ссылки на ваши ресурсы и страницы в социальных сетях. Если это корпоративный аккаунт, то стоит добавить ссылку на сайт компании, а если личный - на страницу Вконтакте или бложик.
Обратите внимание, что здесь настраивается количество таких ссылок, которые будут отображаться на главной.

ЧПУ
Я уже говорил, что Гугл любит, когда «все для людей»? Так вот, теперь нужно настроить ЧПУ для вашего канала YouTube. Для тех, кто не в курсе: ЧПУ - ЧеловекоПонятныйУрл - когда указатель на ресурс выглядит не как не образец для создания сложного пароля, а понятное описание. Мы писали об этом пару лет назад.
К тому же он понадобится вам, если вдруг потребуется настроить виджеты подписки в бложике или RSS.
Есть одна небольшая загвоздка. Для создания ЧПУ нужны:
- более 100 подписчиков;
- фотографии на логотипе;
- настроенное оформление;
- время жизни канала от 30 дней.
После получения воображаемых галочек в каждом из пунктов требований нужно проделать следующие пассы руками:
- переходим в «Настройки»;
- выбираем «Дополнительно»;
- кликаем по «Чтобы выбрать собственный URL, нажмите…»;
- дальше Гугл сам создаст для вас несколько ссылок, из которых предстоит выбрать любую. К ней можно добавлять буквы или цифры.
Не забываем принять принять условия и т.д.
Внешний вид канала
Оформление главной страницы является двигателем количества подписчиков. Здесь можно разместить небольшой трейлер, последние вышедшие ролики, плейлисты (свои или чужие).
Пользователь при заходе на канал видит, что он не мертв, что новые видео появляются и show все-таки go on. И если ему нравится контент, то он с большей долей вероятности подпишется.
Симпатии
Справа еще можно добавить ссылки на других пользователей. Обычно это используется в качестве эдакой партнерской рекламы, когда несколько видеоблогеров пиарят друг друга. Но никто не мешает разместить там ссылку на любого понравившегося блогера.
Снятие ограничений
Изначально Ютуб не разрешает загружать видео длительностью более 15 минут. Чтобы это обойти и стать полноценным пользователем, нужно пройти подтверждение номера телефона. Для этого при загрузке видео кликните на «Увеличьте свой лимит» (хе-хе) и пройдите две стадии подтверждения.

То же самое сделать можно через Dashboard - Канал - Подтвердить.
Подтверждение аккаунта требуется для включения всех остальных дополнительных функций вроде пожертвований от благодарных зрителей, пользовательских значков в видео, прямых трансляций и других интересных дел.
Все мы знаем один и самых посещаемых сайтов в мире — это Youtube! И у многих возникает вопрос: «Как создать канал на youtube и закачать первое видео».
Именно об этом мы сегодня и поговорим.
Первое что нужно для создания канала — это зарегистрировать аккаунт в Google. Дело в том, что сейчас сервис youtube принадлежит компании Google и чтобы пользоваться любым их сервисом, в том числе и youtube, необходимо иметь свой аккаунт.
Переходим на сайт www.youtube.com и далее нажимаем на синюю кнопку «Войти», которая находится в правом верхнем углу окна браузера. После этого youtube предложит выбрать аккаунт из уже существующих. Т.е. если у вас уже есть аккаунт в Google, то вы просто выбираете его и двигаетесь дальше. Если у вас еще нет аккаунта, то вам нужно нажать по ссылке «Создать аккаунт».
Как создать аккаунт на google.
Итак, вы нажали по ссылке «создать аккаунт» и перешли на страничку с формой регистрации. Здесь есть два варианта:
1. Создать аккаунт в google со своим e-mail ящиком или
2. Cоздать вместе с аккаунтом новый ящик на gmail (почтовый сервис от google).

Заполняем аккуратно все поля и вводим капчу (ввести цифры с картинки)
Обязательно укажите ваш номер мобильного телефона, он будет использован только в технических целях, например для восстановления пароля от вашего аккаунта по sms.

После этого Google может попросить вас подтвердить аккаунт. Появится окно как на скриншоте ниже:

Если на предыдущем шаге вы не указали свой номер мобильного телефона, то нужно сделать это сейчас, при чем обратите внимание, что вводить номер нужно как показано в примере. После того как вы введете номер и нажмете кнопку «Продолжить», вам на телефон должно прийти sms сообщение с проверочным кодом. Введите этот код в специальное поле:

Заметьте, что пересылка кода может занимать до 15 минут, поэтому не переживайте, если код не пришел сразу же.

Соответственно, вместо моего имени там будет написано ваше.
После этого нужно добавить фотографию профиля. Для этого нажимаем по ссылке «Добавить фото».
Выбираем на компьютере заранее подготовленную фотографию и вставляем ее. Также можно сделать снимок с вашей вебкамеры.
Заметьте, что по краям выбранной фотографии есть специальные маркеры (белые квадратики), которые вы можете перетаскивать, удерживая левую кнопку мыши. Т.о. вы можете более точно настроить фото вашего профиля в google.

Нажимаем кнопку «Установить как фото профиля» и после этого кнопку «Дальше».
Все! Наш аккаунт создан, с чем, собственно, google нас и поздравляет:) Теперь нажимаем на кнопку «Назад к сервису Youtube».
Как создать канал на youtube
После создания аккаунта в google, мы вернулись на сервис youtube и он нам предлагает несколько популярных каналов для подписки. Каналы разбиты по категориям и вы можете выбрать понравившийся вам и подписаться на него, после чего вас будут уведомлять о выходе новых видео на этом канале. Если вы пока не хотите подписываться, нажимайте кнопку «Далее».
После этого Youtube предложит еще несколько популярных каналов:

Обратите внимание на галочку внизу — «Я хочу получать информацию об обновлениях на сайте Youtube, а также советы и предложения». Если вы не хотите, чтобы вам на почту приходили сообщения от сервиса youtube, не засоряли вам почту, вы можете снять эту галочку и нажать на кнопку «Сохранить».

Следующим шагом youtube нас «спрашивает» как мы хотим его использовать: назвать наш канал также как и созданный ранее профиль в Google или придумать новое название специально для канала. Здесь выбор за вами. Например, если вы представитель какой-либо кампании, то вы регистрируете google аккаунт на свое имя, а канал называете именем компании. Если вам подходит первый вариант, то просто жмите кнопку «Ок».
Если вам подходит второй вариант, то нужно нажать по ссылке «Чтобы использовать название компании или другое имя, нажмите здесь.»

После этого нажимаем кнопку «Ок». В этой статье я буду рассматривать второй вариант, когда имя канала отличается от имени аккаунта google. Т.е. мой аккаунт называется «Опекун Александр», а название канала я задам другое, например «Opekuntestchanel».

1. Указываем название канала;
3. Ставим галочку, соглашаясь с условиями использования страниц;

1. Убедитесь, что выбрана ваша страна, если нет, выберите ее из списка;
2. Укажите ваш номер мобильного телефона;
После этого вас переадресует на такую страницу:

Нам пишут, что канал успешно добавлен в наш аккаунт. Обратите внимание на синий квадратик в шапке канала, т.к. я создавал отдельное название для канала, то и фото нужно будет задавать отдельно. Те, кто выбрал использовать свой канал также как и профиль и назвать канал именем профиля, у тех подставится фото из профиля.
Также вы можете заметить небольшие подсказки в виде всплывающих окошек. Вы можете читать эти подсказки и нажимая кнопку «Далее», переключать их.
Как добавить видео на youtube
Канал создан и теперь осталось разобраться как добавлять видео. В правом верхнем углу сайта есть кнопка «Добавить видео», нажимаем ее.

После этого всплывает окошко, в котором мы можем добавить видео, но не торопитесь этого делать. Т.к. мы только что создали канал, youtube разрешает нам загружать видео длительностью не более 15 минут. Чтобы увеличить этот лимит, нужно нажать по ссылке «Увеличьте свой лимит.»

Нужно сделать еще одно подтверждение аккаунта:

1. Выбираем свою страну
2. Выбираем пункт «Отправить SMS с кодом»
3. Указываем номер своего мобильного телефона

Вводим проверочный код из SMS сообщения и нажимаем кнопку «Отправить». Далее Youtube нас поздравляет и сообщает о том, что наш аккаунт подтвержден. Нажимаем кнопку «Продолжить». Теперь у нас есть возможность загружать видео длительностью более 15 минут!
После этого снова нажимаем по кнопке «Добавить видео». Далее нажимаем по стрелке указанной на картинке ниже:


Обратите внимание, что при загрузке видео в название видео (на скриншоте отмечено номером 1) подставляется название самого файла, который вы загружаете. Вы можете поменять заголовок видео на youtube, но рекомендую изначально называть ваши видео файлы также, как вы планируете назвать видео на своем канале на сервисе youtube — это повысит его рейтинг в поисковой выдаче сайта.
Следующий момент — вы можете выбрать для кого это видео будет доступно:
1. Для всех — это означает, что ваше видео может найти через поиск любой пользователь интернет.
3. Личное — при таком варианте просматривать видео сможете только вы, как владелец канала.
После того как выбрали кому доступно ваше видео, можно указать еще описание видео и метки (ключевые слова) и после этого нажать кнопку «Опубликовать».
В самом верху страницы отображается прогресс загрузки и обработки видео, как только там будет написано «ОБРАБОТКА ЗАВЕРШЕНА», ваше видео становится доступным для просмотра на youtube, если вы при этом нажали кнопку «Опубликовать». Если обработка завершена и вы не опубликовали видео, то оно пока не доступно для просмотра.
После того как завершится обработка, вы увидите следующее окошко:

Миллиарды людей по всему миру смотрят видео на YouTube. В чем секрет популярности этого видеохостинга? Он прост и удобен в использовании, а главное – дает широкие возможности для самовыражения. Если у вас есть свой канал на «Ютубе», вы можете попробовать себя в самых различных сферах: музыка, стендап, летсплеи, критика, журналистика – чем бы вы ни занимались, ваш голос обязательно услышат! А если ваш канал пользуется достаточным успехом, у вас есть шанс еще и неплохо при этом заработать .
Как создать канал на «Ютубе»? Все, что для этого нужно, – пройти регистрацию аккаунта и настроить внешний вид страницы. Далее мы расскажем, как это сделать.
Так как же создать канал на YouTube?
В первую очередь вам необходима хорошая идея. Подумайте о том, что интересно вам и что может заинтересовать других пользователей. Обратите внимание на то, что сейчас популярно на YouTube, – возможно, вы найдете себя в одном из популярных направлений.
6 наиболее популярных направлений на YouTube
Видеоблоги и информационные ролики
Мода и бьюти-блоги
Видео на игровую тематику и летсплеи
Комедийные скетчи и стендап
Обзоры фильмов, вирусных видео, игр и гаджетов
Музыкальные клипы
Более сложный вариант – придумать свежий, оригинальный формат. Попробуйте сделать то, чего еще никто не делал до вас, и вы можете однажды проснуться знаменитым.
Создание канала на YouTube
Войдите в аккаунт
Перейдите на youtube.com и нажмите кнопку Войти в правом верхнем углу страницы. Если у вас уже есть аккаунт Google, введите свой адрес электронной почты и пароль и нажмите Войти . Если аккаунта нет, нажмите Создать аккаунт , введите свои данные и зарегистрируйте аккаунт в соответствии с инструкциями Google.

Создайте свой канал
Войдя в свой аккаунт, выберите Мой канал в списке в левом верхнем углу страницы YouTube. Вы увидите форму создания канала, где вы сможете дать своему каналу название и ввести желаемые данные. Нажмите кнопку Создать канал . Вот и все – теперь у вас есть канал на YouTube.

Создайте несколько каналов
Если вы хотите создать еще один канал на YouTube с другим названием или тематикой, нажмите на значок своего аккаунта в правом верхнем углу. В выпадающем меню нажмите на значок шестеренки справа от кнопки Творческая студия и выберите Создать канал .

На следующей странице укажите название нового канала и выберите подходящую категорию. Отметьте галочкой опцию Я принимаю Условия использования +страниц и нажмите Готово .

Изменение оформления и настроек канала
Добавьте оформление канала
Теперь вы можете настроить внешний вид своего канала. Нажмите кнопку Добавить оформление канала . В качестве фона вы можете использовать одно из предложенных в галерее изображений или загрузить красивую картинку с компьютера.

Рекомендованное разрешение – 2560 × 1440 пикселей, но вы также можете использовать изображения других размеров. Обратите внимание, что фон будет выглядеть по-разному, в зависимости от устройства, с которого производится просмотр страницы. На планшетах и смартфонах будет показана только небольшая область в 1546 × 423 пикселя в центре фона – поэтому убедитесь, что по краям остается достаточно свободного места для обрезки.
Измените настройки
Как только вы задали оформление своей страницы на YouTube, можно приступать к регулировке настроек. Нажмите значок шестеренки под баннером канала, отредактируйте нужные настройки и нажмите Сохранить .

Добавьте описание канала
Вы можете также добавить описание канала. Для этого нажмите кнопку Добавить описание канала под баннером, составьте желаемое описание и нажмите Готово .

Вы создали и настроили собственный канал – самое время задуматься о том, как правильно его продвигать, чтобы привлечь как можно большую зрительскую аудиторию. Размеры данной статьи не позволяют нам остановиться на этом вопросе во всех подробностях, но мы можем привести здесь несколько полезных советов.
Всегда добавляйте описания к загружаемым видео. Именно на основе этих описаний YouTube распознает тематику ваших роликов и определяет, показывать ли их другим пользователям в разделе рекомендованных видео. Удачное описание способствует большему количеству просмотров и позволит ролику не затеряться среди тысяч других на ту же тему.
Добавляйте ссылки на свои страницы в социальных сетях, свой сайт и подписку на свой канал. Ссылки стоит размещать в описании и в самом видео – так вы сможете повысить свои шансы собрать значительную базу подписчиков. Используйте «аннотации» – активные ссылки, которые можно поместить непосредственно в видео.
Загружайте оригинальные картинки-превью к видео. Обратите внимание, что картинки будут отображаться в уменьшенном виде, поэтому лучше всего размещать на них короткий текст с очень крупным шрифтом – это также поможет привлечь внимание пользователей.
Призывайте людей подписываться на ваш канал в своих видео. Берите пример с профессионалов – призывайте зрителей становиться подписчиками. Так вы сможете почти гарантированно обеспечивать постоянный прирост аудитории.
Используйте подходящее ПО для видеообработки, чтобы создавать качественный контент. Чем выше качество вашего контента, тем больше просмотров будет у ваших роликов. Пользуйтесь проверенными программами для видеообработки, например Movavi Video Suite, которая позволит вам легко и просто отредактировать любой материал, снятый на веб-камеру или другое устройство для видеосъемки. Подробнее о программе вы можете узнать .
Цель: Зарегистрироваться на сервисе Youtube. Создать канал на ютуб. Произвести первые настройка.
Плюсы: присутствует как текстовая версия, так и видео — урок . Если у вас уже есть аккаунт на Gmail, то начинать можно с заголовка «Как создать канал на ютуб».
Здравствуйте, друзья.
Данный пост будет для новичков, и посвящен он теме – как зарегистрироваться на ютуб и создать свой первый канал, видео урок от А до Я прилагается в конце поста.
Продвинутые блоггеры уже давно прохавали эту тему и получают неплохой трафик с социальной сети Ютуб.
Но, помимо трафика, они также получают дополнительный заработок от просмотра их видео.
Youtube все больше и больше набирает обороты, и все больше пользователей заводят свой канал, добавляют видео и интересуются заработком на видео.
И здесь нет ничего удивительного. Современные технологии развиваются со скоростью света, и просмотр видео в режиме онлайн уже не такая диковина, как была буквально 5-10 лет назад.
Зарегистрировать на ютуб, завести канал и публиковать там свое видео намного легче, нежели создать блог и раскрутить его.
Бывает такое, что сняли «тупняковое» видео, утром просыпаешься, а там миллионы просмотров. Вот один пример такого видео (почти 93 миллиона просмотров):).
Как зарегистрироваться на ютуб (youtube)?
После того, как изображение выбранное, жмите кадрировать и выберете нужную область, она автоматически будет подгоняться под различные устройства: ПК, телевизор, планшет.
Область выбрали, теперь ниже кнопки «кадрировать» есть кнопка «выбрать», жмем ее и все, картинка появляется в шапке.
Затем можно указать адрес вашего сайта или блога, чтобы он отображался в шапке, в правом нижнем углу. Для этого наводите на карандаш в правом верхнем углу шапки и выбирайте изменить ссылки.

Вам открывается страница, где можно указывать различные адреса:

Заполняйте все необходимое и сохраняйте настройки. Теперь в шапке будет выводиться адрес вашего блога или сайта.

Теперь глазами опускаемся чуть ниже шапки и ищем кнопку «информация».

Здесь нужно ввести описание своего канала, чем оно будет информационным и привлекательным, тем лучше, но имейте введу, что в описании нужно заложить, о чем ваш канал.
Если же все-таки хотите воспользоваться этой функцией, то ищите карандашик, который находится ниже шапки, дополнительно смотрите скриншот.

Открывается навигация по каналу, справа ищите кнопку «включить», сохраняйте настройки и вам можно будет загрузить трейлер канала.

Если вы не хотите загружать трейлер канала, тогда также нажимайте на карандашик под шапкой и выбирайте пункт «настройки канала».
Слева в меню выбирайте «настройки по умолчанию».

Здесь можете заполнить поля, вот как заполнил их я:

Теперь эти данные будут автоматом подтягиваться под видео. Пробегаемся глазами по меню и находим там раздел «дополнительно».

Указывайте ключевые слова для канала, уберите показ рекламы на вашем видео, еще очень рано, для показа рекламы нужно сначала раскрутить канал и набрать подписчиков.
Если у вас есть блог, то можете его связать с каналом, как сделал это я.
Остальные настройки в этом разделе оставьте такими:

Ну и последнее что нужно сейчас сделать, так это связать каналы твиттер и фейсбук, конечно если они у вас есть.
Для этого идите в верхнюю часть экрана, туда, где расположено ваше ФИ, нажимайте на него и из выпадающего меню выбирайте «настройки youtube».

Ищите раздел «связные аккаунты» и подключайте их, достаточно ввести логин и пароль, не забудьте сохранить.

Дополнительно смотрите видео — урок.
Как зарегистрировать на ютуб, инструкция от А до Я.
С уважением, Михед Александр.
