Какая у меня версия операционной системы. Как узнать какой виндовс стоит на компьютере
Которая установлена на компьютере, может возникнуть в самых различных ситуациях. Например, в большинстве случаев, для того чтобы скачать, нужно сначала указать свою версию Windows.
Если вы попали в подобную ситуацию, и не знаете свою версию Windows, то данная статье должна вам помочь. Предлагаем вам несколько способов, как узнать, какой Windows стоит на компьютере.
Способ № 1. Свойства компьютера.
Если на вашем рабочем столе есть (именно иконка, а не ярлык), то вы можете узнать, какой Виндовс стоит на компьютере с ее помощью. Для этого кликните правой кнопкой мышки по этой иконке и выберите пункт меню «Свойства».
После этого откроется окно с информацией о вашем компьютере. Здесь будет указана версия Виндовс, а также основная информация о компьютере (название процессора, количество оперативной памяти).

Также здесь есть информация о разрядности вашей операционной системы. Почти в самом низу окна, напротив пункта «Тип системы».

Нужно отметить, что если у вас нет иконки компьютера на рабочем столе, то вы можете вызвать это окно с помощью комбинации клавиш Windows + Pause/Break .
Способ № 2. Команда WinVer.
Второй способ узнать, какой Виндовс стоит на компьютере, это команда WinVer . Нажмите комбинацию клавиш Windows + R и в появившемся меню введите команду WinVer .

После этого на экране появится окно с основными сведениями о вашей операционной системе. Здесь вы сможете узнать, какой Виндовс стоит на компьютере, а также его версию и номер сборки.

Способ № 3. Команда systeminfo.
Еще одна полезная команда, которая позволит вам узнать, какой Windows стоит на компьютере, это команда systeminfo . Для того чтобы воспользоваться данной командой, введите systeminfo и нажмите на клавишу ввода. После этого на экране появится основная информация о вашем компьютере. Среди этой информации вы сможете найти версию вашей Windows.

Также вы можете выполнить данную команду и другим способом. Для этого нажмите комбинацию клавиш Windows + R и в открывшемся окне введите cmd /k systeminfo .

В этом случае сначала будет запущена «Командная строка», а уже потом в ней будет выполнена команда systeminfo.
Способ №4. Окно «Сведения о системе».
Последний способ, который мы рассмотрим, это окно «Сведения о системе». Для того чтобы вызвать этого окно нажмите комбинацию клавиш Windows + R и в появившемся окне введите команду msinfo32 .

После этого перед вами откроется окно «Сведения о системе», в котором вы сможете узнать, какой Виндовс стоит на вашем компьютере. Найти эту информацию будет легко, поскольку она сразу появится перед вашими глазами.

Если у вас возникнут, какие либо трудности с выполнением команды msinfo32 , то вы можете открыть это окно с помощью поиска в меню Пуск. Для этого просто введите в поиск «Сведения о системе» и откройте найденную программу.
Далеко не все знают версию своей операционной системы. Но иногда возникает такая необходимость, поэтому следующая информация может оказаться весьма полезной. Как же узнать, какая версия Windows установлена на вашем компьютере? Сделать это можно несколькими способами.
Нажмите «Пуск» на панели инструментов слева внизу «рабочего стола». Выберите «Командная строка», в появившемся окне введите команду «winver» и нажмите «Enter». Появится окошко, в котором будет указана версия Windows, ее сборка, доступная физическая память.







- название и версия ОС;
- компания, изготовившая ОС;
- сборка ОС и ее параметры;
- владелец ОС;
- код продукта и дата установки;
- время работы системы;
- ее тип и модель;
- количество процессоров, их характеристики;
- версия BIOS, место расположения системной папки Windows;
- устройство загрузки;
- язык ввода и язык самой системы;
- часовой пояс;
- полный и доступный объем физической памяти;
- максимальный и доступный размер виртуальной памяти, ее используемый размер;
- домен, расположение файла подкачки;
- сервер входа в сеть.




Узнать версию операционной системы своего компьютера довольно просто. Это можно сделать самостоятельно, без привлечения специалиста в области компьютерных технологий.
Вопрос от пользователя
Здравствуйте!
Помогите пожалуйста с одним нубским вопросом. Я не знаю, как определить, какая у меня Windows. Устанавливали мне вроде бы семерку, но открыв свойства в "Моем компьютере" - показывается десятка. Установил утилиту Everest - она показывает семерку. Вообще, странно как-то...
Здравствуйте.
Вообще, с подобным приходится сталкиваться, когда имеешь дело не с лицензионной копией Windows, а со всякими сборками (которую вам, скорее всего, и поставили). Там и в свойствах может показываться что угодно, и различные конфликты не редкость...
В этой статье приведу несколько рабочих способов определения сборки, версии и разрядности Windows.
Примечание : разрядность и версию ОС часто нужно знать для правильной установки драйверов, различного "капризного" софта (антивирусы, виртуальные приводы и пр.). Если установить не поддерживаемой системой софт, то не избежать ошибок. Поэтому, если не уверены и не знаете свою ОС - то лучше перепроверить несколькими способами.
Кстати, все способы, приведенные ниже - универсальны (т.е. работают в большинстве версий ОС Windows)!
Способ №1: через параметры ОС
Вариант №1: свойства в моем компьютере
Самый распространенный способ, приведу ниже всё по действиям:
- Сначала нужно открыть "Мой компьютер"/"Этот компьютер" (можно открыть любую папку, и в меню слева выбрать "Мой компьютер") ;
- Затем щелкнуть в любом свободном месте правой кнопкой мышки;
- В появившемся контекстном меню выбрать "Свойства".

Собственно, в появившемся окне вы увидите версию ОС и ее тип. Например, на скрине ниже - Windows 10 домашняя, X64. В подавляющем большинстве случаев - этой информации достаточно для поиска и установки любых программ!

Вариант №2: через панель управления
То же окно со свойствами, которое было открыто в предыдущем шаге, можно открыть и альтернативным путем. Для этого достаточно открыть панель управления Windows, затем открыть раздел "Система и безопасность" .
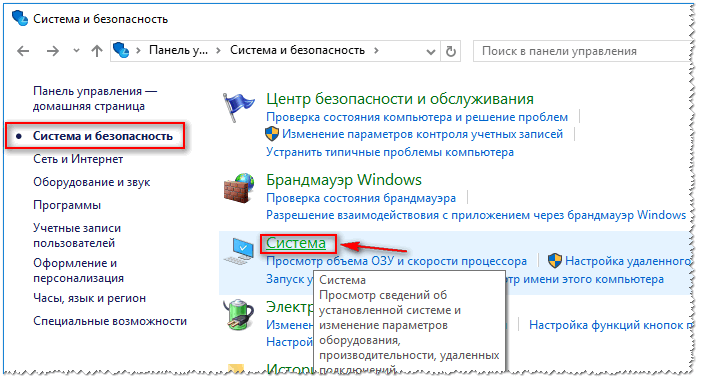
Вариант №3: команда msinfo32
Команда msinfo32 позволяет открыть сведения о системе, в которых будет содержаться нужная нам информация.
Для начала нажмите сочетание кнопок Win+R , затем введите msinfo32 и нажмите Enter.

msinfo32 - запуск просмотра сведений о системе

Вариант №4: команда winver
Есть в Windows еще и спец. команда, чтобы узнать о том, что за система установлена. Чтобы открыть такое же окно, как на скрине ниже, нажмите сначала сочетание кнопок Win+R , введите команду winver и нажмите Enter.

Вариант №5: средство диагностики dxdiag
- Нажмите сочетание кнопок Win+R (должно открыться окно "Выполнить");
- Введите dxdiag ;
- Нажмите Enter.
В открывшемся окне "Средство диагностики DirectX" смотрите на строчку "Операционная система" (скрин ниже в помощь).

Способ №2: через командную строку (CMD)
Сначала необходимо запустить командную строку (очевидно ☺). Можно сделать несколькими путями:
- через меню ПУСК;
- через окно "Выполнить" (нажмите Win+R , введите CMD и нажмите Enter).
Еще несколько способов, как открыть командную строку в разных Windows -
В командной строке нужно ввести systeminfo и нажать Enter. Через 10-20 сек., когда будет собрана необходимая информация, вы увидите многие характеристик ПК.
В том числе будет показана информация и об ОС Windows - см. строки "Название ОС", "Версия ОС", "Тип системы" (см. на выделения красным ниже).

Команда Systeminfo поможет определить характеристики ПК (в том числе и версию ОС Windows)
Способ №3: с помощью спец. утилит
Какие утилиты подойдут : AIDA64 (Everest), Speccy, HWInfo, ASTRA32 и пр.
Описание подобных утилит и ссылки для загрузок можно найти в этой статье:
Наверное, это один из самых простых способов получить максимум информации о железе вашего компьютера, его программном обеспечении. В том числе, все перечисленные выше утилиты, позволяют получить информацию и о ОС Windows (даже в тех случаях, когда остальные способы не помогли).
Например, достаточно запустить утилиту HWiNFO, и можно узнать самые важные данные о ПК: модель процессора, видеокарты, сведения о Windows (пример ниже).

Аналогичную информацию можно получить и в утилите Speccy (пример ниже).

Надеюсь, на Ваш вопрос ответил ☺. Удачи!
К моему удивлению, многие пользователи не знают какая версия windows стоит на своей же компьютере. Если возникают проблемы с компьютером, то для их решения нужно для начала знать что на нем стоит. Версию windows можно различить и визуально, но в некоторых случаях нужно знать чуть больше.
Каждая версия операционной системы Windows имеет несколько редакций: Home, Pro, Enterprise, Education и т. д. В каждой версии windows существует разное количество подобных редакций. Вы спросите, зачем мне знать какая редакция стоит у меня? Редакции windows отличаются между собой дополнительными функциями. К примеру домашняя редакция самая урезанная. Там нету некоторых функций которые есть в редакции Pro и Enterprise. Ведь для домашнего пользования они и не нужны в итоге домашняя редакция windows меньше занимает памяти на вашем диске и работает немного быстрее на слабых машинах. Так что выбирайте с умом, какую редакцию вам ставить на ваш ПК.
И еще просто невероятное количество людей с которыми я общался не знают разрядность своей операционной системы. И не знают как это узнать. Вот для таких начинающих пользователей и написана данная статья.
Как узнать, какая версия windows установлена на вашем компьютере?
Для этого зайдите в «Этот компьютер» и нажмите на кнопку «Свойства» в верхнем верхнем углу окна.
И видим всю нужную нам информацию. Версию windows, редакцию и разрядность.

Данный способ актуален для windows 7, 8 и windows XP.
Так же существуют и специальные программы которые показывают данную информацию и даже больше.
В заключении хочу сказать, что для того чтобы узнать информацию о вашей операционной системы, не нужны специальные знания и программы.
Существует масса способов узнать, под управлением какой операционной системы работает ваш компьютер. Например – посетив данную страницу сайта Microsoft. Сразу под заголовком будет указано, с какой ОС произведен вход.
Windows 32- или 64-разрядная?
Если предыдущих манипуляций оказалось недостаточно, и вы желаете узнать ответ на вопрос о разрядности системы, читаем данный пункт. Информация о том, какая версия Windows (32 или 64-разрядная) установлена на вашей машине, окажет существенное влияние на выбор и установку программного обеспечения, компьютерных игр, комплектацию “железом”, иногда даже его расстановку по слотам материнской платы. Итак:
- заходим в “Пуск”, находим “Мой компьютер” и щелкаем по иконке правой кнопкой.
- в самом низу контекстного меню выбираем “Свойства”;
- открывается окно “Система”, с подробным описанием основных характеристик ОС, включая указание разрядности;
- если о нем ничего не сказано, система 32-разрядная.
Команды для получения информации о системе на компьютере
Узнать версию установленной на ПК Windows можно посредством команды для строки консоли. Вызовем последнюю, написав run в строке поиска “Пуск” или нажав кнопки Win+R. Вводим команду winver и получаем описание сборки, текущего сервис-пака, владельца лицензии на ОС. Альтернативная команда, которая покажет еще и числовую версию сборки – systeminfo. По косвенным признакам также можно кое-что понять. Например, если на экране нет привычной кнопки “Пуск” – у вас Windows 8 или выше. Информацию о типе операционной системы просто узнать посредством специальных программ, которые пригодятся вам в будущем. К примеру это Everest, ASTRA32, SIW, Eset Nod и другие. Чтобы скачать Эверест для диагностики своего компьютера, зайдите на официальную страницу сайта производителя.
Сведения о системе в Windоws 8
Win 8 легко узнать по красивому плиточному дизайну (который, впрочем, без труда переключается на более традиционный). Если необходимо понять, какой версией “восьмерки” мы пользуемся, подведем курсор мыши к нижнему правому углу и кликнем “Найти”. Вводим здесь “Сведения о системе”, щелкаем на иконке “Система” -> “Сведения”, видим тип сборки, разрядность, характеристики железа, индекс производительности. В OS X тип “операционки” написан в разделе “Об этом Мак”, найти который легко через основное меню. Полную информацию о мак-системе узнаем посредством одноименной встроенной утилиты. Открывается она из каталога программ, в папке “Утилиты”-> подраздел “Сведения”.


Если вы совсем ничего не знаете про операционную систему, с которой компьютер попал к вам, ориентируйтесь по внешним признакам. На OS X внизу будет длинная анимированная панель со значками, у Linux – кнопка “Menu” вместо “Пуска”, полное отсутствие графического интерфейса и командная строка – ms dos, *nix без графической оболочки и некоторые другие. В OEM-версиях Windows нужно смотреть на ключ активации – буквы OEM в его составе и являются ответом.
