Программа для создания вайфай точки на ноутбуке. Как раздать WiFi с ноутбука: инструкция от А до Я
Раздачу Wi-Fi с ПК можно сделать двумя способами: с помощью программ, предустановленных в операционной системе, и тех, что надо загружать из интернета. В статье мы рассмотрим второй способ. Превращать свой ноутбук в Wi-Fi маршрутизатор лучше с помощью специализированных утилит, поскольку они обладают большим функционалом по сравнению со средствами Windows.
Также в пользу второго варианта говорит и то, что программа при раздаче интернета берет большую часть доступных ресурсов ПК, в то время как стандартное средство ОС - только небольшую часть. А из этого вытекает вывод: сторонний софт раздаст сеть с компьютера на другие устройства намного качественней.
Раздают интернет с ноутбуков огромное количество программ. Многие из них бесплатны и поддерживают все версии и редакции программного обеспечения Майкрософт. Наша задача, ориентируясь на мнения пользователей, которые мы нашли на профильных форумах и в социальных сетях, выбрать среди этого огромного разнообразия лучшие программы для раздачи интернета с персональных компьютеров на периферийные устройства.
№1. WIFI Hotspot Creator
Выбирая лучшие сторонние программы, мы оценивали их по эффективности, удобству в использовании и простоте интерфейса. В нашем рейтинге нет дорогого и раскрученного софта, мы выбирали более простые приложения, которые подойдут неподготовленным пользователям.Программа Wi-Fi HotSpot Creator бесплатна и проста в использовании. Небольшое приложение позволит вам превратить свой компьютер в Wi-Fi маршрутизатор или «hot spot» (точку доступа) и раздать с него интернет на другие устройства.
Настроить и использовать софт смогут даже новички, никогда не имевшие дело с такими утилитами. Скачайте программу с официальной страницы автора бесплатно и следуйте инструкции:


Для прекращения раздачи необходимо нажать противоположную по значению кнопку, то есть «Stop (Стоп) ». Вот и все настройки. Как видите, программа дольше устанавливалась, чем настраивалась.
№2. Virtual Router
Эта бесплатная утилита также просто настраивается. Загрузите ее на компьютер с официальной страницы автора , нажав кнопку «Download (Скачать) ».
Загружается и устанавливается утилита Virtual Router на компьютере точно так же, как и предыдущая, за исключением некоторых нюансов.
После установки вам необходимо правильно настроить программу. А для этого надо заполнить такие поля: «Network Name » - название сети, «Password » - пароль, «Shared Connection » - выбор соединения (например, по кабелю). Когда все параметры будут настроены, нажимайте кнопку «Start Virtual Router », она и запустит раздачу с компьютера.
Для остановки раздачи, как и в случае с предыдущей утилитой, необходимо нажать кнопку «Stop Virtual Router ».

Если сравнивать Virtual Router с Wi-Fi HotSpot Creator, то первая программа имеет больше функций, хотя инсталлируется и настраивается одинаково. В этой специализированной утилите, к примеру, есть опция «Peers Cоnnected». Здесь вы сможете увидеть, кто подключается к вашей сети. При этом вам будут доступны подробные сведения о подключенном пользователе: MAC, IP, имя сети.
Обе программы, описанные нами, не имеют русскоязычной поддержки, но и не нуждаются в ней, поскольку все поля, которые нужно заполнить, и так интуитивно понятны. Каждая утилита бесплатна и настраивается практически одинаково, поэтому не создаст никаких проблем неподготовленным пользователям. Раздачу интернета с PC легко запустить и также просто остановить.
№3. WiFiCreator
Если вам обязательно нужен русский интерфейс, скачайте третью программу - WiFiCreator. Эта специализированная утилита для настройки точек доступа также бесплатна и проста в освоении. И в отличие от первых двух программ здесь нет рекламного мусора и вредоносных приложений.Чтобы скачать утилиту на ноутбук, воспользуйтесь ссылкой с официальной страницы разработчика: .


После загрузки и инсталляции программы выберите язык пользовательского интерфейса. За смену языка отвечает пункт «Management», если утилита запустилась на английском языке. Чтобы превратить свой персональный компьютер в Wi-Fi маршрутизатор, нужны соответствующие настройки. Они практически ничем не отличаются от первых двух программ, кроме названия полей.
Настройте следующие параметры; «Network name » - название подключения, «Network key » - пароль к нему, «Internet connection » - откуда утилита должна взять интернет. Если все настройки произведены, нажимайте «Start Hotspot» для запуска раздачи с персонального компьютера. Для ее прекращения, соответственно, жмите «Stop Hotspot ». Вот и все тонкости использования.

Три утилиты, описанные нами, востребованы пользователями из-за своей эффективности, простоты настроек параметров и интуитивно понятного интерфейса. Но вы можете попробовать и раскрученный софт, например, MyPublicWiFi. Это программное обеспечение также превратит ваш ноутбук в маршрутизатор для портативных устройств, создав точку доступа. В программе множество настроек и столько же возможностей.
Есть еще и Switch Virtual Router - утилита, управляющая hot-spot (создает, настраивает, запускает, останавливает). После настройки точки доступа программа может быть закрыта, но раздача интернета при этом не остановится.
Есть еще и утилита Connectify. Она бесплатна, проста в освоении и функциональна, но в ней слишком много рекламного мусора.
Покупка Wi-Fi-роутера не всегда целесообразна, поскольку при необходимости он всегда находится рядом. Например, во время деловых поездок или на отдыхе, в гостиничном номере доступно лишь подключение по кабелю. Тогда для раздачи можно воспользоваться беспроводным адаптером ноутбука либо компьютера.
Ноутбук может выступать не только устройством приема сигнала, но и средством для его раздачи
На Windows доступно достаточное количество софта для организации точки доступа. Нужно лишь нажать несколько кнопок, а программа выполнит всё самостоятельно.
Connectify Hotspot
Удобная программа с для Windows, скачать её можно с адреса http://www.connectify.me/download/ . По приведённой ссылке качается бесплатная версия, имеющая ряд ограничений. Можно купить версию Pro за 35 долларов, Max за 50 долларов, и Max для работы на трёх ПК за 94,5 доллара (на сегодня предлагается 75-процентная скидка - 60 долларов).
Выполняем следующие установки:
- Hotspot Name - Имя точки доступа (недоступно в бесплатной редакции).
- Password - Пароль.
- Internet to Share - выберите интернет-подключение компьютера, которое будете раздавать .
- Advanced Settings - дополнительные установки. В графе Share Over выбираем модуль Wi-Fi, через который будет происходить раздача.
- Sharing Mode - выбираем протокол шифрования. Настоятельно советуем выбрать WPA2.
- Allow Internet Access - Разрешить доступ к интернету.
- Allow Local Network Access - дозволить доступ ноутбука к локальной сети.
- Совершить запуск кнопкой Start Hotspot.

Существенным ограничением бесплатной версии является невозможность раздачи с 3G/4G модема.
MyPublicWifi
Главные настройки:
- Hotspot Name - Имя точки доступа - любое название латинскими буквами.
- Password - Пароль - минимум 8 символов.
- Internet Source - Источник интернета - определить подключение ноутбука для раздачи.
- Max Clients - Максимальное число клиентов - сколько устройств разрешено подключить одновременно (от 1 до 10).
- Start Hotspot - Запуск точки доступа.
- Stop Hotspot - Остановить точку доступа.
- Settings - Настройки. Из заметных - Run at Windows Startup - Включение при запуске Windows.

Ниже, во вкладке «Hotspot», представляется информация о точке доступа - количество соединений, объём переданных и полученных данных, скорость обмена. А во вкладке «Clients» можно просмотреть названия, IP- и mac-адреса присоединённых устройств.
Switch Virtual Router
Свободная программа для быстрого разворачивания сети Wi-Fi. Скачать можно по ссылке https://yadi.sk/d/lfp2ynkTg3jr2. Компоновщики гарантируют минимальное потребление ресурсов ноутбука. Главным плюсом является наличие русского меню.
Программ для раздачи wifi с ноутбука не слишком много – несколько. Поэтому есть возможность скачать и испытать все, что я и сделал – определил лучшую для себя.
Точнее для меня она оказалась стабильной, простой, имеет небольшой размер, бесплатная и на русском языке.
Единственный недостаток: работает только на windows 8, windows 7 (XP и VISTA – не поддерживает).
Называется программа — Switch Virtual Router. Есть похожая, но для меня эта оказалась лучшей.
С ее помощью также легко можно пользоваться через wifi принтером, сканером или ксероксом, если они оснащены вайфай адаптерами.
Я ее использовал, для раздачи интернета на смартфоны и ноутбуки, оснащённые вай фай. Все работает отлично.
Скачать программу для раздачи wifi с ноутбука «Switch Virtual Router» можно по ссылке в конце этой записи.
Чтобы с ноутбука начать раздачу wifi, мне пришлось, немного повозится, чтобы у вас процесс пошел быстрее ниже приведу инструкцию как пользоваться.
Как программой Switch Virtual Router раздавать с ноутбука wifi
Как скачать программу и установить, тем, кто собирается раздавать wifi известно хорошо. Значит, запускаем и нажимаем: Go to seting.
При желании можете поставить галочки: запускать вместе с виндовс и отображать список подключенных устройств, после чего жмите «применить» и «ОК».

Все сеть создана – жмите «start», только учтите, если ваш ноутбук не поддерживает виртуальный wifi роутер, у вас ничего не получится.
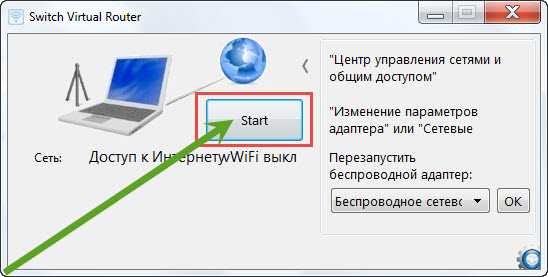
Чтобы убедится, что все в порядке, зайдите в центр управления адаптерами. Там у вас должен будет появиться виртуальный — «Беспроводное сетевое подключение 2».

Если есть, значит, можете раздавать wifi. Если раздавать интернет, то со смартфонами у меня проблем не возникало.
Только когда хотел подключить ноутбук – не получалось, причем все инструкции находящиеся в интернете не помогали.
Пришлось раскинуть мозгами самостоятельно. Вам интересно как я начал раздавать интернет через wifi на другие ноутбуки с помощью программы Switch Virtual Router?
URL Разработчика:
http://switchvirtualrouter.narod.ru
Операционка:
XP, Windows 7, 8, 10
Интерфейс:
русский
А вы знаете, что ваш ноутбук, кроме выполнения различных повседневных задач, поставленных вами, может еще и раздавать сигнал Вай Фай? Удивлены? Что ж, давайте разбираться!
Современные компьютеры представляют собой устройства, имеющие в своем "вооружении" встроенный беспроводной адаптер, который может не только принимать сигнал, но и раздавать его. Чуть далее пользователи могут бесплатно скачать программу для раздачи WiFi с ноутбука Windows 7, 8, 10 и немного расширить функционал своего ПК.
Ведь теперь ваш ноутбук может делиться Интернетом с другими устройствами, которые находятся в зоне действия раздаваемого им сигнала. И это очень удобно! Иногда случается так, что на планшете, смартфоне, компьютере или другом подобном устройстве требуется выход в Интернет, а его нет. Здесь вам как раз пригодится эта весьма полезная функция вашего ноутбука, с помощью которой вы можете обеспечить Интернет соединением нуждающиеся в нем устройства. Предлагаем посмотреть список программ!

Данная утилита, позволяющая обеспечивать раздачу Wi-Fi с ноутбука, пользуется особой популярностью среди пользователей Интернета. Кроме того, она абсолютно бесплатная и имеет простой интерфейс. В ней сможет разобраться каждый, даже не имея базовых знаний английского языка. Приложение отлично выполняет свои функции, автоматически запуская раздачу сигнала при каждом включении системы Windows.

Connectify
Это программа, главной задачей которой является раздача сигнала ВайФай, так же, как и предыдущая, очень проста в использовании. Она оснащена множеством функций и имеет прекрасный интерфейс. Условно ее можно отнести к разряду бесплатных. Это связано с тем, что за базовое использование вам платить не придется. А вот за функции расширения зоны действия сигнала и раздачу Интернета другим гаджетам, у которых нет адаптера ВайФая, заплатить все же будет нужно.

Используя утилиту mHotspot, вы с легкостью сможете раздавать сигнал Wi Fi любым другим устройствам. Но данный инструмент имеет одно особое отличие от подобных ему: у него имеется ограничение на количество подключаемых устройств к раздаваемому Вай Фая. Это приложение дает вам возможность следить за входящим и исходящим трафиком, за скоростью приема и отдачи, а также за общим временем раздачи Интернет сигнала.

Это маленькое ПО с минимальным количеством настроек. Для работы пользователю доступно небольшое окошко, что очень удобно. Главным его достоинством является отсутствие лишних элементов. Юзеру нужно только задать логин и пароль.

Данное приложение немного напоминает предыдущую программу. Оно такое же маленькое и оснащено минимальным набором настроек. Чтобы начать с ним работу, от вас потребуется всего лишь ввести логин и пароль для своей точки доступа, выбрать, какое Интернет соединение вам нужно, и все. Программа готова выполнять свои функции. Все устройства, имеющие подключение к данному приложению, будут отображены в его нижней части.

Эта небольшая программка предоставляется пользователю абсолютно свободно. MaryFi имеет очень простой интерфейс, который поддерживает русский язык. Вам не придется тратить большое количество времени на то, чтобы настроить данное приложение. С его помощью вы сможете легко и быстро создать свою точку доступа.

Если вам нужна программа, которая не требует установки на компьютер, то Virtual Router Plus - это именно то, что вы ищете. Чтобы начать с ней работать, вам необходимо всего лишь найти и запустить файл EXE, который находится в архиве. Для того, чтобы другие гаджеты могли найти вашу точку доступа, вы должны задать логин и пароль. Все: осталось нажать "OK", чтобы приложение приступило к выполнению своих функций.

Утилита Magic WiFi так же, как и предыдущая, не требует установки на ПК. От вас требуется всего лишь осуществить перемещение программного файла в то место на, откуда вам будет удобнее всего им пользоваться. Переместили? Осталось только его запустить. Настройка приложения много времени у вас не отнимет. Вам нужно будет ввести логин с паролем и указать тип соединения Интернета.
После подключения программа выдаст полный список гаджетов, которые подсоединены к вашему ВайФаю. Это все функции, которые имеет данный инструмент. К тому же стоит отметить, что Magic WiFi отличается от себе подобных тем, что имеет прекрасный обновленный интерфейс, с которым работать одно удовольствие.

Вывод
Все приложения, представленные на этой страничке, имеют одну общую задачу - помочь пользователю создать свою точку доступа в Интернет. И каждое из них выполняет ее на отлично. От вас требуется лишь малость - определиться, с каким из них вам будет работать удобнее всего. Главное - не забудьте про обновление своего браузера. Это очень важно!
Если информация из этой статьи помогла вам определиться с выбором необходимого программного обеспечения, то мы будем этому очень рады! А еще нам будет приятно, если вы потратите чуточку своего времени и напишите отзыв или поставите оценку данному материалу. Оставьте комментарий и поделитесь полученными знаниями с другом, чтобы он тоже мог скачать драйвер WiFi для Windows 7, 8 и 10, позволяющий раздавать сигнал. Благодарим вас за внимание!

Раздать Wifi с компьютера можно и стандартными средствами Windows, но удобнее, конечно, если это будут полноценные программы для раздачи Wifi с ноутбука.
Логично, что она будет намного более функциональной и удобной.
Кроме того, скорее всего, и сеть будет раздаваться намного лучше, ведь программа сможет взять все доступные ресурсы компьютера, а не только их маленькую часть, как это будут делать стандартные средства.
На самом деле, программ, которые имеют возможность раздачи Wifi с ноутбука, существует очень много.
Большинство из них даже можно скачать бесплатно, и работают они как на привычной Windows 7 , так и на более новых Windows 8 и Windows 10 .
В общем, рассмотрим, какие программы являются лучшими для раздачи Wifi с ноутбука, по мнению пользователей.
Для этого возьмем отзывы и просто посты в социальных сетях и форумах на эту тему.
№1. WIFI Hotspot Creator
В данном случае критерий того, какие программы лучшие, состоит в том, насколько они простые в использовании и эффективные.
Опять же, здесь мы не берем просто раскрученные программы, которые стоят на первых местах поиска.
Поэтому начнем мы с той, у которой действительно самый простой интерфейс и которая, соответственно, самая легкая в понимании и настройке.
Скачать ее можно совершенно бесплатно. В общем-то, весь процесс скачивания и создания точки доступа состоит в следующем:
- Заходим на официальный сайт - http://www.wifihotspotcreator.com .
- Видим там кнопку «Download now». Нажимаем на нее.
- Скачивание начинается сразу же, без всяких реклам и требований. Открываем скачанный файл.

- Начинается установка. В первом окне жмем кнопку «Next», то есть «Далее». Это окно приветствия, где коротко написано, что за программа.

- В следующем окне нам предлагается пользоваться бесплатными играми , которые будут возникать на рабочем столе, в браузере и вообще будут нам сильно надоедать. В общем, от них лучше избавиться.
Для этого убираем галочку возле пункта «Free Daily Games!» (выделена зеленым на рисунке №3). Жмем «Install», то есть «Установить».

- После этого видим еще несколько окон с рекламой. В них тоже следует убрать все галочки (тоже выделены зеленым цветом) и нажимать кнопку «Next».

- Установка, как кажется, завершена. Жмем единственную доступную в данном случае кнопку «Finish».

- Но это еще не все. Теперь начинается установка не рекламы, а самой программы. В первом окне жмем «Next», то есть далее, потом соглашаемся с лицензионным соглашением путем выбора варианта «I accept the terms…» (выделена зеленым цветом) и снова нажимаем «Next».

- Теперь выбираем папку, куда будет установлена программа. Делается это путем нажатия кнопки «Browse…» и выбора нужной папки (выделено зеленым цветом). После этого снова жмем кнопку «Next».

- Еще раз нажимаем «Next» и «Install». Начинается настоящая установка. Снова жмем уже настоящий «Finish».

- Запускается программа. Интерфейс у нее, как видим, максимально простой. Поле «WiFi Name» отвечает за имя точки доступа, а «Password» - пароль. Все это легко задается. Главное здесь - выбрать «Network Card».
Это поле фактически определяет, откуда мы будем брать интернет для нашей точки подключения. Если интернет подключен через кабель , то выбираем «Подключение по локальной сети» или же другое имя своего подключения.
Наконец, «Max Guests» определяет максимальное количество людей, которые могут подключиться к сети. Когда все параметры определены, нажимаем «Start» и начинается раздача.

Чтобы остановить раздачу, нужно в том же окне нажать кнопку «Stop». Вот и все. Как видим, все предельно просто.
№11. Скриншот сайта загрузки программы Virtual Router
В общем, после того как пользователь скачает и установит себе Virtual Router, ему останется всего лишь задать значения полей «Network Name», то есть имя подключения и «Password» - тот же пароль.
Поле «Shared Connection» выполняет точно те же самые функции, что и «Network Card» в WIFI Hotspot Creator. Это то подключение, откуда мы будем брать сам интернет.
После настройки останется просто нажать одну большую кнопку Start Virtual Router.
На рисунке №12 показана уже работающая программа, поэтому там уже присутствует кнопка остановки работы программы – «Stop Virtual Router», но «Start…» будет располагаться на том же месте.

Как видим на том же рисунке, данная программа более функциональная.
К примеру, есть целое поле «Peers Cоnnected», которое показывает, кто на данный момент подключен к сети – его MAC, IP-адрес и сетевое имя . Действительно, удобно!
В правой части рисунка №12 показано, что подключение уже создано, записано в список сетей и успешно работает.
К сожалению, ни одна из вышеописанных программ не распространяется на русском языке.
Впрочем, это не является критичным, ведь значения всех полей и так интуитивно понятны. К тому же, эти программы абсолютно бесплатные.
На официальных сайтах есть кнопки, которые позволяют отправить на счет создателям небольшую финансовую поддержку.
