Виндовс 8 экран смерти с разными ошибками. Восстановление Windows до ранее сохраненного состояния
Синий экран смерти в Windows OS-синий цветной экран, который отображает серьезную ошибку, указывая, с самой большой вероятностью на крах системы. Синий экран смерти сокращенно BSOD ошибки, которые не могут быть восстановлены быстро и легко, также известны как баг-ошибка. В UNIX этот тип ошибки называется Kernel Panic. Номенклатура-это после того, как цвет экрана, которая приближает машину к тупику. Такие сбои распространены в ОС Windows и на многих других устройств, таких как Windows, банкоматы, рекламные экраны, онлайн бронирование билетов и многое другое.
В предыдущих версиях Windows была детальная информация такой ошибки, которая отображалась пользователю. Но в версии Windows 8 Preview ни одна деталь не описывает ошибки и в целом часто не понятна для пользователя. Следовательно, вместо грустного смайлика , Вам выдаётся вместе с ним короткое сообщение о том, что “Ваш ПК столкнулся с проблемой,с которой он не смог справиться, и теперь он нуждается в перезагрузке.(0%)” . Ниже приведены шаги для преодоления ошибки синего экрана смерти.
Шаги, чтобы исправить синий экран ошибка в Windows 8:
Позвольте вашей системе перезагрузиться в обычном режиме.
А. Войдите в систему, после нормальной перезагрузки и следуйте инструкциям, приведенным ниже:
1. Восстановить систему до более ранней точки.
Нажмите Windows + C чтобы открыть Windows Charms bar -> Перейти Поиск -> введите команду Control Panel и нажмите Enter, чтобы открыть Панель управления-> перейти Восстановление . Если у вас есть резервные копии ваших данных перед крахом системы, восстановите точку, из Advanced Tools -> Запуск Восстановления Системы или вы можете Обновить вашу машину. При обновлении данные не будут удалены, но приложения, установленные программой будут удалены.
2. Перейти к Диспетчер Устройств и попробуйте Обновление драйверов устройств или Re-install поврежденного драйвера.
3. Обновление Windows 8 может решить этот тип ошибок.
B: Если Вы не можете войти в систему, даже после перезагрузки, и есть обращение на эту ошибка неоднократно выполните действия:
1. Вставьте Windows 8 DVD в DVD-дисковод и после того, как загрузка завершена, следуйте появляющимся на экране инструкциям и продолжите, нажав на Ремонт компьютера .
2. Выберите Устранение проблем для запуска восстановления и ремонта. Вы можете Обновить или сделать Сброс Windows 8. Обновление Windows 8 компьютера не будет удалять любые личные файлы, документы или папки. Но если Вы не перезагрузите свой компьютер Windows 8, все установленные программы, личные файлы, документы и папки в текущей директории windows, будут удалены, а вы получите только что установленную систему Windows 8.
3. Если вы хотите пойти на параметр advanced, нажмите Расширенный Вариант . Если у вас есть резервное копирование на жёстком диске, затем выберите Восстановление системы . Если резервное копирование на любом внешнем устройстве, USB или CD/DVD-носителе, затем перейти к System Image Recovery .
4. Существует также вариант Автоматическое восстановление . Он автоматически обнаруживает и устраняет проблемы, которые мешают вашей системе правильно загрузиться.
Если BSOD проблема всё ещё существует, даже после восстановления или сброса, сделайте свежую установку ОС. Если проблема сохраняется, проверьте, как работает ваше оборудование и BIOS.
BSOD или синий экран смерти — это очень расстраивает и (к сожалению) является общей проблемой в Windows. Основная проблема этого заключается в том, что Вы не знаете, какое программное обеспечение/аппаратное обеспечение вызвало сбой. Вы должны исследовать и Вам придется потратить вермя, чтобы исправить синий экран смерти без переустановки ОС. Сегодня мы обсудим, как это происходит и как устранить синий экран смерти и как всё исправить. Каждый пользователь Windows со мной согласится, когда я скажу, что переживает Синий экран смерти (BSOD) экран (также известный как “код неустранимой ошибки”), который считается одной из худших и самых неприятных вещей, которая может случиться с вашим ПК.
Итак, что же такое синий экран смерти ошибка Stop?
Ошибка с кодом Stop обычно возникает при наличии проблемы с программным обеспечением или аппаратной проблемы на вашем компьютере. Система выключается, и вы теряете все не сохранённые данные, когда Windows отображает сообщение об ошибке Stop экран. Когда ваш компьютер зависает или происходит перезагрузка, вы обычно видите экран, который выглядит вот так:
К счастью, существуют различные методы, чтобы решить ошибки синий экран в Windows 7. Вы должны быть в состоянии войти в свою систему (после краха системы), чтобы устранить потенциальные ошибки при помощи следующих методов которые я обозначу ниже. Поскольку я зафиксировал бесчисленные проблемы с компьютером я могу вам сказать по опыту, что большинство ошибок синий экран с которыми я сталкивался из-за одной из трех вещей:
- Драйверы устройств
- Ошибки оперативной памяти
- Перегрев
Вот и всё. Есть и менее распространенные причины, такие как неисправный БП (блок питания), но для большинства пользователей это будет одни из лучших трёх виновников перечисленные выше.
Прежде чем Вы продолжите — Прочитайте Это!
Прежде чем продолжить, важно, что вы проверили ваш компьютер и убедились, что все ваши аппаратные устройства и драйвера обновлены. Это позволит решить большинство проблем — синий экран!
Я лично пользуюсь программой DriverFinder и использую её на ежемесячной основе, чтобы сохранить мои устройства в актуальном состоянии. Вы должны сделать то же самое. После того, как вы убедитесь, что ваши драйвера обновлены, вы можете использовать те методы, которые я обозначу ниже, если у вас по-прежнему возникают ошибки Stop.
Шаги, чтобы исправить ошибки синий экран в Windows 7
Примечание: П ри попытке выполнения определенных системных задач, Вам может быть предложено ввести пароль администратора!
Способ 1: С помощью восстановления системы
- Нажмите на кнопку Пуск на панели задач.
- В окне Поиск введите тип “System Restore ” (без кавычек) и нажмите Ввод .
- Нажмите на Восстановление системы (когда вы увидите восстановление системы вверху в списке результатов поиска).
- Убедитесь в том, что кнопка-переключатель “Рекомендуемое восстановление” есть в окне утилиты.
- Нажмите на Далее
Примечание: Есть вариант и такой вариант — в утилите восстановления выберите пункт “Выбрать другую точку восстановления”. Если у вас нет особых причин для выбора другой даты и времени, чем какие рекомендуются в этом окне, просто выберите Рекомендуемый параметр, который указывается в инструкции выше. Если вы решите выбрать другую дату, выполните следующие действия:
- Кликните на желаемую дату и время, и Windows 7 будет выполнять сканирование на уязвимые программы в точке восстановления.
- После завершения, нажмите Далее и следуйте предлагаемым инструкциям.
После того, как вы выбрали точку восстановления, система начнет процесс восстановления, после которого вам нужно будет перезагрузить систему.
Способ 2: проверьте проблемы с памятью
Проблемы с памятью также могут вызвать синий экран смерти в Windows 7. К счастью, в Windows 7 есть диагностический инструмент Управление памятью, который обнаруживает и решает проблемы, относящиеся к системной памяти.
- Нажмите на кнопку Пуск на панели задач.
- В окне введите тип Windows Memory Diagnostic Tool или “Memory” (без кавычек).
- Нажмите на Windows Memory Diagnostic Tool (в результатах поиска).
- Нажмите на “Выполнить перезагрузку и проверку (рекомендуется)” .
- Система перезагрузится, и вы должны следовать инструкциям, приведенным на экране.
Способ 3: удаление не поддерживаемых устройств
Не поддерживаемое оборудование также может привести к ошибкам BSOD. Самым простым решением этой проблемы является удаление такого оборудования. Вы можете обнаружить оборудование, которое создает проблему через диспетчер устройств в Windows.
- Нажмите на кнопку Пуск на панели задач.
- В окне введите типа “Менеджер устройств ” .
- Нажмите на Менеджер устройств (в списке результатов).
- Разверните все категории в дереве устройств — (нажмите на маленькую стрелку иконки).
- Найдите устройства, у которых есть красный крестик (х) напротив их имени. Эти устройства не поддерживаются ОС Windows 7 и могут быть одной из причин ошибки BSOD.
- Щелкните правой кнопкой мыши на эти устройства, и выберите Удалить.
Повреждённый реестр может также привести к exe ошибкам в Windows 7. Я бы посоветовал вам скачать хороший чистильщик реестра и просканировать вашу систему на наличие ошибок реестра. Большинство утилит очистки реестра доступны и просты в установке и эксплуатации.
Процесс очистки автоматизирован, а также программы резервного копирования реестра перед его очисткой, которая выступает в качестве защиты. Вы можете восстановить реестр в Предыдущее состояние при возникновении системных ошибок после процесса очистки.
Ну и ещё один хороший способ исправить на компьютере синий экран с помощью программы Windows Boot Genius, профессиональный инструмент для ремонта операционных систем Windows, помогающий пользователям Windows, чтобы решить всевозможные проблемы системы Windows, включая ошибки синий экран смерти . Чтобы узнать больше о инструменте восстановления системы, скачайте его на компьютер и попробуйте его в работе.
Примечание:
- Действия по устранению неполадок применимы к любой ОС Windows, включая Windows 8.1, для Windows 8/7/ХР.
- Перед началом исправления синий экран смерти, Вам нужно подготовить пустой CD/DVD или USB флэш-накопитель, который может быть использован для загрузки компьютера с неустранимой ошибкой.
- Также подготовьте компьютер, который будет использоваться, чтобы записать программу на чистый CD/DVD или USB флэш-накопитель.
Ниже приводятся шаги по устранению неполадок для общего синего экрана смерти ошибки.
1. Вставьте компакт-диск/DVD-диск/USB в компьютер, который вы подготовили и записали загрузочный диск для исправления синий экран в свой компьютер.
2. Вставьте компакт-диск/DVD-диск/USB для загрузки на компьютер, и установите компакт-диск в качестве первого загрузочного устройства в BIOS. Ваш компьютер будет автоматически перезагружен.
3. Когда Вы войдете в компонент WinPE системы, запустите загрузке Windows Boot Genius. Перейдите на вкладке к Windows Rescue и выберите решение, основанное на симптомах вашего мёртвого компьютера. В каждом решении вы найдете советы по ремонту системы. Попробуйте по-одному каждый, пока ваш компьютер не начнёт нормально работать.
Как мы уже отмечали ранее, синий экран смерти в Windows может также привести к потере данных. Если это истинно для вас, Windows Boot Genius также позволяет восстанавливать утерянные данные на вашем компьютере. Просто на вкладке нажмите кнопку «Восстановление данных — Data Recovery» .
Так что, на самом деле не надо паниковать, когда вы видите ошибки BSOD на экране. Просто сохраняйте спокойствие и следуйте перечню способов описанных выше, чтобы исправить ошибки.
Лайкнуть
Лайкнуть
Твитнуть
Что такое BSoD
BSoD - Blue Sceen of Death, синий экран смерти. Появляется в самых критических ситуациях, когда закрытием сбойной программы обойтись нельзя.
Операционная система Windows имеет несколько уровней работающих программ. Мы видим лишь самый верхний - открытые окна программ и запущенные службы. Именно их показывает Диспетчер задач. Когда одна из программ совершает ошибку, которую не в состоянии обработать и обойти, она, как говорят многие пользователи, «вылетает». Можно снова запустить и работать дальше.
Программные модули, работающие на более низком уровне (драйвера), при ошибке перезапуститься не смогут. Операционная система Windows старается оградить пользователя от многих ошибок, но это не всегда получается и она капитулирует, показывая на экране компьютера грустную рожицу или набор символов.
Нужно понимать, что драйвера - посредник между программной и аппаратной частью компьютера. Сбоить могут как драйвера (программисты тоже люди, могут чего-то не учесть или ошибиться), так и железная часть компьютера.
Симптомы BSoD
1. Появление синего экрана с непонятными символами или грустным смайликом.
В 99% случаев компьютер перезагружается сам из-за критической ошибки (BSoD), но бывает ситуация похуже: проблемы с блоком питания или материнской платы. Если у вас настольный ПК, проверьте, не вздулись ли где-нибудь .
Причины появление синего экрана
1. Перегрев. Перегрев видеокарты, процессора приводит к синему экрану смерти.
Кстати, в Windows XP при перегреве видеокарты всегда возникал BSoD, в Vista и новее видеодрайвер просто перезагружается. Если вы видите надпись «Видеодрайвер перестал отвечать и был восстановлен», то это перегрев видеокарты:
Чем новее Windows, тем совершенней защита от сбоев. Будем надеяться, в какой-нибудь Windows XV вместо синего экрана мы будем видеть уведомление об ошибке, не мешающее работе.
2. Сбой оперативной памяти. Можно , но чтобы не попасть пальцем в небо, сначала прочтите дальше - возможно, причина вашего синего экрана смерти в чем-то другом.
Если вы установили новую оперативную память в компьютер и получили частые BSoD’ы, меняйте в магазине на исправную. Других способов побороть синие экраны смерти при замене оперативной памяти нет.
3. Сбой другого железа. Может быть, «проседает» напряжение в блоке питания. Может быть, где-то пропадает контакт. Может быть, вашему компьютеру не нравится полнолуние. Причин много, гадать можно бесконечно.
Если после того, как вы проанализировали минидамп (об этом ниже) и исключили ошибки, синий экран никуда не уходит, стоит заменить по очереди все компоненты. Нельзя просто так взять и определить причину BSoD, если каждый раз коды ошибок - разные.
4. Переразгон. Если вы продвинутый оверклокер, то знаете, какое отношение разгон компьютера имеет к BSoD. Если нет - не разгоняйте компьютер.
5. Сбой драйвера(ов). Причиной BSoD не обязательно будет аппаратная проблема. Нестабильно работающие драйвера - частый гость на компьютерах пользователей. Как выявить сбойный драйвер, будет дальше.
6. Вирусы. Обязательно проверьте компьютер каким-нибудь или .
Не устаю удивляться самоуверенности пользователей, которые заявляют «У меня нет вирусов и антивируса тоже! У меня прямые руки/сижу только на проверенных сайтах/иногда проверяю одноразовым антивирусом и поэтому все нормально! «. Оставляя в стороне дебаты о том, как можно жить без антивируса, задумайтесь: если человек видит BSoD, у него уже не нормальная ситуация. Как можно заявлять о том, что вирусов нет и это не причина синего экрана?
Также не надо думать, что если у вас установлен антивирус с самыми свежими базами, вирусов быть не может. Проверьте другим, чтобы полностью исключить вероятность.
7. Антивирусы. Забавно (и печально), что антивирусы бывают причиной сбоя. Удалите на время антивирус. Синие экраны смерти перестали появляться? Ставьте новый, чтобы синие экраны не появились по причине №6.
8. Обновления Windows. Разработчики в Microsoft иногда плохо тестируют обновления. Некоторые из-за этого вовсе отключают Центр обновления Windows и сидят без обновлений, хотя это не выход. Панель управления - Программы и компоненты - Просмотр установленных обновлений - нажмите правой кнопкой - Удалить по обновлениям, установленным недавно, затем проверяйте работу Windows. Все нормализовалось? Просто не ставьте обновления пару недель - обычно за это время выходит какое-нибудь исправляющее обновление для обновления и все становится хорошо.
9. Сбой программ. Такое бывает, но редко. Если видите BSoD во время игры или при работе какой-то определенной программы, советую проверить компьютер на перегрев, потому что большинство программ не способны вызвать синий экран, за исключением устанавливающих драйверы в систему (антивирусы, эмуляторы виртуальных дисков, системы игровой защиты вроде PunkBuster, бухгалтерские программы, работающие с цифровыми ключами).
10. Ошибки файловой системы жесткого диска. Не лишним будет
Узнаем причину BSoD
Как видите, причин довольно много и гадать не имеет смысла. К счастью, синий экран смерти содержит подсказки о том, с чего это вдруг Windows начала сбоить. Среди непонятного текста будут коды ошибок, содержащие прямое указание на то, что вызвало сбой.
Чаще всего BSoD вы не увидите , так как в настройках Windows по умолчанию включена перезагрузка компьютера при критических ошибках.
Отключить автоматическую перезагрузку Windows можно так: Панель управления - Система - Дополнительные параметры системы - Параметры - поставить/снять галки так, как на скриншоте ниже:

Обратите внимание на пункт «Малый дамп памяти» - его тоже поставьте.
Загуглите код ошибки из Журнала Windows
Галка «Записать событие в системный журнал» установлена по умолчанию, значит - коды ошибок будут в Журнале Windows.
Идите в Панель управления - Администрирование - Просмотр событий - Система - и ищите в списке строчку, по времени совпадающую с появлением синего экрана или перезагрузкой компьютера:

Ищите код ошибки (на скриншоте выше это 0x0000009f) в Гугле и читайте первые несколько сайтов в выдаче, выполняйте рекомендации, которые помогли другим. Если указан драйвер (слово с окончанием .sys, то вообще замечательно - вероятный виновник найден сразу, нужно установить драйвер для этого устройства более старой/новой версии. Если в интернете не будет четкого и ясного указания причины BSoD по указанному коду ошибки, читайте мою инструкцию дальше.
Если в Журнале Windows ничего нет, ждите появления синего экрана и смотрите ошибку там:


Просто ищите в Google информацию по коду ошибки и выполняйте рекомендации.
Анализируйте минидамп
К сожалению, если проблема в сбойном драйвере, на синем экране это не всегда отображено. Код ошибки тоже не всегда информативен. Нужно проанализировать файл minidump, создавамый во время появления BSoD и содержащий информацию о сбое, в частности о том, какие драйвера сообщили об ошибке. Существуют две программы для анализа минидампа: Windows Debugging Tools и BlueScreenView. К сожалению, первая слишком сложна для начинающих пользователей, хоть и дает более информативный результат. В 99% случаях хватает второй, простой и бесплатной BlueScreenView.
Установщик BlueScreenView доступен по этой ссылке.
После запуска программы вы увидите окно, в котором вверху будут созданные системой минидампы, информация о них, внизу - список драйверов. Желтым будут обозначены сбоившие драйвера.
Пример №1 - виновата видеокарта
Появляется синий экран с текстом ATTEMPTED_WRITE_TO_READONLY_MEMORY. Смотрим минидамп:

Ошибка ATTEMPTED_WRITE_TO_READONLY_MEMORY, судя по гуглению, вызывается каким-то драйвером. Вероятный виновник в данном случае - nv4_disp.sys. Есть и другие, но это часть системы, статистически маловероятно, что причина в них. Поиск в Google показал, что nv4_disp.sys - драйвер видеокарты от nVidia. Три шага:
1. Проверка видеокарты на перегрев.
2. Установка более старого драйвера видеокарты (нового, если стоит старый). Так поступают с любыми драйверами, не только видеокарты.
3. Установка видеокарты в другой компьютер.
4. Если синий экран появляется на другом компьютере - несите видеокарту в сервис-центр. Если гарантия еще действует, можно бесплатно заменить на исправную.
5. На другом компьютере синий экран не появляется? Попробуйте установить другой блок питания на свой - причина может быть в нем.
6. Не помогает? Переустановите Windows начисто.
7. Если и это не поможет, несите в сервис-центр на диагностику.
Пример №2 - виновато совсем не то, что ожидалось
Синий экран с надписью PAGE_FAULT_IN_NONPAGED_AREA сопутствует множеству проблем:

Если бы вероятным сбойным драйвером был ntfs.sys, то я бы порекомендовал проверить жесткий диск на ошибки, а также заменить шлейф, идущий от жесткого диска к материнской плате. В данном случае BlueScreenView указывает на драйвер USB-порта и это могло бы быть правдой, но там, откуда я брал дамп для примера, у человека виновата материнская плата - на ней вздулись конденсаторы. Решение - системный блок в руки и топаем в сервис-центр.
Пример №3 - виноват антивирус
Нашел на просторах интернета вот такой минидамп:

Виновником был SRTSP.SYS - компонент антивируса от Norton. Решается его удалением.
Пример №4 - «битая» оперативная память
Синий экран с MEMORY_MANAGEMENT - признак того, что оперативная память непригодна для использования:
 BlueScreenView указывает на вероятного виновника - ntoskrnl.exe. Это ядро Windows, оно не может быть причиной BSOD. В 99% случаев причина синего экрана с ошибкой MEMORY_MANAGEMENT - «битая» оперативная память. Придется ее менять.
BlueScreenView указывает на вероятного виновника - ntoskrnl.exe. Это ядро Windows, оно не может быть причиной BSOD. В 99% случаев причина синего экрана с ошибкой MEMORY_MANAGEMENT - «битая» оперативная память. Придется ее менять.
Итоги разбора примеров
1. BlueScreenView указывает на сбой в драйвере, при этом виноватой может оказаться железка, с которой драйвер взаимодействует.
2. Определить, виноват ли сбой в драйвере или железо, можно путем перебора как драйверов, так и железа. Ставьте старые драйвера (например, те, что шли в комплекте на диске), скачивайте новые. Проверьте драйвера средствами системы. Переустановите Windows, в конце концов.
Неожиданное появление «Синего экрана смерти» или Blue Screen of Death (BSOD) нередко пугает пользователей Windows, если не сказать, что приводит их в ужас.
При синем экране происходит крах операционной системы, который обычно сопровождается абсолютным отказом большинства функций и остановкой наиважнейших процессов для ее функционирования.
В ранних версиях операционных систем от Microsoft BSOD выглядел сильно ужасающим и внешне представлял случайную последовательность символов на синем фоне.
Позднее последовательность символов стала информативным текстом, содержащим информацию о коде ошибки и имени системного файла, который стал причиной системного сбоя. В Windows 8 BSOD стал менее ужасающим, цвет фона поменялся на голубой вместо синего. В то же время информативность синего экрана заметно снизилась.
Если в операционных системах до Windows 8 синий экран содержал полнейшую информацию о причине сбоя, то BSODWindows 8 выводит на экран лишь грустный смайлик и информацию о необходимости перезагрузки компьютера. В нижней части экрана отображается код ошибки с описанием, а также может быть указано имя файла, из-за которого произошел сбой.
Настройка системы
После появления BSOD происходит автоматическая перезагрузка компьютера, которая стартует при достижении индикатора загрузки сбора информации 100%. Обычно это занимает очень небольшое время и в сочетании с тем, что информация о сбое на экране отображается довольно мелко, времени на чтение и запоминание наиважнейшей информации критически не хватает.
В Windows можно настроить параметры так, чтобы операционная система не перегружалась автоматически. В Windows 8 для этого необходимо:
- правой клавишей мыши нажать на значок “Компьютер” и затем из появившегося меню выбрать строку “Свойства” (можно использовать сочетание клавиш «Win»+«Pause»);
- в левом меню активного окна выбрать пункт “Дополнительные параметры системы”;
- кликнуть на раздел “Дополнительно”;
- в поле “Загрузка и восстановление” выбрать пункт “Параметры…”;
- в окне “Загрузка и восстановление” следует снять галочку напротив пункта “Выполнить автоматическую перезагрузку”;
- дополнительно необходимо изменить и сохранить опции сохранения отладочной информации. Для этого в окошке “Запись отладочной информации” рекомендуется выбрать значение “Малый дамп памяти (256 Kb)”. Каталог, в которой будут загружаться мини дампы, целесообразней не менять. По умолчанию - C:WINDOWSMinidump.
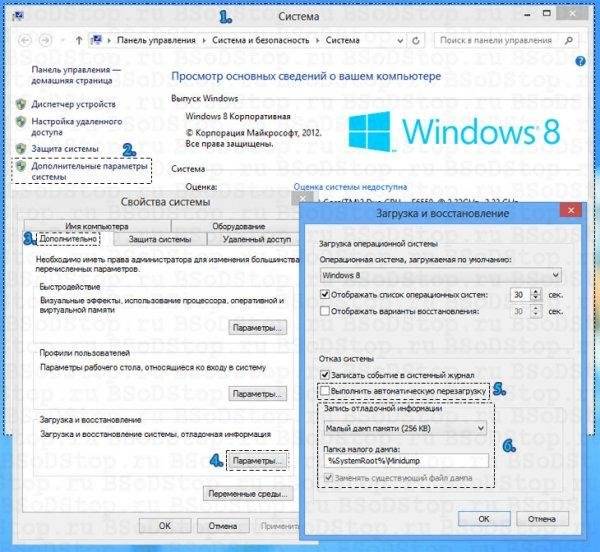
Установив параметры таким образом в дальнейшем при возникновении критической ошибки в Windows на экране отображается синий экран смерти, дамп памяти сохраняется, и система ждет принудительной перезагрузки.
Причинами появления
Появление экрана смерти, как правило, всегда неожиданно. Возникнуть он может как при старте или выключении компьютера, так и процессе работы операционной системы. Что касается причин падения системы в BSOD, то их может быть множество.
Все причины, вызывающие сбой работы операционной системы делятся на аппаратные и программные.
К аппаратным проблемам относят ситуации связанные со сбоем в электропитании, перегревом отдельных комплектующих, нестабильным функционированием отдельных устройств, битыми секторами на жестком диске, некорректной работой драйвера устройства.
Программные проблемы заключаются в повреждении загрузочных областей, файлов операционной системы, последствиях от действий вирусов, некорректном функционировании некоторых программных продуктов.
Видео: Как исправить синий экран
Анализ дампа памяти
Любая операционная система семейства Windows при возникновении критической ошибки делает аварийный снимок RAM (дамп памяти) и сохраняет его на винчестере.
Различают 3 вида дампа памяти:
- мини-дамп памяти, содержащий ограниченное количество данных: код ошибки с опциями, перечень драйверов, находящихся в оперативной памяти в момент сбоя. Данной информации вполне достаточно для определения проблемного драйвера. Преимуществом данного типа дампа является компактность получаемых файлов;
- дамп памяти ядра, хранящий сведения о ядре. Пользовательская информация не сохраняется. Размер файла обусловлен величиной оперативной памяти;
- полный ламп памяти, в котором резервируются все данные оперативной памяти, при этом его размер равен размеру оперативной памяти, увеличенной на 1 Мегабайт. Полный снимок очень редко используется из-за своего существенного размера, особенно в системах со значительным объемом оперативной памяти.
После сохранения аварийного дампа памяти необходимо проанализировать информацию, содержащую в нем. Для этих целей существует множество программ, но наиболее удобная и простая в использовании – бесплатная утилита BlueScreenView. При ее инсталляции важно правильно указать расположение снимков памяти в системе.
Для анализа возникшей ситуации необходимо:

Коды ошибок синего экрана Windows 8
Выявив причину синего экрана, можно проанализировать таблицу описания кода ошибок. Ресурсов, содержавших полный перечень кодов ошибок с описанием и возможностью устранения проблемы, в интернете множество.
Рассмотрим наиболее распространенные ошибки, приводящие к BSOD:

Среди возможных путей устранения проблемы можно отметить обновление BIOS, выполнение сканирования диска с определенными параметрами, демонтаж «свежих» аппаратных средств, обновление драйвера SCSI-контролера;

Ошибки весьма разнообразные, и не существует единого алгоритма для их устранения. Их число исчисляется сотнями, и каждая из них может требовать сугубо индивидуального подхода.
Видео: Windows 8.1 CRITICAL_PROCESS_DIED
Решаем проблему
Появление синего экрана смерти не всегда критично для компьютера или операционной системы. Нередко это просто защитная реакция на некоторые процессы, затрудняющие штатные процессы в функционировании системы. Очень важно правильно выявить причину неполадки.
В отдельных случаях причина сбоя лежит на поверхности. Так бывает при установке нового программного обеспечения, модификации файлов конфигурации или подключении к системному блоку нового «железа». В этой ситуации определенная вина лежит на пользователе.
Решение проблемы заключается в деинсталляции проблемной программы или драйвера, возврате к раннему состоянию Windows 8, замене конфликтующего устройства.
Для более четкого определения последовательности действий по восстановлению работоспособности компьютера и операционной системы важно точно знать код ошибки BSOD, посмотреть который можно на 2-ой или 3-ей строке на синем экране.
Простейший способ определения характера ошибки (программная или аппаратная) состоит в использовании загрузочного диска. Если проблема BSOD по-прежнему актуальна, то причина наверняка кроется в аппаратных комплектующих компьютера.
В такой ситуации можно попробовать определить источник проблемы при помощи специализированных приложений для мониторинга «железа» персонального компьютера.
Зачастую компьютеры испытывают существенные проблемы, обусловленные программным или аппаратным обеспечением. В такой ситуации для предотвращения серьезного сбоя компьютера Windows 8 завершает работу или выполняет перезагрузку, а затем отображает BSOD - который содержит информацию об ошибке.
Поиск в базе данных Microsoft по коду ошибки поможет решить проблему и вернуть компьютер к штатному функционированию.
Наверное, ничего не пугает пользователя Windows так сильно, как внезапное появление BSOD или как еще принято говорить синего экрана смерти.
Падение операционной системы в BSOD сопровождается практически полным отказом всех функций и остановкой критически важных процессов, а также появлением синего фона с сообщением об ошибке. В самой первой версии Windows экран смерти выглядел довольно устрашающе и представлял собой темно-синий фон со случайным набором символов.
В более поздних версиях бессмысленная абракадабра была заменена информативным текстом, указывающим на код ошибки, а также на системный файл, некорректная работа которого стала её причиной. В Windows 8 и 8.1 экран смерти стал менее отталкивающим, но в то же время и менее информативным.
Вместо детальной технической информации, как это было в и более ранних версиях, пользователь видит грустный смайлик и сообщение о необходимости перезапуска компьютера. Чуть ниже приводится краткое описание ошибки с указанием её кода. Также может указываться проблемный системный файл. Цвет фона экрана смерти в Windows 8 и 8.1 также изменился и вместо ядовито-синего стал голубым.

Появление экрана смерти, как правило, всегда неожиданно. Возникнуть он может как при старте или выключении компьютера, так и процессе работы операционной системы. Что касается причин падения системы в BSOD, то их может быть множество.
Криво установленный драйвер, сбой в оперативной памяти, внезапная остановка критически важного процесса, перегрев материнской платы и центрального процессора, физические и логические ошибки магнитной дисковой поверхности - всё это может привести к внезапному прекращению работы Windows и появлению экрана смерти.
Что делать при появлении BSOD
Появление Screen of Death не обязательно указывает на «настоящую смерть» компьютера или Windows, это скорее защитная реакция на какую-то неполадку, мешающую нормальной работе системы. Поэтому первым делом нужно постараться установить источник этой неполадки.

В ряде случаев причина, приведшая к падению системы очевидна. Если экран смерти стал появляться после установки нового программного обеспечения, внесения каких-либо изменений в конфигурационные файлы или после подключения к компьютеру нового устройства, то, скорее всего источник проблем кроется в недавних действиях пользователя.
В таких случаях бывает достаточно удалить недавно установленные программы или драйвера, выполнить откат к раннему состоянию операционной системы или заменить неисправное устройство. Для установления точных причин падения в BSOD нужно знать код ошибки.

Найти его можно тут же на экране, во второй или третьей строке. Однако поскольку сразу после появления синего экрана смерти Windows перезапускается, чтобы переписать этот код вам потребуется отключить автоматику. Для этого в окошке Run выполняем команду sysdm.cpl, в открывшемся окошке переключаемся на вкладку «Дополнительно» и в параметрах снимаем птичку «Выполнить автоматическую перезагрузку».

Ошибки программные и аппаратные
Найти описание самих кодов BSOD можно на специализированных сайтах, например, таких как bsodstop.ru. Причины, приводящие к появлению BSOD можно условно разделить на две больших категории - программные и аппаратные. В первую категорию входят различные повреждения системных файлов, записей загрузочных секторов, действия вирусов, а также некорректно работающее программное обеспечение.

Ко второй категории относятся сбои в электропитании, перегрев важнейших аппаратных компонентов, неправильная работа подключенных к компьютеру устройств (флешек, USB-хабов, дисков, беспроводных модемов), модулей оперативной памяти, физические ошибки жесткого диска.
Самый простой способ определить является ли проблема аппаратной или программной - попробовать загрузиться с обычного Live-CD. Если экран смерти по-прежнему будет появляться, то, скорее всего причина неполадок кроется в самом «железе».

Как вариант можно попробовать выявить источник проблемы с помощью специальных утилит для тестирования аппаратной составляющей ПК. Для проверки жесткого диска, к примеру, можно использовать утилиту MHDD, для тестирования оперативной памяти утилиту Memtest.
Некоторые распространенные ошибки BSOD
Но как мы уже сказали, установить причину BSOD проще всего просмотрев расшифровку кода ошибки. Приведем несколько наиболее часто встречающихся примеров BSOD.
FILE SYSTEM или 0x00000024. Эта ошибка появляется в случае сбоя драйвера .sys. Ее причина заключается в наличие на жестком диске поврежденных секторов, драйверов SCSI или IDE, а также при повреждении данных на диске или непосредственно в памяти ПК.
В легких случаях ошибка лечится стандартной утилитой chkdsk. Если применение chkdsk не дало нужных результатов, следует тщательно проверить аппаратное обеспечение дисковой подсистемы. смерти могут вызывать некорректно работающие контроллеры и поврежденные кабели IDE и SCSI.
INACCESSIBLE BOOT DEVICE или 0x0000007B. Еще одна распространенная ошибка BSOD указывающая на проблемы доступа к системному логическому диску. Причиной ошибки могут служить вредоносное программное обеспечение, некорректная установка Windows, повреждение файловой системы, дискового контроллера, несовместимость аппаратного обеспечения, неверные настройки BIOSa, конфликты распределения памяти.
Устранить неполадку может обновление BIOSa, встроенного программного обеспечения контроллера SCSI, демонтаж недавно установленных аппаратных средств, выполнение Chkdsk с параметрами /f/r.
STATUS SYSTEM PROCESS TERMINATED или 0xC000021A. Это программная ошибка, указывающая на сбой драйвера, пользовательского приложения или сторонней службы. Решением может стать обновление драйверов (или, напротив, откат к ранней версии), удаление недавно установленных сторонних программ и служб.
DATA BUS ERROR или 0x0000002E. Ошибка, указывающая на проблемы с аппаратным обеспечением. Наиболее распространенными причинами, её вызывающими являются дефект оперативной памяти, сбои в работе видеопамяти и кэш-памяти 2 уровня RAM (L2). Ошибку 0x0000002E может вызывать повреждение магнитной поверхности жесткого диска, а также попытка драйвера оборудования получить доступ к несуществующему адресу в диапазоне 0x8xxxxxxx.
Лечится ошибка заменой «подозрительных» аппаратных компонентов, обновлением программного обеспечения , контроллера SCSI и сетевых плат, заменой или обновление драйверов устройств, выполнением Chkdsk с параметрами /f/r на системном разделе. Также не помешает проверить качество контактов всех компьютерных плат.
Вместо итога
Как видите, причины появления BSOD в Windows 8 и 8.1, равно как и в более ранних версиях ОС могут быть весьма разнообразны. К сожалению, на данный момент не существует единого алгоритма устранения ошибок Screen of Death. Их количество исчисляется несколькими сотнями и каждая из них может требовать сугубо индивидуального подхода.

Поэтому если вы не уверены в своих силах, не пытайтесь исправить ошибки BSOD самостоятельно, особенно когда дело касается аппаратных неполадок. Исключение составляют явно очевидные ошибки, вызываемые подключением к компьютеру внешних устройств, а также сбоем программного обеспечения. В остальных случаях устранение экрана смерти лучше доверить профессионалам.
На этом пожалуй я и закончу свой рассказ всем пока и до новых интересных встреч с вами дорогие мои друзья...
