Как работает d link. Как настроить Wi-Fi роутер D-Link: пошаговая инструкция
Настройка роутера D-Link очень сильно отличается в зависимости от установленной прошивки, их уже более четырёх видов. Мы разберёмся, как это делается в трёх самых распространённых версиях.
1 Предварительные действия с роутером и компьютером
Если наш D-Link не новый, то есть б\у и уже использовался, то во избежание непонятных ситуаций, мы его сбросим на стандартные настройки. Для этого берем его в руки и смотрим на заднюю сторону устройства, где расположены выходы и входы. Найдите там слово «Reset», а вместе с ним и дырочку рядом – там у нас кнопочка сброса. Берем ручку или что-то похожее, чем можно было бы нажать её. Включаем роутер в сеть (розетку) и видим, как прекрасно у нас загорелись и замигали лампочки на передней панели. Ждем пару минут, пока он загрузится. Нажимаем и держим кнопку «Reset» 30 секунд пока не мигнут индикаторы на передней панели. Усё, отпускаем и ждём загрузки устройства.
Теперь нас не должно остановить какое-то недоразумение.
2 Вход в настройки роутера D-Link

Для новых прошивок расклад такой:
- В правом верхнем углу сразу меняем язык на русский
- admin необходимо вводить в оба поля
- После того, как нажали ВХОД у вас попросят ввести пароль администратора, чтобы не забыть вводим admin



Вариантов много, но суть та же:

3 Непосредственно настройка роутера D-Link делится на три варианта:
Настройка роутера D-Link на старой прошивке
Настройка Интернет-соединения вручную

DHCP и привязка по МАК-адресу
В графе выбираем пункт Динамический IP-адрес (DHCP) и жмём кнопку Сохранить настройки
В случае подключения с привязкой по МАК-адресу необходимо сообщить в тех поддержку своего провайдера 12 цифр и букв из пункта MAC-адрес , либо, если интернет использовался на компьютере при помощи которого Вы настраиваете роутер, просто нажмите кнопку Клонирование MAC-адреса

Статический IP-адрес
В графе Используется Интернет-соединение выбираем пункт Статический IP-адрес и вводите в поля:
- IP-адрес
- Маска подсети
- Адрес шлюза провайдера
- Первичный DNS-адрес
- Вторичный DNS-адрес

PPPoE подключение
В графе Используется Интернет-соединение выбираем пункт PPPoE и вводите в поля:
- Тип подключения Динамический PPPoE (то же касается DNS)
- Имя пользователя и Password
- Выберите режим подключения - ставим кружок на Всегда

L2TP подключение (VPN)
В графе Используется Интернет-соединение выбираем пункт L2TP и вводите в поля:
- Тип подключения - обычно в России используется Динамический IP-адрес , но лучше узнать точно у провайдера
- IP-адрес/Имя Сервера - вписываем сюда адрес VPN-сервера, к примеру tp.internet.beeline.ru
- Учетная запись L2TP и Пароль L2TP - вписываем сюда логин и пароль, выданные провайдером
- Выберите режим подключения - ставим кружок на Всегда

PPTP подключение (VPN)
В графе Используется Интернет-соединение выбираем пункт PPTP и вводите в поля:
- Тип подключения - обычно в России используется Динамический IP-адрес , но лучше узнать точно у провайдера
- IP-адрес/Имя Сервера - вписываем сюда адрес VPN-сервера
- Учетная запись PPTP и Пароль PPTP - вписываем сюда логин и пароль, выданные провайдером
- Выберите режим подключения - ставим кружок на Всегда

Настройка Wi-fi
Слева в главном меню выбираем пункт Установка беспроводной сети и нажимаем внизу кнопку Настройка беспроводного соединения вручную

- Wifi Protected Setup - убираем галочку (совместимо не со всеми устройствами)
- Включить беспроводной доступ - выбираем Включить (так же проверьте, включен ли тумблер вай фай на задней панели роутера)
- Имя беспроводной сети
- Включить Автовыбор канала - убираем галочку
- Беспроводной канал - ставим 6 (он наиболее часто свободен)
- Скорость передачи - выбираем максимально возможное значение
- Включение WMM - ставим галку
- Режим безопасности - из списка выбираем Включить Беспроводную безопасность WPA/WPA2 (расширенная)
- Тип шифрования - выбираем Оба
- Сетевой ключ - вводим сюда свой пароль (не должен содержать в себе кириллические символы и быть меньше 8 символов, должен состоять из латинских буковок и циферок)

Проверка системы
Сверху в меню выбираем пункт Техническое обслуживание и переходим слева во вкладку Проверка системы . Здесь мы можем узнать об обрыве кабеля или плохом соединении и его максимальной скорости

Если нажмете на кнопку Больше информации , то откроется окошко с информацией о кабеле RJ-45

Прошивка роутера D-Link
- Узнать модель и ревизию

- Зайти на сайт D-Link - FTP-сервер D-LINK
- Войти в меню роутера - выбираем сверху Техническое обслуживание, далее слева подпункт Обновление программного обеспечения
- Выбираем скачанный файл

Сервер DHCP
Возможность сменить пул адресов и отключить автоматическую раздачу IP-адресов устройствам, подключенных к маршрутизатору, а так же IP-адрес самого роутера. Чтобы попасть в эти настройки, нажмите в главном меню слева на пункт LAN

Настройка роутера D-Link с версией прошивки 1.3.x
В главном меню выбираем пункт Настроить вручную

Попадаем в расширенный вариант настройки: выбираем сверху вкладку Сеть , подпункт WAN и нажимаем кнопку Добавить
DHCP и привязка по МАК-адресу
Попадаем в меню подключений:
- Провайдер - ставим вручную
- Тип соединения - выбираем Динамический IP
- Порт
- Разрешить - ставим галочку
- Получить адрес DNS-сервера автоматически: - ставим галку
Очень важный пункт MAC - 12 цифр и букв, которые Вы должны продиктовать тех поддержке своего провайдера, при условии что используется привязка по MAC-адресу. Либо, если интернет использовался на компьютере при помощи которого Вы настраиваете роутер, просто нажмите кнопку Клонировать MAC

Статический IP-адрес
В меню подключений:
- Провайдер - ставим вручную
- Тип соединения - выбираем Статический IP
- Порт - выбираем Ports:5,1 (это порт WAN интерфейса)
- Разрешить - ставим галочку
Очень важный пункт MAC - 12 цифр и букв, которые Вы должны продиктовать тех поддержке своего провайдера, при условии что используется привязка по MAC-адресу

PPPoE подключение
В меню подключений:
- Провайдер - ставим вручную
- Тип соединения - выбираем PPPoE
- Порт - выбираем Ports:5,1 (это порт WAN интерфейса)
- Разрешить - ставим галочку
- Имя пользователя и Пароль
- Статический IP - вряд ли, но всё возможно (узнаём в тех поддержке провайдера)

L2TP подключение (VPN)
В меню подключений:
- Провайдер - ставим вручную
- Тип соединения
- Порт - выбираем Ports:5,1 (это порт WAN интерфейса)
- Разрешить - ставим галочку
- MTU
- - ставим галку
- Соединяться автоматически - и тут ставим галку
- Имя пользователя и Пароль - вводим логин и пароль, выданные провайдером или прописанные в договоре
- Адрес VPN-сервера
- Ping - ставим галочку

PPTP подключение (VPN)
Вносим в поля:
- Провайдер - ставим вручную
- Тип соединения
- Порт - выбираем Ports:5,1 (это порт WAN интерфейса)
- Разрешить - ставим галочку
- MTU - уточняем у провайдера, но обычно действий не требуется
- Получить адрес DNS-сервера автоматически - ставим галку
- Соединяться автоматически - и тут ставим галку
- Имя пользователя и Пароль - вводим логин и пароль, выданные провайдером или прописанные в договоре
- Адрес VPN-сервера

Настройка Wi-fi
В расширенном меню роутера щёлкаем вкладку Wi-Fi и выбираем подпункт Общие настройки
- Включить беспроводное соединение - ставим галочку и переходим во вкладку Основные настройки
Жмём кнопку Изменить

Основные настройки:
- SSID - имя нашей беспроводной сети, должно состоять из латинских букв или цифр
- Канал - выбираем от 4 до 8, либо оставляем Авто
- Беспроводной режим - выбираем 802.11 B/G/N mixed
Жмём кнопку Изменить

Переходим во вкладку Настройки безопасности
- Сетевая аутентификация - WPA-PSK/WPA2-PSK mixed
- Ключ шифрования PSK
- WPA-шифрование - выбираем AES
И тут нажимаем кнопку Изменить :)

Как закончите настройку WiFi, нажмите кнопку Сохранить
Настройка IPTV
В меню роутера в самом верху щелкаем на логотип D-Link и нажимаем на Настроить IPTV


Изменить

Прошивка роутера D-Link
Для поддержания актуальной версии ПО на вашем устройстве необходимо:
- Узнать модель и ревизию - смотрим на днище роутера, где расположен штрих код, на картинке ниже это DIR-320 B1

- Зайти на сайт D-Link - FTP-сервер D-LINK , выбираем свою модель и ревизию (HW) и скачиваем файлик с расширением BIN (название файла.BIN)
- Войти в меню роутера - щелкаем по вкладке Система и выбираем подпункт Обновление ПО
- Выбираем скачанный файл - нажимаем кнопку Выберите файл , указываем на файлик, который Вы скачали с FTP D-Link и нажимаем кнопочку Обновить
Обновление занимает 2-4 минуты, при этом питание роутера выключать нельзя.

DHCP-сервер
Возможность сменить пул адресов и отключить автоматическую раздачу IP-адресов устройствам, подключенных к маршрутизатору, а так же IP-адрес самого роутера. Прекрасная возможность настроить привязку отдельно взятого устройства к определенному IP-адресу. Меню LAN находится во вкладке Сеть
Обратите внимание, что при смене IP-адреса роутера, для входа в настройки роутера необходимо вводить тот IP, который Вы указали (настройки вступают в силу только после перезагрузки маршрутизатора)

Настройка роутера D-Link на свежей версии прошивки
В главном меню смотрим вниз и нажимаем кнопку Расширенные настройки

DHCP и привязка по МАК-адресу
Потребуется MAC-адрес нашего роутера, его можно узнать на нижней стороне самого маршрутизатора, где расположен штрих код:

Вспоминаем номер договора и на кого он зарегистрирован, если узнали – звоним в техподдержку своего провайдера и говорим, что Вы хотите подключить Wifi у себя дома, у вас попросят продиктовать МАК-адрес устройства, а вы уже подготовлены (возможны ситуации, где и этого не потребуется – просто попросят подключить их кабель к вашему агрегату и сделают привязку сами). Не лишним было бы сразу расспросить техническую поддержку о наличии средств на счёте и какой тип подключения используется в вашем случае. Оператор скажет, что привязка будет произойдет в течение 10 минут и попросит перезагрузить устройство (выключаем–включаем питание и ждем заветные 10 минут)
В случае подключения БЕЗ привязки по МАК-адресу этого делать не требуется.
В графе Сеть выбираем пункт WAN

Попадаем в меню подключений, никаких действий более не требуется, для роутера Динамический IP является стандартной настройкой (можете переходить к настройке )
Статический IP-адрес
В графе Сеть выбираем пункт WAN

Вносим в поля:
- Провайдер - ставим вручную
- Тип соединения - выбираем Статический IP
- Порт
- Разрешить - ставим галочку
- IP-адрес, Сетевая Маска, IP-адрес шлюза, Первичный и Вторичный DNS-сервера - вписываем сюда данные, выданные провайдером или прописанные в договоре
Сохранить

Система и выберите пункт Сохранить и перезагрузить

PPPoE подключение
В графе Сеть выбираем пункт WAN и попадаем в меню подключений, где требуется нажать два раза на подключении (см. картинку)

Вносим в поля:
- Провайдер - ставим вручную
- Тип соединения - выбираем PPPoE
- Порт - выбираем Ports:5 (это порт WAN интерфейса)
- Разрешить - ставим галочку
- Имя пользователя и Пароль - вводим логин и пароль, выданные провайдером или прописанные в договоре
- Статический IP - вряд ли, но возможно (узнаём в тех поддержке провайдера)
Остальные параметры не трогаем и нажимаем кнопку Сохранить

После того, как всё сделали, в верхнем правом углу нажмите на кнопку Система и выберите пункт Сохранить и перезагрузить

L2TP подключение (VPN)
В графе Сеть выбираем пункт WAN и попадаем в меню подключений, где требуется нажать два раза на подключении (см. картинку)

Вносим в поля:
- Провайдер - ставим вручную
- Тип соединения - выбираем L2TP+Динамический IP (он чаще всего используется)
- Порт - выбираем Ports:5 (это порт WAN интерфейса)
- Разрешить - ставим галочку
- MTU - уточняем у провайдера, но обычно действий не требуется
- Получить адрес DNS-сервера автоматически - ставим галку
- Соединяться автоматически - и тут ставим галку
- Имя пользователя и Пароль - вводим логин и пароль, выданные провайдером или прописанные в договоре
- Адрес VPN-сервера - вписываем адрес VPN-сервера, к примеру tp.internet.beeline.ru (узнаём в тех поддержке провайдера)
- Ping - ставим галочку
Остальные параметры не трогаем и нажимаем кнопку Сохранить

После того, как всё сделали, в верхнем правом углу нажмите на кнопку Система и выберите пункт Сохранить и перезагрузить

PPTP подключение (VPN)
В графе Сеть выбираем пункт WAN и попадаем в меню подключений, где требуется нажать два раза на подключении (см. картинку)

Вносим в поля:
- Провайдер - ставим вручную
- Тип соединения - выбираем PPTP+Динамический IP (он чаще всего используется)
- Порт - выбираем Ports:5 (это порт WAN интерфейса)
- Разрешить - ставим галочку
- MTU - уточняем у провайдера, но обычно действий не требуется
- Получить адрес DNS-сервера автоматически - ставим галку
- Соединяться автоматически - и тут ставим галку
- Имя пользователя и Пароль - вводим логин и пароль, выданные провайдером или прописанные в договоре
- Адрес VPN-сервера - вписываем адрес VPN-сервера (узнаём в тех поддержке провайдера)
Остальные параметры не трогаем и нажимаем кнопку Сохранить

После того, как всё сделали, в верхнем правом углу нажмите на кнопку Система и выберите пункт Сохранить и перезагрузить

Настройка Wi-fi
Быстрая настройка и нажимаем слева кнопку Мастер настройки беспроводной сети

Вы попадёте в настройки беспроводного соединения:
- Режим - ставим галочку на Маршрутизатор и жмём Далее
- SSID - имя нашей беспроводной сети, должно состоять из латинских букв или цифр (нажимаем Далее)
- Сетевая аутентификация - выбираем Защищенная сеть и жмём Далее
- Ключ безопасности - вводим сюда свой пароль (не должен содержать кириллические символы и быть меньше 8 символов, должен состоять из латинских буковок и циферок)




После того, как всё сделали, в верхнем правом углу нажмите на кнопку Система и выберите пункт Сохранить и перезагрузить

Настройка IPTV
В основном меню роутера внизу выбираем пункт Быстрая настройка и нажимаем слева кнопку Мастер настройки IPTV

Выбираем порт LAN, в который вставлен кабель от приставки и жмём на кнопочку Изменить

После того, как всё сделали, в верхнем правом углу нажмите на кнопку Система и выберите пункт Сохранить и перезагрузить

Прошивка роутера D-Link
Для поддержания актуальной версии ПО на вашем устройстве необходимо:
- Узнать модель и ревизию - смотрим на днище роутера, где расположен штрих код, на картинке ниже это DIR-320 B1

- Зайти на сайт D-Link - FTP-сервер D-LINK , выбираем свою модель и ревизию (HW) и скачиваем файл с расширением BIN (название файла.BIN)
- Войти в меню роутера - выбираем Расширенный режим и жмём стрелочку в категории Система, как показано на картинке, пока не выйдет пункт Обновление ПО, жмём на его
- Выбираем скачанный файл - нажимаем кнопку обзор, указываем на файлик, который Вы скачали с FTP D-Link и нажимаем кнопочку Обновить
Обновление занимает 2-4 минуты, при этом питание роутера выключать нельзя.

DHCP-сервер
Чтобы попасть в эти настройки, нажмите в главном меню слева на пункт LAN
Возможность сменить пул адресов и отключить автоматическую раздачу IP-адресов устройствам, подключенных к маршрутизатору, а так же IP-адрес самого роутера. Прекрасная возможность настроить привязку отдельно взятого устройства к определенному IP-адресу
Обратите внимание, что при смене IP-адреса роутера, для входа в настройки роутера необходимо вводить тот IP, который Вы указали (настройки вступают в силу только после перезагрузки маршрутизатора)

После того, как всё сделали, в верхнем правом углу нажмите на кнопку Система и выберите пункт Сохранить и перезагрузить
Роутер D-Link DIR-320 считается одним из достаточно популярных. Не редка ситуация, когда купит человек маршрутизатор D Link, принесет домой, а потом звонит интернет провайдеру и говорит: «вот, купил и не могу настроить». Рассмотрим вкратце технические характеристики и внешний вид.
Внешний вид и характеристики
По поводу характеристик мало, что можно сказать, ведь все маршрутизаторы крайне схожи. Используется стандарт беспроводной сети 802.1g/b. На Wi-Fi роутере, помимо LAN портов, есть 1 USB порт. Антенны на модеме съемные. Если быть точнее, то в нем всего одна антенна. Сам аппарат поддерживает протоколы соединения PPPoE, L2TP, PPTP.
На передней части аппарата расположены различные индикаторы, лампочки, которые позволяют следить за состоянием тех или иных характеристик:
- Сначала идет стандартный индикатор питания, показывающий включен ли маршрутизатор
- Далее идут индикаторы, показывающие состояние интернета, беспроводной сети «Wi-Fi».
- После идут 4 индикатора локальных портов. Они показывают, есть ли какое-нибудь подключение роутера через LAN кабель, и если да, то через какой порт.
- Последний индикатор USB, который показывает, включен ли порт USB.
На задней части аппарата расположены различные порты и разъемы, в которые необходимо вставить шнуры и кабели для правильной установки:
- Сначала идет одна антенна, которая позволяет связи доставать дальше по дому или квартире.
- Потом идет один разъем USB, он имеет зеленую обводку.
- Потом идет 4 синие локальные порты, они необходимы для присоединения с помощью LAN-кабеля.
- Потом один WAN или INTERNET разъем для подключения интернета к нашему модему.
- Предпоследний разъем нужен для подключения блока питания.
- Последняя кнопка подписана как «RESET». Она нужна для сброса настроек, с ее помощью выполняют сброс пароля.Сама кнопка находится внутри отверстия, что защищает ее от случайного нажатия, ведь после сброса пароля, роутер приходится заново настраивать.

Установка маршрутизатора
Перед тем, как что-либо настраивать, модем нужно распаковать и установить на удобное для нас место. Важно чтобы рядом была розетка, чтобы туда доставал интернет кабель, чтобы неподалеку был ПК.
В установке нет ничего сложного. Для правильной установки нужно всего лишь подключить электроэнергию к роутеру, присоединить компьютер и интернет через шнуры. Интернет кабель предоставляется интернет компанией. На этом этапе настройка и установка D Link DNS на необходимое место закончилась.
Полная настройка маршрутизатора
До того, как начать настраивать интернет и беспроводную сеть, перед тем, как настроить роутер D Link DIR 320, нам необходимо проверить, правильно ли компьютер присоединен к модему.
Проверка соединения
Чтобы проверить соединение компьютера, который работает на операционной системе Windows 7, нам нужно перейти в «Пуск», затем в стандартную панель управления компьютером. (Проще делать как в инструкции по скриншотам, она поможет настроить D Link DIR 320).
Сейчас нам необходимо выбрать «Просмотр состояния сети и задач».

После того, как выбрали необходимый пункт, нам надо нажать «Изменение параметров адаптера».

Теперь нужно посмотреть в свойства «Подключения по локальной сети».

Нам нужно просмотреть, правильные ли свойства протокола интернета версии 4 там стоят.

Здесь ставим галочки, если их нет, все напротив автоматической настройки, как на скриншоте. И кликаем «ОК».

В том случае, если на ПК у Вас Windows 10, то следуем по другой инструкции. «Пуск», а потом надо кликать на «Параметры».

Кликаем на подпункт «Сеть и интернет».

Слева в меню нужно кликнуть на Ethernet, потом смотрим настройку параметров адаптера, как и в первой инструкции.

Теперь так же смотрим свойства LAN сети.

Смотрим свойства для четвертой версии.

Опять устанавливаем автоматические конфигурации и кликаем «ОК».

Теперь мы уверены в том, что соединение исправно работает, если нет, то обновляем ПО. А на обновленном роутере сейчас уже можно выполнять какие-то действия.
Настройка интернет соединения
Чтоб выполнить любые дальнейшие действия, нам нужно войти в настройки роутера. Это происходит через браузер, там переходим на 192.168.0.1 или 192.168.1.1 – это сайты. Это нужно делать на ПК, у которого нет подключения к интернету.
В том окне, что открылось, нам предлагают ввести Login & Password. По стандарту имя и пароль идентичны – admin.

Теперь мы вошли в центр всех конфигураций, нам нужно поменять язык интерфейса на русский, дабы проще было. В правом верхнем углу, где Languagе, выбираем «Русский».

PPoE
Рассмотрим стандартную настройку по PPPoE. Последнее это тип соединения, его нужно уточнять у провайдера. Вся важная информация по настройке может находиться в договоре. Так что в первую очередь следует заглянуть туда.
В блоке «Сеть» жмем на WAN. В окне, что было открыто только что, надо нажать «добавить». Здесь делаем так, как показано на скриншоте.


Тип соединения нужно выбрать PPPoE, или тот, который прописан интернет компанией в Вашем договоре.
Затем указываем имя пользователя и пароль, они под номером 2 и 3,4. Эти данные есть в контракте с интернет компанией.

После этого жмем «Применить». Теперь на Вашем компьютере должен появиться интернет.
PPTP с динамическим адресом
Сначала, для выполнения отладки нам нужно перейти по ссылке WAN, которая находится в блоке «Сеть». На новой станице жмем «Добавить».
1. Тип соединения, как и в названии этого подпункта, PPTP с динамическим адресом.
3. Затем нам нужно указать имя пользователя и пароль. Эти данные должны быть предоставлены провайдером.
4. Так же само и с VPN-сервером. Его должен предоставлять провайдер.
5. Жмем применить.

PPTP со статическим адресом
Для того, чтоб выполнить настройку статического соединения надо прибавить новое соединение. Это надо сделать в окне WAN, оно находится в блоке «Сеть». Тип соединения выбираем тот, который нам необходим – PPTP + статический.
1. После нужно заполнить поля в пункте IP. Все поля, которые обязательны к заполнению, обязаны быть прописаны. А данные мы можем запросить у провайдера, службы поддержки, или найти в бумажных договорах.
2. Теперь настройки пункта VPN. Сразу галочку напротив автоматической настройки. После прописываем все выделенные поля. Это имя пользователя и дважды пароль, они должны быть в договоре. Как и адрес VPN–сервера.
3. Нажимаем применить.

Настройка беспроводной сети
Настроить Wi-Fi еще проще. Для этого в блоке Wi-Fi выбираем основные настройки (если не получается найти, то сначала нужно нажать на расширенные настройки внизу страницы).

После надо поставить галочку напротив «включить беспроводное соединение». Потом указываем необходимые данные. SSID – это имя вашего вай фая. Здесь пишем любой, только английскими буквами. Жмем «Применить».

Теперь надо поставить пароль на Wi-Fi. Чтобы запаролить вай фай, выбираем «Настройки безопасности».

В поле «сетевая аутентификация» выбираем WPA2-PSK. Ключ шифрования, который под номером 2, это и есть пароль от WiFi. После того, как был введен новый пароль, нам нужно сохраниться. Для этого жмем на «Сохранить и перезагрузить», это под номером 3.

Теперь все вопросы о том, как выполняется настройка роутера D Link Dir 320 nru, должны отпасть. Иногда, перед тем, как настроить роутер, нам необходимо узнать, как прошить роутер D Link Dir 320. Но об этом, и о том как создать с помощью маршрутизатора Д-Линк ДИР сетевое хранилище, мы расскажем в другой статье.
Видео по теме
Быстрого Вам интернета!
Для обеспечения связи по Wi-Fi- каналам наиболее популярным на сегодняшний день является роутер модели DIR-300 от компании D-LINK.
Благодаря своим преимуществам (приемлемой цене, простоте в использовании и настройке), этот маршрутизатор пользуется наибольшим спросом среди клиентов таких известных провайдеров, как «Дом ру», «Аист».
При желании или необходимости в объединении нескольких компьютеров в локальную сеть с выходом в Іnternet через Wi-Fi-канал это устройство сможет с наименьшими затратами решить эту проблему. В этой статье представлена пошаговая инструкция по настройке роутера D-LINK DIR-300-ТТК.
Подключение роутера
При покупке устройства необходимо убедиться в наличии самого роутера, кабеля для подключения к нему компьютера и блока питания:
- при подключении роутер достают из коробки, устанавливают на место (при беспроводном соединении с компьютером), дистанция до которого от каждого компьютера будет с минимальным числом преград (бетонных стен);
- при проводном подключении роутера к компьютеру один конец Ethеrnet-кабеля с разъёмом RJ45 подключают к сетевому адаптеру компьютера, а другой - к разъёму LAN на роутере;
- интернет-шнур, в свою очередь, одним концом подсоединяется к WAN-порту, другим - к модему;
- затем роутер и компьютер включаются;

- на компьютере в Control Panel в разделе Network Connections находим нужное подключение, нажимаем на него мышью и выбираем «Properties»;

- в высветившемся окне находим пункт, указанный на рисунке ниже и нажимаем «Свойства»;
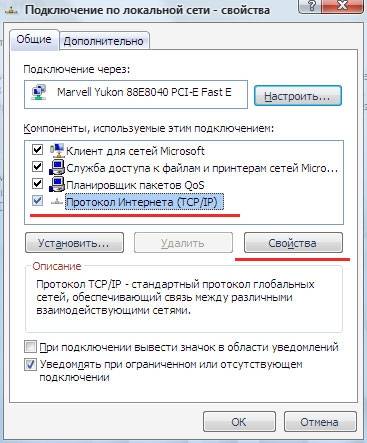
- далее необходимо пометить пункт об автоматическом получении ІР-адреса, адреса DNS-сервера и нажать ОК.
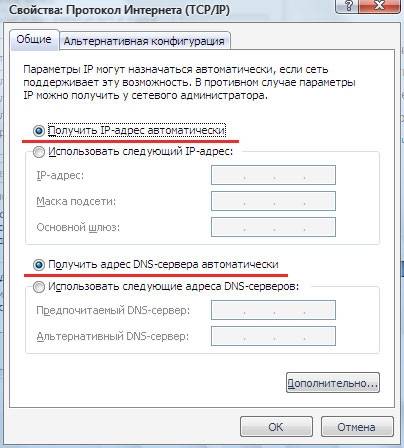
Авторизация

Прошивка
Для этого необходимо:

Настройка интерфейсов WAN и LAN
Чтобы настроить беспроводную сеть, необходимо:
- в разделе Setup нажать на кнопку запуска настройки беспроводного соединения;

- открывается окно, в котором в разделе «Защита Wi-Fi» убирается «галочка» напротив надписи «Enabled» (эта технология поддерживается не всеми роутерами);
- затем в разделе «Параметры беспроводной сети» ставится «галочка» напротив надписи Enable Wireless;
- вводится наименование сети напротив надписи Wireless Network Name;
- убирается «птичка» с надписью Enable Auto Channel Selection;
- напротив надписи Wireless Channel проставляется цифра номер для канала;
- пункт Transmission Rate остаётся прежним (см. фото ниже);
- не должно быть «галочки» в пункте WMM Enable;
- напротив пункта Enable Hidden Wireless «птичку» также не ставят, поскольку не каждый роутер способен подключиться к скрытой сети.

- тип режима шифровки выбирается Enable WРА/WРА2 Wireless Security;
- затем в пунктах Cipher Type выбирается TKІР, в РSK/EАР-РSK, В Network Key – прописывается пароль, включающий в себя восемь цифр или букв;
- сделав настройки, нажимаем на Save Settings.
- gри предоставлении динамического ІР-адреса указывается пункт Static IP-адрес;
- далее заполняются поля ввода ІР-адреса, маски подсети, адреса шлюза, DNS – всё это можно найти в приложении к договору о подключении пользователя к Интернету;
- также вводим имя пользователя (пункт L2TP Account), пароль (L2TP Password) для авторизации в сети провайдера;
- в поле ввода L2TP Retype Password повторяется введенный пароль;
- далее в «Режиме установки соединения» выбирается Always-on для постоянного соединения (если Интернет безлимитный). Стандартным параметром MTU является 1460.
- прописывается в браузере адрес роутера, в поле ввода Login водится слово «admin», поле для пароля остаётся пустым;
- в открывшемся окне настроек находим Maintenance и слова – Управление устройством (Device Administration);

- в поле ввода Password вводится новый пароль, который нужно повторить в поле ввода ниже. Для сохранения нужно нажать на кнопку Save Setting.
Теперь можно настроить беспроводное соединение.
Для этого:
PPPoE
Настраивать РРРоЕ можно при присвоении провайдером как статического, так и динамического адреса. РРРоЕ с динамическим адресом:

PPPoE со статическим адресом:

Видео: Настройка D-Link
DHCP

L2TP

Статический L2TP
Статический IP

Динамический IP

Локальная сеть

Смена пароля администратора
Сброс настроек роутера D LINK DIR 300

IPTV
При желании пользоваться услугой IPTV (к примеру, от Билайн) необходимо сделать на роутере кое-какие настрой ки:

Используя данную инструкцию, можно настроить роутер под любой тип подключения. При отсутствии желания разбираться в параметрах, можно воспользоваться мастером настройки маршрутизатора.
Данная линейка роутеров получила широкое распространение среди пользователей и для этого есть несколько причин:
- Известный производитель , который уже много лет специализируется на сетевом оборудовании, вследствие чего продукция обладает высоким качеством, хорошей производительностью, а также весьма неприхотлива в использовании.
- Небольшая цена , что является важным фактором, особенно для простого пользователя, который планирует поставить маршрутизатор дома, настроить его и благополучно забыть о нем до тех пор, пока не понадобится что-то с большей скоростью.
- Хорошее программное обеспечение , которое позволит без проблем подключаться практически к любому интернет провайдеру. Так же регулярно выходят новые прошивки, которые устраняют баги и оптимизирую работу.
Различия моделей
Новые модели этой линейки выходят довольно часто, в связи с чем отличается их аппаратная часть. При этом, внешних различий маршрутизаторы, выпущенные несколько лет назад, и самый новый могут не иметь. Отличаются они только ревизией, указанной на наклейке сзади в строке H/W ver. B4 (для четвертой ревизии).
- DIR-300NRU B1, B2, B3 - старые модели, которые не выпускаются уже некоторое время, зато к ним легко найти любые инструкции и описания решения возникающих проблем.
- DIR-300NRU B5, B6 -более новые роутеры, которые встречаются в магазинах.
- DIR-300NRU B7 -одна из новейших моделей, от предыдущих можно отличить, в том числе, и по внешнему виду.
- DIR-300 A/C1 - Последняя модель на момент написания статьи, часто встречается в магазинах, но обладает некоторыми багами.
Прежде чем приступить к настройке
Дальнейшие пункты инструкции имеют смысл, только в том случае, если устройство подключено к ПК или ноутбуку при помощи витой пары. Настройку можно произвести и без этого, так что если пользователь не считает нужным проводить данные действия или не имеет такой возможности, то можно их пропустить.
Загрузка новой прошивки
Первым делом стоит загрузить новую прошивку
себе на компьютер. Для этого надо зайти на официальный сайт производителя, а там пройти по пути, указанному на картинке. Выбрать нужно свое устройство и правильную ревизию.
Там будет только один файл, который нужно закачать себе на ПК.
Проверка параметров сети
Здесь нужно проделать следующие действия (для 7 и 8 виндовс, для ХР все происходит в «Сетевых подключениях») перейти в «Панель управления
» - «Центр управления сетями и общим доступом
» - «Изменение параметров адаптера
». Затем щелкнуть ПКМ по «Подключение к локальной сети» и выбрать «Свойства». Далее следует зайти в свойства Протокола Интернета версии 4 TCP/IPv4 и убедиться, что адрес и настройки получаются автоматически. Если это не так, следует записать указанные значения.
Подключение роутера
Тут все довольно просто. В порт интернета (WAN), следует подключить кабель
от провайдера, а в один из свободных тот, что будет идти к компьютеру.
Подключаться следует так, как указано на рисунке. На самом ПК глобальная сеть должна быть полностью отключена, если вы заходите через какие-то дополнительные программы, которые могут предоставляться поставщиком услуг. Сам девайс не стоит забывать подключить к электропитанию.
Прошивка D-Link DIR-300
После установки соединения, следует зайти в браузер и ввести 192.168.0.1 и пару логин и пароль admin/ admin . Если они не подходят, то можно сбросить маршрутизатор, удерживаю клавишу reset на задней части устройства.
После этого пользователь будет переведен в главное меню.
Для обновления прошивки, нужно зайти в «Систему », которая будет находиться в разделе настроек, а затем выбрать «Обновить ПО ». После чего останется только указать путь к загруженному файлу и нажать «Обновить ». Процесс может занимать продолжительное время, но не стоит перезагружать устройство.
Настройка подключения к Интернету
Маршрутизатор будет подключаться к глобальной сети, а уже к нему будут коннектиться остальные устройства для получения доступа. По этому сначала нужно узнать, каким образом осуществляется подключение. Для этого нужно пройти на сайт провайдера и узнать это там.
Дальше следует нажать Расширенные настройки
– Сеть – WAN. Здесь надо нажать «Добавить
», после чего будет выдано следующее меню, где будет необходимо ввести данные для подключения, которые предоставлены на сайте поставщика интернет услуг. Обычно это логин/пароль
, в некоторых случаях добавляется адрес vpn сервера, для варианта со статическим IP это будет адрес, шлюз и DNS сервер.
Остальные поля можно оставлять стандартными. После этого нужно сохранить изменения и перейти на следующую страницу. Откроется меню, где будет показано новое подключение, здесь тоже следует сохраниться. После чего необходимо обновить соединение. Если все было настроено верно, то будет выдано уведомление о том, что соединение установлено. После этого этапа подключение будет доступно через витую пару.
Настройка wi-fi

Теперь беспроводная сеть будет доступна, для подключения следует ее выбрать на устройстве и ввести пароль.
В этой статье мы будем настраивать очень популярный роутер D-link DIR-615. Писать статью я буду на примере . А если у вас другая модель, то ничего страшного, там практически все совпадает. Эта инструкция подойдет для многих роутеров компании D-link. Постараюсь написать обо всем подробно и на понятном языке. Рассказывать о самом роутере много не буду, почитать мой отзыв и другую полезную информацию о DIR-615/A, вы можете по ссылке выше. Скажу лишь, что этот роутер хорошо подходит для дома, или небольшого офиса. Он с легкостью обеспечит стабильный доступ к интернету для ваших компьютеров, телефонов, планшетов (по Wi-Fi) и других устройств.
Что касается настройки D-link DIR-615, то там все очень просто. А если ваш провайдер использует технологию соединения Динамический IP, то вам достаточно будет подключить роутер, и интернет уже будет работать. Нужно будет только установить пароль на Wi-Fi сеть и сменить имя сети, если понадобится. Не нравиться мне только то, что настройки в D-link практически в каждой версии меняются (на вид) . Я имею введу панель управления роутером. И поэтому, настройки вашего роутера могут отличаться от тех, которые вы увидите в этой статье. Но это может исправить обновление прошивки.
Настраивать D-link DIR-615 будем по такой схеме:
- Подключение и вход в панель управления на D-link DIR-615
- Настройка интернета на D-link DIR-615 (подключения к провайдеру)
- Настройка Wi-Fi сети и смена пароля
А теперь, обо всем подробнее.
Подключаем D-link DIR-615 и заходим в настройки
Подключите к роутеру питание и включите его. Если индикаторы на передней панели роутера не засветились, то проверьте включено ли питание кнопкой на задней панели. Если вы будете настраивать маршрутизатор по кабелю, тогда возьмите сетевой кабель, который идет в комплекте, соедините маршрутизатор с компьютером. Один конец кабеля подключаем в черный LAN разъем (в 1 из 4) , а второй конец подключите в сетевую карту компьютера (ноутбука) . Кабель от интернет провайдера подключите в желтый WAN разъем.
Если у вас нет компьютера с сетевой картой, или нет кабеля, то настроить все можно и по Wi-Fi. Можно даже с телефона, или планшета.
Еще можете сменить пароль администратора, который используется для доступа к настройкам роутера. Если вы его не меняли, или меняли, но уже забыли, то сделать это можно на вкладке Система - Пароль администратора .
Укажите два раза новый пароль и нажмите Применить . Не забудьте сохранить настройки.

Обязательно запишите где-то этот пароль. Если вы его забудете, то не сможете зайти в панель управления, и придется делать сброс настроек.
Послесловие
Фух, устал я:) ничего больше писать не буду. Если возникнут вопросы по статье, спрашивайте в комментариях. Надеюсь, у вас получилось настроить свой маршрутизатор.
