Как откатить версию драйвера карты amd radeon. Как откатить драйвера любого устройства до предыдущей версии
Очень много пользователей Windows 10 столкнулись с проблемой нестабильной работы подключения по Wi-Fi. У кого-то после установки, или обновления к Windows 10, Wi-Fi адаптер вообще не появился в системе, и подключится к беспроводной сети невозможно. А если беспроводное подключение есть, то не всегда оно работает так как нужно. Ноутбук либо не подключается к Wi-Fi сетям, либо подключается на некоторое время, и с ошибками. Так же, после установки новых обновлений в Windows 10, у многих возникли проблемы с .
Практически всегда, описанные выше проблемы возникают из-за неправильной работы драйвера Wi-Fi адаптера. Он либо не подходит для Windows 10, а если и подходит, то работает нестабильно. Поэтому, при проблемах с беспроводным соединением, я всегда первым делом советую пробовать . Но проблема еще в том, что не все производители уже выпустили новые драйвера для Windows 10. А для некоторых моделей ноутбуков (адаптеров) , такие драйвера уже не появляться. Поэтому, если обновление (повторная установка) не помогает, то можно попробовать удалить адаптер из системы (он будет установлен заново) , или заменит драйвер из списка уже установленных. Об этом я писал в статье .
А в этой статье я покажу вам еще один способ, которым можно оживить беспроводной адаптер вашего ноутбука. Это откат драйвера. Единственное условие, что драйвер должен быть установлен. Этот способ поможет в том случае, если у вас возникли какие-то проблемы с подключением к беспроводным сетям, ошибки в работе интернет соединения, или при раздаче Wi-Fi с ноутбука.
Откат драйвера Wireless адаптера. Восстанавливаем старую версию драйвера
Возможно, у вас установлена одна версия драйвера, и откат сделать не получится. Сейчас проверим.
Сначала нам нужно запустить диспетчер устройств. Сделайте это удобным для вас способом. Можно просто открыть поиск, и написать "диспетчер устройств", в результатах поиска выбираем необходимый пункт.
Дальше открываем вкладку "Беспроводные адаптеры", ищем там наш Wi-Fi адаптер, нажимаем на него правой кнопкой мыши и выбираем "Свойства". В названии беспроводного адаптера скорее всего будут слова "Wireless", "WLAN", "Intel", "Broadcom", "Qualcomm". У меня, например, USB Wi-Fi адаптер TP-Link. Поэтому, он так и называется.


Выбираем одну из причин возврата к старой версии драйвера, и нажимаем "Да".

Система немного подумает, информация в диспетчере устройств обновится, и драйвер будет восстановлен. Перезагрузите свой компьютер, и проверяйте работу беспроводного соединения. Если проблемы останутся, то посмотрите статьи с другими советами на странице: .
А если решить возникшую проблему так и не получилось, то опишите ее подробно в комментариях. Постараюсь что-то посоветовать. Всего хорошего!
Как вы уже знаете, каждому устройству в вашем компьютере необходим драйвер. Это может быть встроенный драйвер в систему Windows 10, драйвер установленный из каталога Центра обновления Windows, или установленный пользователем вручную с веб-сайта производителя оборудования.
Новая версия драйвера обычно улучшает функциональность и производительность вашего устройства, как правило в ней исправлены ошибки, которые присутствовали в предыдущей версии драйвера. Но иногда, новая версия приносит больше проблем и может сделать устройство непригодным для использования, тем самым нормальная работа вашего ПК будет невозможна.
В этой ситуации, вы можете вернуть, рабочее состояние компьютера - откатить проблемный драйвер устройства, вернув драйвер который работал не вызывая проблем. Это позволит удалить его и восстановить ранее установленный драйвер, который работал как надо, и вы можете ждать следующей версии драйвера, когда она станет доступной. Функция отката драйверов была введена в XP и есть в любом выпуске Windows до сих пор.
Откат не рабочего драйвера в Windows 10.
Шаг 1: Вам нужно открыть Диспетчер устройств . Вы можете открыть его следующим образом.
Кликните правой кнопкой мыши на кнопку Пуск или нажмите сочетания клавиш Win + X на клавиатуре.
Одним из пунктов меню будет - Диспетчер устройств . Нажмите на него.
нажмите сочетания клавиш Win + R и наберите в диалоговом окне Выполнить :
devmgmt.mscШаг 2: В открывшимся Диспетчере устройств, перейдите к нужной группе устройств и раскройте ее.
Например, если вы хотите откатить драйвер вашей видеокарты, то вам необходимо раскрыть группу под названием "Видеоадаптеры ", если необходимо вернуть старый драйвер для аудио карты, перейдите в раздел – звуковые, игровые и видеоустройства .
Кликните правой кнопкой мыши устройство в списке и нажмите Свойства в контекстном меню.

Шаг 3: В диалоговом окне свойств устройства перейдите на вкладку Драйвер . Там вы найдете кнопку Откатить . Нажмите на нее.


Шаг 4: В следующем диалоговом окне "Откатить ", чтобы помочь разработчикам вы можете указать причину, почему вы делаете откат драйвера. Выберите соответствующую причину и нажмите кнопку "Да ", чтобы подтвердить операцию.

Возможно вам, будет предложено перезагрузить компьютер, для перехода к предыдущей версии драйвера.
После того, как вы закончите откат драйвера, вы можете захотеть, запретить автоматическую установку драйверов с помощью Windows Update.
Откат драйверов и восстановление драйверов
Лучшая практика, связанная с драйверами аппаратного обеспечения, – всегда поддерживать их в актуальном состоянии. Обычно более новые версии драйверов приносят с собой лучшую совместимость, большую стабильность и иногда новые функции. Почему вы не хотите обновлять? Поскольку несколько раз после обновления вы можете увидеть один из них:
Ну, иногда новые драйверы, выпущенные (особенно версии драйверов BETA), могут фактически вызвать проблемы, включая синие экраны, сбои и сбои в работе оборудования. Если вы оказались в ситуации, когда вы недавно обновили драйвер и с тех пор были проблемы , не паникуйте, эта проблема может быть исправлена . Ниже я перечислил два метода возврата к предыдущей версии драйвера. Первый метод использует утилиту диспетчера устройств Windows, а второй метод использует Driver Reviver, наш отмеченный наградами инструмент обновления драйверов.
Откат драйвера с помощью диспетчера устройств Windows
Диспетчер устройств Windows – это список всех компонентов оборудования на вашем компьютере. Вы можете найти устройство, которое вы ищете в этом списке, для возврата к более старой версии установленного для него драйвера. 
Чтобы получить доступ к Диспетчеру устройств, вам нужно сначала открыть панель управления (вы можете получить доступ к ней через меню «Пуск»), а затем открыть «Диспетчер устройств». После того, как вы открыли Диспетчер устройств, вам необходимо выполнить следующие шаги, чтобы отбросить драйвер в предыдущую версию:
- Найдите устройство, с которым, по вашему мнению, возникают проблемы, обычно синие ошибки экрана вызваны адаптером дисплея

- Щелкните правой кнопкой мыши имя устройства

- Выберите «Свойства». Откроется диалоговое окно для этого устройства.
- Откройте вкладку «драйвер».

- Нажмите кнопку «Откат драйвера».
- Это откроет предупреждающее сообщение об откате водителя. Вы всегда можете установить новую версию, поэтому нажмите «Да»,

- Следуйте инструкциям. Может потребоваться перезагрузка системы. Если проблема не устранена, вы можете выполнить те же действия и нажать кнопку «Обновить драйвер..».
Откат драйвера с помощью драйвера Reviver
Если вы используете Driver Reviver для обновления своих драйверов, процесс перехода к более старой версии драйвера еще проще. Driver Reviver имеет функцию резервного копирования, которая позволяет вам восстановить предыдущий драйвер всего за несколько простых шагов. Вот как:
- Open Driver Reviver

- Перейдите на вкладку «Резервное копирование».

- Нажмите «Начать восстановление»

- Здесь вы увидите список ранее созданных точек восстановления. Выберите тот, где вы обновили драйвер, который вызывает проблемы.

- Теперь вы увидите список драйверов, включенных в эту резервную копию. Выберите только тот драйвер, который вы хотите отменить. Вам не нужно катить их обратно. Нажмите «Восстановить»

- Вы можете получить следующее сообщение о неподписанном драйвере. Выберите «Установить этот драйвер в любом случае»,

- И ваше дело!
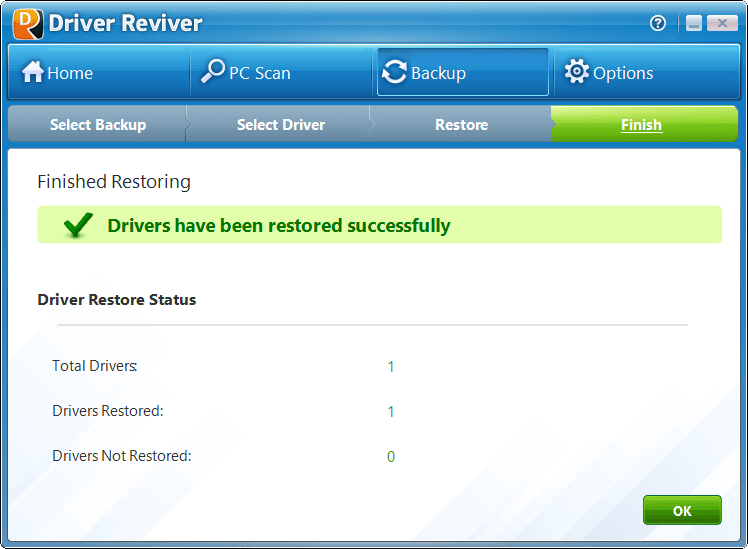
- Если вы хотите, чтобы этот драйвер не отображался в результатах сканирования в будущем, вы можете запустить сканирование с помощью Driver Reviver после восстановления драйвера. Вы увидите, что этот драйвер устарел (потому что мы восстановили старую версию, и мы всегда ищем новые версии при проведении сканирования). Щелкните правой кнопкой мыши на драйвере и выберите «Исключить этот драйвер из будущих сканирований». Теперь вы не увидите это обновление, и вы можете обновить все остальные драйверы, не обновляя это.
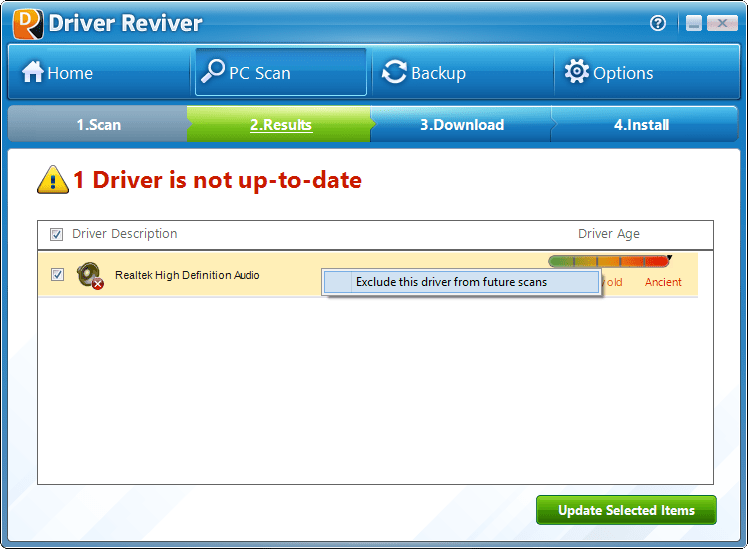
Надеюсь, это помогло вам справиться с какой бы то ни было проблемой, с которой вы столкнулись. Если нет, оставьте мне комментарий ниже, и я сделаю все возможное, чтобы помочь вам.
Бывают случаи, когда после обновления драйверов на видеокарту, ноутбук или компьютер ведут себя не нормально (выходит ошибка «Видеодрайвер перестал отвечать…» или вылетают компьютерные игры). В таком случае можно восстановить операционную систему. Однако, если восстановление системы нельзя осуществить из-за отключенной данной возможности, что же тогда делать? Можно откатить драйвер на видеокарту , тем самым вернуть компьютер в рабочее состояние. Давайте этим и займемся.

Данный способ является универсальным, так как его применить можно для любого устройства, установленного в компьютер. Мы остановимся конкретно на таком устройстве, как видеокарта.
Приводим пример: играли Вы играли на ноутбуке и бед не знали, но тут приходит знакомый и советует Вам обновить драйвера на видеокарту с сайта производителя, обосновывая это тем, что компьютер будет работать еще лучше. И в самом деле, обновлять драйвера до актуальных версий нужно. Вы решили установить драйвер, и в итоге стало хуже, чем было. При всем при этом у Вас не работает восстановление системы, так как оно выключено.
Чтобы это исправить можно зайти на сайт изготовителя данной видеокарты, скачать драйвер старой версии и установить его поверх последнего глючного драйвера. Однако такая установка вполне может закончиться с ошибкой.
Самый простой способ выйти из выше сложившейся ситуации – откатить драйвера видеокарты . Итак, рассмотрим как это сделать.
Открываем диспетчер устройств

Заходим в пункт Видеоадаптеры и нажимаем правой кнопкой мыши по Вашей видеокарте и выбираем ее свойства

Вот как видно ниже версия драйверов моей видеокарты 9.18.13.3165

Теперь мы устанавливаем новые драйвера для видеокарты, версия которых 9.18.13.3165 и после этого компьютер начинает «тупить». Нужно откатить драйвера до предыдущей версии, чтобы система работала так, как до установки новых драйверов. Для этого выбираем вкладку Драйвер и чуть ниже находим кнопку Откатить.

Тут нажимаем Да
Видеокарта – один из важнейших компонентов любого компьютера, ведь именно она отвечает за вывод изображения на экран. Но это устройство не будет работать стабильно и в полную мощь, если в системе будет отсутствовать актуальный драйвер. При этом в редких случаях именно обновление программного обеспечения становится причиной всевозможных проблем – ошибок, сбоев и просто некорректного функционирования графического адаптера. Единственное решение в таком случае – откат драйвера, и в этой статье мы расскажем, как это сделать для продукта «зеленых».
Обычно все работает так – разработчик выпускает обновление драйвера, которое должно повысить производительность видеоадаптера, устранить недочеты предыдущих версий, исключить возможные ошибки. Однако иногда эта налаженная схема дает сбой – например, появляются артефакты на экране, вылетают игры, тормозит видео, требовательные к графике программы перестают справляться с возлагаемыми на них задачами. Если проблемы в отображении визуального контента появились после обновления драйвера, его следует откатить до предыдущей (стабильной) версии. Как это сделать, читайте ниже.
Примечание: Инструкция по откату драйвера видеокарты универсальна, она применима не только к продуктам NVIDIA, но и к конкурентным AMD, а также интегрированным адаптерам от Intel. Более того, точно таким же образом можно откатить драйвер любого аппаратного компонента компьютера или ноутбука.
Способ 1: «Диспетчер устройств»
«Диспетчер устройств» — стандартный компонент операционной системы, название которого говорит само за себя. Здесь отображаются все установленные в компьютере и подключенные к нему устройства, указаны общие сведения о них. В числе возможностей этого раздела ОС – обновление, установка и необходимый нам откат драйвера.

Вот так просто можно откатить драйвер видеокарты NVIDIA. Теперь вы можете пользоваться ПК так же стабильно, как и до обновления. Скорее всего, возникшая с этой версией проблема будет устранена разработчиком уже со следующим апдейтом, так что не забудьте его своевременно инсталлировать.
Способ 2: «Установка и удаление программ»
Как уже было сказано выше, возможность отката драйвера графического адаптера не всегда доступна в его свойствах. Благо, помимо «Диспетчера устройств» , имеется и другой раздел системы, который нам поможет в решении поставленной задачи. Ниже речь пойдет об «Установке и удалении программ» (не путать с «Программы и компоненты» ), доступной в ОС Windows 10.
Примечание: Для более ранних версий операционной системы этот метод не подойдет.

Этот способ в сравнении с предыдущим хорош тем, что требует от пользователя немного меньше действий. Правда, недостаток у обоих вариантов один – в некоторых случаях столь необходимая возможность отката попросту отсутствует.
