Как восстановить удаленный номер на айфоне. Инструкция по восстановлению контактов на iPhone
Что делать, если вы удалили контакты или они исчезли самопроизвольно (хоть это и большая редкость)? Есть ли возможность их восстановить или надо создавать новые? - Сегодня мы расскажем о методах восстановления контактов на iOS-устройствах.
Восстановление с помощью iTunes
Шаг #1. Подключите ваш iPhone к PC или Mac.
Шаг #2. Откройте iTunes.
Шаг #3. Выберите свой девайс и откройте окно с информацией о нём.
Шаг #4. Нажмите на кнопку «Restore Backup...».

Помните, что текущий метод удаляет всю информацию на iPhone и заменяет её на аналогичную из предыдущего backup. Если вы сохраняли в резервной копии и контакты, то все они появятся после обновления смартфона.
Восстановление из резервной копии iCloud без iTunes
При наличии iCloud никто уже и не задумывается о необходимости создания резервных копий в iTunes. Но с данным сервисом надо быть осторожным, хоть он и превращает управление данными на смартфоне в обычное занятие.
Если на iPhone включена синхронизация контактов по iCloud, то найти удалённый можно внутри вышеупомянутого сервиса в соответствующем разделе. Для проверки надо выполнить следующие шаги:
- Зайти на www.icloud.com с личным Apple ID и паролем.
- Нажать на вкладку «Контакты».
- Искать утерянные / удалённые контакты.
Если операция прошла успешно, то можно с лёгкостью восстановить контакты.
Шаг #1. Откройте «Настройки» на iPhone и перейдите во вкладку «iCloud».
Шаг #2. Выключите переключатель «Контакты».

Шаг #3. При появлении всплывающего окна нажмите на кнопку «Сохранить на мой iPhone».

Шаг #4. Включите переключатель «Контакты» и нажмите на кнопку «Объединить». Подождите некоторое время.

Шаг #5. Через некоторое время удалённые контакты появятся на вашем iPhone.
Если же метод не срабатывает, то надо удалить свой iCloud-аккаунт с сохранением личных данных. После этого следует заново создать учётную запись в iCloud и войти в неё с помощью пары Apple ID - пароль. Далее надо повторить вышеописанные шаги и заново объединить все контакты. Последние должны появиться внутри iPhone вместе с удалёнными.
Экспорт файла формата.vcf
Самым лучшим способом сохранения всех контактов является регулярное создание копии.vcf-файла.
Шаг #1. Убедитесь, что все контакты на вашем iCloud обновлены до последних версий.
Шаг #2. Откройте www.icloud.com и войдите в свой аккаунт.
Шаг #3. Нажмите на «Контакты».
Шаг #4. Нажмите на иконку с настройками и выберите «Export vCard...».
Шаг #5. Сохраните файл на вашем компьютере.
Проводите подобную операцию ежемесячно. Тогда вы получите самую полную копию контактов iPhone.
 Только главные новости Apple и ничего лишнего - подпишись на
Только главные новости Apple и ничего лишнего - подпишись на
You can restore your contacts, calendars and reminders, or Safari bookmarks and reading list from an earlier version that was automatically archived in iCloud. For example, you might want to restore an earlier version of your contacts to recover some that were accidentally deleted.
When you restore an earlier version, your current version is first archived in iCloud so you can change your mind and go back to it.
Restore your contacts
You can restore your contacts and contact groups from an earlier version that was automatically archived in iCloud.
If you change your mind, you can restore the contacts you were using. Just follow the steps above to restore the most recent version available.
Restore your calendars and reminders
You can restore your calendars and events together with your reminders and reminder lists from an earlier version that was automatically archived in iCloud.
If you have shared calendars or shared reminder lists, all sharing information is removed when you restore calendars and reminders. You have to share your calendars and reminder lists again, and ask other people to reinvite you to share their calendars and reminder lists.
Note: If you don’t have any shared calendars or shared reminder lists, you can skip steps 1, 2, and 5.
The restored calendars, events, reminders, and reminder lists appear on all your devices set up for iCloud Calendars and Reminders .
If you change your mind, you can restore the calendars, events, reminders, and reminder lists you were using. Just follow steps 3 through 5 above to restore the most recent version available.
Restore your Safari bookmarks and reading list
If you change your mind, you can restore the Safari bookmarks and reading list you were using. Just follow the steps above to restore the most recent version available.
Нередко по ошибке, то совершенно случайно, мы удаляем важный контакт или всю телефонную книгу с нашего iPhone. Если вы оказались в такой ситуации – не паникуйте, есть несколько способов восстановить утерянные данные. Ниже мы подробно опишем четыре способа восстановления удалённых контактов или всей адресной книги в iOS. Прочтите внимательно и определитесь, какой из вариантов подходит вам лучше всего.
Перед тем, как экспериментировать с любым из описанных методов, рекомендуем предварительно сделать резервную копию контактов. Сделать это можно через iCloud, iTunes, облачную версию iCloud или приложение Контакты в OS X. Резервное копирование застрахует вас от потери важной информации в случае неверных действий.
1. Восстановление удаленного контакта из Контактов в iCloud или OS X
Хотя адресная книга и синхронизируется с iCloud, пользователи Mac могут использовать задержку, связанную с передачей данных в облако и на устройства. Если вы когда-либо синхронизировали свой телефон с компьютером, то знаете, что контакты хранятся в приложении Контакты (или Адресная книга). То же самое можно проделать через веб-интерфейс iCloud – это самый верный способ восстановить недавно удаленные контакты.
Шаг 1 : Отключитесь от Интернета, выключив Wi-Fi в настройках компьютера.
Шаг 2 : Запустите Контакты (или Адресную книгу) в OS X или Контакты в iCloud.com и найдите нужный вам контакт с помощью поиска.
Шаг 3 : Откройте контакт, затем кликните в меню Файл –> Экспорт –> Экспорт Vcard. Так вы сохраните контакт в виде vcf-файла на случай, если следующий шаг не сработает.
Шаг 4 : Не снимая выделение с контакта, нажмите кнопку со стрелочкой шаринга и выберите Карточку по e-mail, чтобы запустить стандартное почтовое приложение и отправить письмо с прикрепленным к нему контактом.
Шаг 5 : Теперь включите Wi-Fi, чтобы отослать письмо, содержащее карточку контакта.
Шаг 6 : На своем iPhone получите почту и выберите прикреплённый контакт. Нажмите кнопку Создать новый контакт.
Wi-Fi необходимо выключить для того, чтобы не дать приложению Контакты синхронизироваться с iPhone. Если проделать все быстро, вы найдёте удалённый с телефона контакт на сайте iCloud.com или в программе Контакты в OS X.
2. Восстановление удалённых контактов повторной синхронизацией с iCloud
Данный метод предусматривает синхронизацию существующих на вашем телефоне контактов с теми, что хранятся в iCloud. Это не всегда гарантирует восстановление утерянных контактов, однако данный метод стоит попробовать, если предыдущий способ не сработал.
Шаг 1 : Откройте Настройки на телефоне и проследуйте в секцию iCloud.
Шаг 2 : Отключите синхронизацию Контактов.
Шаг 3 : Выберите Оставить на iPhone, когда телефон спросит, что делать с синхронизированными ранее контактами.
Шаг 4 : Включите синхронизацию Контактов.
Шаг 5 : Выберите Объединить, чтобы объединить сохраненные на телефоне контакты с контактами из iCloud.
Шаг 6 : Откройте Контакты или Телефон и посмотрите, появился ли удаленный пользователь.

Это самый быстрый способ восстановления контакта, однако он не всегда может сработать.
3. Восстановление из резервной копии iTunes
Если вы регулярно синхронизируете свой iPhone с компьютером, потерянные контакты можно легко восстановить с помощью iTunes. Это гарантирует успешное восстановление, однако требует наличия резервной копии данных на смартфоне.
Шаг 1 : Подключите iPhone к компьютеру, с которым была выполнена синхронизация.
Шаг 2 : Запустите на компьютере iTunes и воспользуйтесь меню Восстановить из резервной копии.
Шаг 3 : Выберите самый последний бэкап и начните восстановление. Процедура может занять много времени.
4. Спросите контакт у друга
Если удалён был всего один нужный контакт, возможно, он есть у кого-то из ваших друзей или близких. Поинтересуйтесь у них. Для передачи контактов на iPhone в приложении Телефон предусмотрена кнопка «Отправить контакт».
Утеря важной информации может обернуться большими проблемами, особенно если нет возможности восстановить данные. В такой момент вы осознаете важность создания резервных копий на компьютере или в iCloud. Поэтому мы не устаем повторять известную мантру – делайте бэкапы!
Совет : В App Store есть много платных приложений, которые обещают восстановить ваши контакты в случае потери. Не тратьте на них деньги, большинство этих программ не дает никаких гарантий, описанные в статье четыре способа – самые эффективные.
Как восстановить контакты на iPhone, если вы случайно или по ошибке их удалили? Восстановить удаленные контакты достаточно просто и не требует особых навыков. Сегодня мы опишем 4 способа восстановления контактов iPhone: из резервной копии, через iTunes и iCloud.
- Установите trial-версию iBackupBot, для восстановления удаленных контактов ее достаточно.
- Запустите iBackupBot. Программа распознает резервные копии сохраненные в хранилище резервных копий iTunes, на это потребуется какое-то время.

- В главном окне программы будет отображена информация о резервной копии, а имено: название устройства, версия iOS, номер телефона, серийный номер устройства, уникальный идентификатор и IMEI.
- В разделе «What’s In Backup» (Что в резервной копии) будет отображена информация о расположении файла копии и дате ее создания. Разработчики рекомендуют создать дубликат резервной копии iPhone перед внесением изменений в существующую.

- В окне «Bakcups» (Резервные копии) левой кнопкой мыши выделите желаемую резервную копию.

- В меню «File» (Файл) выберите пункт «Duplicate» и выберите место на локальном диске куда сохранить дубликат. Создать дубликат можно из контекстного меню вызываемого правой кнопкой мыши на названии резервной копии в окне «Backups» или нажатием на соответствующий ярлык в Панели инструментов программы.
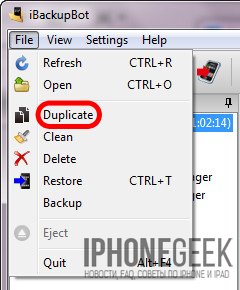
- В окне «Bakcups» выберите резервную копию из которой необходимо восстановить контакты и в главном окне щелкните на «Contacts» в разделе «What’s In Backup».

- В главном окне программы будет выведен список контактов хранящихся в резервной копии, можете выделить необходимую запись и справа от списка будет выведена контактная информация из записи.

- На вкладке «Contacts» рядом со значком «Export» в панели инструментов щелкните на изображении стрелочки направленной вниз. Появится контекстное меню с выбором формата экспорта файлов. Если нажать на любой записи в списке контактов правой кнопкой мыши появится аналогичное меню.

- Выберите пункт «Export as vCard file» (Экспортировать как файл vCard).

- На странице запроса регистрации щелкните на «Cancel» (Отмена). Бесплатная версия позволяет извлекать контакты из резервной копии без ограничений.

- Выберите место куда хотите сохранить vcf-файл на жестком диске и нажмите «Сохранить».

- Файл vCard со всеми контактами в резервной копии iPhone будет экспортирован на жесткий диск вашего компьютера.

- Программа может извлечь каждый контакт из адресной книги в отдельный файл и сохранить их на жестком диске. Для этого в меню выбора формата экспорта выберите пункт «Export as multiple vCard file» (Экспортировать как множество vCard файлов).
- Полученные файлы можно загрузить в Контакты Windows или Mac OS X и синхронизировать айфон с компьютером в iTunes. Все контакты, которых нет на iPhone, но есть в Контакты Windows будут перенесены в телефонную книгу айфона.
Экспорт контактов из «бэкапа» iPhone при помощи iPhone Backup Extractor
Еще одна крайне полезная «софтина» для работы с резервными копиями iPhone, iPod Touch и iPad — iPhone Backup Extractor. Также как и iBackupBot, позволяет извлекать абсолютно все содержимое резервной копии, но к сожалению trial-версия сильно ограничена.
Для полноценного восстановления контактов и другого содержимого резервной копии бесплатной версии будет недостаточно. Trial-версия iPhone Backup Extractor позволяет выгрузить только 4 первых контакта из адресной книги.
- Скачайте, установите и запустите iPhone Backup Extractor. Программа автоматически откроет последнюю резервную копию их хранилища iTunes.

- Если резервная копия из которой вам необходимо извлечь контакт расположена в другом месте, в списке «Select backup» (Выберите резервную копию) выберите «Select another backup folder» (Выберите другую папку с резервной копией).

- В разделе «Available data» (Доступные данные) в списке напротив «Contacts» (Контакты) щелкните на надписи «Extract количество контактов» (Извлечь) и выберите место куда сохранить извлеченные контакты.

- Программа сохранит все контакты из резервной копии в указанном месте в общий файл vcf, общий файл csv и в отдельные файлы для каждого контакта в формате vcf.
- Если вы хотите экспортировать все записи только в один определенный формат в главном меню «Extract» (Извлечь) выберите один из пунктов: Contacts as VCards (Контакты в отдельные vcf-файлы), Contacts as VCard (Контакты в один vcf-файл), Contacts as CSV (Контакты в CSV-файл). Последний можно загрузить в Диспетчер контактов в Gmail и оттуда их .

Как видите, способов восстановления удаленных контактов достаточно, чтобы снизить вероятность необратимой потери телефонной книги в айфоне до минимума.
Как защитить контакты от безвозвратного удаления с iPhone?
- Регулярно синхронизируйте и создавайте резервные копии iOS-устройств на компьютере через iTunes. Это позволит поддерживать телефонную книгу хранящуюся на компьютере в актуальном состоянии.
- Храните несколько резервных копий различной давности для каждого устройства. Это даст возможность восстанавливать контакты которые были удалены давно и нуждаются в восстановлении.
- Включите синхронизацию вашего устройства с iCloud и в частности телефонной книги. Это позволит сохранять копию телефонной книги в облачном хранилище Apple.
Если описанные выше способы не помогли восстановить удаленный контакт, можете обратиться к друзьям или знакомым, у которых этот контакт может быть, уверен, они не откажут вам в помощи.
Если у вас возникли вопросы или проблемы с восстановлением удаленных контактов, пишите нам в комментариях, мы постараемся вам помочь.
Время от времени пользователи сталкиваются с проблемой случайного или ошибочного удаления одного или сразу нескольких контактов из адресной книги на iPhone. Разработчики в Apple позаботились о данной проблеме и предусмотрели сразу несколько путей ее решения. Далее мы рассмотрим все способы восстановления удаленных контактов.
Прежде всего, при случайном удалении контакта необходимо срочно отключить смартфон от мировой паутины или компьютера Mac. Это делается для того, чтобы iOS не успела синхронизировать удаление с адресной книгой в iCloud.
Восстановление контактов из резервной копии iTunes
Данный способ подойдет тем пользователям, которые регулярно пользуются приложением iTunes на своем компьютере и синхронизируют все данные. В этом случае можно восстановить контакты из резервной копии, которая создается в iTunes. Для этого нужно:
1. Запустить iTunes на компьютере.
2. Подключить свой iPhone через кабель или беспроводную сеть.
3. Выбрать смартфон во вкладке Устройства.

4. Перейти к вкладке Обзор.
5. Нажать на кнопку Восстановить из копии.
Важно! Перед восстановлением отключить функцию Найти iPhone.
6. Выбрать нужную резервную копию.
7. Подтвердить действие и дождаться окончания процесса.
Помните, что после восстановления данным способом, все ваши действия, совершенные с момента создания резервной копии, будут аннулированы.
Восстановление из приложения Контакты для OS X или Windows
Приложение Контакты для платформ OS X и Windows поддерживает импорт адресной книги в облачное хранилище iCloud. После этого, при желании, пользователь может импортировать сохраненные в облаке контакты обратно на iPhone.
Восстановления из приложения Контакты на Windows:
1. Перейти к папке Системный диск\Пользователи\Имя_пользователя\Контакты\
2. Выбрать контакт, который желаете восстановить.
3. Нажать на кнопку Экспорт и выбрать формат Визитные карточки.


5. Отправить сохраненный файл на iPhone через электронную почту.
6. На смартфоне, открыв письмо, нажать кнопку Создать новый контакт.
После этого контакт будет восстановлен. Таким же образом можно восстановить контакты из приложения Контакты на OS X.
Экспорт контактов из iCloud
Для экспорта контактов из iCloud нужно:
1. На компьютере перейти на сайт .
2. Залогиниться на сайте с помощью своего Apple ID.
3. Перейти в раздел Контакты.

4. Выбрать нужный контакт и нажать кнопку Показать меню действий.
5. В открывшемся меню нажать на Экспорт vCard.
После этого на вашем компьютере в папке загрузок появится экспортированный контакт. Его необходимо отправить по электронной почте на iPhone.
Повторная синхронизация с iCloud
Также можно просто сделать повторную синхронизацию с iCloud. Для этого нужно:
1. Отключить Wi-Fi сразу после случайного удаления контакта.
2. Зайти в Настройки – iCloud.

3. Передвинуть выключатель напротив пункта Контакты в неактивное положение.
4. В открывшемся меню выбрать пункт Оставить на iPhone (это позволит оставить контакты на вашем смартфоне).
5. Подключить iPhone к сети.
6. Передвинуть выключатель напротив пункта Контакты в активное положение.

7. В открывшемся меню выбрать Объединить.
8. Через несколько минут проверить адресную книгу, пропавший контакт должен быть возвращен.
Восстановление контактов с помощью iBackupBot
iBackupBot – это удобное приложение для работы с резервными копиями в iTunes. Программа позволяет восстановить контакты без восстановления всего iPhone, что очень удобно в большинстве ситуаций.
1. и установить iBackupBot (для восстановления контактов достаточно триальной версии приложения).
2. Запустить программу и дождаться, пока она распознает резервные копии в iTunes.
3. В окне Backups выбрать нужную резервную копию.

4. Создать дубликат бэкапа в удобном месте, нажав File-Duplicate.
5. В приложении в главном окне нажать на Contacts.

6. В основном окне откроется полный список контактов, где можно просмотреть все их данные.
7. Выделить нужный файл и нажать Export – Export as vCard file.

8. Если вы пользуетесь триальной версией, программа попросит регистрацию, но вы можете просто закрыть появившееся окно.
10. Полученные файл можно загрузить в приложение Контакты и восстановить его оттуда на iPhone.
Восстановление с помощью iPhone Backup Extractor
Основным отличием данного приложения от предыдущего является ограниченность его триальной версии. Программа достаточно удобна, но бесплатно позволяет восстановить всего 4 первых контакта. Для дальнейшей работы потребуется полная версия.
1. и установить iPhone Backup Extractor.
2. Открыть приложение. Программа сама загрузит последний бэкап из iTunes.
3. Можно выбрать другую копию, нажав Select another backup.

4. В основном окне нажать на Extract (количество контактов) напротив пункта Contacts.
5. Указать удобную папку, куда приложение извлечет все контакты в одном файле и по отдельности в формате vcf.
6. В пункте Extract можно указать формат, в котором будут извлекаться контакты.

