При загрузке виндовс 8 черный экран. Почему появляется черный экран и курсор мыши? Причины и их решение
Обновил/скачал какие-то драйвера, перезагрузил компьютер. После перезагрузки, все было, как обычно, но заместо ввода пароля/загрузочного экрана появился черный экран с белым курсором мыши, плюс внизу иногда появляется значок интернета. Ничего кроме этого не запускается и не появляется. Ctrl + Alt + Del не работает, Shift + F8 (F8) тоже не работает. В общем ничего больше не запускается, тупо черный экран и курсором двигать могу. Помогите плиз. Заранее благодарен.
Михаил
| 22 июня 2016, 04:48
Сбрасывайте BIOS. Вышеперечисленные советы не помогут.
ИВАН
| 8 февраля 2016, 12:33
Большое СПАСИБО помогло удаление КВ3000850!!!
robert
| 18 августа 2015, 12:07
spasiba iuri pravda padeistvovala tvaia versia ia udalil 3000850 i vsio wiptop vsio klasna srabotala prosta mnie lubapitna kakk ti uzna:) vopshem iesli takoi prabliema ukavonibud vazniknit zdelaite tochna tak kak iuri abisnil i vsio vstanit na svaio mesta .!!! isho ras spasiba:)
атча
| 7 августа 2015, 05:25
Быстрее через F8 - безопасный режим - панель управления - программы и компоненты - установленные обновления - удалить КВ 3000850.
Райла
| 26 июня 2015, 17:21
К меня таже самая проблема с ноутбуком. И комбинации совсем не работают. Что делать?
Юрий
| 7 мая 2015, 03:15
Жмём пару-тройку раз Ctrl + Alt + Del, появляется Диспетчер задач в свёрнутом виде, разворачиваем его нажимая на кнопку «Подробнее». Далее – Файл – Запустить новую задачу, в окне создания задачи жмём – Обзор, в левой части окна «Обзор», правой кнопкой мыши жмём на «Этот компьютер» (или «Компьютер», у кого как), в открывшемся меню выбираем «Свойства», в окне «Система» в нижнем левом углу жмём «Центр обновления Windows», далее, в левом нижнем углу на «Установленные обновления». Там ищем КаБэху 3000850 и удаляем не стесняясь к чертям собачим. Ну и естественно перезагружаемся. Затем, когда она вновь приходит с обновлениями (а она придёт обязательно), правой кнопкой мыши по ней и скрываем её. Больше она не придёт никогда (если только Микрософт, опять чего-нибудь не выдумает). Правда я думал, что это только на Асусах, поскольку эту хрень удалял на двух последних компах именно этого производителя, но видимо это просто последние версии обнов. Желаю Всем удачи!
Игорь
| 30 апреля 2015, 18:21
А зачем обновляете и скачиваете какие-то драйвера? Что, до этого система плохо работала? Откатите систему назад с установочного диска Windows. Ну или с диска восстановления (который нужно было создать ранее).
Николай
| 30 апреля 2015, 18:17
Поиском пользовались тут? Тут полно схожих тем с "черными экранами". А по вашему случаю - откатывайте систему назад. Если не знаете как и в справку Windows (на вашем же ПК) ни разу не заглядывали, то используйте Поиск на этом сайте. Найдете про откат системы. Систему можно откатить назад и без запуска Windows.
Это вопрос из архива. Добавление ответов отключено.
Операционная система Windows8 вышла в свет 26 октября 2012 года. В этом году Microsoftвыпустила обновление под названием Windows8.1.
Но многие пользователи столкнулись с неприятной проблемой обновления Виндовс до версии 8.1. При загрузке ОС появлялся черный экран с курсором мыши (иногда и просто черный экран). Такая же проблема наблюдается и у тех пользователей, кто не обновлял свою систему.
Причины возникновения
Причиной возникновения черного экрана при загрузки Виндовс 8 является сбой запуска графической оболочки операционной системы. За запуск графической оболочки отвечает процесс «explorer.exe». Препятствует запуску данного процесса антивирус «Avast». Антивирус просто на просто блокирует процесс.
Также проблемой черного экрана в ОС Винодовс 8 может стать вирусное программное обеспечение. Тогда необходимо предпринимать шаги по нейтрализации угрозы.
При загрузке Виндовс 8 черный экран и курсор
У некоторых пользователей операционной системы часто возникает следующая ситуация: система начинает загружаться в обычном режиме, затем требует от пользователя ввода пароля, а далее черный экран и курсор.
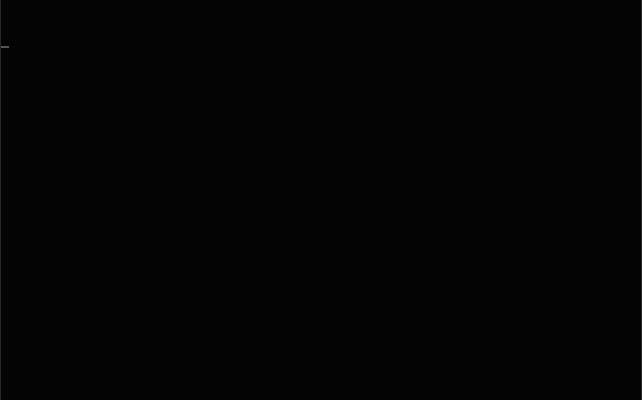
После обновления
Многие пользователи столкнулись с проблемой черного экрана при входе в учетную запись, после обновления операционной системы до версии 8.1.
Решение данной проблемы следующие:
Важно! После проделанных действий слетает активация. Процедуру активации необходимо будет провести заново.

Когда установлен Avast
Проблема черного экрана также наблюдается и у тех пользователей, которые пользуются антивирусом Avast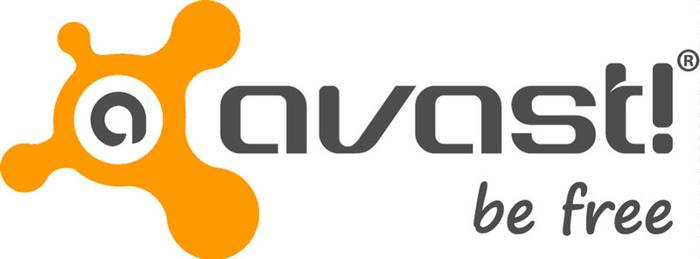
Решить проблему можно следующим образом:

Возможен вирус
Одной из проблем черного экрана в ОС Виндовс 8 могут стать вирусы, которые меняют значения файла «explorer.exe».
Если ОС атакована вирусом и при входе возникает черный экран, можно выполнить следующие действия:

Редактирование реестра:

Важно! Для подстраховки будет не лишним проверить параметр «Userinit», который отвечает за запуск системных процессов, таких как, запуск оболочки Windows. Значение данного параметра должно быть таким «C:Windowssystem32userinit.exe». Если значение иное, необходимо его изменить.

Что делать в этих случаях
Что делать, если при загрузке Виндовс появился черный экран - такой вопрос задают большинство пользователей. Необходимо прибегнуть к следующему способу:

Как только система загрузилась в безопасном режиме, необходимо попытаться выполнить восстановление системы:
Восстановление системы выполняется следующим образом:
Способ второй:
Если при загрузке windows 8 в безопасном режиме работает черный экран, многие пользователи, кто столкнулись с этой проблемой в ОС Виндовс 8 рекомендуют отключать интернет перед загрузкой системы.
![]()
Предупреждаем проблему
Предупредить проблему черного экрана в ОС Виндовс 8 можно, если придерживаться следующих советов:
- в первую очередь необходимо исключить конфликт программного обеспечения. Если дело касается антивирусного ПО в первую очередь необходимо устанавливать такой антивирус, который имеет совместимость с ОС Windows 8 и 8.1;
- также проблема черного экрана можно возникнуть из-за конфликта видеодрайвера. Рекомендуется всегда проверять обновление драйверов и своевременно их устанавливать.
В этой статье была рассмотрена проблема черного экрана в ОС Виндовс 8 и способы ее решения.
Очень часто после обновления системы с Windows 8 до 8.1 у пользователей возникает такая проблема, как черный экран при запуске. Система загружается, но на Рабочем столе нет ничего, кроме курсора, который реагирует на все действия. Однако данная ошибка может возникнуть и вследствие заражения вирусом или критического повреждения системных файлов. Что же делать в таком случае?
Черный экран при загрузке Виндовс появляется из-за ошибки запуска процесса «explorer.exe» , который и отвечает за загрузку графической оболочки. Препятствовать запуску процесса может антивирус , который просто его блокирует. Помимо этого, проблему может вызвать какое-либо вирусное программное обеспечение или же повреждение каких-либо системных файлов.
Варианты решения проблемы с черным экраном
Существует несколько способов решить данную проблему — все зависит от того, что стало причиной ошибкой. Мы рассмотрим наиболее безопасные и безболезненные варианты действий, которые вновь заставят систему работать корректно.
Способ 1: Откат при неудачном обновлении
Наиболее простой и безопасный способ исправить ошибку — сделать откат системы. Именно так рекомендует поступать команда разработчиков Microsoft, которая отвечает за выпуск патчей по устранению черного экрана. Поэтому, если у вас создана точка восстановления или же есть загрузочная флешка, то смело делайте бэкап. Подробную инструкцию о том, как восстановить систему Windows 8, вы найдете ниже:

Способ 2: Запуск «explorer.exe» вручную
- Откройте «Диспетчер задач»
с помощью известной комбинации клавиш Ctrl + Shift + Esc
и внизу нажмите на кнопку «Подробнее»
.

- Теперь в списке всех процессов найдите «Проводник»
и завершите его работу, кликнув ПКМ и выбрав пункт «Снять задачу»
. Если данный процесс отыскать не удалось, значит он уже выключен.

- Теперь необходимо запустить этот же процесс вручную. В меню сверху выберите пункт «Файл»
и кликните на «Запустить новую задачу»
.

- В открывшемся окне пропишите нижеуказанную команду, отметьте галочкой чекбокс, чтобы запустить процесс с правами администратора, и нажмите «ОК»
:

Теперь то все должно заработать.
Способ 3: Отключение антивируса
Если у вас установлен антивирус, то, возможно, проблема в нем. Попытайтесь добавить процесс explorer.exe в исключения. Для этого перейдите в пункт «Настройки» и в самом низу открывшегося окна разверните вкладку «Исключения» . Теперь перейдите во вкладку «Пути к файлам» и кликните на кнопку «Обзор» . Укажите путь к файлу explorer.exe . Более подробно о том, как добавлять файлы в исключения антивируса, читайте в следующей статье.
Приветствую вас, дорогие читатели.
Некоторое время назад я рассказывал о синем «экране смерти» в Windows. В той же статье упоминались и варианты решения проблем. Сегодня же поделюсь полезной информацией касательно другого подобного случая. Так, многие пользователи встречаются с ситуацией, когда у них на компьютере появляется черный экран и курсор мыши. При этом последний двигается, но это ровным счетом не дает ничего, так как на дисплее нет никаких данных.
Если вы встретились с подобной ситуацией – не стоит паниковать. Первое, что нужно сказать – с комплектующими все в порядке.
Проблема заключается в том, что не работает файл «Explorer.exe », который как раз и отвечает за отображение содержимого «Рабочего стола ». В большей части случаев нарушение работы этого элемента связано с активностью определенного вируса. А потому если у вас проявляются вышеописанные симптомы – вспоминайте, какие программы или дополнения вы могли установить в последнее время. Это может быть даже расширение для браузера. Попробуйте скачать бесплатный антивирус, например Comodo Internet Security и просканировать систему на вирусы.
Иногда встречается и работа модифицированного ПО, в результате чего при нажатии «Ctrl+Alt+Del » даже не запускается диспетчер задач. Но не столь важно, какая именно версия вируса попала к вам на компьютер – алгоритм действий будет одинаковым.
Решение проблемы черного экрана ( )
Одним из самых верных способов является полная переустановка операционки, будь то Windows XP, Vista или любой другой. Ведь вредоносное обеспечение обычно сначала располагается на системном диске. Если вы его отформатируете – исчезнет и вирус. Но на подобное готовы пойти не все, ведь нередко к этому времени на системном разделе уже находятся некоторые важные файлы, удалять которые нельзя, так же можно воспользоваться AVG AntiVirus Free , он может быстро решить проблему.
Основным решением можно назвать откат конфигурации. Но для этого нужно вернуть визуализацию. Что делать в этом случае? Добираемся до командной строки.
Итак, в Win 7 и других последних версиях ОС от Microsoft полностью решение выглядит следующим образом:

Стоит отметить, что этот способ подходит и для Windows 10.
В результате пользователи получают полностью работающую ОС, без ее переустановки и с сохранением всех файлов.
Как предотвратить появление черного экрана ( )
Иногда после завершения всех действий можно наблюдать черный квадрат вместо курсора. Подобное встречается, когда в результате работы вируса повредились некоторые дополнительные файлы или просто они не запустились. Для возвращения ситуации перезагружаемся. Если не помогло – пробуем запустить более раннюю версию операционки.
Что ж, я рассказал, как исправить ситуацию, когда у вас вдруг не загружается рабочий стол. Этот способ простой – главное не нажимать ничего лишнего.
Сложившаяся ситуация позволила сделать сразу несколько важных выводов. Некоторые я уже озвучивал в статьях ранее, другие – прозвучат впервые:
Загрузить к себе на компьютер вирус и активировать его можно даже без файла с расширением *.exe . Достаточно просто установить на первый взгляд безобидный плагин для браузера. Поэтому перед подобными действиями желательно проверять поставщика. Ну или как минимум – смотреть отзывы.
Если взглянуть на ситуацию в целом – она решается с помощью двух команд. Нет необходимости даже смотреть видео или изучать инструкции на множество страниц. Все просто.
Не стоит отключать такой инструмент, как «Восстановление системы ». Вы не можете знать, когда именно он пригодится. Такая тенденция пошла еще с использования ОС XP, ведь при загрузке автоматически создавался скрытый каталог, занимающий лишнее пространство. Кроме того, именно здесь можно найти множество вирусов (по сообщениям соответствующих программ).
Исправлять проблемы необходимо по мере их поступления. В противном случае можно не восстановить систему, а наоборот – испортить ее максимально. Решением станет только переустановка операционки. Так, сперва запустите «Explorer.exe », а затем восстановите систему.
Следует регулярно проверять систему на наличие вирусов, особенно это касается свеже-скаченных фалов, для данных целей можно воспользоваться бесплатным Dr Web Cureit .
Надеюсь, вы нашли для себя что-то новое. Подписывайтесь и рассказывайте другим.
Несмотря на то, что Windows 8 – наиболее стабильная и постоянно поддерживаемая обновлениями версия операционной системы, достаточно часто встречается проблема, когда при загрузке Windows 8 после обновления черный экран. При этом вы не можете ничего нажать и что-либо сделать. Что делать в таком случае? Решение достаточно простое и не требует больших затрат времени.
Почему после обновления появляется черный экран
Как правило, ошибка заключается в том, что в процессе обновления были затронуты файлы активации. То есть произошло обновление ключа. Из-за этого возникает конфликт, и операционная система просто не может запустить Explorer (проводник Windows). Другими словами, не запускается служба, отвечающая за рабочий стол, ярлыки, панель инструментов и так далее.
Как исправить ошибку? Здесь есть два варианта дальнейших действий:
- Попытаться запустить Explorer вручную.
- Удалить файл, отвечающий за активацию.
Оба способа заключаются в том, чтобы запустить «Диспетчер задач». Делается это нажатием комбинации клавиш Ctrl+Alt+Delete.
Как отменить обновление Windows 8: Видео
Как запустить Explorer вручную
Итак, после запуска «Диспетчера задач» следует перейти во вкладку «Процессы». Здесь будут отображаться все процессы, которые запущены и работают в данный момент. Нам нужно найти «Проводник». Если он запущен, то выделите его и снимите задачу, так как он работает некорректно.


После этого нажмите кнопку «Файл» в верхнем левом углу диспетчера задач и выберите пункт «Новая задача». Далее откроется диалоговое окно «Выполнить».


Ваша задача прописать следующую команду: explorer.exe. Нажмите «Ок». После этого должен появиться рабочий стол. Если ничего не поменялось, то попробуйте найти и открыть Explorer вручную. Для этого снова вызываем диалоговое окно «Выполнить». Только теперь не прописываем нужную команду, а нажимаем на кнопку «Обзор». Откроется файловый менеджер.

Здесь просто заходите на системный диск (тот раздел винчестера, на котором установлена «восьмерка») и открываете папку Windows. Здесь в самом низу найдите файл, который называется Explorer. Откройте его. В диалоговом окне появится путь расположения файла. Нажмите «Ок». После этого должен запуститься рабочий стол.

Как отключить автоматическое обновление Windows 8: Видео
Удаление файла активации
Если вышеуказанный способ вам не помог, и после установки Windows 8 черный экран, то нужно выполнить следующее. Снова открываем «Диспетчер задач». Нажимаем «Файл» и выбираем пункт «Новая задача». В появившемся окне нажимаете «Обзор». Запустится файловый проводник. В адресной строке напишите такой адрес – C:Windows Activation Technologies. Нам нужно удалить эту папку. Если не можете найти папку, то попробуйте отыскать файл wat.exe. Удалите папку, в которой он расположен.
Далее остается только запустить командную строку и выполнить две несложные команды. Для начала снова открываем «Новая задача». В диалоговом окне пишем такую команду – powershell. Нажимаем «Ок». Откроется . В ней сначала прописываем такую команду – sfc /scannow. После написания нажимаете клавишу Enter. Далее нужно перезагрузить компьютер. Для этого также выполните специальную команду – shutdown -t 0 -r -f. После этого Windows 8 загрузится в нормальном режиме.
Стоит отметить, что в некоторых случаях потребуется заново ввести ключ лицензии. Если вы используете официально купленную версию операционной системы, то с этим проблем не будет. Если же вы используете пиратскую копию, то потребуется снова пройти процедуру активации.
Не устанавливаются обновления Windows 8: Видео
