Как закачать музыку на iPhone с компьютера. Как загрузить музыку на iPhone из интернета напрямую (без ПК)
Тема сегодняшнего разговора, заявленная в заголовке, наверное, у некоторых читателей вызовет ироничную усмешку – чего, мол, тут сложного! Однако, вопрос, как установить приложение на iPhone с компьютера, довольно часто встречается в поисковых запросах. А это значит, что вы, влившись в ряды владельцев iPhone, пришли по нужному адресу, чтобы получить исчерпывающий ответ на этот вопрос.
Можно было бы конечно обратиться в специализированный сервисный центр Apple, где вам установили бы любое приложение, но, на самом деле, не так сложно выполнить эту процедуру самостоятельно. Итак, поехали!
Загрузить файлы на Айфон можно несколькими способами. Самый простой – сразу на устройство, но на нём подробно мы останавливаться не будем, лишь тезисно напомним, как это сделать:
- Подготовка устройства: отключить автоблокировку, в «Настройках выбрать «Основные». В Автоблокировке передвинуть ползунок в положение «Отключено». Сохранить параметры.
- Запустить на своём аппарате приложение Installer. Из открывшегося списка выбираем нужное приложение. По окончании скачивания, смартфон автоматически перезагрузится и на дисплее появится иконка приложения, которое уже готово к использованию.
Загрузка файлов на Айфон с помощью программы iTunes
Все операции с функциями (запись видео, музыки, загрузка и установка игр и приложений и т.д.), а также с памятью устройства, требуют наличия на девайсе установленной программы Apple iTunes. Айтюнс удобна тем, что если в вашем пользовании несколько «яблочных» устройств (iPad, iPod, iPhone), то управление ими и синхронизация данных значительно упрощается.
Приложения для устройств Apple распространяются как архивы с расширением ipa, которые в результате загрузки через Айтюнс на компьютер сохраняются во внутреннем хранилище программы (Пользователи->Имя_пользователя->Музыка->iTunes->iTunes Media->Mobile Applications) и будут доступны в разделе «Программы».
Если эта программа у вас ещё не установлена, то последнюю версию iTunes скачать можно прямо по указанной ссылке. Если у вас iTunes установлена и есть в ней аккаунт, то можно приступать непосредственно к процедуре. В случае отсутствия учётной записи, её можно создать заблаговременно, либо сделать это по ходу работы с программой.
Теперь, с помощью USB-кабеля, который был в комплекте, подключаем свой Айфон к PC (Windows или iMac), запускаем Айтюнс, после чего, в открывшемся окне нам нужно перейти в iTunes Store:

Здесь мы увидим список приложений, из которого нам нужно выбрать то, которое понравилось. Если оно распространяется на бесплатной основе, то жмём на кнопку FREE, если же речь идёт о платной программе, то нажимаем на заявленную цену. После этого появится запрос системы на ввод данных аккаунта — логин (Apple ID) и пароль (если у вас нет аккаунта, то нажимаем «Создать новую учётную запись») и начнётся загрузка приложения:
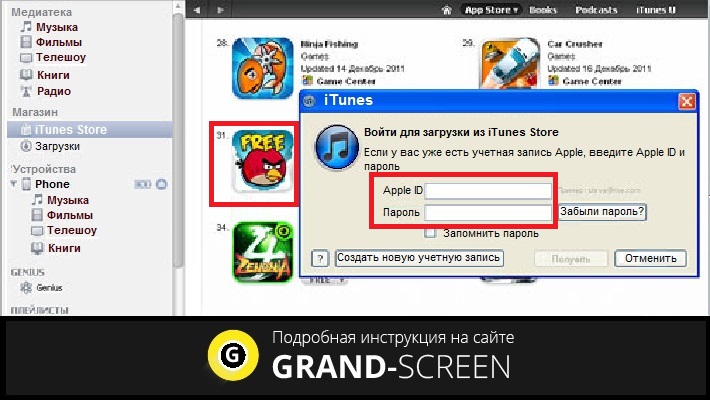
В разделе «Программы» можно будет просмотреть приложения, которые были скачаны из магазина и теперь готовы к установке на на ipad или iphone:

Теперь осталось портировать приложение на свой аппарат. Для этого переходим на вкладку своего устройства, на верхней панели выбираем «Программы» (на скриншоте действие 1), ставим галочку рядом с пунктом «Синхронизировать» (действие 2) и нажимаем кнопку «Применить» (действие 3):

По окончании процесса загрузки и установки игры или приложения в память девайса, на рабочем столе iPhone появится его иконка.
Загрузка файлов на iPhone с помощью файлового менеджера (iFunBox)
Решить вопрос с установкой игр и программ на iPhone с PC можно и с помощью файлового менеджера. Как это сделать, мы покажем на примере iFunBox, на наш взгляд, это лучший вариант для iPhone и iPod. Работать с программой можно как на Windows, так и на Mac OS. Использование утилиты iFunBox позволит легко портировать файлы с iOS-устройства на ПК и обратно, очистить кэш, сделать резервные копии, установить новый рингтон или тему.
Установка не требуется, запуск происходит с exe- или.app-файла. Поддерживаемые прошивки — iOS 9.3.2 и iOS 9.1. Скачать программу бесплатно можно здесь:
Итак, переходим непосредственно к установке:
Подключаем Айфон к компьютеру, используя USB-кабель (можно и по Wi-Fi). Запускаем iFunBox и проверяем, распознала ли программа подключенный аппарат. Для этого нужно посмотреть в меню «Текущее устройство» (англ. Current Device), где должна быть обозначена модель вашего гаджета и его имя. Если потребуется переключить язык, то это можно сделать, запустив соответствующую функцию в правом углу на верхней панели:

Теперь вызываем меню «Установить приложение», после этого откроется окно со скачанными приложениями, выбираем нужный архив, и нажимаем кнопку «Открыть» (англ. Open):

Дожидаемся окончания установки, которая, как правило, происходит в считанные минуты.
Скачайте и установите MediaMonkey. MediaMonkey является популярным музыкальным плеером и менеджером (для Windows), и вы можете использовать его для синхронизации музыки с вашим iPhone (если настроить несколько параметров).
- Вам понадобятся некоторые службы iTunes, чтобы синхронизировать iPhone с MediaMonkey, но вам не нужно использовать саму программу iTunes.
- MediaMonkey способен синхронизировать только музыкальные файлы, а не изображения и видео файлы. Если вам нужно синхронизировать такие медиа файлы, используйте MusicMonkey для синхронизации музыки, а iTunes – для остальных медиа файлов.
Скачайте нужные службы iTunes, чтобы синхронизировать iPhone с MediaMonkey. Если вы вообще не хотите использовать iTunes, этот шаг поможет вам установить только те службы, которые необходимы iPhone для подключения к MediaMonkey. Если вы хотите использовать iTunes для синхронизации видео файлов и изображений, скачайте и установите полную версию программы iTunes.
- Скачайте инсталлятор iTunes на сайте apple.com/itunes/download/ .
- Переименуйте iTunesSetup.exe (или iTunes64Setup.exe) в iTunesSetup.zip (или iTunes64Setup.zip).
- Дважды щелкните по файлу.zip, чтобы открыть его и найти AppleMobileDeviceSupport.msi (или AppleMobileDeviceSupport64.msi). Перетащите этот файл на рабочий стол.
- Дважды щелкните по файлу на рабочем столе, чтобы установить соответствующую службу.
- Скачайте и установите QuickTime (для Windows). Это можно сделать на сайте apple.com/quicktime/download/ .
Запустите iTunes (если вы используете эту программу), чтобы изменить некоторые параметры. Если вы планируете использовать iTunes для работы с фотографиями, видео файлами и резервными копиями, отключите синхронизацию музыки, чтобы предотвратить перезапись файлов при подключении iPhone к компьютеру. Если вы вообще не пользуетесь iTunes (кроме некоторых служб), пропустите этот шаг.
- Нажмите «Правка» - «Настройки». Если вы не видите меню «Правка», нажмите Alt.
- Перейдите на вкладку «Устройства» и отметьте опцию «Запретить автоматическую синхронизацию с iPod, iPhone, iPad».
- Перейдите на вкладку «Магазин» и уберите флажок у «Автоматически загружать обложку альбома».
- Подключите iPhone и выберите его в верхней части окна iTunes. В открывшемся окне уберите флажок у «Синхронизировать автоматически, если iPhone подключен».
- Перейдите на вкладку «Музыка» (в левой панели) и уберите флажок у «Синхронизация музыки». Повторите это на вкладке «Подкасты», если вы хотите, чтобы MediaMonkey работал с подкастами.
Запустите MediaMonkey (только после подключения iPhone). Теперь вы можете закрыть iTunes, но вам понадобятся его установленные службы.
Выберите iPhone в левом меню. Откроется окно «Сводка».
Перейдите на вкладку «Автосинхронизация». Это позволит вам удалить или сохранить песни, которые не были выбраны для синхронизации, а также настроить автоматическую синхронизацию при подключении iPhone.
Добавьте музыку в медиатеку MediaMonkey. Вы можете импортировать и управлять музыкальными файлами при помощи утилит медиатеки MediaMonkey. Настройте медиатеку на автоматическое обновление или просто перетащите нужные файлы и папки в окно MediaMonkey, чтобы добавить их в медиатеку.
Синхронизация музыкальных файлов с iPhone. После того, как вы добавили музыку в медиатеку и настроили параметры, вы можете начать синхронизацию музыкальной коллекции с iPhone. Это можно сделать различными способами:
- Щелкните правой кнопкой мыши по определенной мелодии и выберите «Отправить» – «iPhone». Выбранная композиция будет немедленно синхронизирована с iPhone.
- Выберите ваше устройство и перейдите на вкладку «Автосинхронизация». Вы можете выбрать исполнителей, альбомы, жанры и плей-листы, которые будут синхронизированы их автоматически. Нажмите «Применить», чтобы сохранить внесенные изменения и начать процесс синхронизации.
И iPad – пережиток прошлого; пользователи «яблочной» продукции давно научились обходить требование синхронизации устройства с ПК и загружать музыку на гаджет через другой компьютерный софт (в частности, iTools ) или прямо из интернета. Помочь в загрузке любимых композиций в память устройства смогут приложения, доступные в AppStore и в альтернативном магазине Cydia – статья подробно расскажет о том, как пользоваться такими программами и как получить доступ к файловой системе iPhone для установки твиков.
Джейлбрейк (в дословном переводе с английского – побег из тюрьмы ) – это процесс взлома прошивки операционной системы iOS, по завершении которого пользователь получает полный доступ к файловой системе iPhone или iPad. Нужно сказать, что джейлбрейк – совершенно законная операция с 2010 года (таковой ее признало Правительство США), но неподдерживаемая компанией Apple. Представители компании запугивают пользователей тем, что джейлбрейк способен привести к выходу гаджета из строя, однако, по мнению мобильных экспертов, это не соответствует действительности.
Джейлбрейк возможен благодаря уязвимостям в системах безопасности гаджетов Apple. В интернете в свободном доступе находится масса простеньких утилит, позволяющих произвести джейлбрейк в домашних условиях – к числу таких утилит относятся redsnOw , Absinthe и прочие. Участие самого пользователя в процессе минимально: нужно скачать и запустить утилиту, подключить гаджет к ПК, ввести устройство в необходимый режим (DFU ) и дождаться, когда компьютерная программа оповестит о завершении операции.
Джейлбрейк дает массу преимуществ:
- Пользователь может загружать приложения не только из AppStore, но и из альтернативных магазинов, вроде Cydia . Ситуация напоминает «черный рынок»: на Cydia представлены программы, которые не были допущены в AppStore из-за излишне жесткого отбора.
- Джейлбрейк позволяет менять интерфейс iPhone.
- Наконец, джейлбрейк позволяет скачивать музыку на iPhone без синхронизации через iTunes и вообще без подключения гаджета к ПК посредством специальных приложений-загрузчиков.
Несмотря на то что вероятность выхода гаджета из строя из-за джейлбрейка минимальна, эта процедура все равно несет некоторые риски:
- Личные данные оказываются защищены в меньшей степени.
- iPhone «слетает» с гарантии, так как джейлбрейк противоречит пунктам лицензионного соглашения с Apple. Если пользователь обнаружит заводскую неисправность и понесет гаджет в сервис, ему без колебаний откажут в обслуживании. При поломке рекомендуется производить восстановление прошивки, полностью стирающее все следы былого взлома.
UC Browser: браузер, позволяющий все!
Встроенный браузер Safari позволит пользователю прослушать музыкальную композицию, но, если владелец iPhone захочет скачать песню, у него точно ничего не получится. Сомнительно, что функционал Safari когда-нибудь расширят до такой степени, что загрузка мелодий будет доступна, ведь это противоречит политике компании Apple. Значит, чтобы скачивать музыку через интернет, придется искать другой браузер.
Достойным вариантом является пришедший из Поднебесной UC Browser . Браузер отличается не только кроссплатформенностью (подходит как для iOS и Android, так, например, и для BlackBerry), но и наличием продвинутых функций для скачивания контента напрямую из интернета. Загружать контент можно как с джейлбрейком, так и без него.
Скачайте музыку на Айфон из интернета через UC Browser по такой инструкции:
Важное преимущество кроется в том, что все загруженные медиафайлы автоматически сортируются по типам – Видео, Изображения, Музыка. Однако у UC Browser есть и недостатки:
- Все композиции именуются Untitled . Переименовать вручную можно, но это уже означает, что без дополнительных потерь времени не обойтись. Кроме того, велик риск запутаться, если скачиваются сразу несколько композиций.
- Треки недоступны в стандартном приложении iPhone «Музыка ».
- Треки не собираются в плейлисты и не воспроизводятся по порядку – каждый последующий нужно включать вручную.
Bridge: гость из Cydia!
Другой вариант загрузить музыку из интернета годится только для устройств с джейлбрейком. Нужно использовать твик (так называются приложения из Cydia) под названием Bridge , находящийся в известном репозитарии (хранилище) BigBoss. Главные достоинства твика в том, что он позволяет добавлять файлы в медиатеку стандартного приложения «Музыка », дает возможность редактировать мета-данные композиций и немного стоит – 2 доллара «по карману» любому пользователю iPhone.
Инструкция по использованию твика Bridge такова:

Кажется, что скачивание музыки через Bridge – вариант без минусов, однако, один недостаток все же есть: программа довольно привередлива к ссылкам на загрузки. Для корректного скачивания пользователю необходимо найти прямую ссылку, не предполагающую регистрацию с логином и паролем, ввода капчи и редиректа.
File Master: мастер на все руки!
File Master считается одним из самых эффективных файловых менеджеров для iPhone. Это приложение позволяет скачивать музыку на Айфон без соединения с компьютером и находится в свободном доступе в AppStore – владельцы iPhone могут с облегчением выдохнуть, ведь для установки File Master джейлбрейк не требуется.
Скачать музыку на айфон без компьютера посредством File Master легко – нужно лишь следовать такой инструкции:

Легко заметить, что по способу использования менеджер File Master схож с приложением UC Browser, хотя функционал последнего несоизмеримо более высок.
Заключение
Возможность скачать из интернета музыку на iPhone без компьютера есть – разработчики софта давно создали лекарства от зависимости от iTunes и явили миру программы UC Browser и File Master . Однако, пользователь должен быть готовым, что ему придется мириться с неудобствами – например, с невозможностью проигрывать любимые треки через стандартное приложение от Apple «Музыка » и создавать плейлисты из песен, загруженных «пиратским» образом.
Часто вызывает удивление тот факт, что они не могут скинуть музыку напрямую в память «яблочного» устройства и вынуждены применять дополнительное ПО. Но факт остается фактом – пользователю устройства c iOS придется освоить программу iTunes, если он намерен загружать музыку с компьютера на iPhone. К счастью, программа Айтюнс совсем не сложна – разобраться, как скачать музыку на Айфон, поможет подробная инструкция.
Значительная часть пользователей Apple даже не подозревает, что iTunes – это прежде всего медиаплеер и главной его функцией является воспроизведение видео и музыки. Кроме того, iTunes позволяет владельцам Apple слушать интернет-радио и аудиокниги (новая функция, впервые появившаяся в 8-ой версии), покупать и даже брать напрокат музыку и фильмы в iTunes Store , пользоваться Genius – виртуальным помощником в наполнении плейлиста.
Все эти функции упорно игнорируются владельцами гаджетов Apple: они чаще всего устанавливают iTunes с единственной целью – использовать его как посредническое звено, чтобы загрузить музыку на Айфон с компьютера. Заполнить память музыкой можно и в обход iTunes , но для этого придется осваивать и тестировать сторонние программы-загрузчики или делать джейлбрейк, прощаясь с гарантией.
Вторая по популярности операция с iTunes – смена версии операционной системы мобильного устройства. Обновить ОС Айфона проще и быстрее именно через iTunes, потому как Wi-Fi и 3G обычно не могут гарантировать стабильного соединения.
Скачивать программу iTunes рекомендуется только с официального сайта Apple – при загрузке со сторонних сайтов существует риск, что iPhone или iPad окажется зараженными троянскими или другими вирусами. Загрузка бесплатна – последнюю версию можно найти по ссылке . Для загрузки программы введите адрес электронной почты в поле «Email » и нажмите «Загрузить »:
Когда скачивание завершено, найдите файл с разрешением.exe в папке загрузок и запустите его. Далее ожидайте завершения установки и по ее окончании откройте программу iTunes .
Скачиваем музыку через USB
Скачивайте музыку на Айфон по следующему алгоритму:


Кроме того, можно использовать функцию «Добавить папку в медиатеку », если у вас предварительно заготовлена целая папка с музыкой, которую вы хотели бы слушать с Айфона.
Файл добавляется в медиатеку iTunes , но это еще не значит, что вам удалось успешно скачать музыку на Айфон. Перечень композиций, добавленных в медиатеку, доступен во вкладке «Моя музыка». Любую композицию можно прослушать, кликнув на нее дважды.

- Выберите наиболее удобный для вас вариант просмотра медиатеки. По умолчанию есть 4 варианта:
- Артисты — песни группируются по исполнителям.
- Альбомы – происходит сортировка по альбомам одного или нескольких исполнителей, пользователю видны обложки альбомов.
- Песни – никакой группировки нет, все композиции представлены в виде списка.
- Жанры – iTunes сортирует композиции по жанрам.

Если поставить стрелку мышки правее слова «Медиатека », то появится слово «Правка ». Нажмите на него, и вы получите дополнительные возможности для сортировки музыкальных файлов – по композиторам, сборникам и видеоклипам.

Если медиатека представлена удобным для вас способом, вам будет проще выбрать, какие мелодии нужно оставить, а какие — удалить.


Вы увидите такое окно:

- Перейдите из раздела «Обзор » в раздел «Музыка » и поставьте галочку напротив «Синхронизировать музыку ».

Сделать это очень важно – именно данный шаг чаще всего пропускают пользователи, которые жалуются, что их iTunes не работает. Заметьте, что в этом же окне можно отрегулировать, чтобы в устройство через компьютер из iTunes копировались не все аудиозаписи, а лишь избранные пользователем. Кроме того, пользователь может запретить или разрешить iTunes переносить на гаджет записи с диктофона и видеоклипы.
- Далее вернитесь в раздел «Обзор » и кликните на кнопку «Синхронизировать ».
- Подождите, пока будут завершены 5 шагов синхронизации и нажмите «Готово ». Музыка оказывается перенесенной с компьютера на iPhone – теперь вы можете слушать ее при помощи встроенного плеера!
Скачиваем музыку через Wi-Fi
Чтобы была возможность синхронизироваться с iTunes по Wi-Fi, необходимо одновременное выполнение 2-х условий:
- ПК имеет Wi-Fi адаптер.
- На гаджете Wi-Fi тоже в полном порядке.
Для синхронизации по Wi-Fi нужно следовать такой инструкции:


Затем нажмите кнопку «Применить », располагающуюся ниже.
- Далее нажмите кнопку «Синхронизировать » и подождите, пока синхронизация будет завершена.
Как купить музыку для iPhone?
Если композиции, которая нравится пользователю, на его компьютере нет, это не беда – он может купить ее в магазине iTunes Store , где на выбор даются свыше 70 млн. песен, известных и не очень. Для россиян здесь установлены лояльные цены – всего лишь от 10 рублей за песню и 29 рублей за альбом. Для сравнения – жители Еврозоны платят минимум 0.99 евро за песню, то есть около 70 рублей.
Купить песню в iTunes Store можно так:


На этой странице можно ознакомиться с обзором iTunes (который написан действительно качественно и грамотно), узнать, насколько популярна та или иная композиция с альбома (параметр «ПОПУЛЯРНОСТЬ»), прослушать часть композиции (не более 1.5 минут), узнать стоимость покупки. По скриншоту видим, что цена единовременной покупки альбома «Moon Shaped Pool» составляет 149 рублей, а каждая песня в отдельности стоит по 19 рублей.
- Жмем «Купить » и еще раз вводим пароль от Apple ID.
- Появляется окно «Требуется подтверждение » — здесь нужно нажать «Продолжить ».
- Введите реквизиты карты.

Оплатить покупку можно не только посредством карт «Visa» и «Master Card», но и со счета мобильного телефона.
- Нажмите «Готово ». После этого композиция будет добавлена в медиатеку.
Даже при том, что цены на музыку для россиян в iTunes Store ниже некуда, отечественные пользователи не спешат совершать покупки в виртуальном магазине Apple – многочисленные торрент-трекеры позволяют получать те же альбомы совершенно бесплатно. Завлечь владельцев iPhone в iTunes Store не позволяет даже тот факт, что музыкальные композиции в магазине имеют формат AAC, допускающий гораздо меньшие потери качества, чем привычный MP3.
Заключение
Перенести аудиофайл из компьютерной папки в память устройства, как в случае с Android, конечно, куда проще, однако, кто может поручиться, что этот файл не является переносчиком вредоносного ПО и не выведет дорогостоящий гаджет из строя? iTunes является одной из составляющих надежной системы защиты «яблочного» гаджета – вирусные файлы эта программа на смартфон просто не пропустит. Новоиспеченным владельцам техники Apple не стоит заранее сожалеть о якобы неверном выборе – ничего сложного в процедуре загрузки музыки на iPhone с компьютера нет: достаточно всего однажды успешно выполнить операцию, и в дальнейшем это дело превратится в рутину.
У пользователей, которые впервые приобрели себе iPhone, часто возникают проблемы с использованием некоторых возможностей смартфона. Например, могут возникнуть сложности со скачиванием музыки с компьютера на iPhone. Особенно, если раньше пользователь владел смартфоном с Android и привык загружать музыку с помощью обычного копирования файлов. Если у вас также возникли похожие проблемы, то данная статья должна вам помочь. Здесь вы узнаете, как скачать музыку с компьютера на iPhone через iTunes.
Скачиваем музыку с компьютера на iPhone через iTunes
Самый простой способ скачать музыку с компьютера на Айфон, это воспользоваться программой iTunes. Если эта программа еще не установлена на вашем компьютере, то перейдите , скачайте там установочный файл и .
После установки, запускаем данную программу и приступаем к скачиванию музыки. Для этого в iTunes нужно перейти в раздел «Моя музыка ». Ссылка на этот раздел будет находится в верхней части окна программы. Если раньше вы не загружали никакой музыки с компьютера на свой Айфон, то, скорее всего, в разделе «Моя музыка » у вас будет пусто.
Для того чтобы добавить музыку в этот раздел нужно открыть меню «Файл » и выбрать там пункт «Добавить папку в медиатеку ». Также музыку можно добавлять и по одному файлу. Если вам удобен такой вариант, то воспользуйтесь меню «Файл – Добавить файл в медиатеку ».

После использования меню «Файл – Добавить папку в медиатеку », откроется обычное окно для выбора папки. Выберите папку с музыкой, которую вы хотите загрузить на Айфон, и нажмите на кнопку «Выбор папки ».

После выбора папки, музыка из нее начнет загружаться в программу iTunes. Если в папке много файлов, то это может занять некоторое время. Просто дождитесь, пока все файлы будут загружены.
После окончания загрузки музыкальных файлов, они появятся в каталоге программы iTunes. В каталоге iTunes музыку можно сортировать по артистам, альбомам, времени добавления, жанрам или отдельным песням. Самый удобный вариант – это сортировка каталога музыки по отдельным песням. Для того чтобы перейти к такому отображению музыки, откройте раздел «Песни ».

После того, как музыка загружена в iTunes, можно приступать к ее загрузке в память Айфона. Для этого подключите Айфон к компьютеру с помощью USB кабеля. После того как программа iTunes определит подключение, нажмите на кнопку с изображением Айфона.

В результате левом верхнем углу программы iTunes появится изображение Айфона, а чуть ниже меню «Настройка». В этом меню нужно перейти в раздел «Музыка » и активировать синхронизацию музыки.

Также на этом экране можно выбрать, что именно должно быть скачано с компьютера на Айфон. Например, вы можете загрузить на Айфон всю музыку, которую вы добавили в iTunes, для этого нужно использовать вариант «Вся медиатека».

Либо вы можете загрузить на Айфон музыку только некоторых исполнителей или некоторые плейлисты, для этого нужно выбрать вариант «Избранные плейлисты, артисты, альбомы и жанры».

После того как вы определились с тем, какую музыку вы будете скачивать на Айфон, а какую нет, можно запускать непосредственно сам процесс загрузки. Для этого нужно нажать на кнопку «Готово», которая находится под функцией «Синхронизировать музыку».

После этого программа iTunes предупредит об изменениях, которые вносятся в ваш Айфон. Для того чтобы продолжить нужно нажать на кнопку «Применить ».

После нажатия на кнопку «
В верхней части окна программы iTunes будет индикатор, который показывает процесс загрузки. После того, как загрузка завершится, Айфон можно отключать от компьютера и начинать слушать загруженную музыку.
Скачиваем музыку с компьютера на iPhone через iTools
Также вы можете скачивать музыку с компьютера на Айфон и другими способами. Например, для этого можно использовать программу iTools. Эта программу создали китайские разработчики и она позволяет выполнять те же действия что и iTunes, но намного проще и быстрее. Cкачать программу iTools можно на сайте разработчика либо на форуме .
Для того чтобы скачать музыку с компьютера на Айфон с помощью программы iTools, нужно запустить данную программу, подключить Айфон с помощью кабеля, перейти на вкладку «MUSIC» и загрузить музыку при помощи кнопки «Import».

Как видим, данный способ загрузки музыки намного проще, но есть один недостаток. iTools – это не официальная программа, поэтому иногда с ней бывают некоторые проблемы.
