Не грузится ноут. Что делать, если не включается ноутбук
Как и любому другому оборудованию, ноутбукам свойственно ломаться. Происходит это по разным причинам. Они падают, на их клавиатуру проливается горячий кофе или чай, они не выдерживают, когда на них садятся или прижимают спиной. Но нередко приходится сталкиваться с ситуациями, когда владелец не предпринимал никаких физических действий по отношению к ноутбуку, но он все равно не включается. Возникает логичный вопрос — по каким тогда причинам не включается ноутбук, и что делать для успешного его восстановления?
В этой статье мы рассмотрим наиболее распространенные причины возникновения поломок ноутбука, а также дадим практические советы по возобновлению их работы.
Потенциальные причины
Еще до того, как программное обеспечение прогрузится до конца, показав на экране рабочий стол, ноутбук выполняет большое количество операций. Вне зависимости от того, какой операционной системой вы пользуетесь, выполняются такие задачи, как:
физическое включение (реагирование при нажатии кнопки на клавиатуре);
инициализация (прогружаются все системные файлы, необходимые для базового запуска);
появление изображения (подключается и загружается дополнительное «железо» — горит видеокарта и так далее);
основная загрузка операционной системы (прогружаются дополнительные системные файлы, включая драйверы, а также запускаются программы, выбранные пользователем для автоматического запуска при включении).
Поломка, как правило, может произойти на любом из рассмотренных этапов. Самостоятельно найти причину достаточно сложно. Каким образом можно заметить, что не включается ноутбук? Наиболее простой признак — изображение не появляется и вы видите черный экран. То есть, не видно традиционной картинки, символизирующей о прогрузке операционной системы и вобще ничего не горит. Можно также заметить, что оборудование не издает стандартных звуков типа шума, системного уведомления о загрузке. В самых серьезных случаях не работает ни один индикатор.
Причин, по которым ноутбук не работает, может быть сразу несколько:
1. Вышел из строя блок питания . Как правило, это одна из наиболее популярных причин. Проверить, почему не включается ноутбук, достаточно просто — надо лишь подключить другой блок питания, штекер которого подойдет для вашей модели оборудования.

Если вы видите, что на корпусе техники загорелись индикаторы, и загрузка успешно началась, скорее всего, вам понадобится новенький блок питания;
2. Отсутствует питание от батареи . Обратите внимание на то, что эта поломка не может появляться мгновенно, поскольку при низком заряде аккумулятора операционная система попросит вас подключиться к сети для подзарядки. Даже когда батарея вышла из строя, и не хочет заряжаться, на значке с батареей, расположенной в правой части панели задач (возле часов) появится иконка батареи с восклицательным знаком. Наведя курсор на нее, вы увидите, что система прямо утверждает о подключении вышедшей из строя батареи.

Подключите свой ноутбук к блоку питания, а затем нажмите на клавишу включения ноутбука. Ноутбук в таком случае должен запуститься, а после появления рабочего стола вы увидите, что к технике не подключен портативный источник питания. Не выключая свой ноутбук, попробуйте установить в него батарею (до появления характерного щелчка). Подождите несколько секунд. Система оповестит о наличии проблем с батареей;
3. Материнская плата сгорела . Материнская плата являет собой главную электросхему компьютера, которая отвечает как за включение, так и за выполнение практически всех операций. По умолчанию здесь установлен чип оперативной памяти, системная память. С помощью специальных шлейфов подключается оптический привод (считыватель CD и DVD дисков), видеокарта, жесткий диск, а также множество других компонентов.

Обратите внимание на то, что самостоятельно отремонтировать материнскую плату у вас не получится. Здесь необходимы специальные инструменты, а также диагностическое оборудование. Наиболее распространенным симптомом поломки является странное пищание при включении ноутбука, либо безрезультатное нажатие на клавишу запуска устройства. Вам придется отправляться в сервисный центр, где специалисты будут полностью разбирать ваш ноутбук;
4. Отсутствует инициализация . Проявляться такая неисправность может в следующем. При проведении запуска ноутбука он загружается до определенного отрезка времени, когда на панели загорается лампочка жесткого диска. Как правило, причин выхода из строя бывает несколько — поломка серверного моста, выход из строя процессора, отсутствует прошивка BIOS, неудачное ее обновление и так далее.
Особенности механического повреждения
Как утверждалось ранее, если вы видите, что при включении ноутбука он не реагирует, вероятной причиной также может стать механическое повреждение. Ноутбук — это техника, которая не предназначена для выдерживания серьезных нагрузок. Особенно сложно обстоит ситуация с ультратонкими ноутбуками типа MacBook. На интернет-просторах уже давно гуляют видео, в которых видно, как владельцы гнут корпус этого устройства руками, не используя никаких дополнительных инструментов.
Практика показывает, что при воздействии существенных физических нагрузок может страдать материнская плата, экран, жесткий диск, а также другие составные компоненты.

Обратите внимание, что при выходе физической части из строя вам придется заплатить за новые компоненты. Конечно, в случае с материнской платой можно попытаться восстановить ее путем диагностики и перепаивания некоторых узлов. Но успешное восстановление в подобных случаях является скорее исключением из правил, нежели обычным делом. Вам серьезно повезет, если мастера смогут восстановить старую материнскую плату вручную, без замены на новую. За новую плату, как правило, придется отдать сумму, равную трети, а то и половине стоимости ноутбука в сборе (в зависимости от модели, а также общих характеристик вашего оборудования).
Проблемы с дисплеем
Дисплей современных ноутбуков являет собой матрицу, подключенную к материнской плате с помощью специального шлейфа с собственной микросхемой. Работает она с помощью LED или AMOLED технологий. Проблемы с экраном случаются редко, потому что это один из наиболее устойчивых компонентов в плане длительности эксплуатации. Но бывает и так, что матрица была разбита, либо она выдает так называемые «битые пиксели» и загорается ошибка.
Экран состоит из огромного количества точек, которые формируют картинку, окрашиваясь в определенный цвет. «Битые пиксели» означают, что одна или несколько точек не работают — они имеют черный цвет. Бывает и так, что дисплей ноутбука не включается вообще, то есть, на экране продолжает показываться черный фон, а при запуске вашего устройства в ночное время суток экран не загорается вообще.

Так что делать если ноутбук не включается из-за матрицы? Первым делом вам необходимо убедиться в том, что причина действительно заключается в матрице. Достаточно включить оборудование и наблюдать за его реакцией. В таком случае, как правило, должен появиться шум кулера. Далее динамики проиграют звук, который появляется при запуске вашего ноутбука. Все индикаторы, лампочки, клавиатура (если в ней встроены светодиоды) будут работать полноценно. Это верный признак того, что проблема скрывается именно в матрице.
Если у вас на ноутбуке черный экран, то еще одним способом проверить, почему не работает ноутбук, является подключение внешнего монитора. Таковым может являться проектор или телевизор, поддерживающий подключение по технологии HDMI. При отсутствии других проблем с вашим оборудованием вы заметите, что на экране дополнительного монитора появится полноценное изображение.
Вы зададите вопрос — а что делать если ноутбук из-за матрицы не может включиться и на нём ничего не загорается. Единственное, что мы рекомендуем сделать — отнести его в сервисный центр. Можно также самостоятельно переустановить матрицу, но надо подобрать именно ту модель, которая предназначена для работы с вашим устройством. Устанавливать другие матрицы категорически запрещается — это не только приведет к нестабильной работе экрана в будущем, но еще и может стать причиной проблем при проведении сборки. Проверить название матрицы, установленной на вашем гаджете, можно в интернете.
Операционная система
Согласно статистике, в 30% всех ситуаций, когда ноутбук не запускается самостоятельно, причиной является ошибка в операционной системе. Это значит, что один или несколько ее компонентов перестали правильно работать, и в таком случае вы не сможете запустить программное обеспечение.
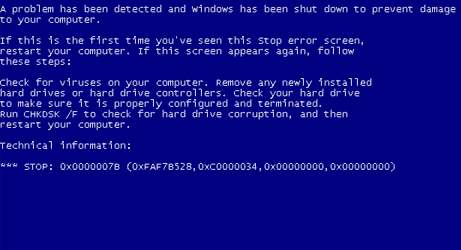
Симптомы могут быть самыми разными. Ноутбук может включаться до определенного момента, а затем резко выключаться самостоятельно. Или он загружается, но потом выключается. В некоторых случаях он не запустится вообще, но при этом будут слышны системные звуки от BIOS. Не имея никаких знаний в установке нового программного обеспечения, рекомендуем опять-таки обратиться за помощью к специалистам из сервисного центра. Как правило, для полноценной переустановки Windows с дальнейшей настройкой необходимо несколько часов. Выполнение заказа в сервисном центре может отнять у вас от одного до трех дней.
Ноутбук является сложным оборудованием, которое может поломаться в любой момент. Для успешного восстановления вам необходимо предварительно убедиться в правильности причины, по которой он не может запуститься. Если ситуация оказалась сравнительно простой, вы можете попытаться самостоятельно отремонтировать его. В случае механического выхода из строя придется обращаться за помощью к мастерам по ремонту. Обратите внимание на то, что при самостоятельном проведении всех манипуляций, связанных с ремонтом, все ответственность за возможные последствия возлагается только на вас. Крайне не рекомендуется проводить ремонт при наличии действующей гарантии — это приведет к полному ее аннулированию.
При этом. Почему так происходит? На что следует обратить внимание? Что может потребоваться для того, чтобы исправить ситуацию? Разобраться в поставленных вопросах не так просто, как кажется. Ведь компьютер - оборудование непредсказуемое. Неполадки, особенно при включении, могут оказаться следствием многих сбоев. Некоторые сразу отправляются в сервисные центры. Делать так не рекомендуется. Желательно сначала самостоятельно попытаться диагностировать проблему. Может быть, получится без посторонней помощи справиться с ситуацией.
Видеокарта
Горит индикатор питания, ноутбук не включается? Причины данного явления встречаются разные. Первое, что можно подумать - это неполадки в работе видеокарты. В случае со стационарным компьютером обнаружить и исправить поломку или выход из строя просто - достаточно вынуть данную составляющую и подключить ее к другой машине.
Но в случае с ноутбуками придется постараться. Рекомендуется при подозрениях на поломку или неисправность видеокарты обратиться за помощью в сервисные центры. Или позвать какого-нибудь системного администратора. Самостоятельно тоже можно попытаться диагностировать проблему. Обычно ноутбук сам по себе включается - слышна работа кулера. Но при этом на экране нет картинки. Иногда даже слышна прогрузка операционной системы.
Неисправность экрана
Что дальше? Горит индикатор питания, ноутбук не включается, но можно исключить? Вполне вероятно, что у устройства сломался или повредился монитор. Крайне редкое явление, которое на практике все равно имеет место.
Если сломался дисплей, то, скорее всего, "симптомы" поломки окажутся точно такими же, как и в случае с видеокартой. Изображения на мониторе не будет, но при этом звук включения операционной системы появится.

Самостоятельно решить данную проблему не получится. Если только посредством приобретения нового ноутбука. При подобных обстоятельствах можно обратиться в сервисный центр. Может быть, дисплей смогут отремонтировать. Но обычно устройства после подобной починки не работают долго. В конечном итоге все равно придется заменять ноутбук на новый.
"Биос"
Следующая ситуация может быть исправлена без посторонней помощи. Горит индикатор питания, ноутбук не включается? Основные причины данного явления - это или сбой или сброс настроек.
Вполне вероятно, что настройки "БИОСа" сбились. Из-за этого на ноутбуке возникла изучаемая проблема. В данной ситуации рекомендуется полностью сбросить BIOS. После этого компьютер должен заработать в полную силу.

Нехватка составляющих
Что еще может быть следствием возникшей проблемы? Если речь идет о новом ноутбуке, который не работал раньше, не стоит исключать отсутствие каких-либо составляющих. Если сама по себе машина включается, но при этом на экране ничего не отображается, при этом не гаснут кнопки CapsLock и NumLock, скорее всего, не происходит инициализация BIOS.
Вполне вероятно, что у ноутбука нет процессора или оперативной памяти. Либо, когда речь идет о функционировавшем ранее устройстве, причина может крыться в поломке перечисленных составляющих.
Жесткий диск
Иногда бывает так, что хотя горит индикатор питания, ноутбук не включается, но ранее он нормально работал, причиной неполадки становится жесткий диск. Небольшой сбой - и компьютер откажется от запуска. Но при этом кнопка включения будет гореть. Также можно заметить работу вентилятора в нормальном режиме. Кнопки "Нам Лок" и другие при этом загораются и гаснут, как положено.
Рекомендуется разобрать ноутбук и отключить жесткий диск. В таком состоянии повторить попытку включения устройства. Не помогло? Тогда можно снова аккуратно присоединить составляющую. Если проблема крылась в сбое, то сейчас она исчезнет.
Батарея
Горит индикатор питания, ноутбук не включается? Диагностика происшествия требует от пользователя определенных знаний. Да, не стоит сразу же отдавать компьютер в ремонт. Но при этом следует учесть, что большинство проблем обычно решается именно при помощи профессионала.

Самостоятельно можно разрешить ситуацию, если, к примеру, проблема кроется в батарее. Вполне вероятно, что она разрядилась. Тогда достаточно подключить питание (провод) к сети и к машине. Далее повторить попытку включения устройства. Лучше подождать несколько минут перед тем, как нажимать на кнопку питания ноутбука. Позволить батарее получить немного заряда. Подобный прием оказывается довольно эффективным.
Некоторые рекомендуют вынуть батарею из ноутбука полностью, после чего присоединить провод питания. Уже потом включать компьютер и смотреть за ситуацией. Если машина заработала в полную силу, значит ничего больше делать не нужно. В противном случае придется искать источник проблемы в другом месте.
Как показывает практика, неполадки с батареей или разряженный ноутбук - это частые явления. Пожалуй, самые безопасные и легко устранимые без посторонней помощи.
Замыкания
Ноутбук Samsung не включается? Индикатор питания горит при этом, кулер работает? Следующий вариант развития событий один из самых редких. И самостоятельно диагностировать его практически невозможно.

Изучаемая неполадка способна появляться при повреждении южного или северного моста в ноутбуке. Почему так получается? Неполадки мостов вызываются разными методами. Например, посредством замыкания вследствие перепада температур. Если на ноутбуке из-за этого повредился, скажем, USB-порт, вполне вероятно появление изучаемой проблемы.
Метод борьбы только один - ремонт поврежденных составляющих. Наиболее эффективным способом является покупка нового компьютера. Ведь на ноутбуках редко отремонтированные компоненты долгое время потом работают. Тут уже каждый пользователь самостоятельно решает, как ему поступить.
Вирусы
Если ноутбук не включается (индикатор питания горит) после того, как устройство уже какое-то время функционировало, следует задуматься над воздействием на машину вирусов. Компьютерная зараза нередко приводит к тому, что компьютер перестает работать в нормальном режиме. Иногда доходит до повреждения вирусами BIOS. Соответственно, будет наблюдаться проблема с включением ноутбука.
Самостоятельно устранить неполадку вряд ли удастся. Как и в большинстве ранее упомянутых случаев, лучше отнести компьютер в сервисный центр. Там помогут не только вернуть работоспособность ноутбуку, но и пролечат его от вирусов.
К счастью, подобный вариант развития событий встречается довольно редко. Но исключать его не следует. Особенно если пользователь сам допускает наличие вирусов в компьютере. Иногда проблемы включения ноутбука возникают уже после лечения операционной системы. Тогда достаточно переустановить сначала "БИОС", затем ОС. После никакие неполадки больше не будут беспокоить.

Вместо заключения
Какие можно подвести итоги? Следует заметить, что в большинстве случаев и диагностика, и устранение неполадки сводятся к обращению в сервисный центр. Чаще всего так и поступают многие. Ведь ноутбук - это крайне сложное устройство. Отремонтировать его самостоятельно не так просто, как стационарный аналог.
Если разобраться, почему не вышло, можно сразу же обращаться в специализированные центры. При наличии подозрений на какую-то конкретную неполадку о ней нужно обязательно сообщить работникам службы.
Вы обнаружили что компьютер перестал включаться? В первую очередь стоит проверить блок питания или зарядное устройство - чаще всего на нем есть лампочка индикатор присутствия напряжения. Если не горит - зарядка подлежит замене. Если лампочка светится, то необходимо убедиться что горит индикатор зарядки на ноутбуке. К сожалению это одна из частых проявлений совершенно разных неисправностей.
Какие неисправности могут быть?
- Ноутбук не реагирует на кнопку включения;
- Ноутбук включается и сразу выключается;
- Ноутбук включается, но Windows не запускается;
- При нажатии на кнопку включения ноутбук включается, горят лампочки, но экран темный;
- При нажатии на кнопку включения ноутбук включается, мигают индикаторы, возможно звук запуска Windows;
- Ноутбук работает некоторое время, потом выключается и не включается.
Почему не включается ноутбук
- Сбой или неисправность системы питания;
- Ошибки операционной системы - не запускается Windows или Mac OS;
- Проблема в оперативной памяти;
- Перегрев;
- Повреждение прошивки BIOS, часто при неудачном обновлении;
- Выход из строя микросхемы Видеочипа;
- Выход из строя северного моста или чипсета южного моста.
Не включается экран ноутбука
Частно при этой проблеме нет индикации на ноутбуке. Необходимо убедиться что подключен тот адаптер, который шел в комплекте при покупке. Далее необходимо проверить внешне целостность шнура от розетки до адаптера и от адаптера до ноутбука - что на нем нет переломов. Часто домашние животные пробуют силу своих зубов на проводе от адаптера. При отсутствии заряда аккумулятор разряжается, при попытке включения ноутбук мигает несколько раз индикатором зарядки. И это повторяется каждый раз при нажатии кнопки включения.
Вторая причина - повреждение или износ входного разъема для подключения адаптера. Разъем в 80% случаев крепится на плате методом пайки, поэтому удар по штекеру от блока питания или вставленный под углом штекер может привести к дальнейшему отлому контактов. В худшем случае разрушается сам разъем. Также одной из причин выхода из строя гнезда питания является перегрев и плавление из-за плохого контакта в следствии естественного износа.
Третья причина почему не запускается ноутбук и черный экран - неисправность аккумуляторной батареи. Как правило, при нажатии на кнопку включения нет никакой реакции - шума кулера, жесткого диска. Если есть возможность отключить аккумулятор, сделайте это и попробуйте включить ноутбук только от сети. Если он заработает, то необходима замена батареи.

Не запускается ноутбук - черный экран
При нажатии на кнопку включения ноутбук не включается индикатор питания горит, то в данном случае возможно несколько вариантов поломок - от банального отхождения контактов разъема матрицы до замены видео чипа или прошивки Bios. Если отошел разъем шлейфа матрицы, необходимо разобрать корпус экрана ноутбука и вставить его зафиксировав заводским скотчем.
Если же проблема в шлейфе, то потребуется его замена. Для этого чаще всего требуется разборка как экрана, так и нижней части ноутбука. Шлейф необходимо проложить в крепление корпуса также, как и стоял ранее, чтобы предотвратить его сильный износ от трения.
К серьезной поломки относят замену моста и чипов материнской платы. Данная процедура требует еще дорогостоящего оборудования, а именно качественной инфракрасной паяльной станции, компрессора, системы пайки по профилю, которое имеется в нашем сервисном центре.

Не запускается windows на ноутбуке
Если не загружается ноутбук, то эта проблема решается путем восстановления или переустановки операционной системы. Эти работы не требуют разборки ноутбуков и занимают, как правило, немного времени.
В случае аппаратной проблемы - чаще жесткого диска, необходима его замена. Естественный ресурс, как правило, ограничивается 3 годами при бережном обращении. Если же лаптоп при работе трясли или же он падал, то данные могут быть потеряны в любой момент.
Обычный HDD частично механическое устройство, где данные хранятся на магнитных дисках, а поверх них информацию считывают и записывают магнитные головки. Головки "парят" над диском на мизерном расстоянии не касаясь их поверхности. При тряске или ударе они касаются поверхности, и наносят повреждение несущему магнитному слою. Твердотельные HDD диски на несколько порядков менее подвержены такому воздействию, так как там нет механических деталей. И все таки если не запускается Виндовс на ноутбуке, сложно без диагностики перечислить весь спектр возможных неисправностей.
При выполнении работ важно чтоб мастер не забыл проверить работоспособность жесткого диска по S.M.A.R.T. атрибутам, которые хранят информацию по самодиагностики диска. Иначе проблема может возникнуть снова.
Выключается ноутбук сам по себе
В этом случае через некоторое время после выключения устройство все же возможно включить. Если ноутбук выключился и не включается какое-то время - 90% проблема в системе охлаждения - перегрев процессора после непродолжительной работы. Необходима профилактика системы охлаждения с заменой термопасты класса не ниже MX-4.
Стоит заметить что после выполнения работ обязательно необходима проверка термо режимов при полной нагрузке процессора. Этот тест позволяет выявить работоспособность термо-трубок радиаторов, а также термопрокладок или так называемых термоинтерфейсов. При неисправности трубок обязательно потребуется их замена, иначе возможен выход из строя серверного моста или процессора.

Ноутбук не реагирует на кнопку включения
Проверьте блок питания - возможно он не заряжает аккумуляторную батарею. Из-за неисправности аккумуляторной батареи ноутбук также может не включиться несмотря на подключенный адаптер.
Если же блок питания и аккумулятор исправны, а устройство не реагирует на кнопку включения, возможны неисправности как кнопки включения или разъема питания. В сложных ситуациях выходит из строя материнская плата - неисправности цепей питания, ШИМ контроллера питания, Мультиконтроллера, MOSFET ключей коммутации.
- Неисправен адаптер питания или его кабель;
- Повреждение разъема питания;
- Неисправность или замыкание в аккумуляторной батареи;
- Выход из строя схемы питания - заряда материнской платы.

Включается и сразу выключается
Данная ситуация может возникнуть в результате как полной разрядки аккумуляторной батареи, так и неисправности материнской платы. Можно увидеть подмигивающую индикацию включения. Проверьте исправность адаптера, подключите его к компьютеру со снятым аккумулятором.
Если же ноутбук не включается всё равно - поломка может быть связана как с разъемом питания, так и с системой питания материнской платы. Необходимо обратиться к мастеру сервисного центра, т.к. ремонт необходимо выполнять с использованием оборудования.
Не запускается ноутбук Acer - пример
Приведем пример неграмотного действия мастера одного из сервисных центров, откуда принесли нам устройство в ремонт - не включается ноутбук acer. После разборки Acer Aspire 5920 выяснилось что были попытки починки путем сильного прогрева моста, применялась китайская термовоздушная станция.
При нажатии на кнопку включения ноутбук моргал лампочками и не включался. В результате диагностики выявлена проблема в прошивки BIOS. Сделана прошивка. На ремонт ушло всего 3 часа.
Действительно эта модель "грешит" частой поломкой северного моста, видеокарты, которая работает при нагрузке в критическом режиме. Однако это не значит что любую проблему с включением надо списывать на неисправности северного моста, причиной могут быть: узлы электропитания в материнской плате, схема включения, неисправность микросхемы BIOS, микросхема микроконтроллера и другие элементы, которых в ноутбуке более 1000 шт.
Нашу современную жизнь невозможно представить без портативного компьютера, насколько он стал удобен и нужен. Мы можем воспользоваться ним в любое время и в любом удобном для нас месте. Но случаются и такие проблемы, когда не включается ноутбук Acer . Это все зависит от того, что он тонкий, нежный и транспортабельный, но неаккуратные действия только навредят ему.
Если у вас нет предположений, почему он пищит и отказывается работать от батареи или напрямую от источника питания, тогда обращайтесь в сервис центр gsmmoscow. Наши мастера быстро и качественно устранят все неполадки. Причины поломок, как показывает наш опыт, в большинстве случаев появляются из-за неправильной эксплуатации и халатного отношения. Для начала вы можете, если есть желание, самостоятельно попробовать определить, почему лэптоп не работает. Проверьте, пользуетесь ли вы оригинальным адаптером питания, приобретенным в комплекте с Acer . Так же надо обязательно вынуть дополнительные USB устройства, диски. Теперь попытайтесь снова включить его, если портативный компьютер Асер исправен, то эти советы помогут.
Вы старались, но всё равно не включается ноутбук ? Тогда, скорее всего, он не исправен и стоит обратиться в сервис за профессиональной помощью.
Причины, по которым ноутбук Acer не включается.
Во-первых, вы должны бережно относиться к мини-компьютеру, потому что удары, сильные хлопки, падения, попадания влаги могут сильно повредить детали и просто может ноут Асер совсем выйти из строя. Как результат, после таких манипуляций, не включается ноутбук .
Так, выходит из строя видеочип, который естественно нужно сменить.
Если ноут просто не заряжается, тогда проблема может быть в обвязке питания, что станет ясно после проверки.
Заменяются так же северный и южный мосты, когда они не работают.
Есть еще одна элементарная проблема в Асер – это сломанная кнопка включения, ее необходимо починить, чтобы дальше использовать его.
Из-за сломанного разъема питания вы не сможете пользоваться устройством, только после его ремонта.
Не включается ноут и через контактную группу разъема, на которой могут быть повреждения, для возобновления ее работы необходимо обратиться к специалистам, чтобы все восстановили.
Проблемы могут возникнуть и от материнской платы, которая могла повредиться.
Так что если лампочки не горят , ничего не работает, то стоит прислушаться к совету о профессиональной помощи, диагностике и как можно быстрее проверить его.
Ноутбук Acer не включается? Хотите знать, сколько времени займет ремонт?
 Ваш ноутбук отключился и не включается
, вы перепробовали все меры, тогда посетите специалистов для диагностики возможных проблем. Диагностика проводится приблизительно один час. Вы бесплатно узнаете, например, почему не горят индикаторы
.
Ваш ноутбук отключился и не включается
, вы перепробовали все меры, тогда посетите специалистов для диагностики возможных проблем. Диагностика проводится приблизительно один час. Вы бесплатно узнаете, например, почему не горят индикаторы
.
Если вам интересно узнать, сколько будет длиться ремонт, тогда эта информация для вас. Каждый вид замены деталей сложен по-своему, так же и в ремонте. Важную роль играет присутствие нужной запчасти и сложность модели. Если ваш лэптоп перестал включаться через неисправность видеочипа, то обычная его замена длится где-то 4 часа. Необходимый вам ремонт платы можно сделать и за 2 часа. Если не загорается лампочка , и вы знаете, что причина в разъеме питания, то его замену сделаем около часа. В Acer Aspire , например, замена южного и северного мостов длится от 4х часов.
Профессионалы центра жсммосков качественно и надежно вернут к жизни ваш портативный компьютер Асер.
Ноутбук, также как и вся , может выходить из строя, но если он еще и или не загружается, то это может здорово может помотать нервы.
Я бы посоветовал, в первую очередь, убедится в правильном подключении и установке устройств:
- правильно ли в ноутбуке установлена батарея,
- заряжена ли она,
- исправлен ли блок питания,работоспособен ли шнур питания.
Если же все в норме, а устройство не хочет включаться, необходимо проанализировать, какие ранее проводимые действия с ним могли вывести его из строя: и механические повреждения. Если такого не случалось, тогда нужно понаблюдать, как ведет себя компьютер при запуске и работать по ситуации.
Возможные неполадки и решения.
Ниже, вы можете посмотреть все основные причины, из-за которых ноутбук может не загружаться, а также самостоятельно продиагностировать свой ноутбук. Надеюсь, что советы ниже вам помогут.
Требуется переустановка системы.
Компьютер вроде бы запустился, лампочки загорелись, на экране показалась заставка, но в момент загрузки операционной системы Windows, ноутбук зависает, перезагружается. Такая ситуация является наиболее частой. Если это связано с программной частью, то вылечить ее совсем не сложно, я советую сразу же

Это можно сделать, как с загрузочного диска , так и с флешки. Но не менее распространенная причина зависания «намертво» является поломка жесткого диска . В таком случае нужно будет купить новый винчестер и установить его. Сделать это совсем не сложно. (Как это сделать читайте)
Проблемы с BIOS.
Ноутбук запустился, индикаторы загорелись, но через 1-2 секунды аппарат отключается. Здесь, скорее всего, случилась физическая поломка, в таком случае переустановкой Windows здесь не поможешь. Такие симптомы говорят, что в нем некорректно завершена прошивка БИОC. Здесь самому не управиться, лучше всего обратится в сервисный центр, где вам специалист на программаторе сможет полностью восстановить BIOS. Естественно можно попробовать и самому восстановить BIOS, но в центре установят последнюю прошивку под необходимую модель.
Требуется аппаратная чистка ноутбука.
Если вы уверены, что загрузочная программа – не повреждена, значит, проблема в или микросхеме на ней. Здесь можно назвать множество причин: неправильное подключение неисправного устройства через USB, перегрев процессора, короткое замыкание в мостах или цепях питания и др. Я хочу предложить провести и, а заодно и осмотреть все микросхемы на предмет их работоспособности

Аппаратные неисправности.

Если ноутбук включен, а монитор не включился, нужно попробовать подключится к обычному телевизору. Если все работает, значит, необходима замена матрицы. Если же при включении к монитору или телевизору, никакой картинки не показывается, значит, нужна

Синий экран смерти.
На аппарате - синий экран и ничего не запускается? Называют этот синий цвет – монитором смерти Bsod.

Хотя и название страшное, здесь также имеются разные лекарства, но здесь главное, узнать, почему это случилось? Узнать подробнее вы можете От себя могу добавить, что 90% проблем, которые вызывают повреждения ноутбука, появляются только по вине пользователя. Помните одно, что провести замену главных устройств, заменить термопасту, произвести очистку ноутбука вы можете самостоятельно, но если не уверены в своих силах то отнесите вашего друга в сервисный центр или вызовите мастера на дом (если возможно) что бы не доломать устройство окончательно.
Более подробная статья «Не загружается ноутбук. Что делать?» находится На видео ниже, вы можете посомтреть как правильно диагностировать ноутбук если он не загружается. Удачи!
Порой бывает такая проблема, что ваш ноутбук перестает работать и вы не можете понять в чем же причина. Что же, это довольно неприятно. Особенно если ваш лептоп исполняет роль рабочего места. В этой статье мы расскажем вам, какие неприятности могли произойти с вашим ноутбуком.
Различные проблемы могут касаться двух областей: аппаратных и программных . Аппаратные проблемы - это когда какая либо часть ноутбука выходит из строя. Программные проблемы - это проблемы, которые затрагивают программную часть системы. Например, некорректная настройка BIOS, ОС или утилит.
Для начала вам необходимо понять в какую из областей попадает ваша проблема. Например, если ваш лептоп даже не запускается, то проблема определенно аппаратного характера. Однако если ваш агрегат может добраться до БИОСа или даже до запуска операционной системы, то есть вероятность, что проблема программного характера.
Здесь нам необходимо выполнить проверку питания. Подкиньте блок питания к ноутбуку и обязательно проверьте свою розетку. На вашем аппарате должен находиться маленький диод, которых свидетельствует о подключении к сети или начале зарядки батареи.
Возможно, что проблема заключается в блоке питании, испорченных разъемах или проводах. Хорошенько проверьте всю эту систему. Для того что бы предупредить различные поломки старайтесь сначала запитать лептоп, а потом подключать его в розетку.
Однако, если вы убедились и уверены, что проблема заключается не в вашем блоке питания, то возможно она в батареи. Выполните переподключение аккумулятора. Можете попробовать еще выключить внешние устройства. После этого включайте ваш ноутбук и понемногу включайте отключенные вещи. Это даст возможность определить в чем проблема.
Сильный шум кулера, но экран не подает признаков жизни
Есть вероятность, что у вашего монитора просто перестала работать подсветка. Попробуйте активировать ее комбинацией клавиш Fn+F2 . Если не помогло, то можно подкинуть к ноуту еще один монитор. С помощью его вы сможете определить заключается ли проблема в нерабочем экране.
Другая возможная проблема - это видеокарта. Довольно часто мы забываем делать такие элементарные вещи, как очистка ноутбука. Если вы достаточно неопытный пользователь и начали только недавно ознакамливаться с таком вещью как ноутбук, то знайте, что его нужно регулярно чистить. Так же обязательно следите за температурой.
Бывают конечно проблемы и посерьезней. Например, неполадки с центральным процессором, оперативной памятью , БИОСом и т.п.
Происходит запуск, отображается заставка или выдает сообщение и зависает
Корнем этой проблемы скорее всего является БИОС, а если точнее, его настройки. Попытайтесь поставить настройки в нем по умолчанию. Данная функция в разный БИОСах может находиться в различных местах , но ее название обычно выглядит примерно так - Load BIOS Defaults .
Возможно также, что при загрузке системы вы просмотрели сообщение “Press F1 to continue”. Данная проблема обычно возникает при посадки батареи на материнке(не главный аккумулятор), устанавливается неправильное время или сбиваются настройки BIOS . Для смены батареи необходимо обратиться в сервис-центр.
Другая проблема может заключаться в жестком диске. Определить правильную работу винчестера возможно по его звуку. При запуске винчестер издает пару тройку потрескиваний, но когда с ним не все в порядке, то потрескиваний намного больше и все зависает.
Также бывает проблема с оперативной памятью. Если есть возможность, то отсоедините оперативку и очистите ее контакты. Если у вас не одна планка, то попробуйте отключить одну из них.
Постоянные перезагрузки или отключается
Вероятней всего это является проблемой из аппаратной области. Скорее всего случилось короткое замыкание, которое перегревает южный мост. В большей части случаев это происходит по причине пробоя через USB.
Как говорилось выше, обязательно нужно чистить ваш ноутбук. Из-за большой запыленности ваш центральный процессор может здорово нагреваться. В этом случае вы можете слышать громкий гул кулера и испытывать постоянные перезагрузки.
Невозможен запуск с загрузочного диска
При этой ошибке вы можете получать сообщения по типу «. Попробуйте вынуть из ноутбука флешку, вытащите диск из дисковода и проведите перезагрузку. Если это не поможет, то можете попробовать выполнить переустановку операционной системы. Ну а если и это не решило проблемы, то придется нести вашего “друга” в сервис-центр.
Нашли опечатку? Выделите текст и нажмите Ctrl + Enter
Ноутбук включается, но не загружается – что делать? Это естественный вопрос, который вместе с ощущением приближающейся паники, возникает у каждого, кто оказался в подобной ситуации. Для начала, следует успокоиться, отставить панику и попытаться запустить его снова: отключить от сети и через пару секунд опять подключить питание. Если ноутбук не загружается после перезагрузки, то проблема может оказаться серьезной. Выйти из строя могут самые разные детали:
- Блок питания;
- Видеокарта;
- Оперативная память;
- Винчестер.
Но бывают и менее страшные проблемы:
- Поломка БИОС;
- Неисправность программного обеспечения;
- Скопление пыли;
- Недостаток мощности;
- Отсоединение контактов в мостах.
Самый простой способ точно установить причину и устранить ее – обратиться в. Но можно пойти и сложным путем: сделать все самостоятельно. И первым шагом к этому может стать загрузка Windows с флешки. Хотя и тут можно потерпеть фиаско.
Ноутбук не загружается с флешки
Если вы пытаетесь реанимировать устройство при помощи USB- носителя, но это не срабатывает – не спешите отчаиваться. Попытайтесь перезагрузить ноутбук или использовать другой порт для соединения. Если и после этого ноутбук не загружается с флешки, то, скорее всего в БИОС просто не включена такая функция загрузка с USB носителя. Проверьте ее наличие: зайдите в BIOS и выберите там Advanced Features, а в появившемся окне – Boot Sequence. Если система видит флешку, то она будет в появившемся списке.
Для активации загрузки переместите строку с USB устройством на первое место в списке и нажмите на клавиатуре F12. Если и после этого ноутбук включается, но не загружается, то обратите внимание на звуки: есть ли при включении посторонние шумы?
Ноутбук не загружается и пищит
 При загрузке любые звуки, которые производит устройство – лучше, чем ничего. Молчание же может указывать на полную и окончательную смерть лэптопа. Обычно, если ноутбук пищит, но не загружается, то звуки издает БИОС и по ним можно определить, где именно случились неполадки. Рассмотрим набор звуков в Award BIOS . У AMI Bios он аналогичный, но несколько урезанный.
При загрузке любые звуки, которые производит устройство – лучше, чем ничего. Молчание же может указывать на полную и окончательную смерть лэптопа. Обычно, если ноутбук пищит, но не загружается, то звуки издает БИОС и по ним можно определить, где именно случились неполадки. Рассмотрим набор звуков в Award BIOS . У AMI Bios он аналогичный, но несколько урезанный.
Короткий единичный сигнал говорит о том, что система работает исправно. После него должна продолжаться обычная загрузка. Если ноутбук не загружается что делать? Ничего особенного: обращаться к мастеру по ремонту ноутбуков, так как в вашем устройстве вышла из строя видеокарта. Об этом свидетельствует одиночный сигнал системы.
Два коротких сигнала – не четкий, но обнадеживающий знак. Так система говорит об отсоединении шлейфов, контактов и прочих мелких неполадках. Чтобы быстро их устранить необходимо, обратиться в ремонт компьютеров в Краснодаре.
Три сигнала – ошибка клавиатуры. А сложная комбинация из 1-го длинного и 9-и коротких сигналов говорит о невозможности чтения данных с дискового привода.
В одно прекрасное утро (день, вечер) вы сели за свой ноутбук, нажали на кнопку включения и ноутбук не включается? Не пугайтесь, сейчас разберем эту проблему. Любую неисправность компьютера, будь то неполадки «железа» или сбои в программной части, можно выявить методом «от простого к сложному». Этим мы и займемся в статье.
От вас требуется выполнять все шаги и способы, которые описаны здесь. Во время прочтения статьи выполняйте шаги, которые вы можете сделать самостоятельно без разбора ноутбука, а уже потом сделайте более трудные варианты, который описаны в этой статье. Причин поломки такого характера могу быть разные: поломался блок питания, проблема с кабелями, нестабильная работа видеокарты, аппаратные проблемы, сгорела материнская плата и другое. Представим самый запущенный вариант – ноутбук никак не реагирует на попытку его включить, не моргает на нем лампочками и не издает звуков. Причин такого поведения может быть много, начнем с рассмотрения тех, что лежат на поверхности, после чего будем углубляться с каждым шагом в поисках проблемы.
Примечание: если загораются индикаторы на ноутбуке или слышен шум, то про эту поломку мы поговорим ниже.
Важно! Если у вас есть еще гарантия на ноутбук, то самое время ей воспользоваться! Прочитайте статью до конца и если вы не сможете включить ноутбук, то не стоит его разбирать, так как в сервисном центре вам бесплатно подскажут в чем проблема и уже будут решать – делают они бесплатно или надо будет доплатить.
Проверка на электричество
Итак, если у вас не включается устройство и вы задались вопросом — почему не включается ноутбук? Тогда первым делом необходимо проверить, получает ли он достаточное питание для включения. Как автомобиль не заведется на «севшем» аккумуляторе, так и ноутбук не заработает, если не будет получать достаточное напряжение. И первое, с чего стоит начать – проверить, есть ли напряжение в розетке, к которой подключен ноутбук. Сделать это можно тестером, если у вас есть начальные познания в работе с электричеством, или просто воткнув в розетку любой другой прибор, да хоть настольную лампу или любой другой предмет по которому можно понять, что электричество есть.Внимание ! Если вы пользуйтесь тройником или как приятно называть сетевым фильтром, то проблема может быть именно в нем. Иногда, при ударах в тройнике может нарушиться работа и поэтому ваш ноутбук не включается. Лучше всего если вы подключите ноутбук в розетку без каких-либо переходников, чтобы проверить работоспособность ноутбука.
Поломанный или порванный кабель
Убедились, что розетка рабочая, переходим к самому «больному». В питании мобильного компьютера есть устройства, диагностику которых провести очень просто: блок питания и аккумулятор. Для начала осматриваем блок визуально. Зачастую случается так, что наши домашние любимцы просто решили «поиграть» с проводом в отсутствие хозяина и повредили его. А может, питомцы не причем, и провод пришел в негодность от регулярного неосторожного обращения. Вам надо осмотреть кабель питания от начала до конца, потому что он может поломаться в разных местах. У вас может быть другой блок питания, мы рассматриваем самые популярные в данный момент.
Вот блок питания (красным цветом отмечены области, куда надо обратить внимание):
Если при осмотре будут найдены явные повреждения провода (если у вас гарантия на ноутбук, то в любом случае этот ремонт для вас будет платным), можно поступить двумя разными способами:
- Работоспособность кабеля можно восстановить, приложив немного усилий. Для этого потребуется зачистить провод в месте повреждения и заново спаять его, чтобы исключить вероятность разрыва. После этого необходимо изолировать место спайки (один провод от другого, а после и общую «конструкцию»). Проще всего сделать это с помощью изоленты. Этот способ практически бесплатный, но потребует некоторый набор инструментов, в который входят: канцелярский нож, изолента, припой, паяльник, а также навыки работы с последним.
- Заменить провод блока на новый либо поручить ремонт профессионалу. Это будет однозначно дороже, чем сделать самому, но точно надежнее, если вы не специалист в этих делах.
Возможно, что обрывов на кабеле вы не увидите, но надо также учитывать факт внутренней поломки в кабеле. А это значит, что если вы не видите поломку визуально, то есть вероятность, что она скрыта от ваших глаз. На тот случай, если вы решили паять провод самостоятельно, то могу предложить посмотреть видео, в котором рассказывается о ремонте питания ноутбука:
Кстати, на базарах продаются различные блок питания для ноутбуков, которые дешевле чем в компьютерные магазинах и пользователи из-за экономии берут данные устройства. Но я хочу немного вас насторожить. Если блок питания будет кустарного происхождения (а обычно именно такие продаются на базарах), то в дальнейшем с этим блок питанием надо обращаться очень бережно, потому что кабеля у них могу быть тонкие или они сделаны из плохих материалов. Поэтому если вы купите такой блок питания, то до следящей его замены, как вы понимаете рукой подать. В том случае, если вы будете покупать блок питания, то знайте, лучше немного переплатить за устройство и купить в компьютерном магазине.
Дополнительный тест блок питания и ноутбука
Предположим, визуальный осмотр прошел безрезультатно и провод цел. Теперь отключаем блок питания от сети и от ноутбука и пытаемся включить ноутбук. В этом случае питание будет идти от аккумулятора, который в этот момент должен находиться в ноутбуке. Если все заработает – проблема в самом блоке питания. Он мог выйти из строя и не давать напряжение, необходимое для работы ноутбука. Решение проблемы простое – необходима замена блока питания. Также не надо уточнить один нюанс – возможно, аккумулятор уже сел и ноутбук из-за этого не включится. Чтобы сделать очередной тест блок питания, вам надо свой аккумулятор зарядить, например, от другого рабочего ноутбука и потом заряженный аккумулятор подключите к вашему ноутбуку, но при этом блок питания должен быть отключен от ноутбука. Да, и когда будете заряжать свой аккумулятор в другом ноутбуке, то после зарядки отключите блок питания в другом ноутбуке и при этом оставьте свой аккумулятор. Если ноутбук будет работать, значит, аккумулятор в рабочем состоянии и вопрос по поводу его поломки для вас закрыт.
Важно : если для работы используется универсальный блок питания (возможно, вы меняли уже блок питания) с переключателем напряжения, убедитесь, что регулятор выставлен на правильное напряжение (обычно ноутбуку требуется 19 В, а например, в вашем случае он может работает 15В, лучше ознакомиться с документацией, которая есть к вашему ноутбуку или позвоните в сервис центр для уточнения этих данных). Это очень важный момент и пропускать данную проверку при вашей проблеме будет глупо. Если у вас универсальный блок питания, который не подходит к вашему ноутбуку, то надо его заменить на оригинальный, или найдите универсальный, который подойдет для вашего ноутбука.
Примечание: очень часто ломаются гнезда в ноутбуках – куда подключается блок питания. Поэтому посмотрите свое гнездо на поломку, можете немного его пошевелить, чтобы удостовериться, что он закреплён надежно. Если вы думаете, что поломалось гнездо, тогда придется паять или менять гнездо. В некоторых ноутбуках данная процедура проблематичная, но в сервис центре смогу сделать эту операцию за небольшие деньги.
Кроме того, блоки питания часто оснащены индикатором (диодом), который во время работы горит. Если на блок питании не горит этот светодиод, то скорее всего блок питания неисправен. В процессе вашей диагностики также обращайте внимания на индикатор в самом ноутбуке (возможно, данный индикатор отсутствует в вашем ноутбуке). О том, что ноутбук «видит» ваш блок питания может сигнализировать этот индикатор (у разъема питания или с лицевой стороны) или подсветка кнопки включения.

Допустим, блок питания оказался рабочим. В этом случае необходимо проверить аккумулятор: отключаем блок питания и вытаскиваем аккумулятор (нужно перевернуть ноутбук, и вы увидите фиксаторы, благодаря которым аккумулятор держится в корпусе).

После того, как аккумулятор извлечен, снова подключаем блок питания к ноутбуку и нажимаем на кнопку включения. Если наш ноутбук «ожил» — радуемся найденному решению и покупаем новую батарею взамен вышедшей из строя.
Как выглядит аккумулятор:

Если же мобильный ПК до сих пор безжизненно стоит на столе, никак не реагируя на нажатие кнопки включения после проведенных манипуляций, стоит обратить внимание на саму кнопку. Бывает так, что в процессе эксплуатации кнопка выходит из строя – теряется контакт или ломаются фиксаторы. В этом случае уже без вмешательства во внутренний мир ноутбука не обойтись.

Важно : если вы не уверены в своих силах в разборе ноутбука, лучше доверить его профессионалам – ремонт кнопки питания будет стоить явно дешевле нового ноутбука в случае неудачи.
Однако для пытливых умов я опишу процесс устранения возможной неисправности:
- Снимаем верхнюю крышку ноутбука и добираемся до шлейфа кнопки, после чего осторожно отсоединяем его.
- Проверяем контакты шлейфа и кнопки на чистоту и целостность. Они могут быть виновниками вашей поломки. Если виновник шлейф, то заменяем его на новый.
- Можно попробовать отремонтировать шлейф. Отрежьте кусочек шлейфа, до места, где он в хорошем состоянии.
- Для очистки изоляции шлейфа лучше воспользоваться лезвием или очень острым ножом.
- С другой стороны шлейфа (где нет контактов) приклейте скотч. Таким образом, толщина шлейфа увеличиться и он будет надежно зажиматься в слоте (куда подключается шлейф).
- Теперь вы должны вставить шлейф с нужный слот (откуда он был извлечен) и проверяем работоспособность.
Снова надеемся на лучшее, но если и ремонт кнопки не помог – не отчаиваемся, есть еще масса вариантов для того, чтобы ноутбук начал работать.
Подключенные устройства не дают включить ноутбук
Снова возвращаемся к методам, не требующим разборки ноутбука. Осмотрите все порты мобильного ПК на предмет подключенных устройств. Может случиться так, что какое-то из подключенных устройств не дает запуститься нашему ноутбуку. Чтобы проверить этот вариант, отключите все подключенные устройства и попробуйте включить ноутбук. Вам надо отключить абсолютно все – флешки, мышку и другие USB устройства, которые в данный момент подключены к ноутбуку. В вашем случае должен быть подключен только блок питания и все!
Если он «запел», радуемся, но продолжаем вычислять «вредителя», подключая устройства обратно по одному. Как только ноутбук откажется работать, можете записывать последнее подключенное устройство во «враги народа» и ограничиваете с ним «общение» своего ноутбука.
Ноутбук издает звуки, работает кулер и при этом у ноутбука черный экран
Если при запуске ноутбука вы слышите характерные звуки его работы, но не наблюдаете при этом привычной картинки на экране, проблема может скрываться в дисплее или видеокарте. Чтобы исключить первый вариант, необходимо подключить обычный монитор от компьютера к VGA или HDMI порту ноутбука с заведомо рабочим монитором.

Пытаемся включить ноутбук с подключенным к нему монитором. Если на мониторе побежали привычные картинки – поздравляю, проблема найдена, она кроется в дисплее ноутбука (либо в шлейфе, которым он подключен). Если же при включении ноутбука черный экран показывает и сторонний монитор, как и родной экран ноутбука – вероятно, дело в видеокарте.
Видеокарта ноутбука, как любой другой узел, может выйти из строя по множеству причин. Ремонт ей нужен или замена – решат компетентные специалисты, самостоятельно исправить проблему вряд ли получится. Рекомендуется отправить ноутбук в сервис и ждать заключения профессионала. Однако до визита в сервис можно воспользоваться одной хитростью, о которой я расскажу далее.
Не работает дискретная видеокарта
Большинство ноутбуков сейчас обладают настолько мощной начинкой, что, не напрягаясь, справляются с тяжелыми приложениями, зачастую со сложнейшей графикой. Поэтому мобильные компьютеры оснащаются дискретными (отдельными) видеокартами. При этом на борту также имеется встроенная видеокарта, которая выступает в менее «богатых» сборках в качестве основной «рабочей силы». Итак, если, по вашему мнению, дискретная видеокарта приказала долго жить, проверить это не сложно. Необходимо добраться до внутренностей вашего мобильного ПК и отключить видеокарту, после этого посмотрите, как будет вести себя ноутбук.
Конкретное расположение и порядок отключения дискретной видеокарты зависит от модели ноутбука, и чтобы все правильно сделать, придется обратиться к поиску по запросу вроде «как отключить видеокарту ноутбука
Оперативная память дала сбой
Мобильный ПК состоит из множества электронных компонентов, каждый из которых может внезапно выйти из строя, и ноутбук просто-напросто не включится. Вот что стоит проверить в процессе диагностики, если вы уже решили пока не отправлять ПК в сервис и забрались внутрь своего верного «друга».
В первую очередь нужно убедиться, что корректно работают модули памяти. В зависимости от модели ноутбука, плашки оперативной памяти размещаются по-разному. Обычно внизу ноутбука есть надписи, по которым можно понять, в какой области находится тот или иной компонент ноутбука.

Как видите стрелкой показано, что надо открыть болт:

После того как болт будет откручен, вам надо потянуть эту часть детали на себя (на картинке выше мы видим другую стрелку, которая показывает в какую сторону происходит открытие):
На картинке я показал фиксаторы, которые держат оперативную память, необходимо вытащить плашки с помощью этих фиксаторов:

Диагностируются они следующим образом: находите среди внутренностей ноутбука оперативную память. Если плашек несколько – это упрощает проверку, нужно просто отключать модули ОЗУ по одной и каждый раз пытаться включить ноутбук. Естественно, если ноутбук «заведется» после отключения одной из плашек – вероятно, именно она и неисправна и требует замены.
Если же модуль памяти один, то для проверки его работоспособности потребуется запасной модуль (можно поискать среди друзей). Ставим другую, заведомо рабочую, плашку памяти взамен вашей и пытаемся включить ноутбук. Сработало – отлично, проблема найдена. Нет – продолжаем поиски.

Кстати, не забывайте при отключении тех или иных устройств в недрах ноутбука подвергать визуальному осмотру контакты. Все они должны быть чистыми и без повреждений, а также плотно сидеть на своих местах. Не допускается наличие окислов на контактах, это может служить причиной неработоспособности ноутбука. Если вы в процессе осмотра обнаружили окислившийся контакт – зачистите его до нормального состояния и только после этого возвращайте модуль на место. Когда будете вытаскивать оперативную память, рекомендую сделать зачистку контактов на оперативной памяти с помощью обычного ластика для карандашей, но только не для ручек! Возможно, контакт был слабым, и ноутбук давал сбой. Еще можете продуть слоты оперативной памяти феном или пылесосом, чтобы убрать мелкую пыль.
Процессор и его слабые стороны
Упомяну об еще одной детали, «сердце» нашего ноутбука – процессор. Ноутбук может отказаться включаться, если есть какие-то проблемы с процессором. И первая процедура с ним, о которой вам скажет любой компьютерный мастер – замена термопасты.

Процессор – пожалуй, главный орган любого компьютера, его «мозг». В разных ноутбуках используется великое множество процессоров, но одна особенность у них неизменна: любой процессор нуждается в качественном охлаждении. Именно поэтому он обычно устанавливается в непосредственной близости к радиатору, чтобы тот имел возможность отводить производимое процессором тепло и рассеивать его, охлаждая таким образом «мозг» ноутбука. И чтобы достичь максимальной теплопередачи от процессора к радиатору, между ними наносится слой термопасты – вещества с низкой теплоемкостью и высоким показателем теплопередачи. Со временем качественные характеристики термопасты падают, и ее необходимо заменять на свежую. Термопасту можно приобрести в любом компьютерном магазине или в сервисном центре. И самое главное – цена, стоит он от 5-10 рублей, которого хватит на 1 раз.
ВАЖНО: процессор – очень хрупкая деталь, требующая бережного обращения, поэтому замену термопасты надо выполнять аккуратно. Будьте осторожны и помните, что наша цель – разобраться, почему ноутбук отказался работать, а не погрузить его своими действиями в еще более глубокую «кому».
Также надо читывать, что термопаста наносится в разные места на материнской плате. Когда разберете ноутбук, вы увидите 1-3 объекта, которым требуется термопаста.
Ноутбук включается, но загрузка операционной системы не происходит
Такая история: нажимаем на кнопку включения ноутбука, он издает характерные звуки, на дисплее бегут какие-то строчки, но в итоге загрузка останавливается, пытаясь нам о чем-то сообщить на английском языке (либо бесконечно перезагружается). Здесь может быть масса вариантов, почему загрузка не продолжается как обычно. Рассмотрим самые частые из них:
- Работа ноутбука была завершена некорректно . Из-за этого произошел сбой, и загрузка вместо привычной операционной системы выдает ошибку. Первое, что нужно попробовать – перезагрузить ноутбук. Скорее всего, ни на какие кнопки клавиатуры он реагировать не будет, поэтому просто зажимаем кнопку включения на несколько секунд, пока ноутбук не выключится, после чего снова включаем. Если проблема повторяется, проводим несколько более сложные манипуляции: выключаем ноутбук и вытаскиваем аккумулятор минут на десять. Во время ожидания нажмите раза 3 на кнопку включения.
Отключение от питания позволит ноутбуку избавиться от «негативных воспоминаний», и после этого он может включиться, как ни в чем не бывало. Данный способ реально спасает, и я всем рекомендую выполнить данный вариант.
- Закралась ошибка в BIOS (системное программное обеспечение, подобие операционной системы в самом сердце компьютера). Может быть, например, установлена загрузка с некорректного источника, изменены параметры загрузки. Если вы не сильны в меню BIOS, попытайтесь просто сбросить его к заводским настройкам. Для обычных пользователей «встает» вопрос, а как зайти в этот BIOS? На самом деле процедура входа в BIOS простая и не требует от вас фантастических возможностей. Кстати, на сайте я уже рассказывал про то, как зайти в BIOS и как выставить приоритеты загрузки для того чтобы установить Windows. Ссылка на стать . Вам не надо читать всю статью (если конечно вы хотите попробовать переустановить Windows самостоятельно, то рекомендую к прочтению), достаточно прочитать раздел, где рассказываю про вход. Если кратко, то когда нажмете на кнопку включения ноутбука, вам надо нажать одну из клавиш (у каждого производителя своя клавиша): Delete, Esc, F1, F11 или F12.
Меню в разных версиях BIOS различно, поэтому найдите пункт со словом «defaults», выберете его, после чего подтвердите свой выбор нажатием кнопки «Enter». Появится сообщение, где вас спросят – «Загрузить или нет?». Конечно, вы согласны, нажмите клавишу «Y» («Yes» — «Да»). Компьютер перезагрузится и попытается снова запуститься.
Вот вариант как может выглядеть BIOS у вас (надо зайти в меню «Exit»):

Или вот так:

- Повреждены некоторые файлы операционной системы . Вариантов решения этого масса. Например, можно воспользоваться стандартными средствами восстановления. Если обнаружен сбой в ОС, система сама вам предложит восстановить последнюю удачную конфигурацию (возможно, краху системы способствовала установка ПО от ненадежного производителя). Также можно попробовать запуститься с так называемых LiveCD/LiveFlash. Это диск/флешка соответственно, сформированная особым образом и оснащенная всем необходимым для загрузки ПК: восстановления системы и исправления ошибок. Такой LiveCD есть в арсенале каждого системного администратора и специалиста по обслуживанию компьютеров. Также можете попробовать другой способ: нажмите на кнопку включения ноутбука и сразу нажимайте F8, у вас появится меню, где выбираете пункт «Последняя удачная конфигурация» — есть в разных версиях Windows, но вход у некоторых осуществляется по другому. Я рассказал пример для WindowsНу и наконец, можно переустановить ОС, если вы точно уверены, что дело в поврежденных файлах, а восстановить прежнюю работоспособную ОС не удается.
- Неисправен диск для загрузки ОС. Жесткие диски иногда выходят из строя, и, возможно, этот момент настал именно сейчас. BIOS при загрузке ноутбука направляет запрос на загрузку операционной системы жесткому диску, но тот молчит. В итоге ОС не загружается, и мы видим сообщение об ошибке или бесконечную перезагрузку. В отличие от предыдущего пункта, в этом случае переустановка ОС может не помочь, ее просто невозможно будет осуществить. Вас спасет в этой ситуации только замена жесткого диска, так как в большинстве случаев ремонту они не подлежат. Чтобы удостовериться, что дело именно в HDD, можно также запуститься с загрузочной флешки или диска и проверить работоспособность жесткого диска. Вероятнее всего, он просто не будет определяться инструментами проверки, либо вы увидите сообщение о некорректной работе. Решение – замена жесткого диска. На сайте есть очень подробная статья, как проверить любой жесткий диск: « ».

Кроме перечисленных выше причин есть другие. Ноутбук при включении может останавливать загрузку или постоянно уходить в ребут (reboot – «перезагрузка») по причине неисправности микросхем или непостоянного контакта одной из них. Это неприятно, но неудивительно – мобильный компьютер зачастую живет в экстремальных условиях, и не только подвергается вибрациям и другим физическим воздействиям, но элементарно накапливает в себе столько пыли, что в один прекрасный момент она может просто не дать ему запуститься, повредив что-нибудь внутри. Именно поэтому так важна регулярная чистка внутренностей ноутбука от накопившейся пыли. Пыль скапливается внутри, задерживает циркуляцию воздуха, нарушает охлаждение, чем ставит под угрозу все электронные компоненты ПК.

Почистить ноутбук несложно. Для этого необходимо открыть крышку, и, вооружившись пылесосом или большой кистью, а лучше – и тем, и другим, методично вычищать пыль и грязь из внутренностей ноутбука. Главное – подойти к этому вопросу с особой осторожностью, чтобы в процессе чистки не повредить компоненты ноутбука. И помните: чистка ноутбука должна входить в перечень регулярных профилактических работ и проводиться хотя бы раз в год, если вы хотите, чтобы ваш ноутбук прослужил вам долго.
Если даже после чистки ситуация с загрузкой не поменялась – смело отправляйте ноутбук в сервис с целью выявления неисправности. В том случае, если статья для вас была полезна или же вы нашли свою проблему, то можете оставить комментарий, который позволит другим пользователям обратить на это внимание при тестировании своего ноутбука.
