Программы для работы компьютера windows 7. Ускорение копирования и перемещения файлов
Добрый день.
Чтобы Windows не тормозила, а количество ошибок свести к минимуму - время от времени ее необходимо оптимизировать, чистить от «мусорных» файлов, исправлять неверные записи в реестре. Есть, конечно, для этих целей в Windows встроенные утилиты, однако их эффективность оставляет желать лучшего.
Поэтому в этой статье хотел бы рассмотреть лучшие программы для оптимизации и очистки Windows 7 (8, 10*). Регулярно запуская эти утилиты и проводя оптимизацию Windows, ваш компьютер будет работать быстрее.
1) Auslogics BoostSpeed

Главное окно программы.
Одна из лучших программ для оптимизации Windows. Причем, что сразу в ней подкупает - это простота, даже при первом запуске программа сразу же предложит вам просканировать ОС Windows и исправить ошибки в системе. К тому же программа полностью переведена на русский язык.
BoostSpeed сканирует систему сразу по нескольким направлениям:
На ошибки реестра (со временем, в реестре может накопиться большое количество неверных записей. Например, установили вы программу, затем удалили - а записи в реестре остались. Когда таких записей накопиться большое количество - Windows начнет тормозить);
На бесполезные файлы (различные временные файлы, которые используются программами при установке и настройке);
На неверные ярлыки;
На фрагментированные файлы (статья про ).
Так же в комплекс BootSpeed включены еще несколько интересных утилит: по очистке реестра, освобождению места на жестком диске, по настройке интернета, контролем за ПО и пр.


Это даже не просто программа, а целый комплекс утилит и программ по обслуживанию ПК: оптимизации Windows, ее очистке устранению неполадок и ошибок, настройке различных функций. Все таки, программа не просто так занимает высокие оценки в различных тестах.
Что может TuneUp Utilities:
- очистить диски от различного «мусора»: временных файлов, кэша программ, неверных ярлыков и пр.;
- оптимизировать системный реестр от ошибочных и неверных записей;
- поможет настроить и управлять автозагрузкой Windows (а автозагрузка сильно влияет на скорость включения и загрузки Windows);
- удалять конфиденциальные и персональные файлы так, что их не сможет восстановить ни одна программа и не один «хакер»;
- изменить внешний вид Windows до неузнаваемости;
- провести оптимизацию оперативной памяти и многое другое…
В общем, для тех кого BootSpeed чем-то не устроил - TuneUp Utilities рекомендуется как аналог и хорошая альтернатива. В любом случае, хотя бы одну программу подобного рода нужно регулярно запускать при активной работе в Windows.

Очистка реестра в CCleaner.
Совсем небольшая утилита с большими возможностями! Во время своей работы CCleaner находит и удаляет большинство временных файлов на компьютере. К временным файла относят: Cookies, историю посещения сайтов, файлы в корзине и пр. Так же можно оптимизировать и очистить системный реестр от старых библиотек DLL и несуществующих путей (остающихся после установки и удаления различных приложений).
Регулярно запуская CCleaner вы не только освободите место на жестком диске, но и сделаете работу за ПК более комфортной и быстрой. Несмотря на то, что по некоторым тестам программа и проигрывает первым двум, зато пользуется доверием тысяч пользователей по всему миру.
4) Reg Organizer
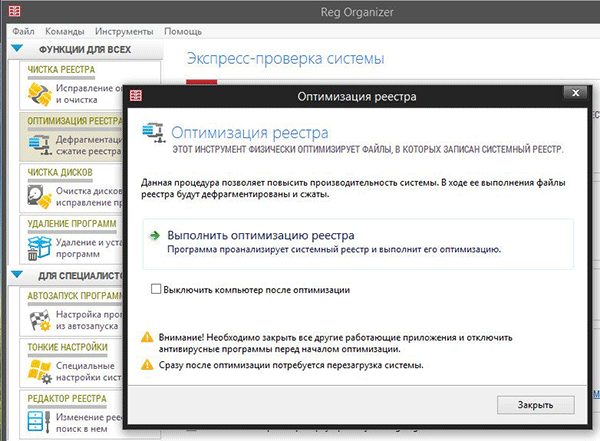
Одна из лучших программ для обслуживания реестра. Несмотря на то, что во многих комплексах по оптимизации Windows есть встроенные чистильщики реестра, с этой программой они сравниться не смогут…
Reg Organizer работает во всех популярных Windows на сегодняшний день: XP, Vista, 7, 8. Позволяет удалить все неверные сведения из реестра, удалить «хвосты» программ, которых на ПК уже давно нет, сжать реестр, за счет чего увеличиться скорость работы.
5) Advanced SystemCare Pro

Весьма и весьма не плохая программа для оптимизации и очистки Windows. Работает она, кстати, во всех популярных версиях: Windowx Xp, 7, 8, Vista (32/64 bits). У программы довольно хороший арсенал:
Обнаружение и удаление шпионского ПО с компьютера;
- «ремонт» реестра: очистка, исправление ошибок и пр., сжатие.
Очистка конфиденциальной информации;
Удаление мусорных, временных файлов;
Автоматическое задание настроек для максимальной скорости интернет-соединения;
Исправление ярлыков, удаление несуществующих;
Дефрагментация диска и системного реестра;
Задание автоматических настроек для оптимизации Windows и многое другое.

Эта сравнительно небольшая утилита поможет вам удалить с компьютера все нежелательные программы. Причем, сделать это она может несколькими способами: сначала попытаться удалить автоматически через инсталлятор самой удаляемой программы, если не получиться - есть встроенный принудительный режим, при котором Revo Uninstaller автоматически удалит все «хвосты» программы из системы.
Особенности:
- Легкая и корректная деинсталляция приложений (без «хвостов»);
- Возможность просмотра всех приложений, который установлены в Windows;
- Новый режим «Охотник» - поможет провести деинсталляцию всех, даже скрытных, приложений;
- Поддержка метода «Drag&Drop»;
- Просмотр и управление авто-загрузкой Windows;
- Удаление временных и мусорных файлов из системы;
- Очистка истории в браузерах Internet Explorer, Firefox, Opera и Netscape;
- И многое другое…
Варианты связок утилит для полного обслуживания Windows:
1) Максимальный
BootSpeed (для очистки и оптимизации Windows, ускорения загрузки ПК и т.д.), Reg Organizer (для полной оптимизации реестра), Revo Uninstaller (для «правильного» удаления приложений, чтобы в системе не оставалось «хвостов» и ее не приходилось постоянно чистить).
2) Оптимальный
TuneUp Utilities + Revo Uninstaller (оптимизация и ускорение Windows + «правильное» удаление программ и приложений из системы).
3) Минимальный
Advanced SystemCare Pro или BootSpeed или TuneUp Utilities (для чистки и оптимизации Windows время от времени, при появлении нестабильной работы, тормозов и пр.).
На этом сегодня все. Всем хорошей и быстрой работы Windows…
Пошаговая инструкция по повышению производительности и оптимизации работы Windows 7
Оптимизация работы Windows 7 на сегодняшний день крайне актуальна и доступна не только профессиональным инженерам специализированных центров, но и рядовым пользователям.
C момента выпуска компанией Microsoft операционной системы Windows 8 , популярность ее предшественницы, Windows7 , не становится меньше.
Распространённость версий Windows по состоянию на март 2014г.(по данным http://www.netmarketshare.com/)
Windows 8/ 8.1 — 12,54 %
Windows 7 — 50,55 %
Windows7 показала себя как наиболее удачная и дружелюбная по отношению к пользователю версия ОС на платформе Windows, особенно в сравнении с ее предшественницей – WindowsVista .
В настоящее время задачи, устанавливаемые производителями софта, и ожидания пользователей в отношении быстродействия и производительности системы в значительной степени возросли.
Также возросло и количество программ, предустановленных производителями на новых ноутбуках и персональных компьютерах, которые зачастую лишь отнимают производительность у системы. Кроме того, со временем накапливается огромное количество временных и ненужных файлов, сгенерированных программами и интернет-браузерами.
В связи с вышесказанным, все большее число компаний занимается как разработкой специализированных утилит для оптимизации работы Windows 7, так и созданием многозадачных программ , осуществляющих чистку и настройку системы, оптимизацию ее работы исходя из потребностей конкретного пользователя наряду с комплексом иного ПО (например, комплексные антивирусы «все-в-одном», CCleaner, RegOptimazer и другие).
Но не будем забывать о том, что все программы по очистке и оптимизации действуют поверхностно, не затрагивая недр системы. Благодаря несложным действиям любой пользователь способен безопасно и эффективно оптимизировать работу Windows 7 , не прибегая к глубокому анализу и практическому изучению ее работы.
Для оптимизации работы Windows7 выполните следующие действия:
1. Полное отключение UAC (Контроля учетных записей)
Прежде всего, стоит обратить ваше внимание на то, что данный инструмент является одним из важнейших в вопросе безопасности системы и его отключение неминуемо снизит общий уровень ее защиты от внешних угроз. Однако, многие пользователи с бОльшим доверием относятся к качественному антивирусному ПО.
В данной статье мы предлагаем вам возможность как полностью отключить UAC, так и изменить уровень защиты.
Прежде чем выполнить предлагаемые действия вам следует войти в систему под учетной записью Администратора .
1. Нажимаем кнопку Пуск
3. Заходим в Учетные записи пользователей
4. Меняем параметры контроля учетных записей (UAC)
5. Выбираем необходимую степень защиты меняя положение ползунка.
6. Нажимаем «OK»
7. Перезагружаем компьютер.
2. Настройка ждущего режима («Режим сна»)
В настройках по умолчанию использование режима сна доставляет неудобства: компьютер пробуждается от малейшего смещения мышки.
Чтобы это исправить
, необходимо проделать следующие действия:
1. Нажимаем кнопку Пуск
2. Открываем Панель управления
3. Заходим в Диспетчер устройств
4. Открываем вкладку «Мыши и иные указывающие устройства»
5. Находим вкладку «Управление электропитанием»
6. Снимаем галочку с параметра «Разрешать устройству выводить компьютер из ждущего режима»
7. Нажимаем «OK»
В дальнейшем, для выхода из ждущего режима
, используйте клавиатуру (нажатием любой клавиши).
3. Ускорение меню «Пуск»
Одним из наиболее часто используемых элементов управления в операционных системах Windows
, безусловно, является меню «Пуск»
, функциональные возможности которого растут с каждой новой версией ОС.
Если Вы используете «не классический» режим оформления, есть возможность значительно ускорить работу этого незаменимого элемента управления.
Итак, приступим:
1. Щелкаем правой кнопкой мышки на значке меню «Пуск» или на панели задач
задач
2. В контекстном меню выбираем «Свойства»
3. Открываем вкладку «Пуск»
4. Нажимаем «Настроить»
5. В открывшемся окне «Настройка меню «Пуск»» находим параметр «Выделять недавно установленные программы» и убираем с него галочку
7. Нажимаем «ОК»
4. Визуальные эффекты Aero
Проблемы с интерфейсом Aero
наиболее часто возникают, если на компьютере видеокарта интегрирована в материнскую плату или установлена слабая видеокарта — весьма вероятно возникновение проблем с использованием интерфейса Aero. Также сложности с обработкой графических элементов Windows 7
часто испытывают недорогие ноутбуки и нетбуки.
Тем не менее, есть возможность сократить потребление интерфейсом Aero ресурсов ПК, не отключая его полностью
. Отключив некоторые элементы, вы разгрузите вычислительные мощности компьютера и видеокарты, практически не потеряв красоты интерфейса Aero.
Для этого Вам необходимо проделать следующие действия:
1. Нажимаем кнопку Пуск
2. Открываем Панель управления
3. Заходим в Систему
4. Открываем Дополнительные параметры системы
5. Переходим на вкладку «Дополнительно»
6. Нажимаем кнопку «Параметры» в разделе «Быстродействие»
7. Отключаем следующие параметры:
7.1 Анимированные элементы управления и элементы внутри окна
7.2 Затухание меню после вызова команды
7.3 Отбрасывание теней значками на рабочем столе
7.4 Отображение содержимого окна при перетаскивании
7.5 Отображение тени, отбрасываемые окнами
7.6 Отображение образцов и фильтров в этой папке
7.7 Отображение прозрачного прямоугольника выделения
7.8 Отображение тени под указателем мыши
8. Нажимаем «Применить».
Вы можете отключить и некоторые другие параметры, но эффект от этого будет более заметен.
Внимание!
Если после сохранения изменений пропадет «прозрачный» интерфейс Aero, кликните правой кнопкой мышки по рабочему столу и выберите пункт «Персонализация» » «Цвет и внешний вид окон» » Поставьте галочку напротив пункта «Включить прозрачность» и нажмите «ОК».
5. Изменение отображения Service Pack
Бывают случаи, когда нам не удается полностью установить все элементы игры, либо после ее установки мы видим уведомление об установленном в Windows 7
Service Pack 2. Для того, чтобы исправить положение, нам необходимо:
1. Нажмите одновременно клавиши Win+R (или Пуск » Выполнить)
2. В открывшемся окне «Выполнить» вводим команду: «regedit» и нажимаем «ОК»
3. Нам откроется окно редактора реестра
4. Находим папку  «HKEY_LOCAL_MACHINE\SYSTEM\CurrentControlSet\Control\Windows»
«HKEY_LOCAL_MACHINE\SYSTEM\CurrentControlSet\Control\Windows»
5. Меняем значение «CSDVersion» с «0» на «100» (SP1
). Нажимаем «ОК» и выходим из редактора реестра. Если поставить значение параметра «CSDVersion» = «300», то в системе будет отображаться, что установлен  Service Pack 3
, а если значение «CSDVersion» будет = «0», то в системе будет отображаться, что установлен Service Pack не установлен
Service Pack 3
, а если значение «CSDVersion» будет = «0», то в системе будет отображаться, что установлен Service Pack не установлен
6. Перезагружаем компьютер.
6. Отключение служб
Отключение редко используемых
служб позволит освободить часть оперативной памяти компьютера, а также позволит системе реже обращаться к виртуальной памяти, что в результате ускорит быстродействие системы.
Хоть непредвиденные осложнения в результате отключения служб и маловероятны, тем не менее, предлагаем вам создать точку восстановления
, которая при необходимости позволит нам совершить откат системы до нужного времени (панель управления » система » защита системы » создать). Для обеспечения максимальной стабильности работы системы и приложений, рекомендуем Вам использовать параметр «Вручную», при отключении служб.
Для отключения служб
выполняем следующие действия:
1. Нажимаем кнопку Пуск
2. Открываем Панель управления
3. Выбираем Администрирование
4. Выбираем Службы
Для отключения службы дважды щелкните левой клавишей мышки на ее названии. Откроется панель управления службой. В выпадающем меню «Тип запуска» выберите «Вручную» и нажмите на кнопку «Остановить». Сохраните изменения нажатием кнопки «ОК»
Абсолютно безопасно
можно отключить следующие службы:
Служба ввода планшетного ПК (Service entry Tablet PC)
Вспомогательная служба IP (Support IP Service)
Удаленный реестр (Remote registry)
Отключение других служб может привести к нестабильной работе операционной системы и выполнять его следует только будучи абсолютно уверенным
в том, что вы знаете, к какому результату это приведет. Будьте крайне аккуратны и осторожны в обращении с этим инструментом.
7. Функция ReadyBoost
В операционной системе Windows
реализована возможность использования устройств флэш-памяти USB в качестве дополнительного
к оперативной памяти ресурса для кэширования данных, что позволяет ускорить время выполнения операций чтения-записи данных и увеличивает производительность системы. Дорогие модули оперативной памяти или отсутствие свободных слотов в материнской плате зачастую не позволяют увеличить объем памяти физически.
Использование в качестве дополнительной оперативной памяти USB-накопителей или Flash карт с помощью технологии ReadyBoost
дает возможность виртуально расширить память и увеличить производительность компьютера. Система записывает в память носителя  данные наиболее часто используемых программ, что позволяет значительно сократить время их запуска.
данные наиболее часто используемых программ, что позволяет значительно сократить время их запуска.
Для активации
функции ReadyBoost Вам необходимо выполнить следующие действия:
1. Вставляем USB-накопитель в порт.
2. В появившемся окне Автозапуска выбираем «Ускорить работу системы используя Windows ReadyBoost»
3. Активируем параметр «Использовать это устройство»
4. Перемещением ползунка устанавливаем лимит используемого места на носителе
5. Сохраняем изменения нажатием на кнопку ОК.
После выполнения этих операций на флеш-карте будет автоматически создан файл ReadyBoost.sfcache. Не вынимайте
флеш накопитель из компьютера!
8. Настройка производительности
При установке операционной системы по умолчанию используется «Балансированный» план электропитания, что приводит к снижению быстродействия и скорости отклика системы.
Всего в операционной системе Windows 7 предусмотрено три основных плана электропитания:
Сбалансированный (быстродействие системы при необходимости и экономия энергии при отсутствии активности).
Энергосберегающий (снижение быстродействия системы). Эта схема помогает пользователям мобильного ПК максимально эффективно использовать единичный заряд батареи. но для настольной системы не актуальна.
С высокой производительностью (увеличивает быстродействие и скорость отклика системы).
В вашем компьютере так же могут присутствовать другие параметры энергосбережения, настроенные производителем ПК или ноутбука. В таком случае, не рекомендуем менять их настройки, т.к. производитель уже подобрал наиболее оптимальные значения всех параметров.
Для того, чтобы поменять план, проделайте следующее:
1. Нажимаем кнопку Пуск
2. Открываем Панель управления
3. Заходим в Электропитание
4. Выбираем план, отвечающий потребностям нашей системы и устройства.
9.Настройка Панели задач и Superbar
Superbar Windows 7
обладает широкими возможностями по персонализации и настройке под конкретного пользователя. Для оптимизации панели выполните следующие действия:
1. Наводим курсор мыши на панель задач и нажимаем правую кнопку мыши. Откроется контекстное меню Панели задач. Снимаем галку с пункта «Закрепить панель задач».
2. Теперь наводим курсор на край панели задач, пока он не превратится в двойную стрелку. Нажимаем и удерживаем курсор левой клавишей мышки. Передвигаем курсор вверх, пунктир будет показывать расположение панели задач. Отпускаем клавишу мышки.
двойную стрелку. Нажимаем и удерживаем курсор левой клавишей мышки. Передвигаем курсор вверх, пунктир будет показывать расположение панели задач. Отпускаем клавишу мышки.
3. Теперь вновь фиксируем Панель, отметив пункт «Закрепить панель задач» в контекстном меню. Это необходимо для нормального отображения вкладок и панелей. Если же Вам мало и этого, размер панели задач можно увеличить под свои надобности вплоть до половины экрана. Удобство в навигации
можно также улучшить, открыв в контекстном меню панели задач «Свойства» и изменив способ группировки кнопок панели задач с «Не группировать» на «Всегда группировать, скрывая метки».
10. Диагностика памяти
Если Ваша операционная система подвержена сбоям и работает нестабильно, рекомендуем провести диагностику оперативной памяти. Также это касается и пользователей, использующих «разгон» компонентов системы.
Настройки для ОС Windows 7
:
1. Открываем меню «Пуск»
2. В графе Поиск введите «Памяти»
3. В окне поиска выберите «Средство проверки памяти Windows»
4. В появившемся окне выберите один из вариантов:
— Выполнить перезагрузку и проверку (рекомендуется)
— Выполнить проверку при следующем включении компьютера
5. После перезагрузки компьютера дождитесь выполнения проверки оперативной памяти. Этот процесс может оказаться довольно долговременным.
После окончания диагностики компьютер будет автоматически перезагружен.
Результаты проверки Вы увидите при входе в операционную систему.
11. Дефрагментация жестких дисков
Встроенная
программа дефрагментации диска производит упорядочение фрагментированной информации для более эффективной и быстрой работы системы.
Программа дефрагментации диска работает по заданному расписанию, но можно запускать фрагментацию и вручную.
Для запуска встроенной программы дефрагментации дисков необходимо выполнить следующие действия:
1. Нажимаем кнопку Пуск
2. Выбираем Компьютер
3. Выделяем диск C
4. Нажатием правой кнопки мышки вызываем контекстное меню и выбираем  «Свойства»
«Свойства»
5. Открываем вкладку «Сервис»
6. Выберите раздел «Выполнить дефрагментацию»
. Также вы можете запустить анализ диска, после которого система выдаст рекомендацию — есть ли необходимость в дефрагментации выбранного диска и укажет процент фрагментации.
В зависимости от размера жесткого диска и степени фрагментации файлов для дефрагментации может потребоваться от нескольких минут до нескольких часов. Во время дефрагментации работу с ПК можно не прерывать, однако, система может значительно «тормозить».
12. Контроль автозагрузки
Многие устанавливаемые на ПК программы автоматически прописываются в автозагрузке вашего компьютера, даже когда в этом нет острой необходимости. Находясь постоянно в оперативной памяти, они значительно снижают производительность системы.
Находясь постоянно в оперативной памяти, они значительно снижают производительность системы.
В идеале, в списке автозагрузки должно быть не больше двух-трех остро необходимых Вам программ. Как правило, это антивирус и почтовый клиент.
Самый простой способ произвести очистку списка автозагрузки – воспользоваться бесплатной программой CCleaner
, открыть раздел Сервис, далее нажать на Автозагрузку и вручную установить параметры запуска у нужных вам программ.
Не удаляйте из списка системные программы Windows. Их можно отличить по нахождению в папке \system32.
13. Очистка и дефрагментация реестра
Системный реестр
представляет собой базу данных для хранения сведений о конфигурации компьютера, настроек операционной системы и параметров программ, к которой система  обращается сотни раз в секунду во время загрузки и работы системы. Замусоренный и фрагментированный реестр может служить причиной серьезного замедления работы компьютера.
обращается сотни раз в секунду во время загрузки и работы системы. Замусоренный и фрагментированный реестр может служить причиной серьезного замедления работы компьютера.
При установке и удалении различных программ, в реестре может оставаться различный «мусор»: параметры программ, ссылки на ярлыки, неверные расширения файлов и многое другое.
Со временем, большое количество таких ошибочных параметров реестра может значительно замедлить работу операционной системы, приводить к сбоям и различным проблемам, мешая нормальному функционированию ОС.
Для оптимизации реестра
произведем следующие действия:
1. Откроем программу CCleaner и перейдем в меню «Реестр»
2. Нажимаем на кнопку «Поиск проблем»
3. После завершения поиска нажмите на «Исправить»
4. Программа предложит сохранить резервные копии сделанных изменений, если не уверены - сохраняйте
5. В появившемся окне нажимаем «Исправить отмеченные» и подтверждаем выбор.
Выполняйте данную операцию раз в две-три недели.
Реестр Windows 7
подвержен фрагментации, из-за чего происходит постепенное замедление работы системы. Системные дефрагментаторы не работают с файлами реестра, поэтому для этих целей Вам необходимо будет установить специализированную программу.
Одним из лучших решений для дефрагментации реестра является утилита Auslogics Registry Defrag
.
14. Отключение функции автозапуска со сменных носителей и приводов компакт-дисков.
Отключение автозапуска не только ускорить работу
с внешними носителями информации, но и защитит
вас от проникновения на компьютер целого ряда вирусов.
Запускаем Блокнот (в меню Пуск в строке Поиск вводим слово «Блокнот»).
После запуска программы «Блокнот» копируем туда следующий текст:
«HonorAutoRunSetting»=dword:00000001
«NoDriveTypeAutoRun»=dword:000000ff
3. Далее выбираем пункт меню «Файл» — «Сохранить как».
4. Выбираем тип файла «Все файлы»
5. Указываем имя файла и расширения для него «*.reg»
6. Закрываем программу «Блокнот».
7. Запустите вновь созданный файл и согласитесь о внесении изменений.
При все еще присутствующей функции автозапуска проделайте следущие действия:
1. Откройте программу «Блокнот»
2. После запуска программы «Блокнот» скопируйте туда следующий текст:
Код
:
Windows Registry Editor Version 5.00
«AutoRun»=dword:0000001
«allocatecdroms»=»0»
«NoDriveTypeAutoRun»=dword:00000091
«NoSaveSettings»=dword:00000000
3. Далее выберите пункт меню «Файл» — «Сохранить как».
4. Выберите тип файла «Все файлы»
5. Укажите имя файла и расширения для него «*.reg»
6. После чего выйдете из программы «Блокнот».
7. Запустите вновь созданный файл и согласитесь о внесении изменений
8. Перезагрузите Компьютер и проверьте наличие автозапуска на носителях.
Внимание данный способ отключит у вас автозапуск со всех носителей информации:
Flash и переносные диски;
CD, DVD, BD диски;
Сетевые диски;
Локальные диски.
15. Перемещаем корзину с рабочего стола на панель задач
Если вам хочется полностью
освободить свой рабочий стол от значков, то вы можете сделать это. Ведь в Windows 7
можно не только убрать Корзину с рабочего стола
, но даже прикрепить ее на панель задач.
1. Щелкаем правой кнопкой мыши по пустому месту на Рабочем столе.
2. В контекстном меню выбираем Создать — Ярлык.
3. В поле Расположение объекта вставляем:
%SystemRoot%\explorer.exe shell:RecycleBinFolder
4. Нажимаем Далее.
5. В открывшемся окне в поле Имя ярлыка вводим Корзина и нажимаем Готово.
6. На Рабочем столе появился ярлык (чтобы убедиться, что это Корзина, откройте его двойным кликом), но он похож на ярлык Проводника, а не  Корзины. Чтобы исправить это, кликаем по нему правой кнопкой мыши и выбираем Свойства, затем нажимаем кнопку Сменить значок
.
Корзины. Чтобы исправить это, кликаем по нему правой кнопкой мыши и выбираем Свойства, затем нажимаем кнопку Сменить значок
.
7. В поле Искать значки в следующем файле вводим:
%SystemRoot%\system32\imageres.dll
и нажимаем Ввод.
8. Из предложенной коллекции значков Windows 7 выбираем значок Корзины и дважды нажмите ОК.
9. Теперь наш значок Корзины стал выглядеть аутентично. Перетаскиваем его правой или левой кнопкой мыши куда-нибудь на панель задач.
10. Щелкаем правой кнопкой мыши по рабочему столу, выбираем Персонализация, затем Изменить значки рабочего стола и убираем галочку с Корзины.
16. Что делать, если после установки Windows 7 исчез раздел жесткого диска
Предположим, жесткий диск вашего компьютера содержит два раздела (C и D) и после установки на втором разделе другой ОС первый раздел пропал. В действительности раздел остался там же, где и был, но Windows 7
не присвоила ему букву. Следовательно, мы не имеем доступа к сохраненным на этом диске данным.
Чтобы присвоить диску букву, заходим в Панель управления -> Администрирование -> Управление компьютером.
В левом меню выберем пункт Запоминающие устройства -> Управление дисками. Здесь отображается информация обо всех подключенных к компьютеру дисках, включая логические диски (разделы), приводы и съемные диски. Наш потерянный раздел находится здесь же – он отображается в списке и не имеет ни буквы, ни метки тома, однако опознаётся системой как жесткий диск.
1. Щелкаем по нему правой кнопкой и в появившемся меню выбираем пункт Изменить букву диска или путь к диску.
2. В открывшемся окне нажимаем кнопку Добавить.
3. В открывшемся окне в строке Назначить букву диска в виде раскрывающегося списка представлены все свободные буквы, любую из них мы можем присвоить нашему «неопознанному» разделу.
4. Выбираем букву и нажимаем кнопку OK.
Как вы видите, настройка и оптимизация работы Windows 7 при должном подходе является не сложным и быстрым способом как улучшить процесс эксплуатации компьютера, так и увеличить его производительность и быстродействие.
Важно!
Если после произведенной оптимизации работы Windows вы не достигли нужного результата, либо ваши действия привели к нарушению работы системы, вам помогут специалисты UService.
Производительность компьютера зависит и от мощности аппаратных компонентов, и от правильно настроенной работы операционной системы. Мало пользы от увеличения объёма оперативной памяти, если она забита бесполезными программами. Мощный процессор не ускорит работу, если будет ограничен для экономии заряда батареи. Тонкая настройка Windows может заметно оптимизировать работу системы без дополнительных материальных затрат.
Что влияет на производительность системы
Производительность Windows 7 определяется многими факторами, одна часть которых является результатом компромисса между мощью, удобством и расходом батареи, а другая зависит от «ухоженности» компьютера. Поэтому для увеличения быстродействия необходимо настроить систему на максимальную производительность и устранить все препятствия для её нормальной работы.
Возможно, опытный пользователь захочет самостоятельно отладить каждый элемент системы и настроить компьютер под свои нужды. Для остальных лучшим решением будет воспользоваться специальными программами для тонкой настройки системы (твикерами), которые в удобном и понятном виде показывают проблемы и помогают их устранить.
Программы для оптимизации (бесплатные и платные)
Программ, основным предназначением которых является улучшение работы Windows 7, на рынке представлено много. Существуют универсальные большие приложения и маленькие специализированные утилиты, программы с множеством настраиваемых опций и с одной «красной кнопкой». Большинство программ имеют дополнительные функции, не имеющие прямого отношения к быстродействию, но также важных для пользователя, например, защиты личных данных.
Универсальные
Как правило, универсальные программы обладают большим набором утилит оптимизации, но при этом являются платными. Бесплатно распространяются пакеты с ограниченным функционалом либо устаревшие версии.
Advanced SystemCare
Универсальное приложение Advanced SystemCare представляет собой внушительный комплект средств тонкой настройки Windows, защиты от вредоносных, шпионских и рекламных программ. Специальные утилиты устраняют проблемы реестра, настроек безопасности и операций с промежуточными файлами. На сегодняшний день приложение является одним из лучших в данной категории.
 Доступны три режима ускорения
Доступны три режима ускорения
Интерфейс Advanced SystemCare выделяется на фоне других программ футуристическим дизайном. Но при этом он остаётся простым, удобным и интуитивно понятным.
 Футуристический стиль и большая кнопка «Пуск»
Футуристический стиль и большая кнопка «Пуск»
 Ускорение включается одной кнопкой
Ускорение включается одной кнопкой
Бесплатная версия Advanced SystemCare тоже обладает хорошим функционалом, однако по-настоящему возможности программы раскрываются в полном платном пакете.
 В бесплатной версии многие функции недоступны
В бесплатной версии многие функции недоступны
Популярный пакет CCleaner в первую очередь специализируется на чистке операционной системы, накопителей и оперативной памяти, откуда и его название. Но и многие иные функции оптимизации Windows 7 доступны пользователю.
Функционал CCleaner уже, чем у Advanced SystemCare, однако специальные утилиты для чистки значительно мощнее:
 Реестр анализируется тщательно
Реестр анализируется тщательно
 За 35 проходов сотрётся любая информация
За 35 проходов сотрётся любая информация
 Удаление программ организовано очень удобно
Удаление программ организовано очень удобно
 Автозагрузка редактируется одним кликом
Автозагрузка редактируется одним кликом
Интерфейс пакета очень простой и интуитивно понятный, не требует глубоких знаний системы.
 Анализ проводится очень быстро
Анализ проводится очень быстро
 Можно создать резервные копии до исправления
Можно создать резервные копии до исправления
Бесплатно распространяются старые версии CCleaner. Для получения более мощных обновлённых пакетов придётся заплатить.
AusLogics BoostSpeed
Пакет BoostSpeed компании с австралийскими корнями AusLogics обладает внушительным набором утилит и удобным интерфейсом. Заявленная основная цель пакета - повышение скорости работы системы.
 Перечень утилит впечатляет
Перечень утилит впечатляет
Функционал содержит утилиты для ремонта реестра, настройки системы, ухода за жёстким диском:
 Советы касаются даже «железа»
Советы касаются даже «железа»
 Ускорение имеет много опций
Ускорение имеет много опций
 Личные данные тоже лучше защитить
Личные данные тоже лучше защитить
Интерфейс дружелюбный, удобный, типичный для программ этой категории:
 Можно оценить будущие преимущества
Можно оценить будущие преимущества
 Первый анализ всегда плохой
Первый анализ всегда плохой
Чтобы раскрыть все возможности пакета, придётся покупать платную версию. Бесплатная обладает значительно меньшим функционалом.
Мини-программы для вашего компьютера или ноутбука
Небольшие, компактные, иногда даже не требующие инсталляции программы обычно имеют ограниченный специализированный функционал и распространяются бесплатно. Эти два качества делают их хорошим дополнением к универсальному пакету.
Пакет SpeedUpMyPC позиционируется разработчиком как ускоритель работы системы. Очистка от мусора и ошибок системы рассматривается как часть процедур по повышению производительности.
Функционал SpeedUpMyPC содержит стандартные для данной категории программ утилиты, а также собственные разработки, направленные на повышение быстродействия:
 Оптимизация реестра немногословна
Оптимизация реестра немногословна
Интерфейс пакета оригинальный и красочный, достаточно удобный:
 Возможен фоновый режим, но нужно зарегистрироваться
Возможен фоновый режим, но нужно зарегистрироваться
 Исправить найденные проблемы можно одним нажатием
Исправить найденные проблемы можно одним нажатием
Программа относится к категории условно-бесплатных, предлагает свободную ограниченную версию с возможностью добавить утилиты за отдельную плату.
 Есть и техническая поддержка
Есть и техническая поддержка
Ещё одно бесплатное приложение Comodo System Cleaner с сильным блоком утилит по очистке. Пакет содержит также функционал исправления сбоев и ошибок Windows, ухода за жёстким диском.
Функционал пакета имеет явно выраженный «сдвиг» в сторону очистки, но некоторые утилиты относятся к оптимизации работы другими методами.
 Сводка тоже даёт не очень много информации
Сводка тоже даёт не очень много информации
 Можно выбрать глубину очистки
Можно выбрать глубину очистки
 Удаление может быть форсированным
Удаление может быть форсированным
 Безвозвратное удаление тоже может быть разным
Безвозвратное удаление тоже может быть разным
Интерфейс Comodo System Cleaner выполнен в привычном «матричном» стиле, является интуитивно понятным и простым:
 Настроек не очень много
Настроек не очень много
Дополнительным преимуществом приложения является его бесплатность.
Небольшая, бесплатная, не требующая установки утилита для оптимальной настройки системы за счёт чистки реестра Windows.
 Есть в пакете и утилиты для оптимизации
Есть в пакете и утилиты для оптимизации
Функционал пакета ориентирован на операции с реестром системы:
 Дефрагментация реестра нужна не всегда
Дефрагментация реестра нужна не всегда
Интерфейс Wise Registry Cleaner простой и интуитивно понятный.  Очистка может быть с разной глубиной
Очистка может быть с разной глубиной
 Приятно видеть, что ошибок больше нет
Приятно видеть, что ошибок больше нет
Безусловным преимуществом пакета является его бесплатное распространение.
Easy Cleaner
Бесплатная программа EasyCleaner чистит систему от лишней информации, исправляет реестр Windows 7 и представляет информацию о диске в удобном графическом представлении.
Функционал пакета немного беднее, чем у CCleaner, но имеет свои особенности:
Интерфейс программы очень простой и понятный, оформление классическое:
 Состояние диска представлено очень наглядно
Состояние диска представлено очень наглядно
Поскольку программа является бесплатной, она может быть неплохим дополнением к универсальному пакету.
Red Button
Разработчики программы Red Button на первое место поставили простоту и удобство интерфейса. Даже название приложения неслучайное - запустить оптимизацию можно одним нажатием на большую красную кнопку.
 Такую кнопку трудно не заметить
Такую кнопку трудно не заметить
Red Button имеет очень неплохой функционал, состоящий из утилит, оптимизирующих работу процессора, оперативной памяти, жёсткого диска и реестра:
 Чистка реестра тоже скромная
Чистка реестра тоже скромная
 Можно отредактировать список того, что считается мусором
Можно отредактировать список того, что считается мусором
 Доступны настройки ЦП и ОЗУ
Доступны настройки ЦП и ОЗУ
Интерфейс программы очень понятный и простой, в стиле системных служб Windows 7:
 Уход за жёстким диском немного скромный
Уход за жёстким диском немного скромный
До недавнего времени программа распространялась бесплатно, но популярность пакета вдохновила производителя на выпуск платных версий. Но и прошлые бесплатные модификации показывают неплохие результаты.
Glary Utilities
Небольшая программа Glary Utilities также претендует на универсальность, но её сильной стороной можно считать инструментарий анализа системы.
Функционал Glary Utilities содержит инструменты для проверки и оптимальной настройки системы, конфиденциальности, ухода за жёстким диском и обновления имеющихся драйверов.
 Утилит не так много, но есть редкие
Утилит не так много, но есть редкие
 Скорость загрузки представлена очень наглядно
Скорость загрузки представлена очень наглядно
Интерфейс приложения дружественный, очень похожий на встроенные системные утилиты Windows 7:
 Многие проблемы устраняются одним кликом
Многие проблемы устраняются одним кликом
 Отсортировать программы можно по нескольким критериям
Отсортировать программы можно по нескольким критериям
Несколько ограниченный функционал пакета оправдывается тем, что он распространяется бесплатно.
Приложение nCleaner за его небольшие размеры и функционал можно отнести к категории мини-программ оптимизации работы системы. Главный упор программа делает на очистку.
Функционал nCleaner ориентирован на удаление лишней информации, но имеются и дополнительные инструменты:
- Очистка. Инструменты чистки системы, реестра, личных данных.
- Мусор. Отдельная утилита для поиска и стирания промежуточных и лишних файлов. Предустановлены режимы чистки основных папок (более скоростной) и сканирования всех дисков (более медленный, но полный).
 Можно сканировать отдельные папки или диск целиком
Можно сканировать отдельные папки или диск целиком
- Оптимизация. Инструменты оптимальной настройки Windows и различных служб для роста быстродействия и устойчивости функционирования компьютера.
- Автозагрузка. Правка перечня автоматически запускаемых во время старта Windows приложений.
- Конфиденциальность. Удаление информации с невозможностью восстановления и зачистка незанятого пространства жёсткого диска.
- Очистка ОЗУ. Отдельная утилита для выгрузки из оперативной памяти неиспользуемых блоков.
 Отдельная утилита для разгрузки оперативной памяти
Отдельная утилита для разгрузки оперативной памяти
Интерфейс мини-программы очень прост и понятен:
 Опций очистки немного, но всё очень понятно
Опций очистки немного, но всё очень понятно
- Одна страница. Основные функции собраны на главной странице, что очень удобно.
 Основные функции собраны в одном окне
Основные функции собраны в одном окне
- Расписание. Предусмотрена возможность автоматического запуска по указанному пользователем расписанию.
В nCleaner отсутствует традиционная опция отмены произведённых изменений или создания запасных копий системного реестра, что оправдано, учитывая миниатюрность приложения.
Разумеется, эта мини-программа распространяется на бесплатной основе.
Сравнительная таблица: какую программу выбрать
| Функция/программа | Advanced SystemCare | Easy Cleaner | Red Button | AusLogics BoostSpeed | Glary Utilities | |||||
| Чистка и ремонт системного реестра | + | + | + | + | + | + | + | + | + | + |
| Редактирование списка автозагрузки | + | + | + | + | + | + | + | |||
| Удаление лишних приложений и отключение служб Windows | + | + | + | + | + | + | + | + | ||
| Дефрагментация диска | + | + | + | + | ||||||
| Антивирусная защита | + | + | ||||||||
| Настройки производительности | + | + | + | + | + | |||||
| Оптимизация работы в сети | + | + | + | |||||||
| Конфиденциальность | + | + | + | + | + | + | + | + | + | |
| Удаление мусора | + | + | + | + | + | + | + | + | + | |
| Восстановление системы | + | + | + | + | ||||||
| Контроль запуска системы | + | + |
Как и следовало ожидать, самое большое количество необходимых для оптимизации работы системы утилит содержат универсальные пакеты. Но и у мини-программ есть свои сильные стороны. Они более компактны, удобны в работе, обладают развитыми специальными функциями и, как правило, бесплатны.
Специализированные программы значительно упрощают тонкую настройку Windows, автоматизируют процессы оптимизации и работают со многими опциями. Пользователь легко может подобрать программу под собственные потребности.
Вряд ли можно сомневаться в том, что самой лучшей производительностью Windows 7 обладает сразу после её установки. Системный диск – практически новорождённый, ничего лишнего в нём нет, поэтому система «летает». Да, производители Windows 7 постарались произвести впечатление на своих будущих пользователей, особенно тех, кто выполняет замену своей предыдущей системы на Windows 7. Поначалу все идёт прекрасно. Семёрка запускается, показывает приличное быстродействие, чем радует пользователя, но потом она начинает огорчать его своим «тугодумием».
К сожалению, разработчики Windows 7, наверняка работающие на суперскоростных ПК, мало задумывались о множестве настроечных параметров, отвечающих за быстродействие системы, в расчёте на то, что основной массой пользователей будут домохозяйки со своими ноутами и планшетами. Да и не каждому более образованному пользователю, особенно, если у него проблемы с английским, доступна та информация по настройке параметров системы для увеличения её быстродействия, которая размещается на сайте Microsoft. В статье делается попытка рассказать пользователям, какая оптимизация Windows 7 возможна, познакомить их с её приёмами для увеличения скорости работы операционной системы и компьютера в целом.
Вряд ли какому пользователю понравится, если загрузки операционной системы приходится ждать несколько минут. Хотя загрузка компьютера с Windows 7 происходит предыдущих версий ОС, многие пользователи не прочь её ускорить некоторыми приёмами.
Использование многоядерности
Для включения поддержки многоядерных процессоров во время загрузки следует ввести в поисковой строке слово msconfig. Затем нужно пройти по пути вкладка «Загрузка» — «Дополнительные параметры» — «Число процессоров», пометить его, установить значение, равное числу ядер в установленном процессоре, и завершить все нажатием «ОК».


Затем нужно перезагрузить компьютер и убедиться в увеличении скорости загрузки ОС.
Выключение приложений из автозагрузки
Скорость загрузки ОС также зависит и от количества приложения, которые загружаются одновременно с загрузкой Windows. Их список можно увидеть по той же команде msconfig, но на вкладке «автозагрузка»:
Часто в этот список попадают (незаметно для пользователя) приложения, загрузки которых вообще не требуется, но они увеличивают время загрузки. Чтобы оптимизировать Windows, следует такие приложения исключить, сняв с них галки и нажав «ОК». После этого следует перезагрузиться.
Ускорение выключения ПК
Ускорить выключение компьютера также можно, если уменьшить значение интервала времени, отводимого на завершение активных программ. Если при этом они не успеют самостоятельно завершиться, то Windows остановит их принудительно. Для уменьшения времени выключения компьютера необходимо редактировать реестр. Не вдаваясь в подробности этого процесса, следует сказать, что в реестре нужно найти параметр WaitToKillServiceTimeout и поменять его значение с 12000 на 2000.



Ускорение запуска приложений из меню «Пуск»
Если не используется классический вид этого меню, то оптимизировать его, то есть повысить скорость его работы можно следующим образом:
- Нажать ПКМ на панели задач или кнопке «Пуск».
- Из контекстного меню выбрать подпункт «Свойства».
- В свойствах открыть вкладку «Меню Пуск».
- На вкладке нажать «Настроить».
- Удалить флажок с элемента «Выделять недавно установленные программы».
Ускорение графики
В том случае, когда ПК не обладает достаточно мощным графическим адаптером (имеет дешёвый или интегрированный в материнскую плату видеоадаптер), интерфейс AERO может вызывать существенное снижение скорости работы системы. Оптимизировать в этом плане графическую систему можно путём отключения некоторых функций AERO, но без потери основных преимуществ этого режима. Какие функции AERO можно отключить, а какие оставить, и каким образом это сделать? А делается это так:
- В Панели управления (ПУ) находим раздел «Система» и щёлкаем по строчке «Дополнительные параметры системы».
- Открываем «Дополнительно» и жмём на «Параметры».
- Открываем вкладку визуальных эффектов.
- Снимаем галки со всех параметров, кроме показанных на следующем рисунке, и жмём «ОК».
Увеличение скорости копирования файлов
В семёрке появилась новая функция — так называемое «удалённое разностное сжатие». Она используется при копировании и перемещении файлов и заключается в вычислении различий в файлах источника и приёмника. Это делается для сокращения объёма переписываемых данных, но требует дополнительного времени для вычисления их различий. Эту функцию можно отключить следующим образом:
- Выбираем раздел «Программы и компоненты» в ПУ.
- Щёлкаем по строчке «Включение и отключение компонентов Windows».
- В построенном списке компонентов системы снимаем галку с элемента «Удалённое разностное сжатие».
Включение функции ReadyBoost
Задуманная разработчиками оптимизация Windows 7 пополнилась новой функцией – ReadyBoost. Назначение этой функции состоит в виртуальном расширении ОЗУ компьютера, за счёт подключаемых внешних USB-накопителей и Flash-карт. ОС будет их использовать в качестве кэш-памяти, ускоряя тем самым операции чтения/записи и увеличивая скорость работы всей системы. Только требуется её включить, а для этого нужно:

Оптимизация реестра
Файлы реестра компьютера с Windows 7 – это своего рода база данных о конфигурации и настройках самой ОС и установленных приложений. Эта база данных, к сожалению, имеет тенденцию замусориваться и фрагментироваться с течением времени. А поскольку обращение к ней производится очень часто, это может стать причиной существенного падения скорости работы компьютера. Поэтому реестр следует периодически чистить и дефрагментировать.
Встроенные в Windows средства дефрагментации не предназначены для работы с реестром, поэтому его оптимизация обычно выполняется с помощью какой-либо сторонней утилиты. В качестве примера можно привести известную многим пользователям программу CCleaner. После её запуска нужно в меню выбрать пункт «Реестр». В открывшемся окне нажать кнопку «Поиск проблем» и ждать результатов анализа состояния реестра. Если будут найдены какие-либо проблемы, то далее нужно нажать кнопку «Исправить».
Дефрагментация жёстких дисков
Сильная фрагментация жёстких дисков также способна вызвать снижение скорости работы компьютера. Это особенно относится к системному диску, так как он используется при работе системы практически постоянно. Для его дефрагментации можно прибегнуть к встроенному в Windows инструменту – утилите Defrag. Для её запуска следует:
- Нажать «Пуск».
- Щёлкнуть по «Компьютер».
- В открывшемся окне щёлкнуть ПКМ по системному диску и из контекстного меню выбрать «Свойства».
- В окне свойств открыть вкладку «Сервис» и нажать кнопку «выполнить дефрагментацию». Появится окно, имеющее вид:
Как из него видно, дефрагментация может выполняться в двух режимах – по расписанию и вручную. При ручной дефрагментации вначале следует определить её необходимость запуском анализа диска. Если после него будет выяснено, что диск сильно фрагментирован, то необходимо запустить его дефрагментацию нажатием соответствующей кнопки.
Отключение UAC
Функция UAC (Контроль учётных записей) представляет собой один из наиболее важных средств обеспечения безопасности системы. Следует тщательно взвесить все «за» и «против» его отключения. И все-таки, многие пользователи его отключают, целиком полагаясь на качественную антивирусную защиту. Функцию или понизить уровень защиты. В любом случае для этого требуются права администратора. Изменение уровня защиты выполняется таким образом:
- В ПУ открываем раздел «Учётные записи пользователей».
- В возникшем окне щёлкаем по строке с изменением параметров контроля учётных записей.
- В окне, показанном на следующем рисунке, устанавливаем ползунок в одно из 4-х положений уровня защиты. В нижнем положении UAC отключён полностью.
Отключение неиспользуемых служб
Не секрет, что в системе есть службы, которые используются редко, или вообще не используются. Понятно, что такие службы могут быть отключены без вреда для функционирования Windows 7. Более того, их отключение даст освобождение ОЗУ, более редкое обращение к свопингу, то есть, ускорение работы компьютера. Этот инструмент требует предельной осторожности и аккуратности, поэтому прежде чем его запустить, следует подстраховаться с помощью создания точки восстановления. Это поможет выполнить откат к прежнему состоянию в случае возможных проблем в результате их отключения. Не следует выполнять эту операцию в групповом режиме, лучше это делать пошагово, каждый раз убеждаясь в нормальном функционировании операционной системы.
Совершенно безопасно подвергаются отключению такие службы, как:
- Remote registry (Удалённый реестр).
- Support IP Service (Вспомогательная служба IP).
- Service entry Tablet PC (Служба ввода планшетного ПК).
Отключая другие службы, нужно иметь полную уверенность в том, к какому результату это приведёт.
Для отключения какой-либо службы следует зайти в раздел «Администрирование» панели управления и выбрать в правой части появившегося окна категорию «Службы». В результате появится список всех служб системы. Нужно найти в этом списке требуемую службу и щёлкнуть по ней дважды. Откроется окно с параметрами этой службы, например:
Если служба запущена, то сначала её нужно остановить с помощью соответствующей кнопки. Затем в параметре «Тип запуска» задать «Отключена» и нажать «Применить» и «ОК».
Заключение
Разумеется, здесь был проведён не полный список приёмов оптимизации и настройки компьютера с Windows 7. В заключение приведём таблицу самых лучших сторонних программ для оптимизации Windows 7. Они все имеют различный функционал, который также указан в таблице.
Вконтакте
