Пропадает память на диске c. Куда пропадает место на жестком диске
Вопрос от пользователя
Здравствуйте.
Помогите определиться с одной проблемой: у меня каждый день все меньше и меньше свободного места на системном диске, где установлена Windows 10 (локальный диск C:\).
Можно ли как-то ограничить аппетиты моей системы, и вообще, как узнать, куда пропадает место на диске, есть ли специальные утилиты для этого. Заранее благодарю!
Доброго времени суток!
Знакомая проблема. Смотришь сегодня на жестком диске пропало 2 ГБ, завтра - еще 2-3 ГБ, через недельку - нет уже 10 ГБ... Невольно начинаешь задумываться, а что будет через месяц - вообще свободного места не останется?
Наверное, стоит сразу сказать, что подобное редко происходит из-за вирусов, чаще - из-за определенных настроек самой ОС Windows: избыточного количества точек восстановления, из-за кэша браузеров, различного "мусора", который скапливается на системном разделе. В этой статье расскажу, как от него избавиться и освободить место на диске.
В помощь!
Возможно вам будут интересны утилиты для очистки Windows от мусора -
По умолчанию в системе Windows включено создание (кроме, пожалуй, Windows 10, да и то если не касаться темы сборок) . Так вот, эти точки восстановления могут отнять до 12% места на жестком диске (причем, на каждом его разделе!). Согласитесь, если у вас системный раздел жесткого диска с Windows, скажем, на 200 ГБ - то отдавать примерно 25 ГБ на точки восстановления - слишком уж много?!
Примечание : я не призываю совсем работать без точек восстановления, но поубавить пыл ОС вполне можно. Тем более, важно не количество точек - а качество.
И так, чтобы настроить место под точки восстановления, откройте: и откройте вкладку (скрины ниже в помощь) .


Далее выберите свой жесткий диск в разделе "Доступные диски" и нажмите кнопку "Настроить" (примечание : напротив вашего системного диска "C:\" - будет гореть значок Windows ) .

Затем передвиньте ползунок и ограничьте используемой дисковое пространство для защиты системы (если используете сторонние программы для бэкапа - можно вообще отключить всю эту защиту) .

Примечание : кстати, под ползунком, регулирующим использование диска, есть кнопка для удаления старых точек восстановления. Можете воспользоваться ей для очистки и высвобождения места на жестком диске.
Файл подкачки и файл для гибернации (hiberfil.sys)
Про файл подкачки (pagefile.sys)
Чем больше программ вы запускаете (и чем они требовательнее) - тем больше оперативной памяти они потребуют. Наступает такой момент, когда оперативная память занята, а требуется еще "кусок места". Чтобы не зависнуть - Windows использует место на жестком диске, куда отправляются наименее активные и нужные данные. Используется для этого специальный файл - называют его файл подкачки (сумбурно объяснил, но думаю широкой аудитории будет понятно) .
Так вот, по сути этот файл нужен для расширения вашей оперативной памяти. Этот файл, обычно, раза в 2 больше, чем размер вашей ОЗУ. Таким образом, этот файл может отнять значительное место на диске.
Как проверить сколько занимает места файл подкачки и как его настроить
Для этого нужно открыть панель управления Windows по следующему адресу: \Система и безопасность\Система .

Затем во вкладке "Дополнительно" откройте параметры быстродействия (см. скриншот ниже).


В большинстве случаев рекомендуется установить галочку на против пункта "Автоматически выбирать объем файла подкачки". Правда, иногда система чересчур уж больно много отнимает места - в этом случае выставите объем в 1,5-2 раза больше, чем размер вашей ОЗУ. Этого места будет достаточно для нормальной работы Windows.
Примечание : многие ошибочно полагают, что чем больше места они отведут под виртуальную память - тем быстрее будет работать их ПК. Это настоящее заблуждение!
Дело в том, что скорость считывания информации с жесткого диска намного меньше, чем с оперативной памяти. Поэтому файл подкачки используется для приложений, которые в данный момент не используются вами.
Про файл для гибернации и спящего режима (hiberfil.sys)
Чтобы быстро "пробудить" компьютер и начать с ним работу - есть спец. режим гибернации (в нем все содержимое оперативной памяти записывается в спец. файл hiberfil.sys (расположен на системном диске) ).
Благодаря этому, после включения ПК - он за считанные секунды может всё восстановить из этого файла и вернуть компьютер в прежнее состояние, как будто его и не выключали.
Но за все приходится "платить" - файл hiberfil.sys занимает достаточно много свободного места на диске. Если вы не пользуетесь этим режимом выключения ПК - то его можно "удалить". Для этого откройте командную строку и впишите команду powercfg -h off (скриншот ниже).

Скопление временных и мусорных файлов. Чистка диска
Как бы вы аккуратны не были - со временем, на любом жестком диске начинает скапливаться разного рода "мусор": файлы от старых удаленных приложений, временные файлы, использовавшиеся в процессе установки, кэш браузеров, пустые папки, неверные ярлыки и т.д.
Всё это "добро", со временем, начинает серьезно сказываться на производительности вашей системы в целом...
Наиболее качественную очистку Windows от мусора обеспечивают спец. утилиты. О них я рассказывал в одной из своих прошлых статей, ссылка ниже.
В помощь! Лучшие программы для очистки компьютера от мусора -

Очистка диска от мусора / Утилита "Ускоритель компьютера"
В Windows есть и свой инструмент для чистки диска. Для его запуска нужно сначала открыть "Этот компьютер" ("Мой компьютер"), после перейти в свойства нужного диска и нажать кнопку "Очистка диска" (см. скриншот ниже) .

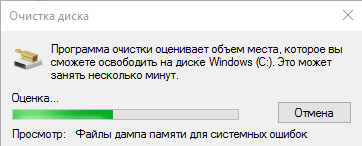
Затем указать галочками на против данных, которые вы разрешаете программе очистить на вашем диске. Например, файлы журнала установки, временные файлы интернета, автономные веб-странички и пр. Кстати, обратите внимание, что чистильщик сообщает вам, сколько всего можно высвободить места (на скрине ниже - до 314 МБ) .

Выбор, что очищать: какие файл удалять
Кстати, не могу не отметить , что есть спец. утилиты, способные не только удалять мусор, но и конфигурировать систему так, чтобы ваш ПК работал с максимальной производительностью. На мой скромный взгляд, одна из лучших в своем роде - это Advanced SystemCare (даже в бесплатном варианте своей работы).
Например, во время анализа моего диска в Windows (во время написания статьи) - эта утилита нашла аж 16 ГБ мусорных файлов! Кроме этого проверяются элементы загрузки, проблемы конфиденциальности, ошибки ярлыков, вредоносное ПО, проверяется системный реестр. В общем, настоящий комбайн!
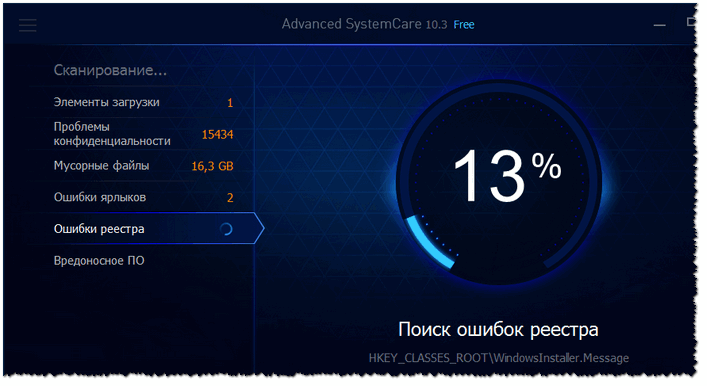
Чистка диска в Advanced SystemCare - найдено 16 ГБ мусора!
Анализ занятого места на диске: как найти большие файлы и папки
Вот бывает уже все выполнил: очистил Windows от мусора, проверил все файлы и папки вручную, посмотрел установленные программы и игры - но ничего подозрительного нет, а место свободного мало (оно куда-то пропало, но вот куда?)!
В этом случае можно воспользоваться специальными утилитами, которые помогут построить диаграмму занятого мета на диске, и вы визуально и быстро сможете найти наиболее большие папки и файлы. Ну а уж с найденными папками сможете решить сами, что делать: удалять или оставить...
На мой скромный взгляд, весьма неплохая утилита для этого дела - WinDirStat .
Простая и удобная утилита для оценки занятого и свободного места на жестком диске. Утилита в считанные минуты построит Вам удобную диаграмму, по которой можно быстро найти файлы и папки, занимающие значительное место (всё то, о чем вы давно забыли, или даже не знали!).
Что еще подкупает в программе: так это встроенный инструмент удаления папок и файлов. Только будьте осторожны: утилита видит скрытые и системные файлы, и вы можете легко удалить нужные для работы системы данные. Прежде, чем удалить тот или иной файл - узнайте о нём!
В качестве примера, приведу скрин моего проанализированного диска.

WinDirStat - оценка занятого места на диске
Как видно, показано сколько места занимают те или иные папки, какие файлы в них и пр. Внизу приведена диаграмма, щелкнув по области определенного цвета - вы увидите файл, который был представлен. Разумеется, анализ лучше всего начинать с самых больших областей диаграммы.
В помощь!
Чем забит мой жесткий диск (или куда пропало свободное место на HDD) [Анализ диска] -
На этом у меня все, надеюсь на вашем жестком диске перестало быть тесно и появилось свободное место!
Доброго дня.
Часто так бывает, что вроде и не загружалось новых файлов на жесткий диск, а место на нем все равно пропадает. Это может происходить по разным причинам, но чаще всего место пропадает на системном диске C, на котором установлена Windows.
Обычно такая пропажа не связана с вредоносными программами или вирусами. Часто виной всему сама ОС Windows, которая использует свободное место для разного рода задач: место под резервное сохранение настроек (для восстановления Windows в случае сбоя), место под фал подкачки, оставшиеся мусорные файлы и т.д.
Вот об этих причинах и способах их устранения и поговорим в данной статье.
1) Куда пропадает место на жестком диске: поиск «больших» файлов и папок
Это первый вопрос с которым обычно сталкиваются при подобной проблеме. Можно, конечно, вручную искать папки и файлы, которые занимают основное место на диске, но это долго и не рационально.
Другой совсем вариант - использовать специальные утилиты для анализа занятого места на жестком диске.
Таких утилит достаточно много и на блоге у меня была недавно статья посвященная этому вопросу. На мой взгляд достаточно простая и быстрая утилита - это Scanner (см. рис. 1).
2) Настройка параметров восстановления Windows
Вообще наличие резервных копий системы - это хорошо, тем более, когда приходится воспользоваться контрольной точкой. Только в случаях, когда такие копии начинают отнимать все больше и больше места на жестком диске - работать становиться не очень комфортно (Windows начинает предупреждать о том, что на системном диске мало места, так же эта проблема может сказаться на производительности системы в целом).
Для отключения (или ограничения места на HDD) создания контрольных точек , в ОС Windows 7, 8 зайдите в панель управления, далее выберите пункт «система и безопасность».
Затем перейдите во вкладку «система».
В сайдбаре слева нажмите на кнопку «защита системы «. Должно появиться окно «Свойства системы » (см. рис. 3).
Здесь можно настроить (выберите диск и нажмите кнопку «Настроить «) количество выделяемого места на создание контрольных точек восстановления. При помощи кнопок настройка и удаление - вы можете быстро вернуть себе место на жестком диске и ограничить количество выделяемых мегабайт.
По умолчанию, ОС Windows 7, 8 включает контрольные точки восстановления на системном диске и ставит значение на занимаемое место на HDD в районе 20%. То есть если ваш объем диска, на котором установлена система, скажем равен 100 ГБ, то около 20 ГБ будет отдано под контрольные точки.
3) Настройка файла подкачки
Файл подкачки - это специальное место на жестком диске, которое используется компьютером, когда ему не хватает оперативной памяти. Например, при работе с видео в высоком разрешении, высоко-требовательных играх, графических редакторах и пр.
Конечно, уменьшение этого файла подкачки может снизить быстродействие вашего ПК, но иногда целесообразно файл подкачки перенести на другой жесткий диск, или установить его размер вручную. Кстати, обычно рекомендуют файл подкачки устанавливать примерно в два раза больше,чем размер вашей реальной оперативной памяти.
Для редактирования файла подкачки , зайдите во вкладку дополнительно (эта вкладка рядом с настройками восстановления Windows - см. выше 2-й пункт данной статьи). Далее напротив быстродействия щелкните по кнопке «Параметры » (см.рис. 5).
Рис. 5. Свойства системы - переход в параметры быстродействия системы.
Рис. 6. Параметры быстродействия
После этого нужно снять галочку напротив пункта «Автоматически выбирать объем файла подкачки » и задать его вручную. Кстати, здесь же можно указать жесткий диск для размещения файла подкачки - рекомендуется его размещать не на системном диске, на котором установлена Windows (благодаря этому можно несколько ускорить работу ПК). Затем следует сохранить настройки и перезагрузить компьютер (см. рис. 7).
4) Удаление «мусорных» и временных файлов
Под такими файлами обычно подразумевается:
Кэш браузеров;
При просмотре интернет-страничек - они копируются на ваш жесткий диск. Это делается для того, чтобы вы могли быстро загрузить часто-посещаемые странички. Ведь согласитесь, совсем не обязательно загружать одни и те же элементы заново, достаточно сверить их с оригиналом, и если они остались те же - загрузить их с диска.
Временные файлы;
Больше всего места занимают папки с временными файлами:
C:\Windows\Temp
C:\Users\Администратор \AppData\Local\Temp (где «Администратор» - это имя учетной записи пользователя).
Эти папки можно очистить, в них скапливаются файлы, которые нужны в определенный момент работы программы: например, при установке приложения.
Различные файлы журналов и т.д.
Лучшие утилиты для очистки ПК -
Место на жестком диске могут отнимать даже Антивирусы… Во-первых, проверьте их настройки, посмотрите что у вас находится в карантине, в журналах отчета и пр. Иногда бывает так, что много файлов (зараженных вирусами) отправляется в карантин, а он в свою очередь, начинает отнимать значительное место на HDD.
Кстати, в году эдак 2007-2008 антивирус Касперского на моем ПК стал значительно «съедать» место на диске из-за включенной опции «Проактивной защиты». К тому же в антивирусах есть разного рода журналы, дампы и пр. Рекомендуется, при подобной проблеме, обратить внимание и на них…
Привет друзья! Вчера мне пришлось побыть немного частным детективом. Попал ко мне компьютер с очень интересной проблемой, без видимых причин на диске C: пропало за день целых 20 ГБ, и это при том, что владелец компа сам неплохо разбирается в компьютерных делах.
На диске C: (объём 120 ГБ) была установлена Windows 8.1 и хозяин всегда ревностно держал 50 ГБ свободного места в запасе. Если пространство съедалось, то человек бил тревогу, находил виновников (в виде подлецов-файлов), ненужные удалял, а нужные копировал на переносной жёсткий диск USB (объём 1 ТБ). Раз в две недели он запускал различные чистилки, отключал восстановление системы и удалял все точки восстановления, так как они съедали 10-12 ГБ дискового пространства, затем включал восстановление заново.
И вдруг в один день случилось ЧП, на диске (C:) вдруг сразу пропало 20 ГБ, вчера вечером было 48 ГБ свободного места, а сегодня с утра осталось только 38 ГБ, а к вечеру уже 28 ГБ.
Хозяин в панике выключил компьютер, взял его в охапку и примчался ко мне!
Найти пропавшее место на диске (C:) можно очень быстро с помощью специальных программ - дисковых сканеров, рассмотрим два самых известных. В конце статьи мы не будем использовать никакие программы и воспользуемся обычным поиском Windows. Какой способ проще, решать вам.
TreeSize Professional
Программа TreeSize Professional за два клика мыши покажет все ваши файлы на дисках, начиная с самого большого и заканчивая маленьким. Официальный сайт программы
https://www.jam-software.com/treesize
Выбираем 30-дневную бесплатную версию
Выбираем нужную разрядность установщика программы.

После нехитрой установки запускаем TreeSize Professional.
В нашем случае нужно найти файлы отобравшие свободное место на диске (C:), значит его и выбираем в данном поле, затем жмём на зелёную кнопочку

Главное окно TreeSize Professional делится на две части.
В левой части выбранного диска открывается его древовидная структура начинающаяся вверху с самой большой папки (Windows 29.0 GB) и заканчивающаяся внизу самой маленькой.
В правой части окна программы отображаются результаты сканирования, состоящие из семи наглядных вкладок. На первой вкладке Chart представлена диаграмма, на которой диск (C:) изображён в виде "торта" поделённого на части (всего 8), самые большие куски, папки Windows 29.0 GB и Users 27.6 GB, зелёного и красного цветов, ниже расположена таблица сопоставляющая названия папок различным цветам.

Давайте выберем ещё одну интересную вкладку Top 100 Files и такая же древовидная структура диска (C:) откроется для файлов. Вы можете заметить, что самый первый файл Windows 8.2.vdi (объёмом 19.4 ГБ) созданный вчерашним числом, это и есть виновник пропавшего пространства.

В итоге выяснилось, что владелец, при создании виртуальной машины VirtualBox с операционной системой Windows 8.1, файл виртуального жёсткого диска .vdi никуда не переносил и он остался на (C:) в объёме 10 ГБ, а после установки второй винды на "виртуалку" он вырос ещё на 10 ГБ, в итоге стал занимать 19.4 ГБ.
Если щёлкнуть правой мышью на интересующем нас файле и выбрать Open containing folder ,

То откроется папка с нашим файлом.

Человек, просивший меня найти пропавшее место на диске (C:), первый раз имел дело с виртуальной машиной VirtualBox и не знал тонкостей её работы. Вот так за пару минут мы решили проблему исчезнувшего дискового пространства.
Друзья, думаю вы и без моей помощи разберётесь с остальным функционалом TreeSize Professional, я же хочу рассказать вам ещё об одной программе под названием Scanner.
Scanner
Приложение Scanner бесплатно и очень удобно, так как работает без установки и его можно носить с собой на флешке. Официальный сайт http://www.steffengerlach.de/freeware/
Scanner скачивается в архиве, заходим в него и запускаем файл Scanner.exe В появившемся окне жмём левой мышью на диске (C:).

Открывается всё содержимое системного диска в виде оригинального графика, в котором очень легко разобраться. Каждый участок графика соразмерен занимаемому пространству на жёстком диске и олицетворяет собой папку или файл. При наведении мыши на любой участок графика, в левой верхней части окна программы, выводится размер объекта и полный путь к нему.
Трудно не заметить, что больше всего занимает места профиль пользователя C:\Users 28.3 ГБ помеченный красным цветом.

Наведём мышь на самый последний участок графика и увидим всё тот же файл виртуального жёсткого диска программы VirtualBox.
Щёлкнем правой мышью на папке



Находим пропавшее место на диске с помощью обычного поиска Windows
Открываем диск (C:) и набираем в поиске команду System.Size:>1000МБ , и на диске с операционной системой найдутся все тяжёлые файлы (более 1 ГБ).

Как видим, виновник найден.

Статьи на эту тему.
Все пользователи делятся на две категории. У первых все аккуратно разложено по папкам и учтен каждый гигабайт дискового пространства. У вторых за набросанными на рабочий стол ярлыками не видно обоев. Тем не менее, с проблемой нехватки свободного места на диске могут столкнуться обе категории юзеров. Одни подойдут к ней системно и заранее. Другие спохватятся, когда ОС выдаст соответствующее предупреждение. Наши советы, рассказывающие как освободить место на диске « C» Windows 10, подойдут всем.
В Microsoft прекрасно знают тонкости работы операционной системы и ее способности к «захламлению» жесткого диска. В Windows 10 для удаления продуктов ее «жизнедеятельности» пользователю доступно несколько инструментов. Первый называется «Очистка диска» и имеется во всех версиях, основанных на ядре NT.
Стандартный способ
Для его запуска выполняем в «Проводнике» приведенную последовательность действий.

В результате этих манипуляций откроется окно свойств установленного в системе накопителя.


Итак, мы добрались до механизма очистки. Все группы файлов, которые перечислены в открывшемся списке, можно безболезненно удалять. По мере проставления галочек система подсчитывает объем освобождаемого места. Однако на этом возможности утилиты не заканчиваются. Раз уж мы собрались проводить тотальную уборку, очистим заодно и системные файлы.


Обозначенные на скриншоте параметры позволяют:
- Удалить программы, которые давно не используются. Выбрав первый пункт «Очистить» , мы переместимся в стандартное меню управления ПО. В итоге, работает он как интерактивное напоминание для особо забывчивых пользователей;
- Второй пункт гораздо интереснее. Если на компьютере включена функция System Restore, с помощью которой создаются точки восстановления, можно выполнить их удаление. В долго работающей системе они могут занимать значительное место.
Действия, совершаемые при выборе второго пункта, потребуется подтвердить дополнительно.

Переходим на основную вкладку и снова подтверждаем выбор.

Система выполняет удаление временных файлов. Время выполнения операции будет зависеть от их объема и типа накопителя.
Новое меню очистки
Дополнительно к классическому способу, который мы только что рассмотрели, в Windows 10 появился новый. Для его использования перейдем в меню параметров.

Воспользуемся функцией поиска, как универсальным вариантом, подходящим для любого пользователя.

Выбираем выделенный на скриншоте пункт, чтобы перейти к новым настройкам системы.

В меню быстрого перехода, расположенном с левой стороны, выбираем пункт «Хранилище» . Нажимаем на стилизованное изображение системного диска, отображающее степень его заполнения.

Открывается статистика заполнения дискового пространства, в которой показан размер, занимаемый каждой файловой категорией. Нас интересует удаление временных файлов, поэтому переходим к соответствующему пункту.

Отмечаем галочками необходимые пункты и подтверждаем свои действие. Убедившись, что операция выполнена, возвращаемся обратно в раздел «Хранилище» . В нем у нас осталась еще одна не рассмотренная опция. Обратите внимание на положение ползунка в разделе «Контроль памяти». Его позиция отвечает на вопрос: почему не удаляются временные файлы, со временем накапливаясь в системе. По умолчанию он всегда выключен.

Передвигаем ползунок во включенное положение, чтобы позволить Windows автоматически выполнять очистку от временных файлов. Открываем ссылку «Изменить способ освобождения» и смотрим, что именно попадает под действия автоматики.

Если вы не используете корзину как кладовку для хранения ненужных файлов, можете оставить ползунки во включенном положении. Нажимаем на выделенную кнопку, чтобы убедиться, что в системе не осталось «мусора». На этом уборку можно считать законченной.
Очистка системы после обновления
После очередного обновление Microsoft, под названием Fall Creators Update, Windows 10 получила дополнительные настройки и первые элементы Fluent Design. Основные изменения коснулись оптимизации исполняемого кода и внешне практически незаметны. На этом хорошие новости заканчиваются. После его установки пользователь может столкнуться с тем фактом, что диск «С» переполнен.
Давайте разберемся, куда пропало место после обновления. Для начала, посмотрим сколько занимает Windows 10 после установки. Откроем системный диск в проводнике.

Обратите внимание на выделенную папку Windows. old – к ней мы вернемся чуть позже. Находим директорию с установленной ОС и вызываем правой кнопкой контекстное меню.

Нас интересует пункт, отмеченный на скриншоте. Нажав на него, мы откроем свойства выбранной папки.

Теперь вернемся назад и по аналогии проверим размер Windows. old .

Теперь вы понимаете, как оказалось, что диск переполнен.
В момент установки обновления Windows делает полную копию предыдущей версии, чтобы пользователь мог вернуться обратно, если его что-то не устроит. На тестирование Microsoft отводит 10 дней. По их истечении копия должна удалиться автоматически. Если места на системном диске действительно не хватает, нужно выполнить удаление папки Windows.old раньше отведенного срока.
Отправляемся в раздел, в котором настраивали параметры автоматической очистки временных файлов.

После установки Fall Creators Update внешний вид его несколько изменился. Добавлена автоочистка папки загрузок, а ползунки заменены галочками. Спускаемся вниз и видим дополнительные опции, связанные с прошедшим обновлением ОС. Для удаления сохраненной копии надо отметить галочкой соответствующий пункт и нажать выделенную кнопку. В результате мы возвращаем почти 20 Гб дискового пространства.
Порядок взаимодействия ОС с RAM
Еще несколько гигабайт можно отобрать у системы, изменив порядок работы с памятью. В процессе работы Windows создает и использует два скрытых файла с расширением «sys»:
- Pagefile - так называемый «файл подкачки» или виртуальная оперативная память. Чтобы использовать преимущества RAM в скорости обработки информации, в него производится кэширование несрочных данных. По умолчанию размер этого файла регулируется операционной системой. Если объем оперативной памяти достаточно большой, от 8 Гб и более, он практически не используется. Чем меньше значение RAM, тем больших размеров достигает файл подкачки;
- Hiberfile - предназначается для хранения содержимого оперативной памяти в момент перехода в режим «глубокого сна» или гибернации. Соответственно, чтобы успешно сохранить информацию, он должен иметь размер в пределах 75% RAM.
Использование параметров, перечисленных в этой части, зависит от задач, для которых используется компьютер и его аппаратной конфигурации. Борьба за свободное место не должна выполняться в ущерб быстродействию.
Меняем размер Pagefile
Чтобы изменить размер файла подкачки, потребуется открыть свойства системы (Win +Pause/Break ).

Выбираем отмеченный пункт и перемещаемся в окно дополнительных параметров.

Переходим на нужную вкладку и открываем параметры быстродействия.

Опять меняем вкладку и переходим к управлению виртуальной памятью.

Выполняем приведенную на скриншоте последовательность, первым делом сняв галочку с автоматического выбора размера. После этого, активируются остальные пункты. Чтобы определить, сколько выделить места под pagefile, воспользуемся рекомендованным ОС значением. В данном случае согласимся и уменьшим размер файла подкачки, задав ему фиксированное значение. По нажатию «ОК» появится предупреждение о необходимости перезагрузки.

Подтверждаем свое решение. После перезапуска компьютер будет использовать для организации виртуальной памяти выделенный ему ограниченный объем дискового пространства.
Отключаем гибернацию
Пользователи, которые после каждого рабочего сеанса предпочитают выключать ПК, смело могут избавиться от Hiberfile . Стоит предупредить, что при этом может несколько увеличиться общее время загрузки ОС. Если десяток секунд не являются критичными, то запускаем PowerShell в режиме администратора.

Приведенное на скриншоте меню вызывается нажатием правой кнопкой мыши на кнопке «Пуск» . Если вы в свое время не соглашались перейти на новую оболочку, в этом месте будет расположена командная строка. Функциональность PowerShell выше, но использование любого из этих инструментов приведет к одинаковым результатам.
Ввод команды, приведенной на скриншоте, моментально удаляет Hiberfile с жесткого диска. Замена « off» на «on» возвращает его на место. Перезагрузка при этом не требуется.
Режим сжатия
Как и что можно удалить с диска чтобы освободить место, при этом, не удаляя программы, вы уже знаете. Рассмотрим еще одну полезную функцию, имеющуюся в Windows 10. Сразу стоит оговориться, что использовать ее с успехом можно только на компьютерах с современной конфигурацией. В данном случае, в соответствии с рекомендациями Microsoft, подразумевается наличие SSD в качестве накопителя. Согласно технической документации, функция Compact OS включается автоматически в том случае, когда это не вызывает общего падения производительности.
Смысл ее работы заключается в «прозрачном» сжатии системных файлов. В результате уменьшается место, необходимое для размещения ОС на накопителе. Проверить, действует ли сжатие на компьютере, можно следующей командой (вводить нужно в командной строке или PowerShell):
compact /compactos:queryРезультат ее выполнения вы видите на размещенных ниже скриншотах.
Теперь посмотрим, сколько места потребовалось для установки Windows 10 в обоих случаях.

Видно, что на правом скриншоте место, занимаемое ОС на диске, на 2,5 Гб меньше чем фактический размер папки.
Результат полностью соответствует заявленному. В документации Microsoft обещает экономию от 1,5 до 2,5 Гб, в зависимости от разрядности.
Если Compact OS не запустилась автоматически, но вы решили проверить как она будет работать в вашей конфигурации, сделать это можно в принудительном порядке. В приведенной выше команде после двоеточия введите не « query» , а «always» . Спустя некоторое время, которое затрачивается на компактификацию, вы увидите результат.

Проверяем, сколько занимает места системная папка, чтобы убедиться в эффективности выполненных действий.

Если результат работы ОС в сжатом состоянии вас не устроит, можно выполнить обратный процесс. Вводим в команду после двоеточия параметр « never» и возвращаем систему к первозданному состоянию.
Сторонние программы очистки
Пользователи, которым лень выполнять работу руками, могут использовать сторонние программы, чтобы почистить Windows. В момент установки такого ПО, не забудьте прочитать лицензионное соглашение.

В нем черным по белому написано, что разработчики за последствия применения софта ответственности не несут.
Reg Organizer
Продукт отечественных разработчиков, распространяется на платной основе. Стоимость лицензии в персональном варианте составляет 650₽. Однако можно найти версию 7.52 от сентября 2016 года, которая бесплатна для некоммерческого применения.

Обновить программу бесплатно нельзя, но использовать можно сколько угодно.

На скриншоте приведено главное окно с развернутым в левой части перечнем возможностей. Скачать программу можно на ее официальном сайте .
CCleaner
Наиболее популярная утилита в среде пользователей Windows. Разработана британской компанией Piriform Limited и распространяется по условно-бесплатной лицензии. Поддерживается более 50 языков, в том числе и русский. В момент установки предлагает дополнительно инсталлировать браузер Chrome.

Как видите, возможностей программа предлагает достаточно много. Галочками отмечены «безопасные» пункты. Как неактивные выглядят разделы, показывающие, что можно удалить дополнительно.
В любой программе, предназначенной для автоматической очистки, главное не переусердствовать. Не повторяйте ошибку пользователей, которые открыв для себя параметры вида ОС, первым делом стремятся удалить скрытые файлы. Отмечайте только те пункты, в которых уверены.
В заключение
Разумное использование приведенных методов позволит не только навести разовый порядок в компьютере, но и поддерживать его стабильную работу в течении длительного времени.
Видео
Для тех пользователей, которые любят наглядный материал, мы приготовили видеоролик по теме.
Вы никогда не замечали почему пропадает свободное место на диске С в Windows 7? Вроде используешь его только для операционной системы, ну максимум, устанавливаешь программы и что-нибудь сохраняешь в папку “Загрузка” из интернета, но свободное место на системном диске продолжает пропадать. Данная проблема может возникать не из-за какого-нибудь вируса или Ваших неправильных действий, а по причине неэффективной работы системы восстановления Windows 7, неправильно настроенного файла подкачки, слишком большого значения кэша браузера, различного системного мусора и т.д. В данной статье я постараюсь рассмотреть данные проблемы пропадания свободного места на диске С в Windows 7 и возможные варианты их решения.
Система восстановления Windows 7 и свободное место на диске С
Данная система создаёт точки восстановления в операционной системе, чтобы пользователь смог воспользоваться ими в случае каких-либо неполадок. Это очень хорошо, но иногда система восстановления в Windows 7 может быть настроена некорректно и стать причиной пропажи свободного места на диске С. Отключать эту систему не рекомендуется, но перенастроить её на оптимальные параметры можно. Для этого заходим: Пуск -> Настройка -> Панель управления -> Система -> Защита системы->Настроить.
В появившемся окне мы видим, что восстановление системы уже использует на нашем диске 47,5 ГБ, а может и все 59,62 ГБ, что будет составлять 50% от всего объёма диска. Теперь понятно, куда пропадает свободное место на диске С в Windows 7? Это исправить довольно просто, сначала, нажав “Удалить”, производим удаление всех точек восстановления и восстанавливаем наши 47,5 ГБ. Затем перемещаем ползунок на значение 3-5%, этого вполне хватит для корректной работы системы восстановления и нажимаем “Применить”. Теперь на систему восстановления будет отводиться 3% дискового пространства, а не 50% как раньше, и мы сможет сэкономить почти половину диска С от прошлых значений.
Файл подкачки и свободное место на диске С
Иногда Windows не хватает оперативной памяти, и она начинает работать с файлом подкачки, т.е. файл на системном диске, который служит помощью оперативной памяти. Соответственно размер файла подкачки может быть разным, в зависимости от количества вашей оперативной памяти. Как оптимально настроить файл подкачки в Windows и сэкономить свободное место на системном диске Вы можете прочитать .
Остальной мусор и свободное место на диске С
В ходе работы операционной системы, программы и браузеры постоянно создают свой “кэш”, т.е временные вспомогательные файлы, которые они периодически забывают за собой удалять. Так же, после удаления различных программ, обычно остаются файлы, которые тоже, порой, довольно значительно занимают места. Поэтому, я рекомендую Вам постоянно производить чистку компьютера от устаревших файлов. Это легко сделать с помощью бесплатной программы Ccleaner. Просто скачайте и установите программу, затем нажимайте кнопку “Очистить”, и программа сама на стандартных настройках очистит Ваш жёсткий диск от устаревшей системной информации.
В данной статье я рассмотрел несколько причин, когда пропадает свободное место на диске С в Windows 7. Главной причиной оказалась система восстановления Windows, грамотно настроив которую, Вы сможете сэкономить почти 50% системного диска. Также необходимо будет настроить файл подкачки и производить очистку системного мусора программой Ccleaner.
Если статья "почему пропадает свободное место на диске С в Windows 7" оказалась для Вас полезной, пожалуйста поделитесь ей со своими друзьями
