Собрать пдф файлы в один программа. Как объединить pdf файлы в один
У вас есть несколько PDF-файлов, которые необходимо объединить в один большой документ? Вот как это сделать на компьютерах Mac и ПК.
Если вы используете компьюетр Mac, у вас уже есть специальный инструмент, встроенный в операционную систему macOS, хотя вы можете найти более гибкие и полнофункциональные решения. Если же вы используете Windows, вам понадобятся платные сторонние приложения, но можно найти бесплатные с открытым исходным кодом, которые выполняют такие же функции.
Кроме этого, есть онлайн-приложения, предлагающие объединять и редактировать PDF-файлы, которые вы загружаете. Но такими сервисами лучше не пользоваться, так как ваши PDF-файлы содержат невидимые метаданные, которые потенциально идентифицируют вас и вашу систему. Лучше их не предоставлять веб-сайту, который предлагает бесплатные функции редактирования, так как он может воспользоваться данной информацией.
Как объединить PDF-файлы в Windows
Windows 10 позволяет просматривать PDF-файлы в браузере Edge, но не позволяет с ними ничего делать. Для объединения или управления PDF-файлами вам понадобится бесплатное, но ограниченное стороннее приложение для повышения производительности, или одно из множества хорошо разработанных коммерческих.
Если ваши потребности в PDF-управлении минимальны, установите бесплатный софт PDFsam с их официального сайта . Программа имеет простой интерфейс и позволяет пользоваться такими функциями, как объединение и разделение PDF-файла, а также объединение двух PDF-документов, чередуя страницы из одного файла со страницами из другого. Именно поэтому вы можете создать один PDF-файл из отдельных PDF-файлов, содержащих необходимые страницы оригинального двухстороннего документа.

Чтобы объединить два PDF-файла, следует перетащить их в окно PDFsam, где они будут добавлены в список. Вы можете указать любые необходимые страницы каждого PDF.

Чтобы определиться, можно просмотреть документ в отдельном приложении, например Microsoft Edge или Adobe Reader . К счастью, PDF-файлы можно открыть непосредственно из списка файлов в PDFsam. Когда вы будете готовы объединить PDF-файлы, нажмите кнопку «Выполнить» , после чего будет создан объединенный PDF-файл.

Если вы хотите иметь какие-то визуальные подсказки при объединении PDF-файлов, вам понадобится платная версия приложения, которая позволит просматривать объединенный PDF-файл, прежде чем сохранять его на диск. Кроме этого будут отображаться уменьшенные изображения страниц на боковой панели, которые вы можете перетаскивать вверх и вниз, чтобы переставлять их в нужной последовательности.
Также можно использовать практически любое программное обеспечение для редактирования PDF, начиная от PDF-Xchange Editor от Tracker Software или выбрать ABBYY FineReader 14 , Adobe Acrobat DC . Все эти приложения позволяют объединять PDF-файлы в основном одинаковым образом.
Вот как это делает редактор PDF-XChange . Самый простой способ — открыть File — New Document и выбрать опцию для объединения файлов в один PDF — Combine Files into a Single PDF .

Откроется окно списка файлов. Перетащите в него все файлы, которые хотите объединить. Вы можете добавить PDF-файлы или любую комбинацию текстовых, Word, Excel или PowerPoint документов в список, и приложение преобразует их в формат PDF, объединяя все файлы в один PDF.

При объединении файлов вы можете указать диапазон страниц, который хотите импортировать. Также можно точно настроить комбинацию, открыв несколько файлов на отдельных вкладках в редакторе PDF-XChange и перетаскивать уменьшенные изображения необходимых страниц со вкладки источника, на целевую вкладку (если эскизы не видны, нажмите Ctrl-T или используйте меню «Вид» (View) — «Панели» (Panes) ).
Как объединить PDF-файлы на Mac
В отличие от Windows, macOS поставляется с мощным PDF инструментом, который встроен в обманчиво скромное приложение «Просмотр» (Preview) . Чтобы объединить два или более PDF файлов в окне предварительного просмотра, сначала сделайте копию одного из файлов и работайте с его дубликатом.
Откройте дубликат файла. Если на боковой панели не отображаются изображения предварительного просмотра, перейдите в меню «Вид» , чтобы включить их.

Затем просто перетащите дополнительные PDF-файлы на боковую панель и поместите их в то место, где вы хотите, чтобы они были — в начале или в конце, или между любыми двумя существующими страницами. Если вы ошиблись в расположении, можно перетащить один или несколько эскизов в правильное расположение и удалить ненужные страницы.

Что делать, если вы хотите добавить и объединить несколько страниц из второго PDF файла в основной? Откройте его в другом PDF-окне и перетащите миниатюры, которые вы хотите добавить в свой первый PDF файл. Как всегда в macOS, вы можете нажать Shift , чтобы выбрать непрерывный диапазон страниц, или Cmd для выбора страниц из любого места в файле. Если некоторые страницы импортируются в неправильной ориентации, используйте панель инструментов для их поворота.

Иногда программа «Просмотр» (Preview) действует, казалось бы, непредсказуемым образом при сохранении файла, поэтому, когда у вы объединили страницы, расположенные так, как вы хотите, выберите меню «Файл» — «Экспортировать как PDF» и сохраните объединенный PDF под своим именем.
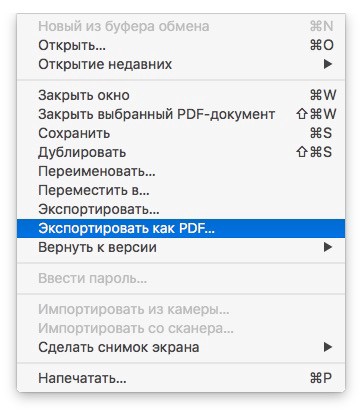
Вы также можете выбрать «Файл» — «Закрыть выбранный PDF-документ» и следовать подсказкам, чтобы сохранить объединенный файл под именем файла, с которого вы начали, но безопаснее всего использовать опцию «Экспортировать как PDF» .


«Просмотр» (Preview) имеет еще один трюк для объединения PDF, который не сразу очевиден. Можно объединить любой файл, который можно отобразить в окне программы, в существующий PDF-файл. Это означает, что вы можете перетащить любой PNG, TIFF, JPEG или другой стандартный формат изображения в PDF. Но что делать, если вы хотите создать PDF-файл, содержащий документ Word или лист Excel? К сожалению, эти документы нельзя открыть при помощи программы «Просмотр» (Preview) , но можно использовать меню «Напечатать» в Word или Excel для создания PDF-файлов, которые можно использовать для объединения.
Если у вас есть стороннее приложение, такое как Adobe Acrobat , вы можете объединять PDF-файлы так же, как вы объедините их в программе «Просмотр» (Preview) . Кроме этого, можно напрямую перетаскивать файлы в любом формате, который поддерживает Acrobat для конвертирования в PDF, включая HTML-страницы, текстовые файлы, документы Word и рабочие листы Excel. Acrobat также позволяет создавать совершенно новый PDF-файл из одного или нескольких внешних форматов. Просто используйте меню «Файл» — «Создать» и следуйте инструкциям.
Формат PDF является одной из самых популярных для просмотра текстовых и графических файлов. Она используется повсеместно не только в частных случаях, но и в большинстве организаций. Именно для случаев организаций и требуется чаще всего объединение нескольких файлов в один, и вот почему. При ведении документооборота очень часто необходимо объединить несколько разрозненных файлов в один, применяется популярная программа Adobe Acrobat Professional.
Кстати! Полную лицензионную версию данной программы вы можете приобрести .
Объединение файлов
Чтобы объединить несколько документов в один, например договор и все его приложения, необходимо использовать специальные расширения, которые есть в открытом доступе в сети. Для этого используется Adobe Acrobat Professional – самая популярная и удобная программа для данных целей. Она является универсальной для всех файлов PDF формата и удобно используется для постоянной работы с ними, не подгружает операционную систему и не дает сбоем в работе компьютера.
Скачать данную программу вы можете абсолютно бесплатно на официальном сайте разработчиков. Далее запустите эту программу и нажмите на пункт меню «Файл», из которого перейдите в подпункт вторичного меню «Создать PDF», после чего отметьте галочкой строку подменю «Из нескольких файлов». Не забывайте, что некоторые вариации программы работают на английском языке, поэтому выбирать вам придется из англоязычных пунктов.
В новом открывшемся окне просто выберите все необходимые вам PDF-файлы, которые вам необходимо объединить в один. После выделения и закрытия данного диалогового окна вы увидите, что все эти файлы появились в окошке программы «Объединить файлы». Не имеет значения количество файлов, которые вам необходимо объединить в один. Если это большое количество файлов, то работать с ними будет не всегда удобно. Проще, конечно, объединять два-три файла, поскольку вы проще распределите их построение в новом документе.
Далее просто расставьте эти файлы в необходимом вам порядке объединения, для чего в меню предусмотрена опция Arrange Files. Нажмите клавишу объединить и вы получите новый файл, в котором в нужном вам порядке будут идти все выделенные и распределенные вами документы. Далее нажмите на кнопку ОК и просто сохраните файл в PDF формате, как и все обычные документы. Можете проверить его и убедиться, что все файлы находятся в нужном порядке. Новый объединенный файл готов к дальнейшему использованию.
Как объединить PDF файлы: видео
Привет, друзья! Многие из нас наверняка на работе пользуются сканером (как правило планшетным) чтобы перевести бумажные документы в электронный вид. Электронные сканы документов нужны нам для того, чтобы отправлять их по электронной почте в различные места, хранить на компьютере в архиве если требуется, делится ими через Интернет.
Большинство организаций сегодня так и работают. Отчетность в банк, платежки об оплате услуг, акты сверок, и куча других электронных бумаг мы отправляем контрагентам, в статистику и так далее. Оригиналы обычной почтой. Все сканеры умеют делать электронные копии в формате pdf. Оно и привычнее, и «весит» pdf- скан как правило много меньше по сравнению с jpeg форматом. Сегодня я расскажу о трех способов сохранения PDF документов в один файл и о том, почему это полезно делать.
Главным недостатком планшетных сканеров является неудобство при сканировании — можно сканировать только по одному листу. Соответственно, у нас и получается и количество полученных электронных документов — равным количеству отсканированных листов. Конечно, мы их вложениями все и отправим адресату.

Но, представьте себя на его месте. Вы получили по почте к примеру шесть файлов и вам приходится по одному их распечатывать. И тут действует человеческий фактор — какой то лист пропустил при распечатывании, приходится заново открывать почту, просматривать опять всю посылку от начала до конца, пока не найдешь отсутствующую часть..Если это однообразные банковские счета, то устаешь быстро от такого занятия. Знакомо? Так и времени много уходит и концентрация внимания напрягает при распечатывании.

Да и для себя неплохо уметь сохранять сканированные документы одним файлом. В нужный момент отправил куда надо или распечатал. И не надо собирать документ по частям, боятся, что лист не доложил. У меня одним файлом хранятся сканы всех важных документов — листов паспорта, и так далее. И не раз выручало между прочим. Один раз отсканировал и все. Распечатал, отдал по месту требования.
Объединяем пдф-файлы в один документ онлайн
Итак, Вам нужно несколько сканированных листов объединить в один файл. И они у вас есть на компьютере в виде нескольких файлов в формате PDF. Первое что приходит в голову — онлайн сервисы.

Если есть Интернет, то можно попробовать найти какой-нибудь хороший онлайн сервис. В топе поисковых систем сегодня ilovepdf.com, мы его еще не разбирали. Набираем в поисковой строке это имя и попадаем на страницу:

Переходим во вкладку «Объединить PDF». Выбираем нужные доки, перейдя по соответствующей кнопке «Выбрать PDF файлы». Через проводник выбираем нужные:

Документы все сразу в проводнике выбираются нажатием клавиши Shift на клавиатуры + левая кнопка мыши. Сначала нажимайте как обычно на первый файл, потом зажимайте клавишу Shift и не отпуская ее выберите мышью самый нижний в папке. Так вы выберите все нужное. Если Вам нужно только два (или три) документа — нажимаем клавишу Ctrl + левая кнопка мыши и не отпуская ее выбираем нужное количество.

На экране у нас появились сразу все наши выбранные странички. Можно перетаскивать их мышью относительно друг друга, удалять лишние листы, сортировать их. После совершения этих манипуляций нажимаем «Объединить PDF»
PDF считается самым популярным форматом файлов. С его помощью можно передать важную информацию. Для экономии времени на поиск нескольких документов, легче объединить их в один. Но как несколько файлов pdf собрать в один?
Программы
Объединить файлы можно с помощью специальных программ на компьютере или ноутбуке. Рассмотрим наиболее популярные из них.
Наверное, все знают Adobe Acrobat reader, который является бесплатной версией и предназначен только для чтения. Но нам нужна полная платная версия, которая способна редактировать и объединять файлы.
Совет! Вы можете воспользоваться пробной 30-дневной версией, которую предлагает компания для ознакомления.
Очень простая программа, которая создана специально для слияния нескольких файлов. Но и стоит она около 35 долларов (бесплатное пользование предоставляется сроком до 30 дней). Есть возможность объединять огромное количество разных форматов текстовых документов.

Онлайн-сервисы
Если нужно срочно объединить документы, но не хочется устанавливать инструменты на компьютер, можно воспользоваться онлайн-сервисами.
Простой сайт с инструментом для объединения нескольких файлов и изменения формата документов.

Smallpdf
Еще один простой интуитивно понятный сайт, который поможет с объединением, а так же конвертировать в другой формат, редактировать текст и разделить страницы.
Формат PDF универсален. Он поддерживает внешние ссылки, что делает его незаменимым для всемирной паутины. Вся компьютерная техника и современное печатное оборудование распознают его. Поэтому ПДФ так популярен. Но вот работать с ним не так-то легко. Основная проблема пользователей склейка 2 и более документов. Рассмотрим способы, как можно объединить несколько PDF файлов в один документ.
Использование программных продуктов
Формат PDF разработала компания Adobe Systems. Именно она и предлагает многофункциональную платформу Adobe Acrobat (русскоязычный интерфейс) для работы с файлами. Программа доступна в сети, но является платной. Компания предоставляет недельную бесплатную версию, но потом продукт все равно придется купить. Преимущество использования «родной» платформы - исключены ошибки при работе с документами. Если с PDF приходится работать часто и склеивать важные электронные бумаги, лучше приобрести лицензионный продукт.Его инсталляция на ПК или ноутбук стандартная. Процесс может занять от 3 до 7 минут. После установки Adobe Acrobat компьютерную технику лучше перезагрузить. Объединяют файлы с помощью платформы следующим образом:
Существуют и другие программные продукты для склеивания 2 и более документов - PDF Split and Merge, PDF Combine, PDFBinder, PDFCreator, Foxit Phantom, BullZip PDF Printer, Altarsoft PDF Reader, PDF-ShellTools и др. Все они доступны в сети интернет. Многие являются условно бесплатными, имеют русскоязычный интерфейс. Для новичков и тех пользователей, которые выполняют несложные операции с электронными документами, отлично подойдут:
Foxit Phantom
Установка программного продукта стандартная. Процесс займет до 10 минут. Интерфейс очень схож с Microsoft приложениями. После инсталляции и вызова программы действуют так: PDFBinder
PDFBinder
Чтобы совместить документы, действуют так: Этот программный продукт бесплатно распространяется в сети. Небольшая и очень быстрая программка с англоязычным интерфейсом. Предназначена она исключительно для склеивания файлов в формате ПДФ. Устанавливается стандартно. В меню только две функциональные клавиши.
Этот программный продукт бесплатно распространяется в сети. Небольшая и очень быстрая программка с англоязычным интерфейсом. Предназначена она исключительно для склеивания файлов в формате ПДФ. Устанавливается стандартно. В меню только две функциональные клавиши.
Использование онлайн-сервиса
Если пользователь редко сталкивается с необходимостью объединять несколько ПДФ файлов в один документ, то устанавливать на ПК или ноутбук программные продукты не рационально. Проще воспользоваться одним из многих виртуальных ресурсов:Среди перечисленных сервисов есть англоязычные и русскоязычные ресурсы. Оба типа сервисов будут удобными и понятными в использовании, поскольку их кнопочное графическое меню исключает необходимость владеть иностранным языком. Наиболее быстрый и понятный для новичков будет сервис free-pdf-tools. Здесь в левом меню на странице описаны доступные операции с файлами. Чтобы приступить к операции, нужно выбрать меню «Объединить PDF». Далее действуют так:
 Неплохим и более функциональным считается ресурс pdf.io. Он позволяет совмещать более 2 документов. При этом сервис более наглядный. Окно с добавленными файлами активно, поэтому их можно переставлять, перетаскивая мышью, в требуемой очередности. Склеивание будет выполняться по порядку постановки объектов в окне. Пользуются ресурсом так:
Неплохим и более функциональным считается ресурс pdf.io. Он позволяет совмещать более 2 документов. При этом сервис более наглядный. Окно с добавленными файлами активно, поэтому их можно переставлять, перетаскивая мышью, в требуемой очередности. Склеивание будет выполняться по порядку постановки объектов в окне. Пользуются ресурсом так: Использовать онлайн-сервисы более удобно и в том случае, если слияние электронных бумаг выполняется очень часто. Программные продукты с множеством функциональных инструментов рационально устанавливать только тогда, когда с файлами в формате ПДФ приходится работать часто и разнообразно - установка водяных знаков, разбивка, добавление картинок и т.д. В противном случае «засорять» жесткий диск не стоит.
Использовать онлайн-сервисы более удобно и в том случае, если слияние электронных бумаг выполняется очень часто. Программные продукты с множеством функциональных инструментов рационально устанавливать только тогда, когда с файлами в формате ПДФ приходится работать часто и разнообразно - установка водяных знаков, разбивка, добавление картинок и т.д. В противном случае «засорять» жесткий диск не стоит.
