Узнать пароль от wifi андроид. Как узнать пароль от WiFI на Андроиде
Большинство пользователей предпочитает домашнюю сеть «вай-фай» не только для работы ПК, но и как средство подключения к интернету мобильных телефонов. В этом есть существенные преимущества над базовым соединением, предусмотренным в пакете услуг операторов сотовой сети: скорость соединения «вай-фай»-сети значительно быстрее, не требует финансовых затрат, а также нет необходимости экономить трафик. Для подключения нужно лишь ввести пароль от домашнего интернета. Но вдруг оказывается, что он стерся из памяти, не записан в блокнот – классический случай. Возникает вопрос: как узнать забытый пароль на «вай-фай» на телефоне, если код ранее не вводился. Подобная дилемма вполне разрешима, существует масса способов исправления ситуации, не представляющих особых трудностей для применения даже неопытными пользователями.
Часто необходимость возникает при покупке новых гаджетов, не подключавшихся к домашней сети «вай-фай». Также возможен другой сценарий: приехали родственники погостить, пришли друзья, использующие для подключения домашний маршрутизатор. Нужны данные для входа, а вспомнить их не получается. В  этой ситуации посмотреть пароль от «вай-фай» на компьютере или другом устройстве, использовавшемся прежде для подключения, сохраняющийся благодаря автоматическому запоминанию, конечно, возможно. Но без определенных знаний сделать это сложно, такой выход не дает преимуществ, отнимает слишком много времени. Поэтому рекомендуется воспользоваться простыми способами.
этой ситуации посмотреть пароль от «вай-фай» на компьютере или другом устройстве, использовавшемся прежде для подключения, сохраняющийся благодаря автоматическому запоминанию, конечно, возможно. Но без определенных знаний сделать это сложно, такой выход не дает преимуществ, отнимает слишком много времени. Поэтому рекомендуется воспользоваться простыми способами.
Стандартные функции гаджета
Когда нужно узнать данные для подключения к домашней сети «вай-фай», проще сделать это с помощью встроенных стандартных функций гаджетов. Узнать пароль реально в свойствах точки доступа wifi на Android, если он нужен для подсоединения нового телефона, для этой цели используются старые смартфоны:
- Перейти на «Общие» настройки смартфона.
- Найти раздел «Беспроводные сети», выбрать WI-FI.
- В открывшемся «Режиме модема» использовать «Точку доступа WI-FI».
- Применить «Настройки точки доступа WI-FI».
Откроется окошко со строкой, содержащей пароль, представленный точками. Чтобы отразить его в читабельном формате, нужно нажать на значок в форме глаза в конце строки.

Приложения для просмотра паролей от WI-FI
Еще проще установить на «Андроиде» небольшие, но действенные в таких случаях программки, занимающие мало места, полезные в ряде житейских ситуаций. Удобно, что вне зависимости от того, сохраняли пользователи пароли или нет, функционал программ отобразит точки доступа «вай-фай», применявшиеся для подключения раньше. Но для их использования и адекватной работы нужно получить root-права. То есть, так настроить смартфон, чтобы иметь возможность изменять данные системного каталога. Сделать это способны пользователи, входящие в систему на правах администратора. Как в ОС Windows, так и Android после приобретения гаджета без соответствующей настройки пользователю предоставляются права гостя, а Root расширяет возможности.

Считается лучшей среди программ. Принцип действия приложения WiFi Passwords сводится к отображению паролей к сетям «вай-фай» без всяких звездочек и точек, скрывающих символическое значение. Операционная система Android, например, не дает возможности посмотреть данные для подключения роутера через телефон: они остаются скрытыми по принципу шифрования. А с программой WiFi Passwords реально посмотреть их, а также восстановить, если возникнет необходимость. Но опять же потребуется root-доступ. Скачать, установить программку довольно просто в Google Play.
После установки, запуска утилиты, предоставления ей прав суперпользователя, применять ее легко. Открывается WiFi Passwords простым нажатием на иконку и сразу отображает полный список беспроводных «вай-фай» сетей, использовавшихся для подключения на телефоне, а под их названием — SSID — прописан пароль.


WiFi Key Recovery
Принцип действия утилиты несколько отличается от предыдущего, но незначительно, как правило, по части отображения интересующей информации. Используя WiFi Key Recovery, также возможно посмотреть свой пароль, восстановить его, не взламывая сеть и не делая попытки подобрать нужный. Программа запоминает и сохраняет ключи доступа к «вай-фай» сетям, использовавшимся для подключения. WiFi Key Recovery анализирует файл wpa_supplicant в Android и отображает данные в любом удобном формате. Благодаря этому возможно напрямую скопировать их в буфер обмена или экспортировать при помощи текстового документа.
Происходит это так. Вначале программа находит все близлежащие точки беспроводной связи:


Пользователю достаточно просто выбрать один из двух верхних пунктов, и данные по паролю будут скопированы. После этого их можно прочесть в открытом доступе.
WiFi Key Recovery так же просто скачивается и устанавливается на телефоне в Google Play. После запуска, аналогично предыдущей программе, потребуются права суперпользователя. После соблюдения необходимых норм приложение запускается обычным способом: нажатием на иконку. Откроется главное окно, где списком, разделенным на отдельные блоки, отобразятся использовавшиеся прежде «вай-фай» сети. Под именем искомой сети – SSID — указан ее пароль, обозначенный psk.
С помощью файловой системы телефона
Узнать нужные данные позволяют и функциональные возможности системы Android, сохраняющие названия «вай-фай» сетей, к которым подключен смартфон. Они сохраняют также ключ шифрования к ним, применявшийся при входе, остающийся в специальном файле.
Последний легко открывается для чтения. Но и здесь потребуется прежде получить Root-права пользователя, без них увидеть требуемые данные, зайти в нужную папку система не позволит.
Для этого устанавливается файловый менеджер, например, RootBrowser и сопутствующая программа RB Text Editor. После этого узнать забытый пароль просто, используя последовательную комбинацию data/misc/wifi/wpa_supplicant, для этого требуется:
- Запустить приложение, отыскать папку под именем data.
- Зайти в папку misc.
- В каталоге WI-FI найти файл wpa_supplicant.conf.
- Открыть его при помощи программы RB Text Editor.
- Откроется окно с информацией о сети wi-fi, включая пароль, обозначенные SSID и psk.

Как узнать пароль от «вай-фая» на телефоне от чужой сети
При помощи специального софта есть возможность запросто узнать пароль от чужого маршрутизатора и «вай-фай» сети. Для этого применяются методы взлома и по понятным причинам, без ведома хозяина, это противоправные действия. Но вопрос не в этике или моральных принципах: сделать это вполне реально, причем не особо утруждаясь. Таких приложений великое множество в Google Play, несмотря на кажущуюся незаконность подобных действий.
Лучшее, по мнению пользователей, приложение для этих целей. Оно доступно на разных языках, есть и полностью русскоязычная версия. Как указано в описании к приложению, принцип его действия заключается в восстановлении заводских кодов, что позволяет подобрать ключи безопасности к «вай-фай». Но если отбросить все сантименты, unlocker — банальный взломщик паролей, делает он это просто виртуозно в радиусе километра. Wifi Unlocker имеет простой и удобный интерфейс, эффективно функционирующий генератор, но если сталкивается с серьезной защитой, потребуется несколько попыток для подключения.
Для подсоединения к закрытым «вай-фай» сетям нужно открыть Wifi Unlocker простым касанием по иконке. Выбрать из списка нужное имя сети и нажать на него.

В перечне беспроводных сетей указывается mac-адрес устройства и уровень шифрования. Программа быстро подберет ключ доступа, на это потребуется несколько минут. При наличии слабых паролей – несколько секунд. После сканирования выбранного подключения ПО выдаст Пин-код:

Применяя этот ключ, пользователь способен подсоединиться к чужой беспроводной сети «вай-фай».
После успешного подключения данные сохраняются в памяти программы. И при следующей попытке связаться с глобальной сетью нет нужды еще раз проходить весь этап. Достаточно просто выбрать «знакомую»:

Пользоваться ею возможно не только для взлома. Unlocker — продвинутый менеджер соединений, многофункциональный, при этом использует немного ресурсов.
WiFi hack password
Hack Wifi Password — это приложение, работающее по тому же принципу, что и Wifi Unlocker, но сильно уступающее ему по эффективности. Знающие пользователи называют его посредственным сетей, редко справляющимся с поставленной задачей. Для этого он слишком устаревший, способный путем простого перебора вычислить пароль на доступ к беспроводной сети. Hack Wifi Password при подборе кодов использует наиболее известные: password, pass, 123456, или 1234 и так далее. Запустить приложение и выбрать необходимую беспроводную сеть «вай-фай»:


Если взлом прошел успешно, пользователь будет подключен к данной сети.
Работает Hack Wifi Password без лоска, но достаточно просто, пытаясь «отгадать» пароль к сети «вай-фай» путем сопоставления наиболее популярных ключей доступа, как говорится, методом тыка. Для этих целей его база данных располагает полутысячей часто использующихся паролей к Wi-Fi. Приложение сработает лишь тогда, если один из паролей значится в списке, если же его там нет, оно окажется совершенно бесполезным, безрезультатно потратится масса времени.
Просмотр паролей общественных Wi-Fi
Пароль от «вайфая» домашней сети узнать довольно просто и без использования сторонних программ и приложений. Куда сложнее, если дело касается общественных «вай-фай» сетей, здесь без специального софта не обойтись. Благо, что возможностей и программ подобного толка хватает, нужно лишь скачать и установить их на смартфон.
 Считается лучшим из подобных приложений для Android, хорошо зарекомендовавшим себя и получившим положительные отклики пользователей. Особенно этот софт полезен людям, много путешествующим. Генератор WiFi Map эффективно подбирает пароли «вай-фай» в любой точке мира. Приложение снабжено полезными советами, системой умного поиска ключей, имеет удобную навигацию и фильтр беспроводных соединений, находящихся поблизости. С его помощью возможно самостоятельно, используя ручной режим, добавить точки доступа.
Считается лучшим из подобных приложений для Android, хорошо зарекомендовавшим себя и получившим положительные отклики пользователей. Особенно этот софт полезен людям, много путешествующим. Генератор WiFi Map эффективно подбирает пароли «вай-фай» в любой точке мира. Приложение снабжено полезными советами, системой умного поиска ключей, имеет удобную навигацию и фильтр беспроводных соединений, находящихся поблизости. С его помощью возможно самостоятельно, используя ручной режим, добавить точки доступа.
Принцип работы WiFi Map сравним с картами «Гугл», разница лишь в том, что обозначает он не общественные места, а сети «вай-фай». Достигается результат тем, что пользователи в любой точке планеты, где они побывали, отмечают нахождение точек доступа сетей и указывают в программе пароли от них. Вот так и формируется доступная для всех карта подключений, содержащая информацию о 200 тысячах точках доступа на пространстве земного шара.
С помощью компьютера
Еще один способ посмотреть забытый пароль «вай-фай» на планшете, компьютере или ноутбуке. Он прост, удобен и не требует прав суперпользователя. Детальная информация о нем содержится в статье, полностью посвященной возможности ПК.
Заключение
Как видно, узнать свой пароль от «вай-фай» не так и сложно. При помощи разных методов, устройств и специально созданных для этого программ сделать это может любой пользователь. Представленные способы хоть и отличаются разнообразием, но рассчитаны на решение одной проблемы. И тут уж, как говорится, смотрите сами, как кому удобнее…
Считываем пароль от wifi на Android
Знание пароля от беспроводной сети может пригодиться в самых разнообразных ситуациях. Но беда в том, что большая часть пользователей не помнят эту комбинацию и при подключении новых устройств даже не представляют, что нужно делать.
Тем не менее, есть множество способов извлечь пароль из недр операционной системы Android . Также можно попробовать покопаться в настройках роутера . Однако все эти методы сложны для новичков.
Здесь ничего не сделаешь. Это спецификация проблемы. Конфиденциальная информация надежно спрятана среди файлов Андроид или в прошивке роутера. Это азы безопасности. И производители неукоснительно следуют им.
Как найти пароль?
Читайте также: Как восстановить аккаунт Google: Самые действенные способы +Отзывы

Есть несколько вариантов определения пароля
Все они отличаются степенью сложности и количеством необходимых действий для достижения результата. Зато можно гарантированно найти нужную комбинацию.

Для осуществления этого варианта потребуется сначала «рутировать» аппарат. Универсальной инструкции нет. Придется искать в Сети информацию для конкретной модели телефона. И только потом можно будет приступать к дальнейшим действиям.
После установки рута придется дополнительно установить какой-нибудь диспетчер файлов с поддержкой скрытых элементов. Весьма хорош ES Проводник . Он обладает современным интерфейсом и может открывать системные файлы и каталоги.
Диспетчер файлов установлен, рут получен. Теперь можно переходить к процессу извлечения пароля беспроводной сети из системных файлов ОС Android. Здесь главное все делать по инструкции. Иначе ничего не получится.
Запускаем ES Проводник с помощью ярлыка на рабочем столе смартфона.
Читайте также: [Инструкция] Как создать электронную почту на Андроид смартфоне абсолютно бесплатно +Отзывы

Читайте также: 4 Самых популярных способа как установить Андроид на Ваш компьютер: пошаговая инструкция +Отзывы

Теперь нажимаем на символ «/» . Он откроет основную файловую систему телефона.
Читайте также: ТОП-9 Лучших клавиатур для Андроид 2018 года +Отзывы

Теперь ищем каталог «data» и жмем на него.
Читайте также: Как скачать рут права на Андроид + ТОП-10 программ для рутирования

Перемещаемся в папку «misc» .
Читайте также: RAR для Андроид: Как пользоваться архиватором на мобильном

Заходим в папку «wifi».
Читайте также: Как удалить аккаунт Гугл на Андроиде: Что нужно знать

Читайте также: Не показывает видео на Андроид? Простые решения проблемы

Теперь пробуем открыть файл в виде текста.

В качестве программы для открытия выбираем ES Редактор.

В открывшемся файле будет много непонятного текста. Но нам нужен блок с названием «network» . «SSID» - это имя беспроводного соединения, а «PSK» - тот самый пароль.

Вот и все. Дело сделано. Теперь пароль от Wi-Fi соединения известен. Однако не стоит особо полагаться на память. Если нет желания повторять такой процесс, то лучше записать код доступа на какой-нибудь бумаге. Ее проще найти.
После того, как вы узнали всю необходимую информацию рут лучше отключить. Приложения от недобросовестных разработчиков могут использовать права администратора для того, чтобы навредить операционной системе. Лучше перестраховаться.
2. Читаем настройки роутера

Роутер TP-LINK
Этот метод намного проще предыдущего хотя бы потому, что не требуется производить манипуляций со смартфоном . Не нужен рут, не нужны специальные приложения… Все, что требуется – браузер в телефоне.
Также неплохо было бы знать логин и пароль для получения привилегий администратора в роутере. Если после приобретения устройства ничего не менялось, то пароль доступа будет стандартным (admin). Логин точно такой же.
Расположение пунктов меню может отличаться в зависимости от модели роутера. Но общий алгоритм действий будет идентичным. Просто нужно будет проявить немного смекалки. А пока нужно только четко следовать инструкции.
Запускаем браузер, установленный на смартфоне.

В адресной строке вводим «192.168.1.1» . Это стандартный IP адрес любого роутера. После ввода нажимаем кнопку «Enter» . Она может выглядеть как угодно. В зависимости от используемой клавиатуры на мобильном гаджете.

Теперь браузер попросит ввести логин и пароль администратора (admin/admin). Вводим и нажимаем «ОК» .

Все. Мы попали в настройки роутера. Однако этого мало. Теперь нужно выбрать пункт «Беспроводной режим».

Но и это еще не все. После нажатия на соответствующую кнопку появится некоторое количество подпунктов. Нам нужен тот, что называется «Защита беспроводного режима» . После нажатия на него в правой части окна отобразится вся информация. Включая пароль. Графа с паролем будет называться «Пароль PSK» .

Вот и все. Теперь остается только переписать код доступа к беспроводной сети и сохранить его в надежном месте. Иначе снова придется путешествовать по настройкам модема в поисках ответов на свои вопросы.
В настройках роутера не рекомендуется ничего менять. Даже незначительные изменения могут иметь самые печальные последствия. Можно и вовсе лишиться интернета. Тогда придется приглашать специалиста для настройки модема. Поэтому не стоит экспериментировать.
3. Используем сторонние приложения на Андроиде
В Play Store от Google (который установлен в любом аппарате на Android) есть некоторое количество приложений, способных показать пароль пользователю. Однако есть одна маленькая оговорка: работают они только при наличии рута на аппарате.
И далеко не все из этих программ действительно способны «достать» данные о Wi-Fi из недр операционной системы. Следует выбирать именно те, которые имеют больше закачек. Стоит обращать внимание и на отзывы пользователей. Они помогут прояснить картину.
Wi-Fi Key Recovery
Небольшая утилита, которую можно скачать на официальной торговой площадке от Google. Для работы приложения требуются рут-права. Программа действительно способна вытащить данные о беспроводной сети из системного файла. Но не более того.
Самое интересное, что приложение собирает данные только о том соединении, которое активно в данный момент. Выбора конкретной точки доступа Wi-Fi нет. Зато имеется приятный интерфейс и минимальное количество настроек.
Работает приложение по точно такому же принципу, что описан в первом способе восстановления пароля. В качестве информационного донора используется файл «wpa_supplicant.conf», который запрятан в бесчисленных каталогах операционной системы.
Сразу же программа выдаст основную информацию о текущем Интернет-соединении: имя точки доступа, пароль и тип защиты.

Вот и все. Найти нужный пароль при помощи Wi-Fi Key Recovery проще простого. Стоит отметить, что работает программа действительно очень быстро. Вероятно, дело в том, что приложение не перегружено ненужными настройками и не имеет дополнительных модулей.
Возможно, вы когда-нибудь уже сталкивались с тем, как узнать пароль от WiFi на телефоне с системой Android и Symbian. Бывают случаи, когда ваш телефон к сети уже подключен и необходимо добавление в сеть новое устройство, а к роутеру, раздающему интернет у вас доступа нет (в нем вы можете узнать пароль от WiFi). Вот статьи, которые могут помочь посмотреть пароль в роутере: « » или « ». Но раз телефон к сети уже подключен, то должен быть и способ выяснить ключ сети через него. Разумеется, он есть, и я вам сейчас о нем расскажу.
Для тех кто ищет легкой наживы, а именно узнать быстренько пароль от WiFi, то к моему и к вашему сожалению в этой статье вы не найдете легких способов. Все претензии к разработчикам данных операционных систем. Сначала будет рассказано про популярную систему Android, а после чего мы разберемся, как это сделать в Symbian.
Для телефонов с системой Android
Перед тем, как приступить к процессу выяснения пароля сети, необходимо получить доступ к прошивке телефона в качестве администратора (так называемый root-доступ). Для этого с компьютера зайдите на сайт http://www.kingoapp.com/android-root.htm и скачайте бесплатное приложение Kingo Android Root.
ВНИМАНИЕ! Я не рекомендую делать эти процедуры, если вы вообще мало чего понимаете в технике. По некоторым данным, после этой процедуры вы теряете гарантию на телефон, поэтому прошу быть аккуратными и понимать, что вся ответственность будет лежать на вас, а не на мне . В свою очередь я выполню эту процедуру на своем телефоне, чтобы написать статью + быть уверенным что не пропущу какой –либо шаг в работе с программой! Обязательно прочитайте статью полностью, а уже потом производите манипуляции со своим телефоном и компьютером.
Установите приложение на компьютер. Вот этапы установки программы:
- Нажмите «Next»;
- Поставьте галочку «I accept the agreement», нажмите «Next»;
- Оставьте все по умолчанию, нажмите «Next», «Next», «Next», «Install»;
- После копирования файлов на компьютер появится окно, в котором оставляете галочку (запустить программу) и жмете «Finish».
В настройках телефона в разделе «Для разработчиков» отметьте галочкой пункт «Отладка по USB». После этого можете подключить свой телефон к компьютеру. Через несколько секунд программа Kingo Root попросит вас отключить телефон от компьютера, что вы и делаете – отключите USB шнур от компьютера. После чего начнется установка необходимых драйверов, вы ничего не предпринимаете, просто ждете когда закончится установка.
Вы должны дождаться, когда в программе появится надпись:

Итак, если все описанные действия были выполнены, то подключаете свой телефон к компьютеру или ноутбуку через USB.
Теперь просто нажимайте в программе кнопку «Root Again» и, если понадобится, соглашайтесь со всеми всплывающими запросами, которые могут появиться на компьютере (антивирусы и тому подобное).

Сейчас вы должны дождаться, чтобы программа сделала все необходимые действия. После чего телефон перезагрузится. Теперь у вас есть права Root.
Эта программа является универсальной для этой процедуры, но могут возникнуть сложности. Чтобы решить проблему или узнать как на вашем телефоне или планшете получить Root права, вы можете посетить сайт 4pda.ru, на котором можете найти описание для вашего устройства.
Вот пример инструкции получения прав на одном из планшетов, которая опубликована на этом сайте:

Теперь вы можете зайти в папку WiFi и открыть файл, в котором есть интересующие нас данные /data/misc/WiFi/wpa_supplicant.conf. Чтобы не делать эту процедуру вручную, вы можете использовать специальные приложения, например, WiFi Key Recovery. Установите эту программу на свой телефон, запустите ее, и увидите названия точек доступа и пароли к ним.

Также можете установить приложение . Выберите версию Lite. Запустите установленное приложение.


Откройте этот файл в любом текстовом редакторе и найдите в нем строчку «network».

В файле их может быть несколько в том случае, если вы подключались к нескольким сетям. По значению ssid (название сети, от которой надо узнать пароль) выберите необходимое подключение и обратите внимание на строку «psk». Именно в ней после знака «=» записан ключ доступа к WiFi.

В принципе нет ничего сложного, главное разобраться с root правами, а уже потом вручную или через специальное приложение подсмотреть пароль.
Если у вас телефон с системой Symbian
Про систему Symbian я напишу вкратце и без скриншотов, но думаю, по этой инструкции вы поймете, как и что нужно сделать. Как и в случае с телефонами на системе Android, сначала нам нужно получить полный доступ к системным файлам и папкам. На очень популярном форуме есть добротная инструкция, с которой вы можете ознакомиться от человека, который делал эту процедуру. Вот . Также рекомендую ознакомиться с другой информацией, возможно, вам не надо будет получать root права, вот .
После получения полного доступа, необходимо через любой файловый менеджер, например Xplore, зайти на Диск С, в нем открыть папку Private, в ней зайти в паку 10202be9, а затем в папку persists. Найдите файл cccccc00.cre и откройте его текстовым редактором. Аналогично вышеописанному методу, найдите по ssid необходимое подключение и рядом будет написан пароль от этой сети. Я описал самый распространенный случай, но многообразие прошивок и моделей телефонов с операционной системой Symbian, эта процедура может отличаться. Например, нужный файл с паролем может находиться в C:\Private\100012a5\DBS_102072E9_eapol.dat.
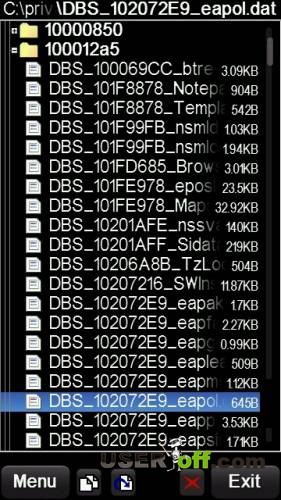
Если вы не нашли нужного файла, то воспользуйтесь поиском на форуме, ссылку дал выше. Возможно, что данный вопрос уже обсуждался и вы можете обойтись малой кровью;).
Как видите, узнать пароль от подключенной точки доступа требует немалых затрат времени, поэтому прежде чем задаться вопросом, как узнать пароль от WiFi на телефоне, попробуйте его вспомнить или спросить у владельца беспроводной точки, если вы им не являетесь. Но, а на крайний случай, можете зайти в настройки роутера и найти раздел, где указан пароль от WiFi.
С появлением новых гаджетов, планшетов, мобильных телефонов, ноутбуков, возникла необходимость в удаленном подключении сети интернет без проводов. Настоящим спасением стал вайфай роутер, посредством которого возможно подключить неограниченное количество гаджетов, не потеряв качество связи. Порой возникают случаи, когда в срочном порядке необходимо подключится к интернету, а доступ закрыт секретным кодом и сразу возникает дилемма: как узнать пароль от wifi. Различают несколько вариантов получения кода доступа к интернету, выбор которых зависит от разных факторов.
Как узнать пароль от своего wifi на компьютере
Желая обезопасить себя и ограничить постороннее подключение к своему вайфай, пользователи устанавливают пароль. Полагаясь на свою безупречную память, секретный код нигде не фиксируется, а если долгое время не пользоваться им, то он забывается вовсе. Когда возникает необходимость подключить новый гаджет или изменить настройки роутера, пользователи в панике начинают наугад подбирать пароли, теряя много времени, усилий и нервов. Существует несколько способов узнать секретную комбинацию от вай фай на своем компьютере, если хотя бы одно устройство уже подключено к сети:
- Через настройки вай фай модема.
- Посредством настроек беспроводного соединения на компьютере, с установленной ОС Windows.
В Windows, через настройки беспроводного соединения
При наличии хотя бы одного устройства, на котором имеется подключение к сети вай фай узнать пароль не сложно. Получить зашифрованный код может лишь пользователь-администратор. Рассмотрим, как узнать пароль от wifi через компьютер с Windows седьмой версии (аналогичным способом возможно узнать код доступа на других версиях операционной системы):
- Нужно открыть «Центр управления сетями и общим доступом», а сделать это возможно двумя способами:
- Через меню «пуска» войти в «Панель инструментов» и найти необходимую вкладку.
- Путем нажатия правой кнопкой мыши на значок вай фай или локальной сети. После открытия контекстного меню выбрать необходимый пункт.
- В отрывшемся окне после первых манипуляцией необходимо найти вкладку «Управление беспроводными сетями». В некоторых версиях операционной системы виндоус нет данного пункта, поэтому для открытия необходимой вкладки меню нужно сделать следующее:
- Открыть список доступных подключений wifi в трее.
- Найти вай фай, к которому необходимо подключиться (напротив активного подключения будет надпись «Подключено»).
- Вызвать контекстное меню правой кнопкой мыши и выбрать пункт «Свойства», чтобы узнать пароль.
- В новом окне находим значок сети wifi, к которому необходимо произвести подключение, нажимаем правой кнопки мыши, вызывая контекстное меню. Из открывшегося списка стоит выбрать пункт «Свойства».
- Должно открыться новое окно, в котором есть две вкладки, необходимо открыть пункт «Безопасность». На этой же страничке следует поставить галочку напротив пункта «Отображать вводимые знаки».
- В строке «Ключ безопасности сети» откроется пароль, который необходим для подключения вай фай.
Через настройки роутера

Узнать забытый код от wifi возможно, если к сети не подключено ни одно устройство. Сделать это можно с помощью настроек роутера или точки раздачи. Кроме случая, когда комбинация забыта, восстановление кода может пригодиться и тогда, если были произведены перенастройки устройства, раздающего вай фай. Рассмотрим инструкцию, как узнать защитную комбинацию через настройки роутера:
- К компьютеру или ноутбуку подключить модем.
- Необходимо открыть браузер, который установлен на ПК и в адресную строку следует ввести адрес роутера, раздающего вай фай.
- Для того чтобы подключиться к интерфейсу маршрутизатора, необходимо ввести логин и пароль во вновь открывшемся окне. Классические данные admin/admin.
- В открывшемся окне необходимо пройти поочередно открыть – «Беспроводной режим», «Защита беспроводного режима».
- В строке PSK Password появиться пароль, через который возможно подключение к сети wifi.
В зависимости от роутера, процесс настройки может немного отличаться. Так, на устройствах вай фай, фирмы Asus пароль находится на главной странице интерфейса. А в некоторых моделях шифрование не отображается. В таких случаях оптимальный вариант – сменить пароль на новый и чтобы не забыть, следует его записать в надежном месте. Порой, узнать код не представляется возможным, поэтому единственным верным решением будет сброс настроек маршрутизатора, после чего необходимо заново настроить все и создать новую комбинацию.
Как узнать пароль от чужой сети wifi

Иногда возникает необходимость подключаться к вай фай, который защищен паролем, к примеру, соседского или в общественном месте к конкретному устройству. Иногда подключиться к чужому wifi невозможно, особенно, если сеть защищена шифрованием типа WPA или TKIP, поскольку такой вариант защиты очень надежный и качественный. При необходимости возможно попытаться узнать код, для этого может применяться один из нескольких способов:
- Подбор пароля.
- Специализированные хакерские программы для взлома, которые помогают обнаружить и захватить пакет передачи данных.
Угадывание пароля вайфая (примитивные комбинации)
Некоторые пользователи для защиты wifi используют простые способы шифрования, примитивные пароли, поэтому взломать систему весьма просто. При необходимости подключиться к конкретному устройству, раздающему вайфай, код возможно узнать путем его подбора. Для начала стоит попробовать самые простые вариации, которые на удивление встречаются очень часто. Популярными паролями считаются следующие:
- 123456789;
- 87654321;
- Password;
- Qwerty;
- Wifi;
- 1234abcd;
- Номер квартиры или название предприятия и другие варианты.
Специальные приложения для взлома
Подбор шифрования wifi возможен путем использования специальных программ, предназначенных для взлома защиты. Популярными способами узнать код доступа к беспроводному интернету являются:
- Брутфорс – подбор или перебор пароля по словарям. Чтобы осуществить поиск нужной секретной комбинации, необходимо несколько обязательных атрибутов: ноутбук или компьютер, вайфай адаптер и специализированное программное обеспечение, к примеру, Linux Back Track 5. Принцип работы такой методики: в словаре хранятся возможные варианты паролей, устройство, пытаясь подключиться – подбирает ключи. Существует высокая вероятность, что так удастся осуществить подключение к роутеру, особенно если код не сложный.
- Программы WiCrack, AirSlax.
Как узнать пароль от wifi на телефоне
Узнать пароль от wifi возможно и с помощью мобильного устройства с любым типом ОС, будь то android или iphone. Сделать это сложно, поэтому в некоторых случаях такие манипуляции под силу лишь опытным хакерам и мастерам. Возможным способом взломать защиту является запуск специальных приложений, которые предназначены для поиска открытых точек доступа к вайфай или взлома засекреченных кодов. Важно следить за качеством скачиваемых приложений, поскольку в некоторых случаях это может привести не ко взлому сети интернет, а привести к заражению гаджета вирусом.
Как установить или поменять пароль для вай фай

При установке роутера, важно сразу же настраивать защиту, чтобы посторонние пользователи не смогли воспользоваться интернетом бесплатно. Особенно это актуально, если выдается лимитировано или при подключении большого количества устройств, качество связи резко ухудшается. Как возможно установить или изменить пароль от wifi:
- При установке пароля, важно выбрать сертификат и тип шифрования. Максимально качественными являются: сертификат безопасности – WPA2-PSK, тип – TKIP или AES.
- Для того чтобы максимально обезопасить доступ, необходимо выбрать максимально надежный пароль, при этом важно учитывать несколько факторов:
- Длина – минимум 8 символов.
- Секретный код должен содержать буквы и цифры.
- Не стоит использовать примитивные комбинации, дату рождения, фамилии или классические названия.
- Если возникают сложности в создании паролей, возможно воспользоваться специальным генератором.
- Для смены пароля необходимо воспользоваться настройками роутера. Для tp-link необходимо в интерфейсе маршрутизатора открыть последовательно «Беспроводный режим», далее «Защита беспроводного режима». На последней вкладке следует ввести новый пароль.
- Для обновленных роутеров D-link, маршрутизаторов Dir секретный код изменяется в разделе «Настройка Безопасности».
- Для роутеров Yota (Йота) необходимо отрыть вкладку «Тип защиты» и выбрать вариант «Защищенная WPA2», после чего установить свой пароль.
- На классические модемы Ростелеком для установки или смены защиты необходимо пройти WLAN, далее «Безопасность» и задать свои параметры и секретный код.
Видео как посмотреть свой пароль от WiFi
Забыв пароль от wifi, многие отчаиваются. Они сразу же стараются перезапустить модем, сбросив настройки к заводским. Либо обращаются за помощью к специалистам, чья стоимость услуг порой слишком высока или прибегают к помощи онлайн-консультантов. Обнуление настроек требует полной настройки роутера с самого начала, что приводит к разного рода трудностям. Узнать секретную комбинацию или изменить его просто, если компьютер или другой гаджет подключен к сети интернет посредством wifi. Посмотрите видео, чтобы узнать, как узнать код доступа, без сброса настроек модема:
">">
Если у вас появилось новое устройство и вы хотите подключить его к Wi-Fi сети, но забыли пароль от нее, не расстраивайтесь – вы всегда можете его узнать при помощи компьютера, смартфона либо планшета. В этой статье пойдет речь о том, как посмотреть пароль Wi-Fi на Android.
По этой инструкции вы не научитесь взламывать Wi-Fi. Тут рассказано как узнать пароль от сети, к которой уже подключались ранее. Это делается тремя способами: через настройки роутера, при помощи файлового менеджера или специального приложения. Также рассмотрим решение для смартфонов Xiaomi.
Заглянем в настройки роутера
Пароль от точки доступа отображается в настройках модема. Чтобы зайти в панель управления маршрутизатора, откройте браузер и перейдите по адресу, указанному на роутере или в инструкции в комплекте.

Для входа в панель управления на большинстве маршрутизаторов используется IP-адрес: или 192.168.1.1 , но может быть и hostname, например, tplinkwifi.net , либо my.keenetic.net . Если на коробке, в инструкции или на наклейке снизу роутера указан hostname, выполнить вход в настройки можно как по нему, так и по IP-адресу.

Когда вы перейдете по правильному адресу, появится окно авторизации, где необходимо ввести имя пользователя (логин) и пароль. Их также можно найти на роутере либо в инструкции. Как правило, это admin и admin .

Теперь осталось узнать пароль. Панели управления у всех производителей отличаются, здесь собраны инструкции для TP-Link, D-Link, ASUS и ZyXEL:
- TP-Link: в меню раскройте пункт «Беспроводной режим» и выберите вкладку «Защита беспроводного режима». Ключ доступа отображается в разделе «WPA/WPA2 – Personal (рекомендуется)» в поле «Пароль беспроводной сети». Если прошивка маршрутизатора на английском, путь таков: «Wireless» → «Wireless Security» → «WPA/WPA2 – Personal (Recommended)» → «Wireless Password».

- D-Link: откройте пункт «Wi-Fi», выберите «Настройки безопасности» и посмотрите пароль в поле «Ключ шифрования PSK».
- ASUS: «Беспроводная сеть» → «Общие» → «Предварительный ключ WPA».
- ZyXEL: «Сеть Wi-Fi» → «Ключ сети».
Пароль восстановлен – чтобы в следующий раз не забыть, запишите его на листке бумаги или сохраните в заметках.
Если вы меняли параметры для входа (admin и admin ) и не помните их, воспользуйтесь другими советами из инструкции либо сбросьте настройки роутера. Для этого найдите на корпусе модема кнопку «RESET» или «WPS/RESET» и удерживайте ее в течении 10 секунд. Если кнопка утоплена в корпус, воспользуйтесь любым тонким предметом: например, разогнутой скрепкой, шпилькой для волос или стержнем ручки. Засуньте его в отверстие, нажмите кнопку и удерживайте на протяжении 10 секунд.

После восстановления заводских настроек, для подключения к интернету введите ключ доступа, указанный на модеме как «Wireless Password/PIN».

Как посмотреть пароль Wi-Fi в приложении на телефоне
Для этого способа на телефоне либо планшете необходимо получить root права при помощи одного из эксплоитов: , или .
В Google Play доступно не меньше 20 приложений, с помощью которых можно просмотреть сохраненные пароли от сети Wi-Fi. Остановимся на этом – . У него большое количество загрузок и положительных отзывов.
Запустите программу и предоставьте ей root доступ.

Вы увидите список всех точек Wi-Fi к которым подключались.

Откройте нужную и посмотрите пароль.

Теперь можете подключаться к сети с нового ноутбука, смартфона, планшета либо устройства, на котором был (а, соответственно, удалены логи соединений).
Узнаем забытый пароль от Wi-Fi на Android (способ 2)
Скачайте файловый менеджер с доступ к корневым (системным) папкам и файлам. Какой лучше? Рекомендуем прочитать самый подробный в Рунете , подготовленный редакцией нашего сайта. Еще одно приложение, достойное внимания – .
Зайдите в файловый менеджер и предоставьте ему права SuperUser’а. Читайте как это сделать.

Перейдите в папку data/misc/wifi
и откройте текстовый файл wpa_supplicant.conf
.
Там вы найдете информацию о всех сохраненных точках доступа Wi-Fi. Обратите внимание на параметры ssid и psk , которые являются названием сети и паролем соответственно.

Вот так просто можно восстановить забытый пароль от сети с помощью Андроид телефона или планшета с root правами.
Смотрим пароль от Wi-Fi на Xiaomi
Xiaomi, наверное, единственный производитель, который добавил в систему возможность просмотра пароля «знакомой» Wi-Fi сети. Для этого необходимо перейти в «Настройки» → «Wi-Fi» и нажать на точку доступа, пароль от которой нужно узнать.

На экране отобразится QR-код, в котором зашифрованы название сети (SSID) и пароль.

Установите на другое Android устройство сканер QR-кодов . Щелкните на кнопку «Сканировать с помощью камеры» и разрешите приложению снимать фото и видео. Наведите объектив на QR-код, программа моментально отсканирует его и выдаст пароль от Wi-Fi.
