خطای مدیریت حافظه ویندوز 10 چه باید کرد. رفع خطای BSoD: MEMORY_MANAGEMENT
بسیاری از کاربران سیستم عامل ویندوز 10 مایکروسافت هنگام کار بر روی رایانه خود با خطاهایی مواجه می شوند. یکی از این خطاها "" است که به کاربر اطلاع می دهد که مشکلی در سرویس مدیریت حافظه وجود دارد.
این مشکل می تواند به دلایل مختلفی ایجاد شود، بنابراین در طول این مقاله سعی می کنم به شما بگویم برای اصلاح این خطا چه کاری می توان انجام داد.
چرا خطای مدیریت حافظه رخ می دهد؟
دلایل اصلی بروز خطای مدیریت حافظه عبارتند از:
- 1. تضاد درایورهای نصب شده.
- 2. کامپیوتر آلوده به ویروس است.
- 3. به روز رسانی های نصب شده به درستی کار نمی کنند یا برعکس، کمبود به روز رسانی های جدید وجود دارد.
- 4. خطا در هارد یا درایو منطقی که سیستم عامل روی آن نصب شده است.
- 5. خطا در هنگام کار با رجیستری.
- 6. درایورهای نادرست نصب شده برای آداپتور گرافیک (اینتل، انویدیا، AMD و دیگران).
چگونه خطای مدیریت حافظه را برطرف کنیم؟
با توجه به اینکه خطای Memory Management ممکن است به دلایل زیادی رخ دهد، راه های مختلفی برای رفع آن به شما پیشنهاد می کنم. ابتدا سادهترین راههای حل این مشکل را بررسی میکنیم و در ادامه مقاله به موارد پیچیدهتر و خاصتر میپردازیم.
بررسی فعالیت ویروسی
اولین راه برای رفع این مشکل این است که رایانه خود را از نظر ویروس هایی که ممکن است در عملکرد سیستم اختلال ایجاد کنند اسکن کنید. این عمل را می توان هم بر روی آنتی ویروس های پولی نصب شده (Dr.Web، ESET، Norton و دیگران) و با استفاده از محصولات رایگان (Avast، AVG، Windows Defender و دیگران) انجام داد.
اما قبل از اینکه کامپیوتر خود را از نظر ویروس بررسی کنید، توصیه می شود آنتی ویروس خود را به وضعیت فعلی به روز کنید.
برای اهداف این مقاله، من از آنتی ویروس استاندارد ویندوز دیفندر استفاده می کنم که به همراه سیستم عامل ویندوز 10 نصب شده است، برای انجام این کار، در دسکتاپ، روی نماد جستجو کلیک کنید، سپس "Defender" را وارد کنید اپلیکیشن “Windows Defender Security Center”:

سپس در Defender، به آیتم «محافظت در برابر ویروس ها و تهدیدات» بروید، سپس به روز رسانی ها را بررسی کنید و روی «اسکن پیشرفته» کلیک کنید:

نوع اسکن را انتخاب کنید و روی "Run Scan Now" کلیک کنید:

پس از انجام این مراحل، آنتی ویروس شما کامپیوتر شما را برای ویروس ها اسکن می کند و تهدیدات یافت شده را از بین می برد.
آزاد کردن فضای روی دیسک محلی شما
راه دوم برای رفع این خطا خواهد بود. برای تمیز کردن دیسک، به خصوصیات دیسک سیستم بروید و روی دکمه "پاکسازی دیسک" کلیک کنید:

کادرهای کنار همه موارد را علامت می زنیم، روی "Ok" کلیک می کنیم و انتخاب حذف همه فایل ها را تایید می کنیم:

پس از انجام مراحل بررسی می کنیم که آیا مشکل حل شده است یا خیر. اگر نه، سپس به روش بعدی بروید.
به روز رسانی درایور
راه سوم این است که درایورهای سیستم خود را به روز کنید. برای انجام این کار، کافی است آخرین نسخه درایورها را برای رایانه خود دانلود کنید یا با استفاده از برنامه های ویژه، تمام درایورهای سخت افزاری را به روز کنید. یکی از بهترین برنامه ها در این زمینه "".
فقط کافی است به وب سایت رسمی این برنامه بروید و یا نسخه آنلاین آن را دانلود کنید یا اگر اینترنت روی این رایانه ندارید، نسخه آفلاین این ابزار را دانلود کرده و بعداً آن را نصب کنید.
بازگرداندن سیستم
روش چهارم بازیابی سیستم از یک نقطه بازیابی است. برای انجام این کار، صفحه کلید Win (چک باکس) + R را فشار دهید و در پانل "Run" دستور "rstrui.exe" (بدون نقل قول) را وارد کنید، سپس روی "Ok" کلیک کنید:

در پنجره "System Restore" که باز می شود، روی "Next" کلیک کنید، یک نقطه بازیابی را انتخاب کنید و روی "Next" کلیک کنید و سپس روی "Finish" کلیک کنید:

بررسی کنید که آیا این خطا پس از بازیابی سیستم ناپدید می شود، در غیر این صورت می توانید بازیابی را به تاریخ قبلی امتحان کنید.
توجه: اگر روش های بالا به حل مشکل کمک نکردند، باید و را بررسی کنید.
سیستم عامل ویندوز یکی از محبوب ترین محورها در میان کاربران رایانه های شخصی است.
اغلب هنگام کار با آن، خطایی مانند "صفحه آبی مرگ" رخ می دهد (شکل 1). مشخصه آن این است که هنگام استفاده از رایانه شخصی، عملکرد سیستم عامل به طور ناگهانی متوقف می شود و خطای Windows 10 مدیریت حافظه روی صفحه رایانه ظاهر می شود.
شکل 1. ظاهر صفحه آبی مرگ در سیستم عامل ویندوز
مدیریت حافظه چیست؟
بنابراین، جوهر یک شکست جهانی در عملکرد سیستم عامل چیست؟ اول از همه، به دلیل درگیری فیزیکی بین RAM یا حافظه دائمی و سیستم عامل رخ می دهد.
دلیل "واکنش" می تواند به دلیل عوامل زیادی باشد و لزوماً این نقص به دلیل خرابی رم رایانه شخصی یا ماژول های حافظه دائمی رخ می دهد.
دلایل خطا - صفحه آبی
صفحه آبی توسط عوامل زیر ایجاد می شود:
- بدافزارها و تاثیر ویروس ها
- درایورهای نادرست نصب و به روز رسانی، عدم وجود و منسوخ شدن آنها.
- خرابی فایل های سیستم، فایل های رجیستری.
- خرابی هارد دیسک، "بارگیری بیش از حد" رایانه با فایل ها، آسیب به حافظه رم.
- خاموش شدن نادرست مکرر سیستم.
- پوشه ها و فایل های مهم سیستم گم شده یا آسیب دیده است.
- تنظیم نادرست پارامترهای منبع تغذیه
- بایوس قدیمی
چرا کد خطای مدیریت حافظه ظاهر می شود؟
به عنوان یک قاعده، کد خطای مدیریت حافظه ویندوز 10 به دلیل استفاده بی دقت و نادرست از رایانه رخ می دهد (شکل 2). چنین بهره برداری عملکرد هر دو بخش نرم افزاری و سخت افزاری دستگاه را به خطر می اندازد.
هنگامی که یک مشکل برای اولین بار ظاهر می شود، باید فوراً مراقب انتخاب روش های "درمان بیماری" باشید. از این گذشته ، خطای صفحه آبی ویندوز 10 مدیریت حافظه می تواند نشان دهنده نقص بسیار جدی رایانه شخصی باشد و در کار عادی کاربر اختلال ایجاد کند.

شکل 2. نمونه ای از یکی از استفاده های بی دقت از کامپیوتر.
نحوه رفع خطای مدیریت حافظه در ویندوز 10
هنگامی که مشکلی رخ می دهد، کاربران از عبارت جستجو استفاده می کنند: "خطای مدیریت حافظه ویندوز 10 چگونه رفع شود؟". عیب یابی شامل مرتب کردن رایانه و سیستم عامل شما است.
خیساندن: قبل از شروع "کار بازیابی" باید نقطه بازیابی را یادداشت کنید. در صورت بروز شرایط پیش بینی نشده در حین تلاش برای رفع شکست، به آن نیاز خواهد بود. در برخی موارد، هنگام تلاش برای ایجاد یک نقطه بازیابی، مشکل ظاهر می شود. در این مورد، شما باید یک درایو فلش USB قابل بوت یا دیسک ویندوز 10 را از یک رایانه در حال کار ایجاد کنید.
"دوره بازیابی" برای رایانه شخصی به شرح زیر است:
1) کامپیوتر خود را برای ویروس بررسی کنید. برای این کار باید از نرم افزار آنتی ویروس استفاده کنید.
2) بررسی رجیستری سیستم. با استفاده از ابزارهایی مانند RegOrganizer انجام می شود. برنامه ها خرابی ها را شناسایی می کنند، ورودی های نادرست و آسیب دیده را حذف می کنند و همچنین عملکرد رجیستری سیستم را بهینه می کنند.
3) اگر خرابی به طور مکرر رخ می دهد، شما نیاز خواهید داشت نسخه بایوس را به آخرین نسخه به روز کنید.
4) در مورد مشکلات منبع تغذیه لپ تاپ یا رایانه شخصی، دستگاه های مجهز به باتری هنگام کار از شبکه باید دارای طرح برق متوازن(شکل 3).

شکل 3. مثالی از تنظیم یک برنامه برق متعادل در لپ تاپ
5) برای حل مشکلات درایور، باید مراحل زیر را انجام دهید:
- الف) سیستم را در حالت امن راه اندازی کنید، این مرحله امکان جلوگیری از بروز خطاهای جدید مدیریت حافظه ویدیویی داخلی ویندوز 10 را فراهم می کند.
- ب) در خط جستجو باید دستور "تأیید کننده" را وارد کنید.
- ج) در "Check Manager" درایورها، باید مورد "ایجاد پارامترهای غیر استاندارد (برای کد برنامه)" را انتخاب کنید.
- د) برای شروع عیب یابی جمع آوری اطلاعات، باید کامپیوتر را مجددا راه اندازی کنید.
خیساندن : اگر در حین آزمایش صفحه آبی ظاهر شود یا مشکل بوت سیستم تشخیص داده شود، سیستم عامل شروع به بارگیری دوره ای می کند. پس از دو بار تلاش، منوی تشخیصی راه اندازی می شود، اگر نتیجه ای به ارمغان نیاورد، سپس از درایو فلش قابل بوت باید به منوی گزینه های اضافی بروید و پس از راه اندازی مجدد رایانه، گزینه "تعمیر راه اندازی" را انتخاب کنید و حالت ایمن را انتخاب کنید. با پشتیبانی از خط فرمان در آن باید دستور "تأیید کننده / بازنشانی" را وارد کنید، به شما امکان می دهد تأیید را غیرفعال کنید و دستور راه اندازی مجدد رایانه شخصی را در حالت ثابت: "shutdown -r -t 0". فایل با نتایج تجزیه و تحلیل را می توان در اینجا یافت: C:\windows\minidump.
با استفاده از ابزار BlueScreenView، باید درایور ایجاد کننده خطا را تشخیص دهید (شکل 4). در لیست اجزای دیگر، با رنگ قرمز کم رنگ مشخص شده است. عنصر نادرست کار باید برداشته شود و دوباره نصب شود.
خیساندن : روش فوق برای کاربران با تجربه رایانه شخصی ایده آل است. برای بقیه، توصیه می شود سیستم عامل را مجدداً نصب کنید، ابتدا داده های مهم را در رسانه پشتیبان یا در فضای ذخیره سازی ابری ذخیره کنید. این روش ساده و رادیکال، در برخی موارد، روشی واقعاً مؤثر در مقابله با شکست است.

شکل 4. ظاهر رابط برنامه BlueScreenView
6) مشکلات سخت افزار کامپیوتر را می توان با تشخیص وضعیت ماژول های رم و هارد دیسک حل کرد. این عملیات توسط شرکت های برق و از طریق بازرسی بصری اجزای فنی رایانه شخصی انجام می شود.
خیساندن: اگر هنگام نصب مدیریت حافظه ویندوز 10 خطایی رخ می دهد، دلیل آن مشکلات مربوط به ماژول حافظه رم یا هارد دیسک است.
در بازداشت
ظاهر نقصی که در بالا توضیح داده شد، نشان می دهد که نقص های جدی در عملکرد رایانه شخصی رخ داده است. آنها به دلایل سخت افزاری و نرم افزاری ظاهر شدند.
برای جلوگیری از وقوع آنها، باید رایانه شخصی یا لپ تاپ خود را با دقت و با دقت کنترل کنید و همچنین به طور مرتب سیستم را از نظر خرابی، نقص و وجود ویروس بررسی کنید.
هنگامی که مشکلی رخ می دهد، باید فوراً علت دقیق آن را تشخیص دهید و سعی کنید فوراً مشکل را برطرف کنید. همانطور که تمرین نشان می دهد، همیشه لازم نیست که سیستم را دوباره نصب کنید، که رادیکال ترین و آخرین راه حل در هنگام برخورد با یک خطا است.
MEMORY_MANAGEMENT یک صفحه آبی مرگ است که به عنوان کد خطا 0x0000001A نیز شناخته می شود. دلیل اصلی بروز این مشکل به دلیل خطایی است که در هنگام مدیریت حافظه رخ داده است.
اگر رایانه شما با این مشکل مواجه است، به این معنی است که مشکلی برای نرم افزار، سیستم عامل یا زیرسیستم مدیریت حافظه سخت افزاری شما رخ داده است. برای تعیین اینکه خطا دقیقاً کجا رخ داده است، باید بررسی های مختلفی را در هر سه سطح انجام دهیم.
همچنین شایان ذکر است که مهم نیست که از چه سیستم عامل ویندوزی استفاده می کنید، زیرا ... این خطا می تواند در هر نسخه ای از آن ظاهر شود. بنابراین این مقاله برای همه کاربران مناسب است. بنابراین، بیایید به روش های راه حلی نگاه کنیم که به شما کمک می کند از شر صفحه آبی مرگ MEMORY_MANAGEMENT خلاص شوید.
روش شماره 1 واگرد تغییرات اخیر
درست است، اگر اخیراً تغییراتی در رایانه خود ایجاد کرده اید، مثلاً برنامه های جدیدی را نصب کرده اید، این احتمال وجود دارد که مشکل از کار افتادن سیستم تقصیر آنها باشد.
این امکان وجود دارد که برخی از برنامه ها بدون اطلاع شما بر روی رایانه شما نصب شده باشد. لیست برنامه های نصب شده را بررسی کنید و برنامه هایی را که اخیراً نصب شده اند حذف کنید، زیرا ممکن است باعث خطای MEMORY_MANAGEMENT شوند.
روش شماره 2 حذف درایورها
علاوه بر برنامه های نصب شده، برخی از درایورهای رایانه می توانند درگیری های خاصی را در سیستم ایجاد کنند که منجر به چنین خرابی هایی می شود. به عنوان مثال، شما یک کارت گرافیک جدید در سیستم خود نصب کرده اید، اما درایورهای رایانه شما هنوز از مدل قدیمی هستند. به محض اینکه سیستم سعی می کند دستگاه جدید را روی درایورهای قدیمی کار کند، ممکن است درگیری رخ دهد.
بر اساس این مثال، درایورهایی را که فکر می کنید می توانند باعث این مشکل شوند را حذف کنید. برای حذف درایورها، می توانید از Device Manager سیستم استفاده کنید، جایی که لیستی از تمام دستگاه های در حال اجرا بر روی رایانه خود را خواهید یافت. روی Start کلیک راست کرده و Device Manager را انتخاب کنید.
دستگاهی را که مقصر صفحه آبی MEMORY_MANAGEMENT را در آن می بینید، در لیست پیدا کنید. روی آن راست کلیک کرده و به Properties بروید. سپس بر روی "درایور" و "حذف نصب" کلیک کنید.
روش شماره 3 بازیابی تنظیمات کارخانه
اگر اخیراً برخی از سختافزارهای داخل رایانه خود را اورکلاک کردهاید، پس همین اورکلاک میتواند سیستم را به وضعیت بیثباتی برساند و پس از آن، صفحه آبی مرگ MEMORY_MANAGEMENT ظاهر میشود.
برای رفع این مشکل، فقط باید سخت افزار اورکلاک شده خود را به تنظیمات کارخانه برگردانید. به محض اینکه همه چیز را به جای اصلی خود برگردانید، سیستم را آزمایش کنید. اگر این بار همه چیز خوب پیش برود، پس قطعاً مشکل از شکست اورکلاک بود.
روش شماره 4 سخت افزار جدید
خرابی سیستم همچنین می تواند به دلیل سخت افزار جدیدی که به تازگی در سیستم نصب شده است رخ دهد. به عنوان مثال، اگر یک حافظه RAM کاملاً جدید نصب کرده اید و بلافاصله شروع به تجربه خرابی سیستم کرده اید، به احتمال زیاد مشکل در این سخت افزار خاص است.
سعی کنید آن را از سیستم حذف کنید یا آن را با یک نمونه قدیمی جایگزین کنید. کامپیوتر خود را برای مدتی تست کنید. اگر همه چیز خوب پیش برود و خرابی هایی مانند صفحه آبی مرگ MEMORY_MANAGEMENT خود را نشان ندهد، متأسفانه مشکل در سخت افزار جدید است.
همانطور که در بالا ذکر شد، ممکن است مشکل درایورهای ناسازگاری باشد که سیستم عامل در تلاش است تا سخت افزار جدید را بر روی آنها کار کند. با این حال، ممکن است این اتفاق بیفتد که خرید جدید به سادگی به درستی کار نکرده است. در این مورد، کار کمی وجود دارد - با یک مرکز خدمات تماس بگیرید، جایی که آنها سخت افزار معیوب را بررسی می کنند.
روش شماره 5 بررسی رم
اگر شروع به تجربه صفحه آبی مرگ کردید، اولین کاری که می توانید انجام دهید این است که به سمت رم خود نگاه کنید. ممکن است برخی از حافظه های رم شما با نقص و خطا شروع به کار کرده باشند.
بنابراین، می توانید رم خود را به روش های مختلف بررسی کنید. برای شروع، می توانید یک بازرسی خارجی از لت ها انجام دهید تا مطمئن شوید که در شرایط خوبی هستند. همچنین میتوانید آنها را از مادربرد جدا کرده و با یک شناور لاستیکی یا سواب پنبهای با الکل روی آنها پاک کنید (فقط زیادهروی نکنید!).
در مرحله بعد، می توانید یک تست نرم افزاری رم را انجام دهید. این را می توان با استفاده از نیروهای سیستم یا با استفاده از ابزاری به نام MemTest86 انجام داد. اکنون روشی را برای بررسی از طریق ابزار سیستم توضیح خواهیم داد
- کلیدها را همزمان فشار دهید Win+S.
- بعد، در نوار جستجو "تشخیص مشکلات RAM کامپیوتر" را بنویسید.
- نتیجه جستجویی که ظاهر می شود را انتخاب کنید و پنجره "Windows Memory Checker" در مقابل شما ظاهر می شود.
- به شما دو انتخاب داده می شود. شما باید اولین گزینه را انتخاب کنید و سپس کامپیوتر شما راه اندازی مجدد شود.
- هنگامی که کامپیوتر خود را راه اندازی می کنید، "Windows Memory Checker" روی صفحه نمایش شما ظاهر می شود که RAM شما را بررسی می کند.
همین. به محض اتمام اسکن، کامپیوتر شما دوباره راه اندازی می شود و نتایج اسکن را در خود سیستم عامل مشاهده خواهید کرد.
روش شماره 7 انجام بازیابی سیستم
اگر هیچ یک از موارد بالا کمک نکرد، وقت آن است که به سمت بازیابی سیستم بروید. این راه حل، به اصطلاح، «نهایی» با صفحه آبی مرگ، از جمله MEMORY_MANAGEMENT است. با استفاده از System Restore، می توانید تمام تغییرات اخیر سیستم خود را که باعث بروز این مشکل شده است، یادداشت کنید. برای بازیابی موارد زیر را انجام دهید:
- کلیک Win+S.
- "System Restore" را در نوار جستجو وارد کنید.
- سپس، «Run System Restore» را انتخاب کنید و دستورالعملهای روی صفحه را دنبال کنید.
روش شماره 8 ویندوز را دوباره نصب کنید
متأسفانه، اگر حتی System Restore هم به شما کمک نکرد که خود را از MEMORY_MANAGEMENT BSOD نجات دهید، تنها یک چیز باقی می ماند - نصب مجدد ویندوز. در یک سیستم عامل تمیز، این مشکل دیگر نباید وجود داشته باشد.
اشتباه تایپی پیدا کردید؟ متن را انتخاب کنید و Ctrl + Enter را فشار دهید
کد STOP: 0x0000001A
اگر اولین بار است که چنین چیزی را می بینید، به شما تبریک می گویم - شما با صفحه آبی بدنام مرگ مواجه شده اید و ما اینجا هستیم تا به شما کمک کنیم.
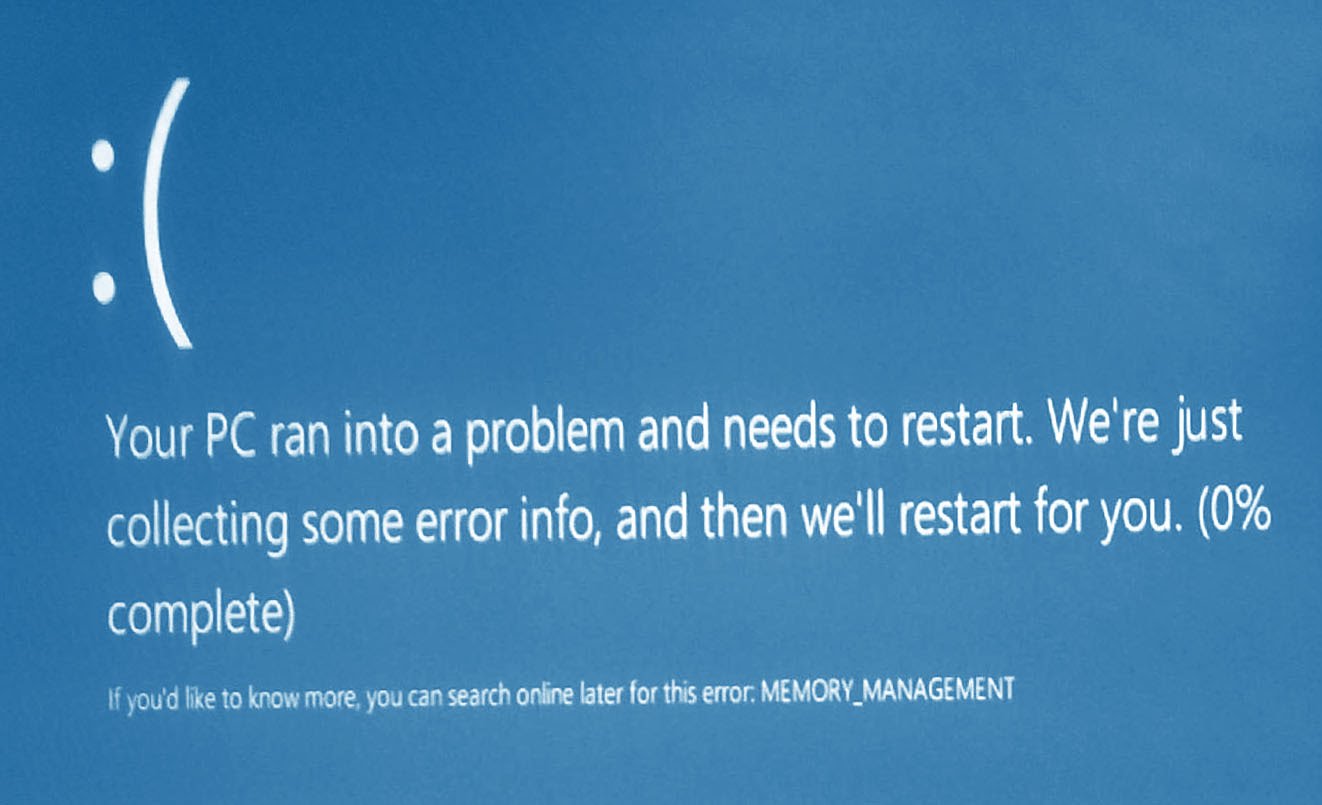
عکس این خطا در ویندوز 10.صفحه آبی مرگ زمانی اتفاق میافتد که رایانه شما با چیزی مواجه میشود که نمیتواند از عهده آن برآید، و نامی که نمایش میدهد از آنچه که میتواند درک کند جمعآوری میشود، که معمولاً بسیار دقیق است و به شما منجر میشود که مشکل خود را حل کنید. اگر رایانه شما به دلیل خطای MEMORY_MANAGEMENT در دسترس نبود، باید این کار را انجام دهید رم را بررسی و جایگزین کنید(حافظه دسترسی تصادفی). اگر از دسکتاپ استفاده میکنید، این کار باید آسان باشد - رایانهتان را خاموش کنید، کیس خود را باز کنید، حافظههای رم خود را بیرون بیاورید و به رمهای جدید بروید. (حتما مطمئن شوید که سازگار هستند و به درستی درج شده اند - افست RAM نیز می تواند باعث این مشکل شود!)
اگر این کار نمی کند یا از لپ تاپ استفاده می کنید، ممکن است مشکل جدی تر باشد. پردازنده شما ممکن است به طور نامناسب در شکاف قرار گرفته باشد، آسیب دیده یا معیوب باشد. اگر شما یک کاربر دسکتاپ هستید که می دانید چه کاری انجام می دهید، ممکن است بخواهید آن را بررسی کنید. در غیر این صورت، برای بازگشت یا تعمیر با سازنده خود تماس بگیرید.
اگر رایانه شما قابل استفاده است اما دائماً از این MEMORY_MANAGEMENT BSoD رنج می برد، سعی کنید:
- اجرا کن ابزار تشخیص حافظه ویندوز. روی Start کلیک کنید، وارد کنید mdsched.exeو به ابزار اجازه دهید حافظه رایانه (RAM) شما را برای مشکل بررسی کند.
- BIOS را به روز کنیدو رانندگان بهروزرسانیهای BIOS را میتوانید در وبسایت سازنده پیدا کنید، و بهروزرسانیهای درایور را میتوان بهصورت دستی از طریق Device Manager (از «Start Search» استفاده کنید) یا با استفاده از نرمافزار ما انجام داد.
- ویروس ها را بررسی کنیدبا استفاده از نرم افزار آنتی ویروس خود یا
برای بسیاری از کاربران سیستمهای رایانهای مبتنی بر ویندوز، ظاهر شدن صفحه آبی مرگ (BSoD) یک رویداد غیرعادی است. و اگر کد توقف خطای MEMORY_MANAGEMENT (ویندوز 10) را با خط 0x0000001a نیز نمایش دهد، کاربر یک شوک واقعی دریافت می کند. با این حال، نباید دلیل زیادی برای نگرانی وجود داشته باشد. هیچ چیز انتقادی در این مورد وجود ندارد. حالا ببینیم چرا.
خطای MEMORY_MANAGEMENT. این یعنی چی؟
اگر به شرح خود شکست نگاه کنیم، حدس زدن اینکه بیشتر مربوط به حافظه است دشوار نیست. این می تواند رم یا حافظه فیزیکی هارد دیسک باشد. مشکل مربوط به اجزای نرم افزار بسیار کمتر رایج است، با این حال، چنین مواردی شناخته شده است.
خطای MEMORY_MANAGEMENT و صفحه آبی (قرمز) را می توان به عنوان بروز تضادهای داخلی بین همان "RAM" یا حافظه هارد دیسک با محیط نرم افزار سیستم عامل تفسیر کرد. به بیان ساده، اینها نقض تخصیص حافظه بین فرآیندهای نرم افزاری در سطح فیزیکی است.
با این حال، اگر به مشکل در یک زمینه جهانی نگاه کنید، حافظه همیشه مقصر نیست. این واقعیت که درگیری با آن ایجاد می شود به این معنی نیست که نقص آن علت اصلی است. بیایید سعی کنیم چندین گزینه ممکن را برای این وضعیت در نظر بگیریم و ساده ترین راه ها را برای از بین بردن مشکل تعیین کنیم.
علل احتمالی شکست
با حافظه، همه چیز روشن است: همیشه علت نیست، اما عواقب دقیقاً روی آن منعکس می شود. چه چیزی می تواند به عنوان منبع شکست عمل کند؟ از جمله دلایل اصلی، کارشناسان موارد زیر را ذکر می کنند:
- قرار گرفتن در معرض ویروس ها؛
- خطاهای روی هارد دیسک و بار بیش از حد روی هارد.
- درایورهای دستگاه نادرست نصب شده، قدیمی یا مفقود شده؛
- سیستم عامل قدیمی BIOS؛
- پارامترهای منبع تغذیه بیش از حد برآورد شده است.
با در نظر گرفتن این لیست، شکست MEMORY_MANAGEMENT (ویندوز 10، خطا) با استفاده از روش انتخابی جداگانه برای هر مورد خاص حذف می شود.
بررسی ویروس
به محض اینکه شکست خود را نشان داد، اولین کاری که باید انجام دهید این است که سیستم را از نظر تهدیدات ویروسی بررسی کنید، زیرا یک مورد معمولی، به خصوص رایگان، ممکن است به سادگی آنها را از دست بدهد.
کارشناسان در این زمینه قاطعانه استفاده از نرم افزارهای نصب شده بر روی سیستم را توصیه نمی کنند، بلکه اولویت را به ابزارهای قابل حمل (Dr. Web Cure It!، Kaspersky Lab Virus Removal Tool و غیره) ترجیح می دهند.

اگر چک چیزی نشان نداد، هنوز برای خوشحالی زود است. برخی از ویروس ها می توانند بسیار محکم در RAM یا بخشی از حافظه فیزیکی اختصاص داده شده برای نیازهای سیستم "قرار گیرند". با RAM، همه چیز ساده است: هنگام راه اندازی مجدد پاک می شود. با حافظه فیزیکی وضعیت تا حدودی پیچیده تر است - ویروس از آن ناپدید نمی شود. بنابراین، برای اطمینان کامل، باید از ابزارهای ویژه دیسک با نام عمومی Rescue Disc استفاده کنید. آنها خوب هستند زیرا حتی قبل از شروع سیستم از رسانه های نوری یا درایو USB بوت می شوند، شبیه ویندوز خود را دارند و می توانند حتی تهدیداتی را که در حالت ثابت شناسایی نمی شوند شناسایی کنند.
MEMORY_MANAGEMENT (ویندوز 10): خطا. چگونه می توانم با استفاده از سیستم آن را برطرف کنم؟
از آنجایی که خطا به طور خاص مربوط به حافظه است، اکیداً توصیه می شود آن را بررسی کنید. برای شروع، می توانید به سیستم های ویندوزی خود بسنده کنید.

چگونه خطاهای نوع MEMORY_MANAGEMENT را برطرف کنیم؟ بسیار ساده. برای انجام این کار، ابتدا باید "کنترل پنل" (فرمان کنترل در منوی "Run") را صدا بزنید یا در بخش تنظیمات به آن بروید. سپس باید به ابزار مدیریت بروید، جایی که ابزار اسکن حافظه از لیست موارد موجود انتخاب شده است. بر اساس نتایج آزمایش، می توان تعیین کرد که دقیقا چه اتفاقی افتاده است.
ممکن است در آینده شکست MEMORY_MANAGEMENT دوباره ظاهر شود (ویندوز 10). خطا در این حالت فقط نشان دهنده آسیب فیزیکی در نوارهای حافظه است. برای رفع آن، باید نوارها را یکی یکی حذف کرده و به همان روش برگردانید، سیستم را راه اندازی مجدد کنید و بررسی کنید که آیا تداخل ایجاد می شود یا خیر. به محض اینکه پس از نصب مموری استیک بعدی، خرابی ظاهر شد، به این معنی است که خود استیک معیوب است و باید تعویض شود.
با این حال، اغلب اوقات، اما گاهی اوقات شرایطی وجود دارد که درگیری هایی بین خود لت ها از تولید کنندگان مختلف ایجاد می شود. بنابراین، بهتر است از قبل به این موضوع رسیدگی کنید.
برنامه های ویژه اسکن RAM
به گفته بسیاری از کارشناسان، ابزار "بومی" ویندوز همیشه نتایج کافی را به دست نمی آورد، بنابراین بسیاری توصیه می کنند از یک ابزار ویژه توسعه یافته برای این منظور به نام Memtest86+ استفاده کنید.

این برنامه کمی ویژگی های بیشتری دارد و نتایج تست دقیق تری را تولید می کند. علاوه بر این، یک رابط DOS ساده دارد، بنابراین به سادگی غیرممکن است که در آن گیج شوید.
مشکلات مربوط به خطا در هارد دیسک
اگر بررسی ویروس و آزمایش حافظه نشان دهد که همه چیز درست است، شاید مشکل دقیقاً در هارد دیسک یا به طور دقیق تر، در بخشی است که پارتیشن سیستم در آن قرار دارد. توصیه می شود از ابزار داخلی استفاده کنید، که از منوی ویژگی ها فراخوانی می شود، اما حتی با روشن بودن حالت خودکار، همیشه نمی توان به نتیجه خوبی دست یافت.

در این حالت، خط فرمان به کمک می آید که از طریق cmd در همان منوی "Run" یا از طریق منوی راست کلیک روی دکمه شروع فراخوانی می شود. کافی است دستور یکپارچه sfc /scannow را وارد کنید، که نه تنها دیسک را بررسی می کند و همه خطاها را تصحیح می کند، بلکه بوت را نیز بازیابی می کند.
در طول راه، ارزش نگاه کردن به فضای آزاد را دارد. ناگفته نماند که برای اینکه ویندوز به درستی کار کند، باید حداقل 10 درصد از کل فضای خالی در پارتیشن سیستم وجود داشته باشد. اگر فضای کمی وجود دارد، فقط باید فایل های ناخواسته، برنامه های استفاده نشده و غیره را حذف کنید. این کار را می توان با استفاده از ابزار پاکسازی دیسک "بومی" یا با استفاده از برنامه های خاصی به نام بهینه ساز (CCleaner، Advanced System Care، Ashampoo WinOptimizer، Glary Utilities، AVZ PC Tune Up و غیره) انجام داد.
درایورهای دستگاه ترجیحی
حال بیایید وضعیت دیگری را بررسی کنیم که در آن MEMORY_MANAGEMENT ویندوز 10 ممکن است مربوط به درایورها باشد. این امکان وجود دارد که در زمان نصب کاربر دیسک اصلی را نداشته باشد، بنابراین سیستم مناسب ترین درایورها را نصب کرده است که همیشه به درستی کار نمی کنند.
از آنجایی که پایگاه داده خود سیستم بسیار محدود است، همچنان توصیه می شود درایورهای اصلی را پیدا کنید. این می تواند دیسکی باشد که باید در هنگام خرید همراه کامپیوتر یا لپ تاپ شما قرار می گرفت. می توانید درایورها را با استفاده از شماره آنها از اینترنت دانلود کنید.

اما ساده ترین راه استفاده از این بسته است که شامل درایورهای تقریباً برای تمام دستگاه هایی است که امروزه به عنوان سخت افزار استفاده می شوند. اگر آن را در دسترس ندارید، ساده ترین راه نصب برنامه Driver Booster است. ابتدا اجزای گمشده، نادرست نصب شده یا قدیمی را شناسایی می کند و سپس آنها را به صورت آنلاین به روز می کند و منحصراً به وب سایت های سازنده تجهیزات خاص مراجعه می کند.

در سطح عدم تطابق درایور، خطای VIDEO_MEMORY_MANAGEMENT_INTERNAL (ویندوز 10) اغلب ممکن است رخ دهد. این قبلاً با حافظه اختصاصی آداپتور گرافیکی مرتبط است و عمدتاً مربوط به تراشه های ویدیویی یکپارچه است. مشکل یا با نصب درایور مناسب یا تعویض شتاب دهنده ویدیو در صورت آسیب فیزیکی حل می شود. اما برای شناسایی علت، ابتدا بهتر است از ابزارهای ویژه برای بررسی حافظه ویدیویی استفاده کنید و تنها پس از آن تصمیم به انجام اقدامات خاصی بگیرید.
به روز رسانی سیستم عامل BIOS
در برخی موارد، اگرچه معمول نیست، مشکل ممکن است به دلیل قدیمی بودن سیستم عامل ورودی/خروجی سیستم، به نام BIOS باشد. درست است، توصیه نمی شود خودتان آن را به روز کنید (این ممکن است باعث خرابی های اضافی شود، به گونه ای که رایانه از کار بیفتد). بهتر است از خدمات برخی از مراکز خدمات حرفه ای استفاده کنید.
تغییر تنظیمات برق
در نهایت، یکی از دلایل درگیری ممکن است بیش از حد پارامترهای منبع تغذیه باشد. بیشتر اوقات، این وضعیت در لپ تاپ های ارزان قیمت کلاس متوسط رخ می دهد که پیکربندی آنها فقط حداقل شرایط لازم برای نصب ویندوز 10 را برآورده می کند.

راه حل مشکل به شرح زیر است. ابتدا باید با فراخوانی منو با کلیک راست بر روی نماد باتری در سینی سیستم، به بخش مربوطه بروید. در خطوط انتخاب یک طرح، بهتر است طرح ارائه شده توسط سیستم به صورت پیش فرض (متعادل) تنظیم شود. شما نباید عملکرد بالایی را تنظیم کنید، زیرا ممکن است باعث بار اضافی بر روی حافظه و هارد دیسک شود. تنها در صورتی که حافظه رم بیش از 4 گیگابایت باشد، می توان از چنین تنظیماتی بدون مشکل استفاده کرد.
به جای کل
همانطور که می بینید، خرابی MEMORY_MANAGEMENT چندان ترسناک نیست، همانطور که در ابتدا ممکن است به نظر برسد، و می توان آن را به سادگی برطرف کرد. نکته اصلی این است که علت اصلی را پیدا کنید و سپس تکنیک مناسب را به کار ببرید. اما توصیه می شود دقیقاً به ترتیب پیشنهاد شده در بالا عمل کنید.
