Аппаратуры строки и параграфы переносятся автоматически. Установка переноса слов в Word
Перенос слов вручную – монотонная и длительная работа, которой можно избежать благодаря функции «Автоматический перенос слов». Для её включения необходимо:
Нажимаем в главном меню «Разметка страницы».

Далее жмем на «Расстановка переносов» и перед вами появится открывающийся список. В нем вы можете выбрать либо доверить программе автоматически расставить переносы в словах, либо же вы совершите это вручную.

Ручная расстановка переносов
Для начала выделите необходимый участок текста или весь текст целиком. Затем нажмите на «Расстановка переносов» -> «Ручная».

Далее появится окно с поделенным словом на склады.

Таким образом, вам придется до конца текста отбирать склады и нажимать «Да». Не очень долгий, но достаточно хлопотливый способ, особенно если вы будете, к примеру, редактировать дипломную работу или курсовой проект.
Авто расстановка переносов
С автоматическим переносом слов все на много проще. Просто выбираете вместо «Ручная» - «Авто» и программа сделает работу за вас. При этом переносы она будет делать только по тем правилам, которые заложены в неё. Не переживайте – все можно настроить и отладить.

Параметры расстановки переносов

При выборе этой функции, из выпадающего меню откроется диалоговое окно «Расстановка переносов», в котором вы можете совершить некоторые интересные настройки.

Автоматическая расстановка переносов - выполняет одноименную функцию.
Переносы в словах из ПРОПИСНЫХ БУКВ – при включении этого флажка слова, написанные прописными буквами, будут разрываться по слогам и переносится на новую строку (если вы уберете флажок, то для этих слов будет сделано исключение).
Ширина зоны переноса слов – настраивается расстояние от рамки, до ближайшего склада крайнего правого слова.
Принудительно – открывает диалоговое окно для ручного переноса слов.
В этом уроке вы узнали, как сделать автоматический и ручной перенос слов в текстовых документах Microsoft Word.
С ее помощью можно добиться двух очень положительных моментов при форматировании. Во-первых, текст, получаемый в результате, будет занимать меньше места, так как его размещение будет максимально компактным. Во-вторых, если эта опция будет отключена, то в конце строки программа перенесет в новый ряд целиком последнее слово, которое уже не помещается в текущем. Если же такое слово имеет большую длину, то строка, в которой оно не поместилось, будет выглядеть неестественно растянутой, что портит эстетическое восприятие документа.
Перенос слов в Word 2003 включается через меню «Сервис», где следует выбрать подпункт под названием «Язык». После прохождения в эту вкладку, пользователю станет доступен нужный инструмент правки, который так и называется «Расстановка переносов…». Изучив открывшееся окно, можно увидеть, что оно предусматривает не только автоматическое размещение, но еще и ряд других полезных функций, способствующих гибкой настройке.
Если пользователь ограничится тем, что просто поставит отметку в поле «Автоматическая расстановка…» и подтвердит свои действия нажатием клавиши «Ok», то программа сама проставит перенос слов по всему документу. Однако при желании можно самостоятельно вручную произвести перенос для избранных слов. При этом программа покажет версии разбивки слова на слоги, из которых пользователь может выбрать подходящий ему вариант. Это делается в тех случаях, когда, к примеру, важно общее количество страниц документа, но при этом некоторые очень длинные слова нарушают гармоничность внешнего восприятия.

Включить рассматриваемый режим можно как на начальной стадии формирования документа, так и при его конечном редактировании в Word. Перенос слов наиболее часто будет полезно задействовать при окончательном форматировании, так как в противном случае внесение существенных изменений может привести к смещению слов, в результате чего разбитые на составные части элементы окажутся не в конце строки, а других ее местах.
При настройке дополнительных опций необходимо обратить внимание на пункт «Ширина зоны…». По умолчанию величина этого параметра равна 0,63 см. Это размер поля относительно правого края документа, в пределах которого и будет размещаться перенос слов. Соответственно, чем меньше показатель его величины, тем ровнее будет выглядеть правая сторона форматируемого файла.

В то место, где осуществляется перенос, специальный непечатаемый символ «мягкий перенос». При желании его можно удалить вручную, включив режим отображения скрытых знаков. Также при наличии большого количества таких символов по тексту (например, при сканировании), можно произвести их автоматическую замену, применив возможности «Cntrl+F», где во вкладке «Заменить», следует выбрать «Больше».
В обновленном Word (Office 2007, 2010 и т.д.), перенос слов осуществляется немного по-другому. Для того чтобы получить контроль над этой функцией, там необходимо найти вкладку «Разметка страницы». В открывшейся панели инструментов есть меню «Параметры страницы». Если зайти в него, то станет доступна опция «Расстановка переносов».
Форматирование документа, дело очень тонкое. Не достаточно растянуть текст от правого края до левого, чтобы придать ему эстетическую красоту.
Правильная расстановка дефисов, вот что поможет.
Здесь мы не будем изучать правила расстановки дефисов, а затронем более приземленные вопросы: «Как убрать перенос слов», «Как сделать перенос слов» и тд.
Приступим…
Как включить перенос слов в Ворде
Программа существует и используется в разных версиях, в них отличается интерфейс и функционал, поэтому есть различия по включению одних и тех же настроек.
В редакторах Microsoft Word 2003 автоматический перенос слов включается во вкладке «Сервис», команда «Язык», режим «Расстановка переносов» и попадем в оформление переносов.
У версий Ворда 2007, 2010, 2013 и 2016 сделать перенос слов можно во вкладке «Разметка страницы», содержится кнопочка «Расстановка переносов».

Автоматический перенос слов
Данная команда очень удобна: упрощает написание документов, экономит время. Во время того, как вы печатаете, переносы создаются сами.
Для активации команды используем вкладку «Разметка страницы», находим кнопочку «Расстановка переносов». В списке выбираем «Авто» и нажимаем, рядом с командой появляется галочка.
Ручной перенос слов по слогам
Можно воспользоваться ручным вариантом переносов. Функция очень удобна, если хотите контролировать постановку переноса слов по слогам в нужных местах.
Например, ваш текст выравнивается по ширине страницы. Если в одной строке встречается много длинных слов, то они могут расположиться далеко друг от друга и появятся длинные промежутки, выглядит это некрасиво.

Для активации команды ручной установки, нужно воспользоваться вкладкой «Разметка страницы» и выбрать кнопочку «Расстановка переносов». Из списка выбираем «Ручная», после чего, сразу будет предложено разделение слова по слогам с постановкой дефиса в возможных местах разрыва.
Таким образом, сделать перенос слов в Ворде не самая трудная задача. Давайте углубимся в тему и рассмотрим всевозможные варианты функции.
Режимы установки переноса слов
Текстовый редактор Word, предусматривает несколько режимов установки переносов слов. Каждый режим, служит для определенных целей, поэтому необходимо про них знать.
Мягкий перенос слов
Данная функция помогает сделать текст красивее на вид. Иногда при автоматической расстановке переносов происходит разрыв слов не так, как хотелось бы пользователю.
Вы можете вставить перенос по своему. Этот вариант трудозатратный, все придется делать самому, но в конечном итоге, очень даже привлекательный.
Чтобы установить мягкий перенос слов, необходимо установить курсор после слога, где хотите сделать перенос и нажать «Сtrl» + знак « — » (дефис).
Прелесть функции в том, что если вы меняете шрифт или размер шрифта и слово сдвигается в середину строки, дефис автоматически убирается из него. Дополнительная правка текста не понадобится.
Добавляем неразрывный дефис
В некоторых сочетаниях букв или цифр перенос одной части текста на другую строку будет некорректным и неудобным. Редактор Wicrosoft Word, не может самостоятельно распознать правильный или неправильный перенос слова производится.
Самый наглядный пример, это использование номера телефона (8-905-457-85-62). Цифры должны следовать одна за другой, без переноса на следующую строку, иначе читатель может запутаться в цифрах.

В этом случае, пригодится неразрывный дефис. При его постановке, слова и буквы с обеих сторон разделены переносом не будут, тем самым, мы можем запретить перенос слов в Word.

Чтобы его поставить, в необходимом месте, одновременно нажимаем сочетание клавиш «Ctrl» + «Shift» + « — » (дефис).
Установка переносов в выделенном фрагменте
В книгах или журналах, очень часто приходится встречаться с единым стилем написания статьи и вставками текста, на который автор хочет обратить особое внимание.
Фрагмент текста можно не только украсить другим шрифтом, но и добавить переносы слов, которые будут отсутствовать в оставшемся тексте.
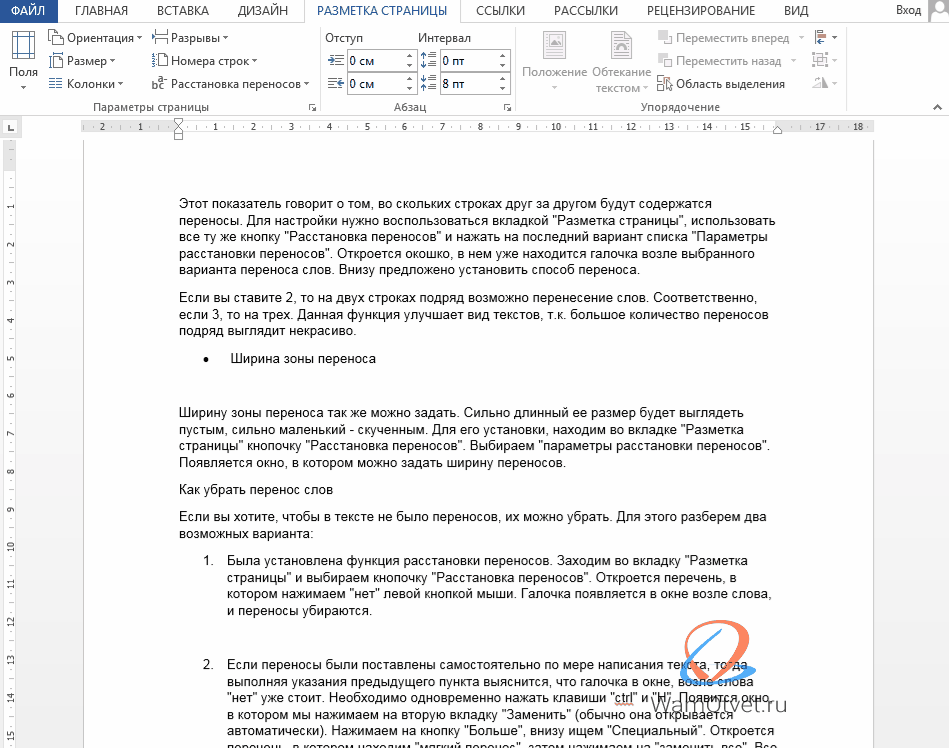
Выделим интересующий фрагмент текста, переходим во вкладку «Разметка страницы» -> «Расстановка переносов» и выбираем «Ручная».
Редактор Word предложит варианты расстановки переносов только в выделенном фрагменте текста.
Если дальнейшее форматирование в документе не требуется, следует отменить перенос слов, нажатием кнопки «Нет».
Настройка переноса и изменение ширины зоны
Параметры для переносов слов в Ворде можно задавать самостоятельно. Например, размера переносов или количество переносов подряд.
Изменение количества последовательных переносов
Этот показатель говорит о том, на скольких строках друг за другом будут содержатся переносы. Для настройки переносов слов, нужно воспользоваться вкладкой «Разметка страницы», использовать все ту же кнопку «Расстановка переносов» и нажать на последний вариант списка «Параметры расстановки переносов».
Откроется окошко, в нем уже находится галочка возле выбранного варианта переноса слов. Внизу предложено установить способ переноса.

Если вы ставите значение «2», то на двух строках подряд возможно перенесение слов. Соответственно, если «3», то на трех.
Данная функция улучшает вид текстов, т.к. большое количество переносов слов подряд выглядит некрасиво.
Ширина зоны переноса
Ширину зоны переноса, так же можно задать. Сильно длинный ее размер будет выглядеть пустым, сильно маленький - скученным.
Для его установки, находим во вкладке «Разметка страницы» кнопочку «Расстановка переносов». Выбираем «Параметры расстановки переносов». Появляется окно, в котором можно задать ширину переносов.
Как убрать перенос слов в Word
При составлении договоров, по внутренним регламентам, документ должен быть отформатирован без переноса слов в тексте. Разберемся, как их можно убрать.
Посмотрим два, самых вероятных варианта оформления документа и отменим переносы, в зависимости от ситуации.
Включена функция расстановки переносов
Если в документе используется стандартный режим расстановки дефисов, то отключить перенос слов можно следующим образом.
Заходим во вкладку «Разметка страницы» и выбираем кнопочку «Расстановка переносов». Откроется перечень, в котором нажимаем «нет» левой кнопкой мыши.

Переносы автоматически убираются из документа.
Переносы слов установлены в ручную
Если переносы были поставлены самостоятельно по мере написания текста, тогда выполняя указания предыдущего пункта выяснится, что галочка в окне, возле слова «нет» уже стоит.
В этом случае, чтобы убрать переносы слов, можно в ручном режиме находить дефис и удалять его, либо воспользоваться автоматической формой «Найти и заменить».
Необходимо одновременно нажать клавиши «Ctrl» и «Н». Появится окно, в котором нажимаем на вкладку «Заменить» (обычно она открывается автоматически).

Выбираем кнопку «Больше», внизу ищем «Специальный». Откроется перечень, в котором находим «мягкий перенос», затем нажимаем на «Заменить все».

Таким простым способом, можно отменить перенос слов во всем документе сразу.
На этом все. В этой статье представлена самая полная информация по вопросу «Переноса слов в Word».
Изначально, интересовали вопросы: «Как убрать перенос слов» и «Как сделать перенос слов». Считаю информация доведена полностью.
Остались вопросы? Пишите в комментариях, обсудим.
Инструкция
Вызовите главное системное меню, нажав кнопку «Пуск», и перейдите в пункт «Все программы». Раскройте ссылку Microsoft Office и запустите приложение Word. Откройте подлежащий редактированию документ или создайте новый.
В версии Word 2003 потребуется раскрыть меню «Сервис» верхней панели инструментов окна программы и указать пункт «Расстановка переносов». Далее примените флажок в строке «Автоматическая расстановка переносов» в открывшемся диалоговом окне и сохраните сделанные изменения (для Word 2003).
Раскройте меню «Параметры страницы» верхней сервисной панели окна программы Word версии 2007 и выберите подпункт «Макет страницы». Укажите подпункт «Расстановка переносов» и воспользуйтесь опцией «Авто» для применения автоматической расстановки ко всему документу (для Word 2007).
Для автоматической расстановки переносов в определенной части документа выделите необходимый текст и воспользуйтесь вышеописанным алгоритмом действий. При выборе опции «Ручная» в списке «Расстановка переносов» пользователь получит возможность увидеть предлагаемые варианты переноса в текущем слове в отдельном диалоговом окошке. Воспользуйтесь также возможностью изменить настройки переносов в , которую предоставляет подпункт «Параметры расстановки переносов».
Обратите внимание на опцию мягкого перноса. Эта удобная функция применяется для определения места для разрыва слова или сочетания слов в конце строки. При нахождении выбранного слова в любом другом месте мягкий перенос становится видимым только при условии активации параметра «Отображение». Для включения этой функции раскройте группу «Абзац» верхней сервисной панели окна приложения Word и перейдите на вкладку «Начальная страница». Воспользуйтесь командой «Скрыть/отобразить» и укажите место вставки мягкого переноса в выбранном слове. Подтвердите выполнение необходимого действия, одновременно нажав клавиши Ctrl и «Дефис».
Видео по теме
Источники:
- Вставка переноса
- как ворде отключить переносы
Текстовые редакторы позволяют пользователям экономить время, набирая слова полностью и не разделяя их при переносе на следующую строку. Читать слово целиком, конечно, удобнее, однако иногда целесообразно использовать перенос нескольких слогов.
Инструкция
Если при наборе текста вы придерживаетесь определенного формата, например, выравнивания по левому краю, вы неизбежно столкнетесь с проблемой переноса слова на , ведь вам важно не оставлять пустого места, не доходящего до . Если это единичный случай, вы можете поставить вручную. Просто нажмите клавишу « » перед концом строчки, при этом соблюдая слоговой принцип деления слов. Помните, что нельзя переносить на другую строку только одну букву слова или же сочетание согласной и мягкого знака. Идеальным для слогоделения является сочетание согласной и гласной буквы, образующих общий слог. Переносить можно несколько слогов сразу, разделяя слово на половину.
Если при наборе текста вам важна исключительно скорость, а проверку вы предпочитаете отдавать компьютеру, воспользуйтесь сервисом «Автоматический перенос» текстового документа MC Word. Задать такую функцию в MC Word 2003 можно с помощью меню «Сервис», находящегося на главной панели инструментов. Нажав на кнопку «Сервис» левой кнопкой мыши, наведите курсор на раздел «Язык». В открывшемся контекстном меню выберите функцию «Расстановка ». Поставьте галочку в графе «Автоматическая » и подтвердите свои действия, нажав кнопку «ОК». Вы можете дополнить настройки автоматических переносов, выбрав ширину зоны переноса слов и максимальное число последовательных переносов. Ввделите необходимые числовые значения в соответствующие поля и нажмите «ОК». Сохраненные изменения будут применяться ко всем последующим документам MC Word.
Чтобы поставить автоматические в MC Word 2007 и выше, нажмите на кнопку «Макет страницы», которая находится на главной панели инструментов открытого документа MC Word. Наведите курсор на графу «Параметры страницы» и поставьте галочку рядом с полем «Расстановка переносов». Выберите вариант «Авто». Сохраните изменения, нажав «ОК».
Настроить автоматический перенос слов можно и в текстовом документе «Блокнот». Для этого в открытом окне программы нажмите на кнопку «Формат» на главной панели инструментов. Поставьте галочку в графе «Перенос по словам.
Microsoft Word – одна из программ пакета Microsoft Office. Она используется для создания документов, диссертаций, рефератов. Оформление страниц задается пользователем при помощи горячих клавиш или контекстного меню.

Инструкция
Для оформления большинства исследовательских работ требуется нумерация страниц. Чтобы проставить номера, в верхнем меню выберите пункт «Вставка», затем нажмите «Номера страниц».
Определите положение номера на странице. Его можно размещать вверху и внизу. Выравнивание можно осуществить пятью вариантами: слева, справа, от центра, внутри, снаружи. Выбор того, в каком месте страницы разместить номер, зависит от конкретного формата вашей работы и предъявляемых к нему требований.
Титульный лист обычно не нумеруется. Если ваша работа предполагает титульный лист, уберите галочку напротив надписи «Номер на первой странице». Вообще, в формате номера страниц вы можете выбрать, с какого листа начинать нумерацию.
Также вы можете изменять по своему усмотрению и вид номера. Нажмите на кнопку «Формат». Нумеровать страницы можно обычными арабскими цифрами 1, 2, 3, цифрами с - 1 - , - 2 - , - 3 - , римскими цифрами I, II, III, латинскими буквами a, b, c и другими вариантами. Формат номера страницы может включать и номер главы. Например, 1-A – первый заголовок, страница A.
Чтобы начать новую страницу, войдите в меню «Вставка», выберите «Разрыв». Поставьте птичку напротив пункта «Начать новую страницу», подтвердите свой выбор нажатием кнопки «Ок». Если у вас включена вставка номеров страниц, нумерация каждой новой страницы будет происходит автоматически. Поскольку «включение» нумерации – разовая процедура, горячих клавиш для нее не предусмотрено.
При составлении содержания полезно указывать, в каком диапазоне страниц находится тот или иной раздел. Это поможет вам и вашему читателю ориентироваться в работе. Выберите «Вставка» - «Ссылка» - «Оглавление и указатели». Перейдите во вкладыш «Оглавление». Напротив пункта «Показать номера страниц» должна стоять галочка.
Неправильный слов в документах возникает из-за того, что слоги были разделены вручную. В таких случаях при малейшей правке текста внесенные изменения могут «съехать». Поэтому в документе рекомендуется устанавливать автоматический перенос слов.

Вам понадобится
- - установленный Word от Microsoft Office.
Инструкция
Как правило, по умолчанию в программе Word перенос ы в не ставятся. Это связано с тем, что во многих документах – деловых письмах, юридических и официальных бумагах - слова не перенос ятся. Они размещаются в документе в соответствии с выбранным стилем форматирования - по центру, по левому краю, по правому краю и по ширине. Для этого в программе есть специальные опции. Однако в ряде отраслей, таких как наука, медицина, техника, нередко встречаются очень длинные термины и понятия. При наборе текста они смещаются на следующую строку, но иногда при определенных обстоятельствах перенос слова просто необходим. Но помните: подходить к правке текста и проставлению дефисов в словах нужно умеючи. Иначе при первых же изменениях текст превратится во что-то непонятное.
Обратите внимание: перед организацией перенос ов ничего выделять не надо. Если вы зададите определенные параметры, то они будут применяться ко всему документу, а не к выделенному фрагменту. Для выполнения перенос ов, на панели инструментов найдите пункт «Сервис» и в выпадающем окне найдите раздел «Язык». Нажмите на эту кнопку и выберите опцию «Расстановка перенос ов».
Поставьте отметку напротив нужного вам пункта в открывшемся окне. Здесь представлено несколько вариантов настройки. Выберите один из способов – «Автоматическая расстановка перенос ов» или «Переносы в словах из прописных букв». При этом вы можете задать ширину зоны перенос а слов и максимальное число последовательных перенос ов.
В программе имеется и вариант принудительной расстановки. Для разбивки фразы на кликните по нужному слову и выберите пункт «Принудительно». В открывшемся окне в строке укажите места, где необходимо расставить перенос ы, поставьте дефис и нажмите Shift+Enter. И так делайте столько раз, сколько нужно слогов. Но не злоупотребляйте ручной разбивкой. Иначе при внесении изменений текст у вас просто может «уехать».
Если на «автомате» текст не перенос ится, выделите нужный для правки фрагмент, выберите меню «Сервис» и раздел «Язык». Затем перейдите к опции «Выбрать язык». В окне «Пометить выделенный текст как» укажите русский. Также здесь нужно поставить галочку напротив строки «Определять язык автоматически».
Если перенести текст все равно не удается, выберите команду «Формат» и раздел «Абзац». После чего во вкладке «Положение на странице» запретите автоперенос слов.
Чтобы разделить слова, написанные через дефис, примените мягкий перенос , для него вам понадобятся клавиши Ctrl и знак «-».
К документам могут предъявляться различные требования по оформлению. Отдельным пунктом может стоять требование по размещению текста на странице определенным образом. Если вам необходимо настроить перенос слов, воспользуйтесь инструментами редактора Microsoft Office Word.

Инструкция
В приложении Word возможно несколько способов перенос а. По умолчанию включен режим перенос а слова целиком. Если между предыдущим словом и правым полем документа не умещается заданное количество печатных знаков, новое слово сдвигается на следующую у, программа не разбивает его знаком перенос а.
Если данный режим вам не подходит, вы можете воспользоваться одной из возможностей редактора: автоматической или ручной вставкой перенос ов в документе. Откройте документ Word, перейдите на вкладку «Разметка страницы» и найдите блок инструментов «Параметры страницы».
Нажмите на кнопку в виде стрелки напротив пункта «Расстановка перенос ов». В контекстном меню выберите подходящий вам вариант, кликнув по нему левой кнопкой мыши. В режиме «Авто» в документе или в выделенном фрагменте текста будет произведена проверка слов, и знаки перенос а автоматически расставятся в тех местах, где это необходимо. Если в будущем вы отредактируете текст, и длина строк изменится, знаки перенос а будут расставлены редактором заново в соответствии с правилами выбранного вами языка.
Приветствую читателей блога! Правда ведь, что сейчас каждый, начиная со школьной скамьи, знает, что такое программа MS Word? Большая часть пользователей использует ее для набора и форматирования текстов. Но не все знают, что разработчики программы снабдили ее еще одним полезным функционалом - перенос слов в Ворде. Что это, кому и зачем нужно - расскажу в этой статье.
Что такое перенос слов в MS Word и зачем эта функция нужна?
Функция переноса слов в Ворде представляет собой равномерное интервальное разделение между словами. Данная опция используется для того, что визуально красиво оформить текст и сэкономить место на Ворд при печати. Перенос позволяет избежать больших пробелов между словами. Особенно они заметны при выставлении параметра «Выровнять по ширине».
Перенос может быть поставлен вручную или автоматически, а также существуют «мягкие» переносы и неразрывные дефисы. Ворд позволяет определять допустимое расстояние между словами без переноса слов.
Как установить автоматический перенос слов в Ворде
Согласно «заводским» настройкам программы функция переноса слов отключена. Если слово не умещается в строке целиком, то оно просто «уходит» на следующую строчку, а слова в предыдущей равномерно растягиваются в строке.
Чтобы настроить автоматический перенос по словам, пройдите пошагово следующие пункты (показываю на примере MS Word 2013):
1). В программе MS Word в главном меню выбираем опцию «Разметка страницы» → «Расстановка переносов» → «Авто».

2). Текст, размещенный в файле Ворд, в автоматическом режиме будет выровнен и слова будут переноситься с помощью дефиса. Это касается как уже набранного текста, так и вновь набираемых предложений.

Как в Ворде сделать перенос по словам вручную: инструкция по MS Word 2013
Если вам требуется установить перенос по словам в определенной части текста, то лучше сделать это вручную. Смотрим как:
1). В программе MS Word в главном меню выбираем опцию «Разметка страницы» → «Расстановка переносов» → «Ручная».

2). На экране появится окошко со словом, предлагаемым для переноса и версией расстановки дефисов. Если вы согласны, то нажмите кнопку «ДА», в противном случае - «НЕТ». Программа равномерно распределяет слова по строкам и предоставит вам выбор: подтвердить или отвергнуть предложение о переносе.

Бывают случаи, когда необходимо равномерно распределить текст в определенном фрагменте файла. Тогда необходимо сначала выделить «кусочек» текста и только потом осуществить действия по включению функции «Ручная». После расстановки дефисов в выбранном отрезке текста, программа предложит осуществить проверку всего файла. Если вам не требуется данная процедура, то нажмите кнопку «НЕТ».


Внимание! Такой способ переноса возможен в MS Word версий 2007, 2010, 2013 и 2016. В Ворде 2003 перенос осуществляется по другой схеме
Как в Ворде сделать перенос по словам: инструкция по MS Word 2003
MS Word 2003 считается несколько устаревшей версией программы. Однако, на некоторых компьютерах до сих пор установлен. Особенно это касается школьных ПК и стационарных устройств в государственных и коммерческих учреждениях.
Включить перенос слов в Ворде 2003 можно следующим образом:
1). В меню выбрать «Сервис» → «Язык» → «Расстановка переносов» → по необходимости выбираем ручную или автоматическую расстановку. Нажмите «ОК».

Как установить параметры переноса слов в Ворде
В программе MS Word есть возможность поставить определенные параметры переноса слов. Для этого требуется перейти по вкладкам: «Разметка страницы» → «Расстановка переносов» → «Параметры расстановки переносов».

Здесь вы сможете самостоятельно расставить следующие параметры:
- Автоматическая расстановка переносов (разрешить или запретить с помощью простановки «галочки»).
- Переносы в словах из прописных букв (отключить или включить опцию «галочкой»).
- Установить ширину зоны переноса слов.
- Указать максимальное число последовательных переносов.
Как убрать перенос по словам в Word 2010
Бывает, что я копирую текст из интернета, в котором уже расставлены дефисы-переносы, и замечаю, что они не совпадают с разметкой страницы файла Word. Остается удалить эти переносы вручную, но такая процедура займет много времени. Можно пойти другим путем и убрать перенос слов в Ворде автоматически.
Чтобы это сделать, следуйте следующей инструкции:
- Для начала необходимо определить тип переноса (автоматический или ручной). Для этого выделите дефис в любом слове с переносом. Если знак выделяется, значит перенос ручной, если нет - автоматический.

Автоматический перенос слов можно отменить следующим образом:
- Переходим по вкладкам «Разметка страницы» → «Расстановка переносов» → «Нет».

Ручной перенос слов устраняется по следующей схеме:
- Переходим по вкладкам «Главная» → «Редактирование» → «Заменить».
