Настройка виндовс 10 на быстродействие и производительность. Чистка реестра, удаление мусорных файлов
Операционная система Windows 10 становится все более популярной и это значит, что немалое количество пользователей сталкиваются с необходимостью ускорения её работы. Компания Microsoft постаралась сделать свой продукт максимально эффективным. Он предусматривает огромное количество настроек. Установка правильных параметров позволит существенно ускорить быстродействие. В любом случае, оптимизация Windows 10 является комплексным процессом и должны подробнее рассматриваться все её отличительные особенности.
Обновление
«Десятка» вышла относительно недавно и в своём первоначальном виде являлась довольно «сырой». С момента первой её версии вышло множество доработок и патчей. Они позволяют устранить большое количество проблем, с которыми сталкивались пользователи в процессе работы. Далеко не всегда установка обновлений происходит автоматически, хоть это и задается по умолчанию.
От Вас требуется перейти на специальную страницу обновления Windows и проверить их установку. В некоторых случаях они даже не загружаются, если заданы соответствующие установки. Требуется скачать все доступные патчи. Следующий этап заключается в проведении установки. Как показывает практика, это существенно ускоряет работу системы и позволяет избавиться от проблем.
Обновите драйвера
Данный способ оптимизации Windows 10 существенно повышает стабильность работы системы. Подобный момент является обязательным в том случае, если произошло обновление с «семерки» или «восьмерки», а не установка системы с нуля. Некоторые драйвера успешно работали на предшествующих версиях, но в случае «десятки» имеется вероятность возникновения проблем. В качестве примера можно представить ситуацию, когда ОС проводит отключение части из них. Чтобы избежать осложнений рекомендуется произвести обновление драйверов.
Есть несколько признаков того, что определенные драйвера отказали при переходе на Windows 10:
- Мультимедийные кнопки на клавиатуре перестали работать
- Яркость больше не регулируется
- Пропали некоторые настройки
- У игровой мыши не работают дополнительные кнопки и другое
Программы для обновления драйверов на Windows 10
· Driver Pack Solution. Основным преимуществом можно назвать возможность выполнить обновление даже в том случае, если отсутствует доступ к сети интернет. Осуществляется сканирование системы, после чего будет предоставлен список. В нем представлены драйвера, для которых может проводиться обновление. Сразу хотим сказать о том, что процесс выполняется без визуального отображения состояния. Несколько минут после запуска экран не будет меняться, после чего выдается сообщение о завершении. После этого перезагрузите устройство.
· Driver Booster. Единственным недостатком можно назвать то, что приложение является платным. Во всем остальном оно позволяет выполнить задачу обновления максимально быстро. Имеется функция сканирования, а перед установкой обязательно создаются бэкапы системы.

· Slim Drivers. Ключевой особенностью программы является то, что она способна обнаружить драйвера даже в тех ситуациях, когда этого не смогли сделать два предыдущих варианта ПО. Другое преимущество заключается в быстром сканировании системы (не более 2х минут).
Отключение ненужных служб
Это один из основных этапов оптимизации Windows 10. В процессе запуска операционной системы начинает свою работу огромное число служб. Некоторые из них являются критически важными, но немалая часть не представляет интереса. Разработчики идут по самому надёжному пути. Они не знают точно, какие службы потребуются конкретному пользователю. Именно по этой причине запускаются все возможные варианты. Это открывает отличные возможности по улучшению быстродействия.
Для получения доступа к службам предусматривается правый клик мышью по меню «пуск». В открывшемся окне выбирается "Управление компьютером". Для удобства, это продемонстрировано на скриншоте ниже.

Теперь нам нужно ознакомиться с перечнем служб и они указываются в меню из левой части окна.

Какие службы можно отключить в Windows 10
Именно на этом этапе возникает вопрос о том, работу каких служб можно завершить. В любом случае, не будет лишним выполнить бэкап системы. Если действия пользователя приведут к критическом сбою, то всегда можно будет провести восстановление. Теперь надо перечислить несколько служб, удаление которых из списка не вызовет никаких проблем:
- Диспетчер принтера, если он не подключен.
- Windows Search. Требуется удалять в тех случаях, если Вы не используете поиск. Данная служба на некоторых устройствах отнимает довольно большое количество ресурсов. Без неё быстродействие несколько вырастет.
- Центр обновления Windows. Рекомендуется проводить обновление вручную. Это позволит решать, что именно следует устанавливать.
- Службы приложений. Некоторые программы после своего закрытия оставляют работать определённые службы. Проверьте этот момент, чтобы оптимизировать систему.
Относительно безболезненно отключатся указанные далее службы:
- Клиент отслеживания изменившихся связей
- Вспомогательная служба IP
- Вторичный вход в систему
- Служба синхронизации времени Windows
- Служба загрузки изображений
- Служба политики диагностики
- Служба регистрации ошибок Windows
- Удаленный реестр
- Центр обеспечения безопасности
- Автономные файлы
Если какая-либо службы вызывает вопросы, то рекомендуется поискать о неё информацию в интернете, а только потом удалять.
Удаление мусорных файлов и чистка реестра
В процессе работы системы скапливается большое количество ненужных файлов и данных в реестре. Все это приводит к тому, что возникают сложности в процессе работы на устройстве. Windows 10 является «молодой» системой и её пользователи ещё не успели столкнуться с подобной проблемой «в полной красе». Как показывает практика предшествующих версий, несколько лет без чистки приводят к серьёзному падению производительности.
Подобные мероприятия можно осуществлять вручную или использовать специализированное ПО. Первый вариант не является распространенным. Он используется в тех случаях, когда обрывки программ мешают нормальному функционированию устройства и специализированные приложения не могут это исправить. Например, остатки драйверов не удалены полностью и новые загружаются неправильно. В таком случае, требуется использовать редактор реестра для доступа к соответствующей ветке. Находится папка с интересующими драйверами или программой. Её можно найти самостоятельно или поиском. Когда папка обнаружена, выполняется полное удаление.
Это было небольшое отклонение и следует продолжить рассматривать оптимизацию Windows 10. Наилучшим вариантом считается использование специальных программ, поскольку встроенное приложение не обеспечивает должного уровня качества выполнения поставленной задачи. Для очистки реестра и удаления ненужных файлов оптимально подойдут несколько вариантов:
1. Reg Organizer. Удобная программа, но в бесплатной версии выполняет только поиск ошибок реестра. В целом, функционал является достаточно обширным.

2. CCleaner. Один из самых популярных вариантов, который является полностью бесплатным. Программа является интуитивно понятной и обеспечивает довольно большое количество функций, что довольно важно.

3. Windows Cleaner. Хорошо себя зарекомендовала при необходимости проведения очистки системы от мусора и повреждений реестра. Распространяется бесплатно.

Все перечисленные программы стабильно работают на «десятке».
Работа со списком программ в автозагрузке Windows 10
Установка различного ПО негативно сказывается на быстродействии системы, особенно, если не следить за его работой. Некоторые приложения имеют функцию запуска при начале работы системы. Это приводит к многочисленным сложностям, куда можно отнести излишний расход ресурсов. Важно выполнить проверку содержимого автозагрузки.
В Windows 10 для этого нужно открыть диспетчер задач (вызывается зажатием сочетания клавиш Ctrl+Shift+Esc) и перейти во вкладку «Автозагрузка». Это показано на скриншоте ниже.

В результате можно осуществить отключение тех программ, которые нет необходимости использовать. Если что-то является непонятным, лучше всего выполнить поиск информации о приложении через интернет. Для этого даже имеется отдельный пункт в меню.
ВАЖНО : не спешите отключать непонятные программы, поскольку это может привести к «падению» системы.
ВАЖНО : далеко не всегда в диспетчере задач отображаются все приложения с автозагрузкой. Для просмотра полного списка может потребоваться установка специализированного ПО.
Программы для просмотра и редактирования списка автозагрузки на Windows 10
Существует несколько программ, которые позволяют удобно и эффективно работать с автозагрузкой. Наиболее удобной можно отметить утилиту AIDA 64. Она предназначается для оптимизации и имеет весьма грамотно реализованный раздел просмотра приложений в автозагрузке.

В любом случае, необходимо ознакомиться с перечнем и выявить те варианты, которые не нужны. Другая программа для редактирования автозагрузки рассматривалась ранее - это CCleaner. Неплохо себя зарекомендовал Autoruns от Майкрософта.
Планировщик заданий Windows 10
Некоторые приложения будут запускаться при возникновении определенных событий. Именно по этой причине оптимизация Windows 10 требует ознакомиться с содержимым планировщика заданий. Получить к нему доступ можно из рассмотренных ранее специализированных программ. Имеются и встроенные средства - это планировщик системы. К нему можно получить доступ с использованием нескольких способов:
- Зайти в папку «Администрирование» и выбрать соответствующий раздел.
- Нажать кнопки Windows + R и ввести taskschd.msc. Это представлено на изображении ниже.

Интерфейс планировщика позволяет создавать новые задачи и действия, но в рамках оптимизации нас интересует только удаление лишних или ненужных приложений.

Настройка параметров быстродействия
Разработчики предусмотрели желание пользователей ускорить свою систему и именно по этой причине реализовали специальные средства для выполнения поставленной задачи. Имеется довольно большое количество визуальных элементов и их отключение сохранит ресурсы устройства. Требуется пройти следующий путь: «Правый клик мышью по меню Пуск» -> «Система» -> «Дополнительные параметры системы» -> «Дополнительно» -> «Параметры быстродействия». Это наглядно представлено на скриншоте.

Теперь требуется установить пункт «Обеспечить наилучшее быстродействие» в разделе «Визуальные эффекты».

Подобное действие приведет к упрощению стиля оформления Windows и устранит некоторую анимацию, но позволит добиться существенных преимуществ в плане ускорения функционирования ОС.
Очистка места на диске
Производительность устройства определяется большим количество факторов и одним из них необходимо назвать объем лишних файлов. Большую часть из них мы добавляем самостоятельно, но некоторые формируются самой системой. Оптимизация Windows 10 должна предусматривать увеличение свободного места на жестком диске. Чем меньше на нём файлов, тем эффективнее работает ОС. Можно использовать встроенные возможности или специальное ПО.
На «десятке» имеется утилита «Очистка диска», которая предназначается для подобных ситуаций. Для доступа к неё, необходимо вызвать провод ник с панели быстрого запуска. Следующим этапом открывается «Мой компьютер». Выбирается тот диск, на котором произведена установка системы. Требуется нажать по нему правой кнопкой мыши и в появившемся меню выбрать «Свойства».

В открывшемся окне предусматривается несколько вкладок и среди них требуется перейти в «Очистка диска». Будет автоматически подсчитано, какое именно пространство удастся освободить в ходе подобных мероприятий. Важно принимать во внимание тот факт, что процесс может быть длительным и занять гораздо больше нескольких минут. Все зависит от степени «захламленности» жесткого диска.

Автоматически происходит только поиск. Пользователь должен подтвердить удаление в специальном окне. Там будут представлены несколько категорий с указанием их объёма. Выбираем нужное (обычно это всё) и нажимаем подтверждение.

Не забудьте нажать на «Очистить системные файлы». Это позволит удалить ненужные документы, которые находятся в системных разделах. Их удаление не повлияет на функционирование ОС. Аналогичным образом выполняется чистка всех остальных жестких дисков.
В случае удаления программ довольно удобными являются средства определения того, насколько часто они используются. Требуется выполнить анализ подобного момента. Программы, которые не запускались продолжительное время или не нужны рекомендуется удалить.
Дефрагментация диска
Дефрагментация жестких дисков является неотъемлемой составляющей повышения быстродействия системы Windows 10. Имеется несколько способов проведения подобных мероприятий. Прежде всего, требуется отметить встроенные возможности. Предусматривается следующий порядок действий:
1. Выбираем диск и правым кликом мыши вызываем «Свойства»
2. В появившемся окне требуется выбрать «Сервис» -> «Оптимизировать» -> «Оптимизация дисков»
3. Указываем требуемый диск, после чего нажимаем кнопку «Анализировать»

4. Анализ занимает определенное время, а после его окончания выдается окно со специальной информацией

На основании полученных данных следует принять решение о том, нужно ли проводить дефрагментацию диска или нет. В некоторых случаях процесс отнимает пять минут. Когда диск сильно фрагментирован и имеется большое количество файлов, то это может занять несколько часов. Рекомендуется запускать мероприятие при пороге в 10%. Подобная рекомендация выдана непосредственно разработчиками.
Большим преимуществом встроенной утилиты оптимизации является возможность запланировать процесс на любое удобное время с заданной периодичностью. Например, если Вы не отключаете устройство, это можно делать ночью, два раза в месяц.
Дефрагментация Windows 10 с использованием сторонних программ
Встроенная утилита не является оптимальным вариантом, поскольку охватывает далеко не все параметры. Гораздо более высокую эффективность демонстрируют программы для дефрагментации дисков от сторонних разработчиков. Следует перечислить несколько удачных вариантов, которые смогли себя хорошо зарекомендовать на Windows 10:
- Defraggler. По сравнению со встроенным в ОС вариантом способен проанализировать больший объём файлов. Немаловажным преимуществом следует считать бесплатное распространение. Интерфейс отличается своей простотой и является интуитивно понятным.
- Auslogics Disk Defrag. По своему оформлению очень похожа на предыдущую программу. Функционал не ограничивается только дефрагментацией и включает ряд дополнительных опций. Приложение можно скачать бесплатно.
В случае указанных программ будет иметься два варианта проведения дефрагментации дисков - поверхностный и глубокий. Первый подход предусматривает высокую скорость. Следует использовать его один раз в неделю. Глубокая дефрагментация предполагает детальный анализ и серьёзную проверку. Лучше всего проводить её ежемесячно.
Не используйте сразу несколько антивирусов
Средства антивирусной защиты - это обязательная составляющая работы любого устройства. Встроенная программа не демонстрирует высокого уровня надёжности, что требуется принимать во внимание. Довольно часто пользователи используют одновременно несколько антивирусов и э то способно вызвать определенные проблемы. Подобные программы часто конфликтуют друг с другом, не говоря о том, что выполнение одинаковых функций не является удачным подходом. Допускается наличие нескольких приложений данного типа для более эффективной проверки, но активным должно быть только одно.
Программы для оптимизации Windows 10
Ранее уже рассматривалось различное ПО, которое позволяло добиться преимуществ в отдельных направлениях. Требуется сказать о программах, обеспечивающих комплексный эффект и доказавших свою эффективность в деле оптимизации.
Glary Utilites
Одно из наиболее удобных средств, используемых с целью ускорения работы операционной системы Windows 10. Здесь имеется большое количество доступных функций, куда требуется отнести чистку от мусора, поиск дубликатов, удаление вредоносного ПО, оптимизацию дискового пространства, работу с реестром и многое другое. На скриншоте ниже представлено стартовое окно приложения, где можно более подробно ознакомиться со всеми доступными функциями.

Особого внимания заслуживает возможность выполнить очистку всего одним нажатием. Для этого достаточно кликнуть по соответствующей кнопке и это запустит процесс анализа.

Что не менее важно, так это наличие основного функционала в бесплатной версии, а также высокая скорость работы.
Advanced SystemCare
Приложение Advanced SystemCare ориентируется на максимальную простоту работы с ним. Для тех, кто считает себя продвинутым пользователем, предусматривается возможность отойти от стандартных схем и использовать свой настройки в процессе работы. Интерфейс отличается своим удобством. На скриншоте ниже можно увидеть основные функциональные возможности.

TweakNow PowerPack
Это не совсем программа, а целый сборник утилит для выполнения оптимизации Windows 10 или любой другой операционной системы. Больше подойдет для продвинутых пользователей, поскольку позволяет устанавливать некоторые специализированные настройки.

Чем дольше мы работаем на компьютере, тем больше и больше он начинает тормозить. Связано это с тем, что за время эксплуатации компьютера выходят новые обновления Windows и других программ установленных на компьютере, которые могут быть более требовательны к системным требованиям железа. Также, компьютер наполняется мусором, различными ненужными программами и файлами, которые постоянно сжирают свободные ресурсы.
Сегодня я расскажу, как ускорить работу компьютера с Windows 10, очистить его от ненужного хлама и оптимизировать под стабильную работу.
Проверяем железо
В первую очередь нужно проверить, что ваш компьютер или ноутбук действительно может работать на Windows 10 без тормозов. Если ваш компьютер не удовлетворяет системным требованиям, то ускорить Windows 10 на нём будет проблематично.
Минимальные системные требования Windows 10
Процессор : 1 ГГц и более тактовой частоты
Видеокарта : Видеоадаптер с поддержкой DirectX 9 и WDDM версии 1.0
Свободное место на жестком диске : 20 Гб.
В принципе, под эти системные требования вписывается почти любой компьютер, на котором до этого успешно была установлена Windows 8 или Windows 7. Но следует учитывать, что выше указаны лишь минимальные системные требования.
Во время работы с компьютером вы будете устанавливать различные программы, например, Microsoft Office или Adobe Photoshop, которые также будут съедать часть ресурсов.
Поэтому, если ваш компьютер недотягивает до минимальных системных требований, то следует подумать, как его улучшить, либо над установкой другой версии Windows, например, Windows 7.
Если же ваш компьютер достаточно мощный, то переходим к следующему абзацу нашей статьи.
Оставляем только нужные программы в автозагрузке Windows 10
Есть целый ряд программ, которые запускаются сразу после включения компьютера и загрузки на Windows 10. Зачастую, эти программы вам даже не нужны, и вы даже не знаете их предназначение.
Например, когда вы покупаете ноутбук с предустановленной операционной системой, производитель устанавливает на него около 10-15 различных утилит (средство диагностики компьютера, регулировка электропитания, программа службы поддержки и так далее), которые постоянно работают в фоновом режиме и съедают драгоценные ресурсы компьютера. Да и во время работы на компьютере, вы устанавливаете различные программы, которые также могут попадать в автозагрузку, чего вам вовсе и не нужно (например, торрент клиент uTorrent или Skype).
Наша задача, оставить в автозагрузке Windows 10 только нужные программы. Все остальное требуется как минимум убрать из автозагрузки, а если программа не нужна, то и вовсе удалить с компьютера.
Для того, чтобы попасть в автозагрузку Windows 10 нужно открыть диспетчер задач. Для этого нажмите на клавиатуре комбинацию клавиш Ctrl+Shift+Esc или правой кнопкой на панели задач и вызовите диспетчер задач.
После этого у вас откроется диспетчер задач. Если он открылся в свернутом виде, то нажмите клавишу «подробнее «.
«.В данном окне можно увидеть все программы, которые запускаются сразу после включения компьютера. В столбце «состояние» указано включена автозагрузка этой программы или нет, а в столбце «влияние на запуск» указано насколько эта программа тормозит запуск и не даёт ускорить Windows 10.
На скриншоте выше видно, что у меня включена автозагрузка программы Snagit, которая имеет высокое влияние на запуск. Мне не нужна эта программа сразу после включения компьютера, поэтому чтобы её отключить я кликаю правой кнопкой по неё и нажимаю отключить как на скриншоте ниже.
По такому же принципу вы должны отключить все программы, которыми вы не пользуетесь сразу после включения компьютера.
Если вы не знаете назначение какой-либо программы в этом списке, то можете поискать в Гугле её предназначение, но лучше её просто сразу отключить. Дело в том, что, убрав какую-то программу из автозагрузки вы никак не навредите компьютеру.
Единственное, чему вы можете навредить, это своему комфорту. Может быть для вас удобнее, чтобы при старте Windows 10 запускался Skype. В таком случае вы можете вернутся в это меню и нажать «включить» на нужном приложении.
После отключения ненужных программ в автозагрузке перезагрузите компьютер.
Удаляем различный мусор на компьютере
Вы замечали, что свободного места на вашем жестком диске становиться всё меньше и меньше, даже когда вы ничего нового не скачивали и не устанавливали? Есть способ увеличить свободное место. Во время работы на компьютере Windows сохраняет временные файлы, файлы обновлений, историю посещенных вами сайтов и так далее.
Удалив эти файлы, мы не только освободим свободное место на жестком диске компьютера, но ещё и ускорим работу Windows 10.
Для очистки временных файлов можно использовать отличную программу CCleaner, но я покажу как это сделать стандартными средствами Windows 10.
Нажмите меню Пуск и напишите «очистка диска «. Кликните по найденной программе.
Выберите диск, на котором вы хотите произвести очистку от мусора и нажмите ОК. В 99 процентов случаев это будет диск C, ведь именно на нём обычно установлена Windows.
В появившемся окне будет написано, сколько места на жестком диске вы можете освободить. В моём случае это 1,86 Гб.
Выберите все возможные галки и нажмите «ОК».
После удаления этих файлов, зайдите ещё раз в очистку диска, но на этот раз нажмите «очистить системные файлы «.
В появившемся окне также поставьте галки рядом со всеми пунктами и нажмите «ОК» для удаления.
Теперь нужно удалить все лишние программы, которые установлены на компьютере. Нажмите правой кнопкой по меню Пуск и зайдите в Панель управления — Удаление программ.
Внимательно посмотрите список установленных программ и удалите всё, чем вы не пользуетесь. Конечно, программы, которые вам не знакомы, лучше сначала поискать в Интернете. Возможно, вы удалите необходимый драйвер виндовс или утилиту.
Таким образом, вы удалите лишний мусор на компьютере и ускорите работу Windows 10.
Очистка реестра Windows 10
Медленная работа Windows 10 может быть связана с засоренным ошибками в реестре. Ошибки в реестре неизбежны после неправильного удаления программ, установок и удаления множества программ.
Вручную чистить реестр виндовс дело неблагодарное, поэтому на помощь нам приходит бесплатная программа CCleaner. Вы без проблем найдёте в любом поисковике ссылку на скачивание.
Запустите программу CCleaner и перейдите в раздел «Реестр «. Нажмите кнопку «Поиск проблем «.
Когда программа проверит реестр системы на ошибки, нажмите кнопку «Исправить » и выберите «Исправить все «.
Установка драйверов в Windows 10
Неплохо ускорить работу windows 10 может установка последних драйверов на компьютере. Благо, что в Windows 10 обновление драйверов стало невероятно простым. Драйвера на устройства вашего компьютера устанавливаются автоматически во время работы, но, всегда бывают исключения.
Нажмите правой кнопкой на меню Пуск и выберите «Диспетчер устройств «.
В появившемся окне диспетчера устройств указаны все устройства вашего компьютера — видеокарта, подключенные мыши и клавиатуры, монитор, процессоры и так далее.
Если вы видите рядом с каким-то оборудованием значок вопросительного знака или написано устройство неизвестно, значит нужно обновить для него драйвера.
Кликните правой кнопкой на устройстве и нажмите «обновить драйверы». Далее выберите пункт «автоматический поиск обновленных драйверов».
В случае, если драйвер нуждался в обновлении, Windows 10 сама найдёт его в Интернете и установит на компьютер.
Отключаем функции слежки за пользователем в Windows 10
Windows 10 по-умолчанию передает данные о действиях пользователя в Microsoft. Данные конечно эти якобы анонимны и якобы нацелены на улучшение продукта, но суть в том, что все эти функции помимо нарушения вашей конфиденциальности, ещё и съедают интернет-трафик, что будет только увеличивать нагрузку на компьютер. Настоятельно рекомендуем отключить функции слежения за пользователем.
Для этого нажмите Пуск — Параметры .
Перейдите в раздел «Конфидециальность «.
Общие — отключите всё, кроме фильтра SmartScreen.
Местоположение — отключаем всё
Речь, рукописный ввод и ввод текста — отключаем всё
Раздел отзывы и диагностика — ставим пункт «никогда» и «базовые сведения»
Я перечислил лишь основные функции слежки за пользователем Windows 10. При желании, можно отключить также доступ некоторых программ к микрофону и камере, а также запретить обновление некоторых фоновых программ (см. скриншот ниже).
Отключаем приложения в меню Пуск
В Windows 10 имеется красочное меню Пуск с плитками самых различных приложений. Вы пользуетесь ими? Об удалении этих приложений мы поговорим в следующей статье, но пока вы можете их просто отключить. Нажмите на ненужной плитке в меню Пуск правой кнопкой мыши и кликните «открепить от начального экрана».
Таким образом плитки отображаться не будут и компьютер будет работать чуть быстрее. Разгон компьютера складывается из мелочей.
Отключаем анимацию и звуки
На очень слабых компьютерах отключение анимации и лишних звуков Windows может дать значительный прирост в скорости работы компьютера. На современных компьютерах это уже не так заметно, но всё-таки рассмотрим и этот момент.
Нажмите на меню Пуск правой кнопкой мыши и выберите раздел Система .
В открывшемся окне кликните «Дополнительные параметры системы «.
Выберите пункт «Параметры » в разделе «Быстродействие «.
Выберите пункт «обеспечить наилучшее быстродействие» и нажмите «ОК».
После этого кликните на рабочем столе правой кнопкой и зайдите в меню «Персонализация » — «Цвета «. Отключите опцию «Сделать меню Пуск, панель задач и центр уведомлений прозрачными «.
Ещё можно отключить звуки событий Windows 10. Это позволит системе не обращаться лишний раз к жесткому диску для воспроизведения звука какого-то уведомления, например, что доступны обновления.
Для отключения звуков кликните правой кнопкой мыши на меню Пуск , перейдите в Панель управления — Звук .
На закладке «Звуки» выберите звуковую схему «Без звука» и нажмите «ОК».
Теперь система не будет использовать плавные переходы, звуки уведомлений, эффекты затухания, анимацию на панели задач и остальные приятности. Работать может быть будет и не так эстетично, но зато вы заметите небольшое ускорение в работе Windows 10.
Послесловие
Мы рассмотрели основные способы, как ускорить Windows 10. Однако, у меня есть ещё пара слов о том, чего делать нежелательно или даже нельзя.
- Не используйте софт, различными программы оптимизаторы и ускорители Windows. Такие программы небезопасны и скорее навредят вашему компьютеру, чем помогут ускорить работу Windows 10.
- Не отключайте службы Windows, если вы на 100 процентов не уверены в своих действиях.
Напоследок, предлагаю вам посмотреть несколько видео уроков, как ускорить компьютер. Может быть, кому-то будет видео будут более ясны и понятны, чем текст в статье.
Если у вас остались какие-то вопросы, обязательно задавайте их в комментариях.
Доброго времени суток!
Вы никогда не задумывались, почему два одинаковых компьютера с одинаковыми ОС - могут работать с разной скоростью? Один моментально открывать папки, вкладки в браузере, загружаться за несколько секунд, другой - постоянно притормаживая и задумываясь...
Очень многое в плане производительности зависит от параметров ОС Windows. Если ее правильно настроить (обычно, используют слово оптимизировать) - то можно существенно ускорить компьютер!
В этой статье я хочу рассказать об основных шагах оптимизации ОС Windows 10 (самой современной ОС на сегодняшний день). И так...
Все что написано ниже - не панацея, и я не истина в последней инстанции. Но тем не менее, выполнив пошагово все рекомендации, ваш компьютер/ноутбук должен стать работать по "шустрее". По крайней мере, там где делаю это я - всегда так и происходит .
Отключение служб: какие из них не нужны
Очень сильное влияние на производительность ОС да и компьютера в целом, оказывают программы и службы, которые приходится ему выполнять. Разумеется, что в Windows 10 по умолчанию включены десятки служб: разработчики ведь не знают заранее есть ли у вас принтер или факс! Между тем, все эти службы создают нагрузку на вашу систему, поэтому рекомендуется отключить все лишнее, тем самым добиться некого ускорения.
Важно! Не отключайте службы все подряд, иначе рискуете не узнать свою Windows... Некоторые потом даже не могут вернуть Windows в рабочее состояние и приходится переустанавливать систему. Вообще, перед оптимизацией - неплохо бы сделать резервную копию системы: .
Как просмотреть список служб и отключить часть из них
Сначала щелкаете правой кнопкой мышки по меню ПУСК, в появившемся меню выбираете ссылку .

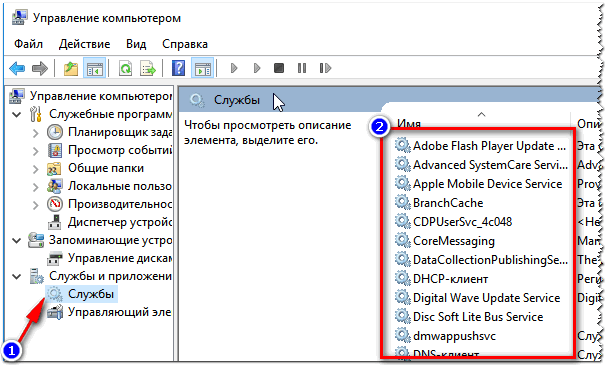
Когда откроете окно свойств какой-нибудь службы - то чтобы ее отключить, сделайте две вещи:
- тип запуска - отключена;
- состояние: остановить (см. стрелки на скрине ниже).

Список служб, которые "можно" отключить:
- NVIDIA Stereoscopic 3D Driver Service - если ваша видеокарта не NVidia - то службу можете смело выключить;
- Windows Search - помогает искать файлы на диске. Если поиском не пользуетесь - отключайте;
- Автономные файлы - можно отключить, если компьютер подключен к интернету, а локальной сетью вы не пользуетесь;
- Биометрическая служба Windows - большинству просто не нужна (вы же не пользуетесь отпечатками пальцев для входа в Windows);
- Браузер компьютеров - отключаем;
- Брандмауэр Windows - если у вас установлен какой-нибудь антивирус с фаерволом в комплекте - то можно смело отключить (хотя обычно, антивирусы сами отключают его при установке);
- Вспомогательная служба IP - поддерживает сетевой протокол IPv6 (отключить/не отключать зависит от параметров вашей сети. На данный момент большинству можно выключить);
- Вторичный вход в систему - если у вас одна учетная запись для входа в Windows - можно выключить;
- Группировка сетевых участников
- Диспетчер печати - можно отключить, если нет принтера и вы ничего не печатаете;
- Диспетчер удостоверения сетевых участников - можно выключить, если не пользуетесь локальной сетью;
- Журналы и оповещения производительности - можно выключить, если вы не пользуетесь данными журналами (по моему о них 99% пользователей и не знает...);
- Маршрутизация и удаленный доступ - можно выключить, если нет локальной сети;
- Обнаружение SSDP - можно выключить (сомневаюсь, что дома кто-то это использует);
- Политика удаления смарт-карт - если не используете смарт-карты, то можно отключить.
- Сборщик событий Windows - можно выключить;
- Сетевая служба Xbox Live - если не используете сервис Xbox Live - значит выключайте;
- Сетевой вход в систему - для домашнего использования не нужно;
- Служба ввода планшетного ПК - на обычном ПК можно выключить;
- Служба географического положения - так же можно выключить (отслеживает положение ПК);
- Служба загрузки изображений Windows (WIA) - если у вас нет сканера, фотоаппарата (или вы их не планируете подключать), можно выключить;
- Служба лицензий клиента - используется для работы магазина Windows 10, т.е. можно выключить;
- Служба поддержки Bluetooth - если не используете Bluetooth, можно выключить;
- Служба помощника по совместимости программ - вообще, в последнее время проблемы с совместимостью возникают редко, поэтому можно отключить (тем более, что эта служба вряд ли вам чем-нибудь поможет);
- Служба регистрации ошибок Windows - можно выключить;
- Смарт-карта - если не используете, можно выключить;
- Удаленный реестр - можно выключить;
- Удостоверение приложения - если AppLocker не используете (или не знаете что это), то можно отключить;
- Факс - у многих его нет, поэтому отключаем (если не нужен);
- Центр обновления Windows - служба отвечает за обновление ОС. Вообще, в некоторых случаях она сильно нагружает систему, в следствии чего начинает тормозить компьютер. Рекомендую службы выключить, а время от времени обновлять системы в ручном режиме.
Чистка реестра, удаление мусорных файлов
Со временем любая версия Windows накапливает достаточно большое количество "мусора":
- ошибочных записей в реестре, "хвосты" от старых программ, которые давно были удалены и пр.;
- временные файлы, использовавшиеся при установке игр/софта, при разархивировании различных архивов и пр.;
- ошибочные и неверные ярлыки;
- кэш браузеров (порой разрастается на несколько гигабайт) и т.д.
Весь этот "мусор" может существенно сказываться на производительности компьютера, и время от времени его необходимо чистить. Вообще, у меня на блоге уже есть несколько статей, посвященных этой проблематике, поэтому, чтобы не повторяться, приведу здесь ссылки на них.
1. Как почистить компьютер для ускорения работы -
2. Лучшие программы для очистки ПК/ноутбука от "мусорных" файлов -
3. 5 лучших программ на русском для максимального ускорения Windows 10 -
Дефрагментация диска
Владельцы SSD (твердотельных) дисков могут пропустить эту главу статьи, т.к. SSD диски дефрагментировать не нужно...
Если не вдаваться в сложные тех. подробности, то при записи файлов на диск, они записываются "кусочками" (фрагментами), а файловая система нужна, как раз чтобы контролировать, где какие фрагменты на диске лежат. По мере работы диска, таких фрагментов становится все больше, и чтобы прочитать какой-нибудь файл - приходится затрачивать все больше времени (называется этот момент фрагментацией).
Дефрагментация же призвана изменить расположение фрагментов на диске с целью их непрерывного размещения (сумбурно объяснил, но думаю будет понятен смысл)... Более подробно о процессе, см. здесь - .
Как выполнить дефрагментацию в Windows
Сначала необходимо запустить мастер анализа и дефрагментирования дисков. Для этого:
- нажмите сочетание кнопок Win+R ;
- далее введите команду dfrgui и нажмите Enter.

Затем должен открыться мастер оптимизации дисков: в нем выбираете свой жесткий диск и нажимаете кнопку "Анализировать" . По результатам анализа мастер сообщит вам, нужно ли дефрагментировать диск, или все в порядке и так...

Настройка автозагрузки Windows
Часть программ, которые вы устанавливаете, прописывает себя в автозагрузке. Причем, часть из них используется вами довольно редко, но они "заставляют" запускать себя при каждом включении компьютера и загрузке Windows. Естественно, что положительно это на производительности не сказывается.
Чтобы проверить автозагрузку в Windows 10 - достаточно открыть диспетчер задач (кнопки Ctrl+Shift+Esc ).
В диспетчере задач нужно открыть вкладку и отсортировать программы по их влиянию на загрузку (высокое, среднее, низкое). В первую очередь смотрите на тот софт, который оказывает сильное влияние на загрузку: те программы, которые не нужны вам ежедневно - смело отключайте и убирайте из автозагрузки.
Особое внимание на программы : торренты, видео- и аудио-редакторы, графические редакторы, игры, и пр. высоко-требовательные приложения.

Так же не могу порекомендовать для контроля за автозагрузкой приложение Iobit Uninstaller . Вообще, у меня на блоге есть отдельная статья, посвященная автозагрузке Windows 10, рекомендую к ознакомлению (ссылка ниже).
Как добавить / удалить программу из автозагрузки Windows 10 -
Обновление старых драйверов
Драйвер - драйверу рознь...
Очень многое в плане производительности компьютера зависит от драйверов. Например, я сам неоднократно сталкивался в разнице в производительности видеокарты () в зависимости от версии драйвера (хотя производитель драйвера - тот же самый...).
Вообще, бывает по разному: иногда работает лучше новый драйвер, иногда - старый. Если вы столкнулись с нестабильной работой устройства, рекомендую загрузить с официального сайта этого устройства несколько версий драйверов, и поочередно их протестировать.
Так как у меня на блоге уже есть несколько статей посвященных этой проблематике - здесь дам ссылки, которые помогут вам решить проблему с драйверами...
Лучшие программы обновления драйверов -
Как найти и обновить драйвер для неизвестного устройства -
Как узнать характеристики компьютера (или любого устройства). Пригодится для самостоятельного поиска драйвера -
Оптимизация и настройка видеокарты // ускорение в играх
Многие пользователи оптимизируют Windows не для того, чтобы именно сама ОС стала работать быстрее, а чтобы нужная игра перестала тормозить и выдавала большее число FPS (количество кадров в секунду).
Помимо обновления видео-драйвера (о чем я говорил в разделе выше), рекомендуется соответствующим образом настроить игру и сам видео-драйвер. Об этом у меня на блоге есть несколько статей, ссылки привожу ниже (рекомендую вам прочесть ту, которая подходит для вашего оборудования...).
Примечание! Многие пользователи пренебрегают этими рекомендациями. Между тем, повысить производительность игр можно очень существенно, всего лишь изменив несколько параметров в настройках. Причем, разницу в качестве картинки (а они станет ниже) - заметит далеко не каждый опытный игроман...
Как повысить число FPS (ускорение игр) -
Повышение производительности видеокарт, за счет тонкой настройки:
- nVidia -
- AMD Radeon -
- IntelHD -
Включение быстродействия // в параметрах Windows
В Windows 10 (да и не только в ней) есть специальные параметры, которые в автоматическом режиме отключат все "относительно не нужное" для обеспечение высокой производительности системы. Грех этим не воспользоваться...
Сначала откройте панель управления Windows по следующему адресу: Панель управления\Система и безопасность . Там найдите раздел и откройте его (скриншот ниже).


Затем в свойствах системы (вкладка "Дополнительно" , именно она открывается по умолчанию) откройте параметры быстродействия (стрелка 1 на скрине ниже). Затем во вкладке "Визуальные эффекты" поставьте ползунок в режим обеспечения наилучшего быстродействия (стрелка 2).
Сохраните настройки (возможно несколько ухудшится внешний вид ОС).

Отключение индексации файлов на диске
В Windows 10 есть специальная служба, которая незаметно для пользователя индексирует файлы. Нужно это для того, чтобы можно было быстро найти какой-нибудь файл. Но по своему опыту могу сказать, что поиском пользуется очень небольшое количество пользователей, другие просто знают папку, в которой лежат нужные файлы...
Несмотря на то, что индексация идет "незаметно" - она в ряде случаев серьезно сказывается на производительности ("лишняя" нагрузка на жесткий диск).
Логично, что ее желательно отключить, если вы не пользуетесь поиском в Windows. Для этого нужно открыть раздел службы (щелкните правой кнопкой по меню ПУСК и выберите "Управление компьютером", затем слева выберите "Службы") и найти службу Windows Search . Далее ее можно открыть и остановить (вообще, об этом я подробно рассказывал в первой части этой статьи, см. выше).

Затем откройте "Мой компьютер/Этот компьютер" , после откройте свойства нужного диска (щелкните правой кнопкой мышки по диску, и в контекстном меню выберите "свойства") .

Настройки электропитания // на высокую производительность
От настроек электропитания может серьезно страдать производительность компьютера (больше всего это касается мобильных устройств: ноутбуки, нетбуки, планшеиы и пр.). Дело в том, что производители, заботясь о более длительной работе устройства от батареи, делают несколько режимов электропитания: сбалансированное, высокая производительность, экономичное и пр. В зависимости от того, какой выбран режим - у вас в авто-режиме могут ограничиваться некоторые из возможностей устройства!
Если уж вы занялись оптимизацией, я подозреваю, что есть недовольства скоростью работы устройства. Поэтому, хотя бы на время (даже если вы работает от аккумуляторной батареи), попробуйте включить электропитание в режим максимальной производительности .
Чтобы это сделать, нужно зайти в панель управления Windows по пути: Панель управления\Оборудование и звук . Далее открыть раздел .

Затем обратите внимание на несколько схем, в моем случае их 3:
- сбалансированная - автоматическое соблюдение баланса между производительностью и энергопотреблением на пригодном для этого оборудовании;
- экономия энергии - минимальное энергопотребление за счет уменьшения производительности компьютера, когда это возможно;
- высокая производительность - макс. производительность (может потребоваться больше энергии).

После выбора высокой производительности, сохраните настройки и посмотрите, не изменилась ли скорость работы ваших приложений (игр), самой ОС Windows...
На этом все, безошибочной и быстрой работы Windows...
Производительность компьютера - это то, что волнует большинство пользователей. Все хотят улучшить производительность своего компьютера и выполнять работу намного быстрее.
В этом материале мы рассмотрим ряд способов, позволяющих улучшить производительность компьютера на базе операционной системы Windows 7 или Windows 10. В статье будут рассмотрены только программные способы улучшения производительности. Тема апгрейда компьютера затрагиваться не будет.
Очистка автозагрузки и отключение служб.
Очистка автозагрузки и отключение служб – это очень простой и эффективный способ улучшения производительности компьютера на Windows 7 или Windows 10. Дело в том, что в процессе работы операционной системы Windows, в автозагрузке неизбежно накапливаются не нужные пользователю программы. Все эти программы запускаются при каждом старте компьютера и со временем начинают достаточно сильно нагружать компьютер. Очистка автозагрузки и отключение служб позволяет избавиться от этих лишних программ и тем самым улучшить производительность.
Для очистки автозагрузки и отключения служб лучше всего установить бесплатную программу Autoruns, которую можно .
Скачайте данную программу, распакуйте ее в любую папку и запустите ее с правами администратора. После запуска программа Autoruns проанализирует все места, которые могут использоваться для автозагрузки программ и выдаст список всего, что было найдено.
Для очистки автозагрузки перейдите на вкладку «Logon». Изучите программы, которые находятся на этой вкладке. После чего снимите галочки напротив тех программ, которые можно убрать из автозагрузки.
Для того чтобы избавиться от лишних служб перейдите на вкладку «Services» и точно также снимите галочки напротив программ, службы которых вам не нужны.

При отключении служб нужно быть особенно аккуратным. Поскольку отключение системных служб может привести к не стабильной работе Windows. Поэтому лучше отключать службы только от сторонних разработчиков. Если же разработчик службы компания Майкрософт, то такую службу лучше не трогать. Также не стоит трогать службы, имеющие отношение к производителям комплектующих и антивирусам.
Выполнение дефрагментации.
Фрагментация файлов на системном диске может значительно замедлить скорость из считывания. Решить эту проблему можно при помощи – обратного процесса, который упорядочивает данные на диске и улучшает производительность компьютера.
Для дефрагментации можно использовать встроенные инструменты либо сторонние программы. Для примера продемонстрируем, как это делается с помощью .
Запускаете программу Auslogics Disk Defrag Free на своем компьютере, отмечаете галочкой системный диск и нажимаете на кнопку «Дефрагментация». После этого нужно просто дождаться, пока программа закончит дефрагментацию. Это может занять от нескольких минут до нескольких часов.

Увеличение файла подкачки.
Далеко не всегда дает улучшение производительности на Windows 7 или Windows 10, но данная процедура полностью безопасна, поэтому ее вполне можно выполнить.
Для того чтобы увеличить файл подкачки откройте «Панель управления» и перейдите в раздел «Система и безопасность – Система» либо нажмите комбинацию клавиш Windows+Pause. Так или иначе перед вами появится окно «Просмотр основных сведений о вашем компьютере». В данном окне нужно перейти по ссылке «Дополнительные параметры системы».



В результате откроется окно с параметрами файла подкачки. Здесь нужно снять галочку напротив функции «Автоматически выбирать объем файл подкачки» и выбрать функцию «Указать размер». После этого можно будет указать нужный размер файла подкачки.

Посмотрите текущий размер файла подкачки внизу окна и укажите больший размер в соответствующих полях.

Отключение визуальных эффектов.
Отключение визуальных эффектов – неплохой способ снижения нагрузки на компьютер и улучшения его производительности.
Для того чтобы выполнить данную процедуру нужно открыть «Панель управления» и перейти в раздел «Система и безопасность – Система» либо использовать комбинацию клавиш Windows+Pause. А после того, как откроется окно «Просмотр основных сведений о вашем компьютере» перейти по ссылке «Дополнительные параметры системы».



Таким образом вы отключите все визуальные эффекты операционной системы Windows 7 или Windows 10. На слабых компьютерах это дает некоторое улучшение производительности.
Удаление лишних расширений для браузера.
Браузер – одна из основных программ на ПК. У многих пользователей браузер запущен практически всегда. Поэтому ускорение работы браузера может значительно увеличить производительность компьютера. А ускорить работу браузера можно с помощью удаления лишних расширений.
Чтобы сделать это нужно запустить браузер, открыть его основное меню и найти там раздел «Расширения».

После этого нужно изучить список установленных расширений для браузера и удалить те из них, которые вам не нужны.
Разработчики операционной системы Виндовс 10 из корпорации Майкрософт предусмотрели в ней большое количество настраиваемых параметров, грамотная установка которых позволит оптимизировать ОС под условия конкретного пользователя. Необходимо отметить, что оптимизация Windows 10 позволит достичь значительного ускорения скорости работы системы только в случае комплексного подхода к решению проблемы, поэтому ниже приведенное руководство состоит из нескольких разделов и обязательное выполнение всех описанных в них методик позволит достичь максимального эффекта.
Выполнение обновления системы
Новая операционная система с индексом «10» пока еще не лишена недостатков и работы по ее оптимизации программистами «Microsoft» продолжаются, для нее до сих пор разрабатываются различные патчи и пакеты обновлений, которые призваны исключить значительное число сложностей, возникающих в пока еще «сырой» ОС. Однако, несмотря на настройки системы устанавливать апгрейды в автоматическом режиме это не всегда срабатывает. Пользователю необходимо самостоятельно открыть центр обновления Виндовс и произвести анализ их наличия с последующей установкой. Эта не сложная процедура всегда приводит к ускорению функционирования ОС, а также исключает возникновение различных сбоев и ошибок системы.
Осуществить обновление драйверов
С целью обеспечения надежности ОС без сбоев требуется осуществить обновление программного обеспечения оборудования входящего в состав ПК. Особенно это касается владельцев компьютеров, перешедших на «Десятку» через обновление Windows 7 или 8, т. к. большинство драйверов, нормально обеспечивающих функционирование в ранних ОС, не будут соответствовать Виндовс 10 и новая операционка нередко просто самостоятельно отключает некоторые составляющие. При этом пользователь сталкивается со следующими проблемами:
- Некоторое внешнее подключаемое к компьютеру оборудование полностью прекращает функционировать или не полноценно работает, например, не действуют все имеющиеся кнопки на игровой мышке;
- Некоторые клавиши клавиатуры не действуют;
- Исчезла возможность настроек некоторых параметров;
- Невозможность отрегулировать яркость монитора;
- И т. д. и т. п.
Утилиты, помогающие обновить ПО
В настоящее время уже разработано много приложений, которые облегчают пользователю осуществить обновление драйверов. Ниже представлены самые распространенные из них, и успевшие неоднократно подтвердить свою высокую эффективность.
Driver Pack Solution
Главным достоинством этого приложения является ее функционирование без подключения к всемирной сети. Программа производит анализ ОС и в результате отображает отчет в виде перечня драйверов, требующих обновления. Все происходит в автоматическом режиме, от владельца ПК требуется только дождаться отображения оповещения утилиты о полном окончании процедуры. Далее пользователю следует лишь перезапустить ПК.
Отличается высокой скоростью выполнения поставленной задачи, а также разработчиками программы предусмотрено создание «бэкапов» ОС до начала инсталляции программного обеспечения. К минусу утилиты относится только ее распространение на платной основе.
Slim Drivers
В случае если вышеуказанные приложения не нашли подходящее ПО, то специалисты рекомендуют воспользоваться более мощной утилитой «Слим Драйверс». Кроме того, к достоинству программы необходимо отнести очень большую скорость анализа ОС (весь процесс занимает лишь чуть больше одной минуты).
Оптимизация числа запущенных служб Виндовс 10
В директории автозагрузки системы находится значительное количество служб, многими из которых пользователь никогда не пользуется. Однако среди них есть такие, отключение которых может повлечь ошибки в работе ОС. Специалисты Майкрософт не могут знать, что конкретно требуется для работы тому или иному отдельному пользователю, поэтому просто поместили в автозагрузку их все. Просто отключив ненужные можно намного увеличить скорость системы в целом.
Необходимо выполнить следующие последовательные шаги:

Функционирование каких служб допускается безопасно завершить в Виндовс 10?
- Автономные файлы;
- В случае когда отсутствует подсоединенный принтер, то можно отключить диспетчер принтера;
- Центр обесп. безопасности;
- В случае когда пользователь не пользуется функцией поиска, то исключение из списка «Windows Search» позволит сохранить значительный объем ресурсов, что повлечет за собой повышение скорости работы ОС;
- Удаленный реестр
- Лучше выполнять обновления в ручном режиме, поэтому целесообразно ;
- Служба фиксирования ошибок;
- Многие утилиты, даже если их закрыть, то все равно работают в фоновом режиме. Такие службы требуется выявлять для оптимизации работы ОС;
- Служба диагностики;
- Служба загрузки иллюстраций;
- Клиент анализа измененных связей;
- Синхронизацию времени;
- Вспомогательная служба «Айпи»;
При возникновении вопросов у пользователя по отношению к какой-то конкретной службе, прежде чем ее исключать из перечня, требуется изучить ее функции. Во всемирной паутине о каждой из них вполне достаточно необходимой информации.
Избавление от мусора
Со временем ОС накапливает много устаревших файлов и информации в реестре. Поэтому чистка реестра помогает исключить появление проблем с понижением производительности. Процедура успешно осуществляется как в ручном режиме, так и с применением, созданных для этого программ. Так как самостоятельное «ковыряние» в реестре не пользуется большой популярностью у пользователей, сразу приступим к обзору лучших вариантов приложений, эффективно избавляющих систему от ненужного хлама. Все приведенные ниже утилиты проверены и эффективно функционируют в среде Windows 10.
Reg Organizer
Эта утилита имеет один из самых удобных интерфейсов даже для начинающих пользователей ПК, но ее свободно распространяемая версия производит лишь анализ сбоев в реестре. Если же владелец компьютера готов ее приобрести за свои средства, то ему будет доступен весь ее большой функционал.
CCleaner
На сегодняшний день это самая распространенная утилита, которая доказала свою высокую эффективность среди огромного числа пользователей Виндовс. К достоинствам приложения стоит отнести и ее бесплатное распространение в интернете. Интерфейс утилиты несколько перегружен многочисленными ее возможностями, но вполне доступен даже новичкам, благодаря использованию интуитивно понятного меню.
Аналогична предыдущей программе по своей обширной функциональности. Справляется с исправлением ошибок реестра. Не требует финансовых затрат от пользователя.
Планировщик системы
Многие программы загружаются при некоторых косвенных действиях, выполняемых пользователем. Рекомендуется выполнить анализ содержимого планировщика. Для этого необходимо выполнить следующие последовательные действия:

Дефрагментация
Этот процесс следует обязательно выполнять для увеличения скорости работы ОС. Его можно произвести различными методами. Рассмотрим использование с этой целью собственные средства Виндовс 10.
Необходимо сделать следующие шаги:

Похожие записи:

