Что понимается под формулой в excel. Работа с формулами в excel подробный разбор
Формула предписывает программе Excel порядок действий с числами, значениями в ячейке или группе ячеек. Без формул электронные таблицы не нужны в принципе.
Конструкция формулы включает в себя: константы, операторы, ссылки, функции, имена диапазонов, круглые скобки содержащие аргументы и другие формулы. На примере разберем практическое применение формул для начинающих пользователей.
Формулы в Excel для чайников
Чтобы задать формулу для ячейки, необходимо активизировать ее (поставить курсор) и ввести равно (=). Так же можно вводить знак равенства в строку формул. После введения формулы нажать Enter. В ячейке появится результат вычислений.
В Excel применяются стандартные математические операторы:
Символ «*» используется обязательно при умножении. Опускать его, как принято во время письменных арифметических вычислений, недопустимо. То есть запись (2+3)5 Excel не поймет.
Программу Excel можно использовать как калькулятор. То есть вводить в формулу числа и операторы математических вычислений и сразу получать результат.

Но чаще вводятся адреса ячеек. То есть пользователь вводит ссылку на ячейку, со значением которой будет оперировать формула.

При изменении значений в ячейках формула автоматически пересчитывает результат.


Оператор умножил значение ячейки В2 на 0,5. Чтобы ввести в формулу ссылку на ячейку, достаточно щелкнуть по этой ячейке.
В нашем примере:
- Поставили курсор в ячейку В3 и ввели =.
- Щелкнули по ячейке В2 – Excel «обозначил» ее (имя ячейки появилось в формуле, вокруг ячейки образовался «мелькающий» прямоугольник).
- Ввели знак *, значение 0,5 с клавиатуры и нажали ВВОД.
Если в одной формуле применяется несколько операторов, то программа обработает их в следующей последовательности:
- %, ^;
- *, /;
- +, -.
Поменять последовательность можно посредством круглых скобок: Excel в первую очередь вычисляет значение выражения в скобках.
Как в формуле Excel обозначить постоянную ячейку
Различают два вида ссылок на ячейки: относительные и абсолютные. При копировании формулы эти ссылки ведут себя по-разному: относительные изменяются, абсолютные остаются постоянными.

Находим в правом нижнем углу первой ячейки столбца маркер автозаполнения. Нажимаем на эту точку левой кнопкой мыши, держим ее и «тащим» вниз по столбцу.
Отпускаем кнопку мыши – формула скопируется в выбранные ячейки с относительными ссылками. То есть в каждой ячейке будет своя формула со своими аргументами.

Условное форматирование (5)
Списки и диапазоны (5)
Макросы(VBA процедуры) (63)
Разное (39)
Баги и глюки Excel (3)
Что такое формула?
В первую очередь Excel, конечно же, таблица. Но таблицы можно рисовать и в Word. Главное преимущество Excel - это функции и формулы. Поистине мощный инструмент этого приложения и любой, кто начал пользоваться Excel, рано или поздно начинает использовать формулы для решения своих задач. Здесь я приведу основные понятия. Если Вы знаете что такое функция, где её найти и как записать в ячейку, то этот раздел Вам читать явно не надо.
Функция - встроенный вычислительный инструмент Excel, способный вернуть значение, в зависимости от переданного ему параметра и предназначенный для расчетов, вычислений и анализа данных. Каждая функция может включать в себя константу, оператор, ссылку, имя ячейки(диапазона) и формулу.
Формула - специальный инструмент Excel, предназначенный для расчетов, вычислений и анализа данных. Формула может включать в себя константу, оператор, ссылку, имя ячейки (диапазона) и функцию. Главное отличие формулы от функции это то, что формула не обязательно должна включать в себя одну из встроенных функций и может быть самостоятельным вычисляемым выражением(=12+34). В повседневном использовании чаще всего используют слово формула, а не функция. Не думаю, что это принципиально и надо вдумываться. Это уже устоявшееся выражение и никакой ошибки и недопонимания со стороны окружающих явно не будет, если функцию назвать формулой
Константа - это фиксированное значение, представляющее собой число либо текст и не изменяющееся в процессе расчетов.
Операторы бывают трех видов:
- Арифметический оператор – предназначен для выполнения арифметических действий и возвращающий числовое значение;
- Оператор сравнения – предназначен для сравнения данных и возвращающий логическое значение ИСТИНА или ЛОЖЬ(TRUE или FALSE);
- Текстовый оператор – применяется для объединения данных(в Excel им является амперсанд - & ) .
Ссылка – указание на адрес ячейки. Ссылки бывают абсолютными(то есть не изменяющимися при перемещении и копировании ячейки)
, относительными(эти ссылки изменяются при перемещении и копировании ячейки)
и смешанными. Внешняя ссылка – ссылка на ячейку, расположенную в другой рабочей книге. Проще говоря - ссылка на ячейку это указание ячейки или диапазона в другой формуле. Если выделить формулу, содержащую ссылку на ячейки/диапазон - разные диапазоны и ячейки будут выделены разными цветами как внутри самой формулы, так и на листе:
Вставка функции в ячейку
Функцию в ячейку можно вставить несколькими способами:
Для вызова Мастера функций
необходимо нажать значок левее строки формул: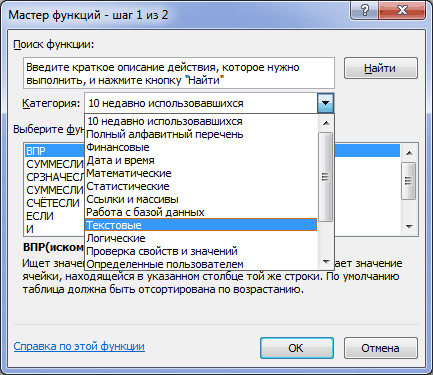
Выбрать категорию и нужную функцию. При просмотре функций внизу окна мастера функций появляется описание выделенной функции. Через данный мастер доступен просмотр всех имеющихся в вашей версии Excel функций. Так же перечень функций с описанием можно посмотреть на данном сайте: Функции Excel
.

На вкладке Формулы (Formulas) все функции так же разбиты на категории. После нажатия на кнопку категории появляется выпадающий список, из которого можно выбрать нужную функцию. Если задержать курсор на названии функции более 2-х секунд появится всплывающая подсказка, кратко описывающая функцию.
Непосредственный ввод в ячейку
Если в любую ячейку ввести знак равно (=) и начать набирать название функции – появится выпадающий список со всеми функциями, начинающимися на введенные буквы.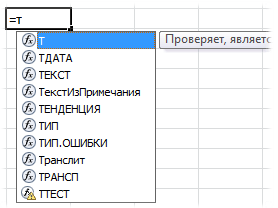
Перемещение по списку с клавиатуры осуществляется клавишами стрелок, а ввод функции в ячейку клавишей TAB
. Или можно просто выбрать нужную функцию мышкой, щелкнув двойным кликом. После вставки названия появится подсказка по аргументам выбранной функции:
Для пользователей Excel 2003 выпадающий список функций отсутствует и поэтому требует от пользователя точного знания наименования функции, т.к. её придется вводить полностью в ячейку на память. Так же на память придется вводить и все аргументы функции.
Функция или формула всегда должны начинаться со знака = , иначе Excel воспримет написанное как текст.
Excel так же будет распознавать как формулу данные в ячейке, если они будут начинаться с - или +. Если далее будет идти текст - Excel вернет в ячейку #ИМЯ?. Если числа - Excel постарается совершить математические действия над числами(сложить, вычесть, умножить, разделить и т.д. - в зависимости от того, будут ли соответствующие символы +-*/ ). Но это больше недокументированная особенность, чем правило. Просто в данном случае Excel сам подставит перед математическим знаком оператор равенства (=), посчитав, что планируется что-то вычислить.
Так же непосредственно функцию можно записать, начиная не со знака равно, а с "собаки" - @ТДАТА(). Excel сам заменить @ на =. Это применимо исключительно к встроенным функциям и объясняется обратной совместимостью(такой ввод функций применялся еще в Lotus), чтобы документы, созданные в старых версиях Excel могли работать в более поздних без потери функциональности.
Аргументы функции
Практически все функции требуют указания аргументов.
Аргумент – ссылка на ячейку, текст или число, которые необходимы для выполнения функцией расчетов. Например, функция ЕНЕЧЁТ (ISODD)
требует указания в качестве аргумента числа, которое необходимо проверить. Результатом функции будет логическое значение, указывающее чётное число или нет. Аргументом в данном случае можно указать как непосредственно число:
=ЕНЕЧЁТ(5) – вернет ИСТИНА
=ISODD (5)
– вернет TRUE
Так и ссылку на ячейку, содержащую число:
=ЕНЕЧЁТ(C4
) – в C4 должно быть число
Или возьмем функцию СУММ (SUM) - аргументами функции являются числа, которые необходимо суммировать. Без них функция работать не будет, т.к. суммировать нечего.
Если функция требует в качестве аргумента число или текст – то это всегда может быть так же и ссылкой на ячейку. Если в качестве аргумента требуется диапазон – то всегда необходимо указывать именно ссылку на ячейку/диапазон ячеек
Разделителем аргументов в русской локализации является точка-с-запятой (;)
. В английской локализации это запятая (,)
Однако не все функции требуют обязательного ввода параметров. Приведенные ниже функции не имеют ни одного параметра:
- ТДАТА() - возвращает текущее время и дату в формате даты и времени - 01.01.2001 10:00
- СЕГОДНЯ() - возвращает текущую дату в формате даты - 01.01.2001
- ИСТИНА() ИСТИНА
- ЛОЖЬ() - возвращает логическое значение ЛОЖЬ
- НД() - возвращает неопределенное значение #Н/Д
- ПИ() - возвращает округленное до 15 знаков число Пи - 3,14159265358979
- СЛЧИС() - возвращает равномерно распределенное случайное число большее или равное нулю и меньше единицы - 0,376514074162531
- Формулы обновляют свой результат(вычисляются) как только ячейка, задействованная в формуле(влияющая ячейка) поменяет значение. Например, если в ячейке А1 записать такую формулу: =D1 , то при изменении в ячейке D1 значения оно так же поменяется и в А1. Ссылка на ячейки может быть не только в таком виде, но и в составе более сложных формул и функций и правило пересчета будет действовать для них так же
- Функции не могут изменять значения и форматы других ячеек, они могут вернуть результат только в ту ячейку, в которую записаны
Естественно, результат можно получить, используя только одну функцию, но чаще всего используются именно различные комбинации из нескольких функций. С помощью формул можно решить многие задачи, не прибегая к помощи Visual Basic for Application(VBA) .
Статья помогла? Поделись ссылкой с друзьями! Видеоуроки{"Bottom bar":{"textstyle":"static","textpositionstatic":"bottom","textautohide":true,"textpositionmarginstatic":0,"textpositiondynamic":"bottomleft","textpositionmarginleft":24,"textpositionmarginright":24,"textpositionmargintop":24,"textpositionmarginbottom":24,"texteffect":"slide","texteffecteasing":"easeOutCubic","texteffectduration":600,"texteffectslidedirection":"left","texteffectslidedistance":30,"texteffectdelay":500,"texteffectseparate":false,"texteffect1":"slide","texteffectslidedirection1":"right","texteffectslidedistance1":120,"texteffecteasing1":"easeOutCubic","texteffectduration1":600,"texteffectdelay1":1000,"texteffect2":"slide","texteffectslidedirection2":"right","texteffectslidedistance2":120,"texteffecteasing2":"easeOutCubic","texteffectduration2":600,"texteffectdelay2":1500,"textcss":"display:block; padding:12px; text-align:left;","textbgcss":"display:block; position:absolute; top:0px; left:0px; width:100%; height:100%; background-color:#333333; opacity:0.6; filter:alpha(opacity=60);","titlecss":"display:block; position:relative; font:bold 14px \"Lucida Sans Unicode\",\"Lucida Grande\",sans-serif,Arial; color:#fff;","descriptioncss":"display:block; position:relative; font:12px \"Lucida Sans Unicode\",\"Lucida Grande\",sans-serif,Arial; color:#fff; margin-top:8px;","buttoncss":"display:block; position:relative; margin-top:8px;","texteffectresponsive":true,"texteffectresponsivesize":640,"titlecssresponsive":"font-size:12px;","descriptioncssresponsive":"display:none !important;","buttoncssresponsive":"","addgooglefonts":false,"googlefonts":"","textleftrightpercentforstatic":40}}
Если вы читали предыдущие , то должны быть в курсе, что запись формулы начинается со знака «Равно». Когда возникает необходимость написать в ячейке этот знак без формулы, программа настойчиво продолжает считать такую запись началом формулы. При клике в другую ячейку после знака прописывается адрес ячейки. В этом случае есть несколько способов перехитрить Excel.
Пример использования знаков "умножение" и "равно"Решение:
Перед написанием знака равно, плюс (сложение), минус (вычитание), наклонная черта (деление) или звездочки(умножение) поставить пробел или апостроф.
Почему в экселе формула не считает
Если вам приходится работать на разных компьютерах, то возможно придется столкнуться с тем, что необходимые в работе файлы Excel не производят расчет по формулам.
Неверный формат ячеек или неправильные настройки диапазонов ячеек
В Excel возникают различные ошибки с хештегом (#), такие как #ЗНАЧ!, #ССЫЛКА!, #ЧИСЛО!, #Н/Д, #ДЕЛ/0!, #ИМЯ? и #ПУСТО!. Они указывают на то, что что-то в формуле работает неправильно. Причин может быть несколько.
Вместо результата выдается #ЗНАЧ! (в версии 2010) или отображается формула в текстовом формате (в версии 2016).
 Примеры ошибок в формулах
Примеры ошибок в формулах В данном примере видно, что перемножается содержимое ячеек с разным типом данных =C4*D4.
Исправление ошибки: указание правильного адреса =C4*E4 и копирование формулы на весь диапазон.
- Ошибка #ССЫЛКА! возникает, когда формула ссылается на ячейки, которые были удалены или заменены другими данными.
- Ошибка #ЧИСЛО! возникает тогда, когда формула или функция содержит недопустимое числовое значение.
- Ошибка #Н/Д обычно означает, что формула не находит запрашиваемое значение.
- Ошибка #ДЕЛ/0! возникает, когда число делится на ноль (0).
- Ошибка #ИМЯ? возникает из-за опечатки в имени формулы, то есть формула содержит ссылку на имя, которое не определено в Excel.
- Ошибка #ПУСТО! возникает, если задано пересечение двух областей, которые в действительности не пересекаются или использован неправильный разделитель между ссылками при указании диапазона.
Примечание: #### не указывает на ошибку, связанную с формулой, а означает, что столбец недостаточно широк для отображения содержимого ячеек. Просто перетащите границу столбца, чтобы расширить его, или воспользуйтесь параметром Главная - Формат - Автоподбор ширины столбца .
Ошибки в формулах
Зеленые треугольники в углу ячейки могут указывать на ошибку: числа записаны как текст. Числа, хранящиеся как текст, могут приводить к непредвиденным результатам.
Исправление: Выделите ячейку или диапазон ячеек. Нажмите знак "Ошибка" (смотри рисунок) и выберите нужное действие.
 Пример исправления ошибок в Excel
Пример исправления ошибок в Excel Включен режим показа формул
Так как в обычном режиме в ячейках отображаются расчетные значения, то чтобы увидеть непосредственно расчетные формулы в Excel предусмотрен режим отображения всех формул на листе. Включение и отключение данного режима можно вызвать командой Показать формулы из вкладки Формулы в разделе Зависимости формул.
Отключен автоматический расчет по формулам
Такое возможно в файлах с большим объемом вычислений. Для того чтобы слабый компьютер не тормозил, автор файла может отключить автоматический расчет в свойствах файла.
Исправление: после изменения данных нажать кнопку F9 для обновления результатов или включить автоматический расчет. Файл – Параметры – Формулы – Параметры вычислений – Вычисления в книге: автоматически.
Формула сложения в Excel
Выполнить сложение в электронных таблицах достаточно просто. Нужно написать формулу, в которой будут указаны все ячейки, содержащие данные для сложения. Конечно же, между адресами ячеек ставим плюс. Например, =C6+C7+C8+C9+C10+C11 .
 Пример вычисления суммы в Excel
Пример вычисления суммы в Excel Но если ячеек слишком много, то лучше воспользоваться встроенной функцией Автосумма . Для этого кликните ячейку, в которой будет выведен результат, а затем нажмите кнопку Автосумма на вкладке Формулы (выделено красной рамкой).
 Пример использования функции Автосумма
Пример использования функции Автосумма
Будет выделен диапазон ячеек для суммирования. Если диапазон выделился неправильно, например, выделены вертикальные ячейки, а необходимы горизонтальные, то выделите новый диапазон. Для этого нажмите левой кнопкой мыши в крайнюю ячейку нового диапазона и не отпуская кнопку проведите указатель по всем ячейкам диапазона до конечной. Завершите ввод формулы нажатием клавиши Enter на клавиатуре.
Формула округления в Excel до целого числа
Начинающие пользователи используют форматирование, с помощью которого некоторые пытаются округлить число. Однако, это никак не влияет на содержимое ячейки, о чем и указывается во всплывающей подсказке. При нажатии на кнопочку (см. рисунок) произойдет изменение формата числа, то есть изменение его видимой части, а содержимое ячейки останется неизменным. Это видно в строке формул.
 Уменьшение разрядности не округляет число
Уменьшение разрядности не округляет число Для округления числа по математическим правилам необходимо использовать встроенную функцию =ОКРУГЛ(число;число_разрядов).
 Математическое округление числа с помощью встроенной функции
Математическое округление числа с помощью встроенной функции Написать её можно вручную или воспользоваться мастером функций на вкладке Формулы в группе Математические (смотрите рисунок).
 Мастер функций Excel
Мастер функций Excel Данная функция может округлять не только дробную часть числа, но и целые числа до нужного разряда. Для этого при записи формулы укажите число разрядов со знаком «минус».
Как считать проценты от числа
Для подсчета процентов в электронной таблице выберите ячейку для ввода расчетной формулы. Поставьте знак «равно», затем напишите адрес ячейки (используйте английскую раскладку), в которой находится число, процент от которого будете вычислять. Можно просто кликнуть мышкой в эту ячейку и адрес вставится автоматически. Далее ставим знак умножения и вводим число процентов, которое необходимо вычислить. Посмотрите на пример вычисления скидки при покупке товара.
Формула =C4*(1-D4)
 Вычисление стоимости товара с учетом скидки
Вычисление стоимости товара с учетом скидки В C4 записана цена пылесоса, а в D4 – скидка в %. Необходимо вычислить стоимость товара с вычетом скидки, для этого в нашей формуле используется конструкция (1-D4) . Здесь вычисляется значение процента, на которое умножается цена товара. Для Excel запись вида 15% означает число 0.15, поэтому оно вычитается из единицы. В итоге получаем остаточную стоимость товара в 85% от первоначальной.
Вот таким нехитрым способом с помощью электронных таблиц можно быстро вычислить проценты от любого числа.
Шпаргалка с формулами Excel
Шпаргалка выполнена в виде PDF-файла. В нее включены наиболее востребованные формулы из следующих категорий: математические, текстовые, логические, статистические. Чтобы получить шпаргалку, кликните ссылку ниже.
PS: Интересные факты о реальной стоимости популярных товаров
Дорогой читатель! Вы посмотрели статью до конца.
Получили вы ответ на свой вопрос? Напишите в комментариях пару слов.
Если ответа не нашли, укажите что искали .
Программа Microsoft Excel способна в значительной мере облегчить пользователю работу с таблицами и числовыми выражениями, автоматизировав её. Этого удается достичь с помощью инструментария данного приложения, и различных его функций. Давайте рассмотрим наиболее полезные функции программы Microsoft Excel.
Одной из самых востребованных функций в программе Microsoft Excel является ВПР (VLOOKUP). С помощью данной функции, можно значения одной или нескольких таблиц, перетягивать в другую. При этом, поиск производится только в первом столбце таблицы. Тем самым, при изменении данных в таблице-источнике, автоматически формируются данные и в производной таблице, в которой могут выполняться отдельные расчеты. Например, данные из таблицы, в которой находятся прейскуранты цен на товары, могут использоваться для расчета показателей в таблице, об объёме закупок в денежном выражении.
ВПР запускается путем вставки оператора «ВПР» из Мастера функций в ту ячейку, где данные должны отображаться.

В появившемся, после запуска этой функции окне, нужно указать адрес ячейки или диапазона ячеек, откуда данные будут подтягиваться.

Сводные таблицы
Ещё одной важной возможностью программы Excel является создание сводных таблиц. С помощью данной функции, можно группировать данные из других таблиц по различным критериям, а также производить различные расчеты с ними (суммировать, умножать, делить, и т.д.), а результаты выводить в отдельную таблицу. При этом, существуют очень широкие возможности по настройке полей сводной таблицы.

Сводную таблицу можно создать во вкладке «Вставка», нажав на кнопку» которая так и называется «Сводная таблица».

Создание диаграмм
Для визуального отображения данных, размещенных в таблице, можно использовать диаграммы. Их можно применять в целях создания презентаций, написания научных работ, в исследовательских целях, и т.д. Программа Microsoft Excel предоставляет широкий набор инструментов для создания различного типа диаграмм.

Чтобы создать диаграмму, нужно выделить набор ячеек с данными, которые вы хотите визуально отобразить. Затем, находясь во вкладке «Вставка», выбрать на ленте тот тип диаграммы, который считаете наиболее подходящим для достижения поставленных целей.

Более точная настройка диаграмм, включая установку её наименования и наименования осей, производится в группе вкладок «Работа с диаграммами».

Одним из видов диаграмм являются графики . Принцип построения их тот же, что и у остальных типов диаграмм.

Формулы в EXCEL
Для работы с числовыми данными в программе Microsoft Excel удобно использовать специальные формулы. С их помощью можно производить различные арифметические действия с данными в таблицах: сложение, вычитание, умножение, деление, возведение в степень извлечение корня, и т.д.
Для того, чтобы применить формулу, нужно в ячейке, куда планируется выводить результат, поставить знак «=». После этого, вводится сама формула, которая может состоять из математических знаков, чисел, и адресов ячеек. Для того, чтобы указать адрес ячейки, из которой берутся данные для расчета, достаточно кликнуть по ней мышкой, и её координаты появится в ячейке для вывода результата.

Также, программу Microsoft Excel можно использовать и в качестве обычного калькулятора. Для этого, в строке формул или в любой ячейки просто вводятся математические выражения после знака «=».

Функция «ЕСЛИ»
Одной из самых популярных функций, которые используются в Excel, является функция «ЕСЛИ». С её помощью можно задать в ячейке вывод одного результата при выполнении конкретного условия, и другого результата, в случае его невыполнения.
Синтаксис данной функции выглядит следующим образом «ЕСЛИ(логическое выражение; [результат если истина]; [результат если ложь])».

С помощью операторов «И», «ИЛИ» и вложенной функции «ЕСЛИ», можно задать соответствие нескольким условиям, или одному из нескольких условий.

Макросы
С помощью макросов, в программе Microsoft Excel можно записывать выполнение определенных действий, а потом воспроизводить их автоматически. Это существенно экономит время на выполнении большого количества однотипной работы.
Макросы можно записывать, просто включив запись своих действий в программе, через соответствующую кнопку на ленте.

Также, запись макросов можно производить, используя язык разметки Visual Basic, в специальном редакторе.

Условное форматирование
Для того, чтобы выделить определенные данные в таблице применяется функция условного форматирования. С помощью этого инструмента, можно настроить правила выделения ячеек. Само условное форматирование можно выполнить в виде гистограммы, цветовой шкалы или набора значков.
Для того, чтобы перейти к условному форматированию, нужно, находясь во вкладке «Главная», выделить диапазон ячеек, который вы собираетесь отформатировать. Далее, в группе инструментов «Стили» нажать на кнопку, которая так и называется «Условное форматирование». После этого, нужно выбрать тот вариант форматирования, который считаете наиболее подходящим.

Форматирование будет выполнено.

«Умная» таблица
Не все пользователи знают, что таблицу, просто начерченную карандашом, или при помощи границы, программа Microsoft Excel воспринимает, как простую область ячеек. Для того, чтобы этот набор данных воспринимался именно как таблица, его нужно переформатировать.
Делается это просто. Для начала, выделяем нужный диапазон с данными, а затем, находясь во вкладке «Главная», кликаем по кнопке «Форматировать как таблицу». После этого, появляется список с различными вариантами стилей оформления таблицы. Выбираем наиболее подходящий из них.

Также, таблицу можно создать, нажав на кнопку «Таблица», которая расположена во вкладке «Вставка», предварительно выделив определенную область листа с данными.

После этого, выделенный набор ячеек Microsoft Excel, будет воспринимать как таблицу. Вследствие этого, например, если вы введете в ячейки, расположенные у границ таблицы, какие-то данные, то они будут автоматически включены в эту таблицу. Кроме того, при прокрутке вниз, шапка таблицы будет постоянно в пределах области зрения.

Подбор параметра
С помощью функции подбора параметров, можно подобрать исходные данные, исходя из конечного нужного для вас результата.
Для того, чтобы использовать эту функцию, нужно находиться во вкладке «Данные». Затем, требуется нажать на кнопку «Анализ «что если»», которая располагается в блоке инструментов «Работа с данными». Потом, выбрать в появившемся списке пункт «Подбор параметра…».

Отрывается окно подбора параметра. В поле «Установить в ячейке» вы должны указать ссылку на ячейку, которая содержит нужную формулу. В поле «Значение» должен быть указан конечный результат, который вы хотите получить. В поле «Изменяя значения ячейки» нужно указать координаты ячейки с корректируемым значением.

Функция «ИНДЕКС»
Возможности, которые предоставляет функция «ИНДЕКС», в чем-то близки к возможностям функции ВПР. Она также позволяет искать данные в массиве значений, и возвращать их в указанную ячейку.
Синтаксис данной функции выглядит следующим образом: «ИНДЕКС(диапазон_ячеек;номер_строки;номер_столбца)».

Это далеко не полный перечень всех функций, которые доступны в программе Microsoft Excel. Мы остановили внимание только на самых популярных, и наиболее важных из них.
- Наиболее распространенная координатная ссылка - это использование буквы или букв, представляющих столбец, а за ней номер строки, в которой находится ячейка: например, А1 указывает на ячейку в столбце А и строке 1. Если вы добавите строки над ячейкой, то ссылка на ячейку изменится, чтобы отобразить ее новую позицию; добавление строки над ячейкой А1 и столбца слева от нее, изменит ссылку на нее на В2 во всех формулах, которые ее используют.
- Разновидность этой формулы - сделать строковую либо столбцовую ссылки абсолютными, добавив знак доллара ($) перед ними. Хотя ссылка на ячейку A1 изменится, если будет добавлена строка над ней или столбец слева от нее, ссылка $A$1 всегда будет указывать на верхнюю левую левую ячейку на листе; таким образом, в формуле, ячейка $A$1 может иметь другое или даже недопустимое значение в формуле, если строки или столбцы вставляются на лист. (При желании, вы можете использовать абсолютную ссылку для столбца или строки отдельно, например, $A1 или A$1).
- Другой способ сделать ссылку на ячейку - это числовой метод, в формате RxCy, где "R" указывает на "строку," "C" указывает на "столбец," а "x" и "y" - номера строки и столбца соответственно. Например, ссылка R5C4 в этом формате указывает на то же место, что и ссылка $D$5. Ссылка типа RxCy указывает на ячейку относительно левого верхнего угла листа, то есть есть если вы вставите строку над ячейкой или столбец слева от ячейки, то ссылка на нее изменится.
- Если вы используете в формуле только знак равно и ссылку на единственную ячейку, то вы, фактически, копируете значение из другой ячейки в новую ячейку. Например, ввод "=A2" в ячейку B3 скопирует значение, введенное в ячейку А2, в ячейку В3. Чтобы скопировать значение из ячейки на другом листе, добавьте имя листа, а за ним восклицательный знак (!). Ввод "=Лист1!B6" in Cell F7 на Лист2 отобразит значение ячейки В6 на Лист1 в ячейке F7 на Лист2.
-
Используйте арифметические операторы для базовых операций. Microsoft Excel может выполнить все базовые арифметические операции: сложение, вычитание, умножение и деление, а также возведение в степень. Некоторые операции требуют других символов, чем те, которые мы используем при написании вручную. Список операторов дан ниже, в порядке приоритета (то есть порядок, в котором Excel обрабатывает арифметические операции):
- Отрицание: Знак минус (-). Эта операция возвращает число, противоположное по знаку числу или ссылке на ячейку (это эквивалентно умножению на -1). Этот оператор нужно ставить перед числом.
- Процент: Знак процента (%). Эта операция вернет десятичный эквивалент процента числовой константы.Этот оператор нужно ставить после числа.
- Возведение в степень: Знак вставки (^). Эта операция возводит число (либо значение ссылки), стоящее до знака вставки, в степень, равную числу (либо значению ссылки) после знака вставки. Например, "=3^2" - это 9.
- Умножение: Звездочка (*). Звездочка используется для умножения, чтобы умножение не путали с буквой "x."
- Деление: Косая черта (/). Умножение и деление имеют одинаковый приоритет, они выполняются слева направо.
- Сложение: Знак плюс (+).
- Вычитание: Знак минус (-). У сложения и вычитания одинаковый приоритет, они выполняются слева направо.
-
Используйте операторы сравнения, чтобы сравнить значения в ячейках. Чаще всего, вы буде использовать операторы сравнения с функцией ЕСЛИ. Вы ставите ссылку на ячейку, числовую константу или функцию, которая возвращает числовое значение, по обе стороны оператора сравнения. Операторы сравнения указаны ниже:
- Равно: Знак равно (=).
- Не равно (<>).
- Меньше (<).
- Меньше или равно (<=).
- Больше (>).
- Больше или равно (>=).
-
Используйте амперсанд (&), чтобы соединить текстовые строки. Соединение текстовых строк в одну называется конкатенация, и амперсанд - это оператор, который делает в Excel конкатенацию. Можно использовать амперсанд со строками или ссылками на строки; например, ввод "=A1&B2" в ячейку C3 отобразит "АВТОЗАВОД", если в ячейку A1 введено "АВТО", а в ячейку B2 введено "ЗАВОД".
-
Используйте ссылочные операторы при работе с областью ячеек. Наиболее часто вы будете использовать область ячеек с функциями Excel, такими как СУММ, которая находит сумму значений области ячеек. Excel использует 3 ссылочных оператор:
- Оператор области: двоеточие (:). Оператор области указывает на все ячейки в области, которая начинается с ячейки перед двоеточием и заканчивается ячейкой после двоеточия. Обычно, все ячейки в той же строке или столбце; "=СУММ(B6:B12)" отобразит результат сложения значений ячеек B6, B7, B8, B9, B10, B11, B12, в то время как "=СРЗНАЧ(B6:F6)" отобразит среднее арифметическое значений ячеек с B6 до F6.
- Оператор объединения: запятая (,). Оператор объединения включает все ячейки или области ячеек до и после него; "=СУММ(B6:B12, C6:C12)" суммирует значения ячеек с B6 до B12 и с C6 до C12.
- Оператор пересечения: пробел (). Оператор пересечения ищет ячейки, общие для 2-х или более областей; например, "=B5:D5 C4:C6" это только значение ячейки C5, поскольку она встречается и с первой, и второй области.
-
Используйте скобки, чтобы указать аргументы функций и переопределить порядок вычисления операторов. Скобки в Excel используются в двух случаях: определить аргументы функции и указать иной порядок вычисления.
- Функции - это заранее определенные формулы. Такие, как SIN, COS или TAN, требуют один аргумент, в то время как ЕСЛИ, СУММ или СРЗНАЧ могут принимать много аргументов. Аргументы внутри функции отделяются запятой, например, "=ЕСЛИ (A4 >=0, "ПОЛОЖИТЕЛЬНОЕ," "ОТРИЦАТЕЛЬНОЕ")" для функции ЕСЛИ. Функции могут быть вложены в другие функции, до 64-х уровней.
- В формулах с математическими операциями, операции внутри скобок выполняются раньше, чем вне их; например, в "=A4+B4*C4," B4 умножается на C4 и результат прибавляется к A4, а в "=(A4+B4)*C4," сначала складываются A4 и B4, а затем результат умножается на C4. Скобки в операциях могут быть вложены одна в другую, операция внутри самой внутренней пары скобок будет выполнена первой.
- Не имеет значения встречаются ли вложенные скобки в математических операциях или во вложенных скобках, всегда следите за тем, чтобы количество открывающихся скобок равнялось количеству закрывающихся, иначе получите сообщение об ошибке.
Начинайте любую формулу со знака равно (=). Знак равно говорит Excel, что набор символов, которые вы вводите в ячейку - это математическая формула. Если вы забудете знак равно, то Excel будет трактовать ввод как набор символов.
Используйте координатные ссылки на ячейки, которые содержат значения, используемые в формуле. Хотя вы можете вводить числовые константы в свои формулы, но в большинстве случаев вам нужно будет использовать значения в других ячейках (или результаты других формул, отображаемые в тех ячейках) в формулах. Вы обращаетесь к тем ячейкам, используя координатную ссылку строки и столбца, в которых находится ячейка. Есть несколько форматов:
