Live подписчики на ютубе. Отчет "данные в реальном времени"
Суть проблемы описывающаяся в этой статье заключается вот в чем - не работает браузер Google Chrome и Опера. Причем странно не работают. Браузеры запускаются но не открываются вкладки, настройки, а также не работают другие функции. В общем браузеры зависают. В то же время Internet Explorer работает нормально. Вот с такой проблемой я столкнулся сегодня. Проверка на вирусы антивирусом Eset Smart Security и программами Dr.Web Cureit и AVZ антивирусом ничего не дала.
Проблема крылась в программе AMD Catalyst Control Center (Удивлены? Но так оно и есть). Такая проблема возникает именно на ноутбуках с двумя графическими адаптерами. Кто бы мог догадаться, что AMD Catalyst влияет на работу Chrome и Opera и не дает им нормально работать. Дело в том, что когда Каталист контролирует запуск приложений и запускает, к примеру Хром в Энергосберегающем режиме, то он не работает а зависает.
Запускаем из системного трея программу Catalyst
Далее в программе находим раздел «Питание» и нажимаем на вкладку «Переключаемые графические адаптеры». Возможно у Вас может быть установлена другая версия Каталиста и интерфейс программы может выглядеть по другому. Поэтому ищите Раздел питания.

В этом окне видим, что приложение Опера находится в режиме «Высокая производительность», вот поэтому браузеры не работают. Кстати у меня здесь нету Гугл Хром, это потому что я его удалил. Также тут могут присутствовать и другие программы. В общем нажимаем на кнопку как показано на картинке ниже

Приложение должно перейти в другой режим режим. Нажимаем применить.

Вот в принципе и все. Запускаем браузер и наслаждаемся его нормальной работой.

Это одно из решений, когда не работают все браузеры. Существует много других причин. Так что статья не является полноценным решением проблемы неработоспособности Chroma и Opera.
Есть несколько причин почему браузер не открывает веб страницы сайтов, способы решения прочитаете в статье. Современные пользователи часто встречаются с такой ситуацией, когда приложения связанные с интернетом функционируют, а вот какие-то социальные сети, отдельные веб-страницы или вообще все страницы в браузере не открываются.
В некоторых случаях эти сайты могут открываться, но очень долго, с зависанием и долгой прогрузкой как изображений, так и другого контента на нем.
1. Реестр
Первым делом переходим к проверке реестра. Делается это через папку виндовс, но быстрее и проще произвести настройку и проверку через строку выполнения команд:- Win+R вызывает строку выполнения команд;
- Вводим команду regedit;
- Подтверждаем ввод команды.
Следующее окошко – это и есть нужный нам редактор реестра. В части слева, расположились разделы, где нужно найти пункт HKEY_LOCAL_MACHINE. После чего поочередно выбираются различные компоненты, нам нужно найти Windows компонент.
В правой части есть список настроек, обратите внимание на настройку «Applnit_DLLs ». Если в нём ничего нет, он пусто – то все хорошо. Если там указан какой-либо путь, то сотрите все содержимое и подтвердите изменения.

Также в реестре поройтесь в другом разделе: HKEY_CURRENT_USER, где следует сделать ровно то же, что и с прошлым разделом. Когда операция закончится – перезагрузите компьютер и попробуйте войти на требуемую страничку. Чаще всего это помогает.
2. HOST файл
Если скайп работает, а вот браузеры не воспринимают ни одну страницу, то скорее всего проблема в hosts файле. Хотя часто ограничения в хостс вносятся именно на социальные сети, но бывают исключения.Путь к HOSTS: C:\Windows\System32\drivers\etc , расширения у файла никакого нет. По умолчанию в нем следующий текст:

Последняя строка – это обязательно 127.0.0.1 localhosts. Если после есть другой текст, то это всё внесенный программами или другими утилитами код, который нужно удалить, после чего перезагрузить компьютер и попробовать войти в сеть.
3. DNS
Бывает, что дело в DNS – это не редкость. Все, что нужно сделать пользователю в таком случае – обратиться к командной строке и пропинговать определенный сайт, который должен, но не работает.Для проверки, обычно, пингуют поисковую систему: google, yandex.

Если ответ оказался таким, как на фото выше – значит google.com обнаружен не был. И проблема именно в ДНС. Исправить ее можно заменой адреса сервера «Гугла» на все восьмёрки.
Если помогло, то теперь переходим в свойства соединения интернета и вставляем эти восьмерки в качестве полноценных DNS серверов. Если причиной отказа в обслуживании оказался DNS, то после настройки возможность взаимодействовать с определенным ресурсом возобновится.
4. Вирусы
Причиной невозможности соединения с определенным сайтом с браузера, когда приложения работают, могут оказаться обычные вредоносные программы, в народе – вирусы.Обычно вирусы действуют целенаправленно по определенному приложению: Хром, Яндекс, Опера, и часто случается так, что антивирусные программы не видят их в системе.
Чтобы найти и обезвредить такие вирусы, существуют специальные программы – Antimalware. Чаще всего эти программы бесплатны на определенный срок, но обычно они нужны только в экстренных ситуациях и пользоваться ею больше 1 дня вряд ли кто будет.

Некоторые вирусы обладают возможностью частичной блокировки сетей, создавая ситуацию невозможности соединения с определенным адресом.
Обычно блокируется какая-либо крупная социальная сети типа: Одноклассники, Вконтакте, реже Facebook.

Чтобы таких казусов не случалось, следует установить на свой пк надежную и проверенную защиту. В качестве такой защиты подойдут популярные антивирусные программы. В основном, большая их часть, платная, но на защите не стоит экономить.
5. Файерволл и антивирусы
Бывает так, что блокировка сайтов происходит уже самим файерволом, либо антивирусом. Чтобы без проблем продолжить взаимодействие с определенным ресурсом, установите настройки антивируса так, чтобы на определенный ресурс запрета не было.
6. Статические маршруты
Иногда могут подделываться записи в таблице маршрутизации. Если их достаточно много, то удалять лишнее придется долго. И лучше всего в таком случае воспользоваться командой route, со специальным для нее ключом –f.- Вызываем командную строку, в которой прописываем route-f.
Эта команда очистит список маршрутов и позволит взаимодействовать со всеми сайтами через свой браузер.
7. Параметры TCP IP
Случается еще так, что может понадобится сброс TCP IP параметров. Делается это, опять же, через командную строку, куда вводятся следующие команды: netsh winsock reset, а также nets in ip reset.Перезагружаем компьютер и пробуем присоединиться к сети.
Сегодня мы все с вами сильно зависимы от интернета. И когда он не работает, сразу начинается паника, сердце уходит в пятки и жизнь кажется бессмысленной. Может вам и смешно, а для некоторых это действительно так.
Особенно пользователь теряется, когда интернете подключен, но не работает. Сегодня я расскажу вам, почему так происходит и что делать, если такое случилось с вашей сетью.
Почему не работает интернет?
Если у вас подключен интернет, но он не работает, первым делом необходимо найти причину проблему. Для этого необходимо перезагрузить все устройства, которые связаны с доступом к интернету. Имеется в виду роутер, компьютер и прочее. Чаще всего такая перезагрузка полностью решает все проблемы с интернетом, и он начинает работать исправно. Если после перезагрузки роутера и компьютера, ожидаемого результат вы не получили, переходим к следующим "лечебным” процедурам.
На сегодняшний день, чаще всего к интернету подключается по средствам Wi-Fi роутера. Если у вас также, то необходимо проверить, горит ли на роутере индикатор доступа к интернету или нет. Для тех пользователей, кто использует роутер TP-Link, сигнал доступа к интернету помечается значком в виде глобуса. На других роутерах данный сигнал чаще всего подписывают "Internet”.

Если индикатор не горит, необходимо проверить настройки маршрутизатора. Если и с ними все в норме, то звоним в техподдержку своего провайдера и спрашиваем, почему нет интернета, возможно просто ремонт магистрали или сети.
Но, если индикатор горит, тогда подключения имеется и провайдер тут не виноват. Проверьте доступ к интернету на других устройствах. Не важно, что это будет - телефон, планшет или другой ноут. Так вы сможете выяснить, в каком направлении вам копать дальше, чтобы решить данную проблему. Скажу сразу, тот случай, когда роутер подключен к интернету, заведомо хорошо рабочему, но при этом он не раздает его на другие устройства, считается очень редким случаем. Причиной такого неполадки кроется в сбоях роутера. Исправить это не сложно. Нужно сбросить все настройки до стандартных и перенастроить его заново, помните что после сброса слетят все настройки и интернет может не работать до тех пор пока роутер будет настроен правильно!
Часто происходят случаи, когда к интернету по средствам роутеруа, не может подключиться только одно устройство или компьютер, а все остальные спокойно могут выйти в есть. В этом случае необходимо искать причину непосредственно на этом девайсе.
Если Вы подключены к мобильному Интернету через USB-модем или WiFi-модуль, подключаемые в USB-порт, то попробуйте отсоединить его и подсоединить заново. Если это не поможет, попробуйте использовать другой порт для подключения. Возможно заново переустановленный драйвер поможет вам решить эту проблему.
Проверяем подключение к интернету в Windows
В случае, когда на вашем ПК или ноутбуке интернет подключен, но не работает, и при этом вы стопроцентно уверены, что причиной этому является неправильные настройки, тогда вам нужно выполнить ряд процедур, которые быстро решат вашу проблему.
Начать перенастройку нужно с пропинговки любого популярного сайта. Для этого нужно нажать комбинацию "Win +R”. Так вы вызовите окно "выполнить”.
В поле для ввода текста, вам необходимо ввести следующее "cmd” и нажать на "ОК”.. Если вы не фанат моего сайта, то можете написать гугл. После этого нажимаем на энтер и ждем результата. Если все хорошо, то сервер вам пришлет приблизительно вот такой ответ:

Если в ответе от сервера будет строка "При проверке связи не удалось обнаружить узел pec-komp.com . Проверьте имя узла и повторите попытку”, то нужно набрать другую команду, к примеру "ping .8.8.8.8”. Это IP-адрес публичного ДНС-сервера от гугл, который будет доступен всегда. Если у компьютера доступ ко внешней сети имеется, тогда ответ будет таким же, как и на картинке выше, но с другими цифрами после "ответ от...”.
Если по IP адресу пинг проходит, но в браузере он не открывается, то чаще всего это говорит о том, что есть подключение к интернету, но сеть не работает по причине неправильной настройки сетевой карты, а именно - в них не прописан или прописан неправильно адрес DNS-сервера. Как это исправить, я расскажу чуть позже.
Если вы наблюдаете другой ответ от сервера, тогда необходимо проверить доступ к роутеру. Проверять будем тоже с помощью пинга. Узнать IP-адрес роутера можно на наклейке, которая приклеена с обратной стороны его корпуса. Чаще всего IP-адрес у роутеров "192.168.1.1” или "192.168.0.1”. На моем роутер прописан первый адрес, поэтому я получил вот такой вот ответ:

Если роутер пингуется, а узел интернета нет, то скорее всего причина кроется вновь в настройках роутера или в нем самом.
А вот если роутер за запросы сервера недоступен, то есть повод залезть в настройки сетевого адаптера на компьютере. Но, перед тем, как это делать, отключите антивирус и фаерволл, если такой имеется. Иногда именно эти два "товарища” служат причиной для проблем работы с сетью интернет.
Если и после этого интернет не заработал, хотя подключение также имеется, вновь нажимаем комбинацию клавиш "Win +R”, но теперь уже в поле "открыть” прописываем "ncpa.cpl.”.
Если вы все прописали верно, то откроется окно сетевых подключений Windows. В нем вам нужно найти ваше активное соединение и кликнуть по нему правой кнопкой мыши, после этого выбрать "свойства”. В окне, которое откроется ищем строку "IP версия 4 (TCP/IPv4)” и кликаем по ней дважды, чтобы открылись параметры протокола.
Отмечаем "получить IP-адрес автоматически” и "получить адрес DNS-сервера автоматически”. Нажимаем окей и проверяем результат в браузере.
Если и это не помогло, тогда отмечаем точкой пункт "Использовать следующие адреса”. Прописать нужно IP-адрес из подсети своего роутера. Если у него IP 192.168.0.1, то у компьютера ставим 192.168.0.2. Если же на маршрутизаторе используется 192.168.1.1, то на ПК будет 192.168.1.2. Маска 255.255.255.0. В качестве шлюза надо указать адрес роутера. Его же пропишите в качестве предпочитаемого DNS-сервера. Альтернативным DNS можно указать сервер от Гугла - 8.8.8.8.
В любом случае смотрите мое видео по ускорению интернета, если применить все настройки то интернет должен будет заработать.
Увеличиваем скорость интернета до максимума!
Надеюсь, хоть один из способов вам обязательно поможет вернуть доступ к интернету. Если же ни один из вариантов решения проблемы вам не помог, тогда придется вызывать специалиста, который определит истинную причину и решит данную проблему. Но, уверен, что до этого не дойдет и вы исправите все самостоятельно.
Если вы часто пользуетесь интернетом, то наверняка сталкивались с проблемой, когда в какой-то момент браузер перестает загружать сайты, но при этом интернет есть. Эта проблема довольно неприятная, но решаемая. В статье вы найдете подробную информацию о том, как локализовать причину проблемы, а затем, как полностью ее решить.
Откройте командную строку Windows и введите команду ping 8.8.8.8. Эта команда инициирует обмен пакетами с заданным целевым ресурсом (в данном случае – серверами Google). Нажмите Enter, чтобы запустить процедуру. Если вы получили ответ на все 4 посланных пакета, значит, с интернет-соединением все в порядке и нужно искать программную причину.

Проверьте скорость соединения
Первое, на что стоит обратить внимание, – не забирает ли какая-либо программа весь трафик, а браузер не имеет ли активных закачек. Убедитесь, что у вас нет запущенных программ загрузчиков (Utorrent, MediaGet, Download Master и т. д.). Если какая-либо из этих программ открыта, проверьте: возможно, в данный момент выполняется закачка.
Если вы используете роутер и к нему подключено несколько устройств (ПК, ноутбуки, телефоны), то, возможно, одно из них или они все забирают основную часть трафика, и поэтому обозреватель медленно работает. В этом случае решением будет смена тарифа провайдера на более скоростной или ограничение по скорости для других устройств в вашей сети. Если у вас старый роутер, то это тоже может быть одной из причин, почему браузер долго открывает страницы или вообще их не грузит – роутер просто не справляется с нагрузкой.
Проверьте, во всех ли интернет-обозревателях проявляется данная проблема. Запустите поочередно каждый из тех, которые у вас установлены.
Страницы не загружаются только в одном браузере
Если не загружает сайты только браузер, которым вы пользуетесь, значит, причина именно в нем. Выполните следующее:

Вы увидите окно с технической информацией о Firefox, а также кнопку «Очистить Firefox». Нажмите на нее и подтвердите действие, чтобы полностью очистить браузер.

Примечание: перед тем, как выполнить очистку, сохраните важную информацию: вкладки, историю, пароли.
Для Google Chrome: Откройте настройки и в нижней части страницы нажмите «Показать дополнительные настройки». В самом низу страницы нажмите кнопку «Сброс» и подтвердите действие. Chrome будет очищен. Чтобы упростить процедуру, вы можете ввести в адресную строку «chrome://settings/resetProfileSettings» и нажать ввод. Вас сразу направят на страницу очистки.

Для Opera: Закройте Opera и удалите все содержимое папки C:\Users\Игорь\AppData\Roaming\Opera Software\Opera Stable
Страницы не загружаются ни в одном браузере
Если не открываются сайты ни в одном интернет-обозревателе, доступ к интернету можно попробовать выполнить через безопасный режим с поддержкой сетевых драйверов. Чтобы войти в безопасный режим, перезагрузите компьютер и после заставки БИОС нажимайте клавишу F8. Выберите указанный выше режим из списка и нажмите ввод. После загрузки ОС попытайтесь открыть веб-ресурс в любом интернет-обозревателе. Если станица успешно загрузилась, значит, проблема может быть процессом, работающим только в нормальном режиме Windows. Например, это может быть неисправен драйвер устройства или настройка сети, которая активна только в нормальном режиме работы Windows. Это также может указывать на вирус или заражения вредоносным ПО, так как некоторые вирусы и вредоносные программы не активны в безопасном режиме.Некоторые вирусы и вредоносные программы предотвращают загрузку веб-страницы с момента ее открытия в любом интернет-браузере. Рекомендуется проверить ваш компьютер на наличие потенциально опасных программ на вашем компьютере. Это может решить проблему и позволит вам снова открыть веб-страницы. Лучше всего использовать следующие антивирусы: Kaspersky Internet security, DrWeb, Symantec Endpoint Protection – это одни из самых мощных антивирусных программ.
Если все равно браузер не открывает страницы, а интернет есть, то также проверьте недавно установленное программное обеспечение. Если у вас в списке установленных программ есть такие, о которых вы не знаете или уверены, что не устанавливали, то лучше деинсталлировать их. Можно предварительно найти информацию о такой программе в интернете, если у вас есть альтернативный доступ к сети.
Сброс кэша DNS
Если вы получили ответ от IP-адреса, но не домена гугл, вы столкнулись с проблемой с DNS, который неверно выполняет сопоставление имен к IP-адресу. В этом случае необходимо перепроверить настройки сети в операционной системе. Выполняйте действия в такой последовательности:

Нет ответа сети
Если вы не получили ответа от IP-адреса по команде ping, значит, у вас, скорее всего, проблема с сетью. Если в домашней сети используется роутер, в нем может произойти программный сбой. В этом случае компьютер будет отображать активное подключение к интернету, но по факту его не будет. В большинстве случаев помогает исправить проблему его перезагрузка. Для этого отключите питание вашего маршрутизатора или модема. Подождите 2–3 минуты и затем включите снова. После того, как маршрутизатор включен и повторно подключен, проверьте снова доступ к интернету.Если перезагрузка не помогает, откройте конфигурацию маршрутизатора и убедитесь, что настройки вашего поставщика услуг Интернета выставлены верно. Вы можете обратиться к вашему провайдеру за помощью, чтобы проверить корректность настроек маршрутизатора. Зайти в меню управления роутером можно по адресам 192.168.0.1 или 192.168.1.1, которые нужно ввести в адресную строку браузера. Имя пользователя по умолчанию admin. Пароль такой же.

Если это корпоративная сеть, обратитесь к администратору сети, так как может быть проблема с сетью в целом.
Примечание: если вы используете роутер, то отсеять проблему с ним можно, проверив подключение к интернету на другом устройстве: телефоне, планшете или ноутбуке. Если и на них интернет работает, но браузеры не открывают страницы, значит, что-то либо с роутером, либо с провайдером.
Сброс протокола TCP/IP
Если ничего из вышеперечисленного не помогло, и по-прежнему не открываются страницы в браузере, можно попробовать выполнить сброс параметров прокола TCP/IP. Для этого откройте командную строку с правами администратора и поочередно выполните 2 команды:- netsh winsock reset
- netsh int ip reset
Первое, что необходимо проверить – это проверка, а при неисправности, то и редактирование реестра.
Для выполнения этих действий необходимо открыть соответствующую сервисную программу.
Открыть утилиту можно двумя способами:
- Через папку Windows (но это долго и трудно)
- Через панель выполнения команд:
- Нажать «win» +«R»
- В строке вписать «Regedit»
- Нажать «Enter»
На экране будет отображаться окно «Редактор реестра» .
Окно разделено на две части. Левая часть – это папки, разделы реестра.
Следует выделить раздел HKEY_LOCAL_MACHINEзатемSOFTWARE\Microsoft\WindowsNT\CurrentVersion\Windows\
В правой части окна будет параметр AppInit_DLLs .
Для правильной работы он должен быть пустым. Если же в нем указать путь к какому-либо файлу, то необходимо обнулить все значения.
Удалитьзначения легко, достаточно нажать на параметр правой кнопкой мыши, и в появившемся контекстном меню «изменить значение».

Следующим пунктом будет проверка раздела HKEY_CURRENT_USER .
Здесь необходимо сделать все то же самое, очистив параметр AppInit_DLLs . И перезагрузить компьютер. В большинстве случаев проблема решается.
Решение проблемы через файл hosts
К примеру, если яндекс браузер не открывает страницы, а торрент или мессенджеры работают, можно решить проблему используя параметры файла hosts, внеся в него изменения вручную.
Но в основном эти изменения помогают, если нет доступа к определенным сайтам, чаще всего соцсети.
Расположение файла в системе C:\Windows\System32\drivers\etc в папке etc файл hosts , он не имеет расширения и открыть его можно с помощью программы «блокнот».
Выглядит он примерно так:

- Нажать «win» + «R»
- В строке должно быть написано «cmd»
- Нажать «Enter»
В появившемся окне необходимо пропинговать определенный сайт. Сайт должен работать и для этого легче всего использовать сервер Гугл .
В командной строке необходимо вписать Ping google.com и нажать клавишу «Enter» . Если при ответе на запрос вышел такой как на скриншоте ниже, то проблема в неработающем DNS.

Решение проблемы: зайти в свойства интернет – соединения и отключить функцию «получить адрес DNS-сервера автоматически» и выбрать «Использовать следующие адреса DNS-серверов» и ввести значения:
- Предпочитаемый DNS-сервер: 8.8.8.8
- Альтернативный DNS-сервер: 8.8.8.4
После введения DNS-серверов можно еще раз попробовать попинговать сервис google. Если страницы не открывались только из-за DNS, то проблема должна быть решена.
Вирусные и вредоносные программы
Достаточно часто встречается и то, что браузеры сами открывают страницы с рекламой или какой-то сайт с просьбой выслать СМС на номер для разблокировки.
Чаще всего виновниками этого выступают вирусы на компьютере или же какие-либо вредоносные программы, которые не дают работать браузерам в нормальном режиме.
Такие программы влияют на работу только определенных браузеров. Таких как Хром , Опера или Яндекс и зачастую их не находят даже антивирусы.
Они работают через интернет и включенный браузер, поэтому даже пользователю найти такие программы трудно.
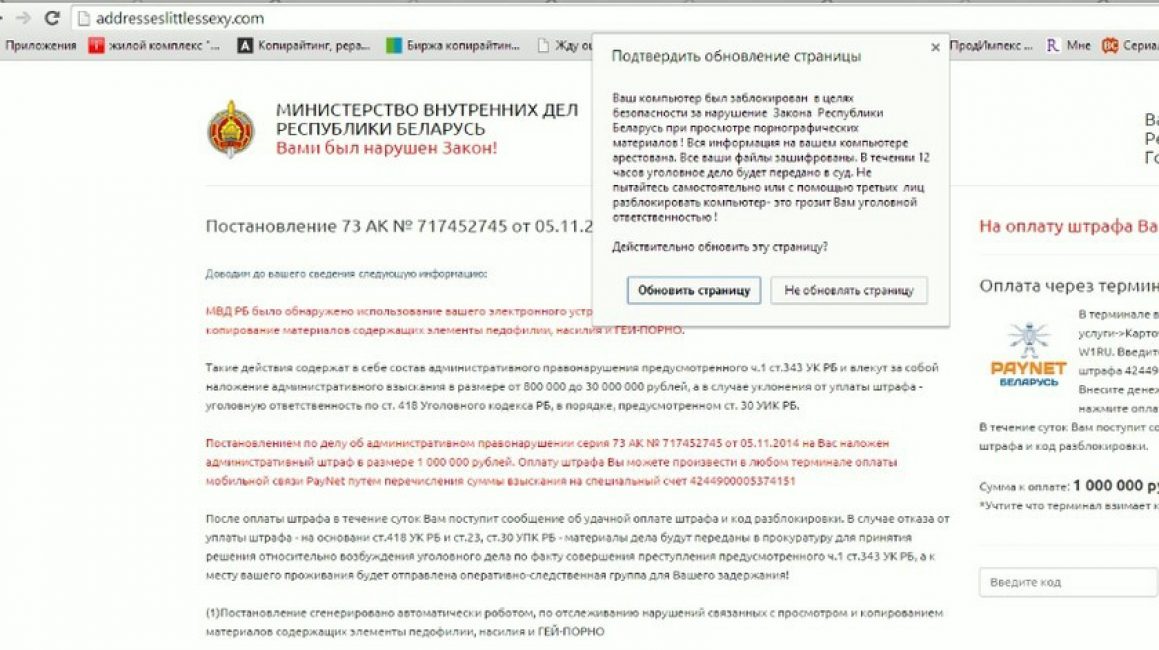
Такие программы называют malware (с англ. malicious software - «злонамеренное программное обеспечение»). И из-за них браузер сам открывает страницы с рекламой.
Для такой проблемы есть решение в виде программы, которая блокирует вредоносные программы. Эти утилиты называются antimalware. Они могут быть как платные, так и бесплатные.
Есть и вирусы вроде трояна (Trojan.winlock), они только закрывают доступ к некоторым возможностям браузера, но не отключают доступ к сети.
Для защиты компьютера существуют масса антивирусов , которые помогают отслеживать вирусы и уничтожать их.
Большинство из антивирусов платные, но на таких программах не стоит экономить. Ведь от них зависит, насколько долго и хорошо будет служить программное обеспечение.
Antimalware
Если вы задаетесь впросом о том, что бразуер сам открывает страницы как убрать эту проблема, то необходимо обзавестить программой antimalware.
Скачать программы отвечающие за работу вредоносных программ можно на бесплатных сайтах.
1 Запустить скачанный файл.
2 Выбрать язык для установки.

3 В окне установки появляется текст с описанием программы, нажимаем «далее» .
4 Читаем лицензионное соглашение, внизу ставим галочку напротив соглашения и нажимаем «далее» .

5 Необходимо выбрать путь для установки программы, можно оставить стандартный.

6 Ждем, когда программа будет установлена на компьютер.

7 После окончания установки выбираем в всплывшем меню: «включить тестовый период» и нажимаем кнопку «Завершить» .

8 Если программа открывается на английском языке, то ищем кнопку «Settings» и в меню «Language» выбираем русский язык.

9 После выбора языка все меню русифицируется.
Пользование программой не должно вызвать вопросов даже у новичков. Меню достаточно простое, а вся работа программы автоматизирована. При открытии программы нажимаем кнопку «Сканировать сейчас».
Программа обновит все базы и начнет сканировать компьютер на вредоносные программы.
После окончания сканирования, всплывет окно и если программа что-то нашла, то внизу появится кнопка «применить действия» .
После сканирования нужно открыть историю сканирования и поставить галочки напротив всех вредоносных ПО и удалить. И теперь компьютер чистый.
Блокировка всплывающих окон
Если браузеры сами открывают страницы, то чаще всего это реклама. Для более удобного пользования браузером (к примеру Хром), в нем предусмотрена блокировка всплывающих окон .
- Запустите браузер;
- В правом верхнем углу экрана кликам на значок «еще» в виде трех точек;
- Выбираем меню «настройки» ;
- Нажимаем «дополнительные» ;
- Раздел «конфиденциальность и безопасность» нажать «настройка контента» ;
- Выбрать «всплывающие окна» ;
- Переключить «разрешены» должна появиться надпись «заблокировано» .

Меню браузера Хром (настройка контента)
