フラッシュドライブ上の完全なオペレーティングシステム。 USB フラッシュ ドライブに Windows をインストールする方法
コンピューターやラップトップの所有者は誰でも、Windows の設定が間違っていたり、停電後に読み込みに問題が発生したりする状況に何度か遭遇したことがあります。 オペレーティング·システム(OS)。 現在、これらの問題を解決できる方法は 1 つだけですが、次の 2 つの異なるバージョンがあります。
- 古い OS を削除し、新しい OS をインストールします。
- OS が起動可能なフラッシュ ドライブまたは外付けハード ドライブ (HDD) から起動することを確認します。
コンセプト ウィンドウズ ライブUSBこれがまさに、この命を救う起動可能なフラッシュ ドライブの意味です。。 任意の OS バージョンのブート ファイルがインストールされます。 フラッシュ ドライブに対する独自の要件があるのは、各 OS バージョンのみです。
フラッシュ ドライブからの OS - オペレーティング システムを復元する方法として
考慮すべき最初のケースは、失われた OS を復元する場合に特化してフラッシュ ドライブ上に作成されたオペレーティング システムです。 これを行うには、ユーザーは次のものが必要です。
- ライブUSBイメージ。 オペレーティング システムを回復または起動するには、同じオペレーティング システムまたはそのイメージをどこかからダウンロードする必要があります。 7 のイメージ (ダウンロード用イメージ 7) と 8 はオンラインでダウンロードできます。
- UltraISO などのイメージ書き込みプログラム。 ここからダウンロードしてデモ版として試すことができます - UltraISO;
- 2 つのフラッシュ ドライブ。1 つは少なくとも 512 MB のサイズ、もう 1 つは少なくとも 4 GB のサイズです (回復されたファイルを書き込む予定の場合、フラッシュ ドライブは少なくとも 32 GB です)。
- 失われたデータを返すプログラムは、そのようなプログラムが R.Saver バージョンでどのように動作するかを示す一例です。
ユーザーの最初のアクションはダウンロードです UltraISO プログラムそしてその打ち上げ。 ダウンロードリンクは上に記載されています。 この場合、プログラムは管理者として実行する必要があります。 ユーザーが Windows バージョン 7 を使用している場合は、1 回クリックする必要があります 右クリックプログラムのショートカット上で、図に示すようにボタンを選択します。
管理者権限で実行する
バージョンが Windows XP の場合は、プログラムのショートカットをダブルクリックするだけです。 いずれの場合も、ユーザーは管理者権限を持っている必要があります。 この後、目的のオペレーティング システム バージョン (7、8、または 10) のダウンロードされたイメージ ファイルが開きます。
必要なOSのイメージへのパスを指定します
パスを指定した後、 右の画像をクリックすると、リムーバブル メディアへの記録を開始できます。 USB を検討中ですが、何かを書き込む前にフォーマットする必要があります。 また、ある条件下では、 ファイルシステム(FAT または NFTS)。
次に、プログラムダイアログボックスで「Bootboot」項目を選択し、「Record」オプションを選択します。 厳しいイメージディスク"。
任意のドライブのイメージを記録する
この後、ウィンドウが開き、ユーザーは必要なフラッシュドライブのタイプをマークするか、フラッシュドライブとフラッシュドライブの組み合わせを選択します。 外付けドライブ。 録音デバイスには合計 4 つのオプションがあります。 USB+HDDの組み合わせを選択するのが最善です。
正しいメディアを選択して画像を記録する
その後 起動可能なフラッシュドライブオペレーティングシステムの準備ができています。
起動可能な Live USB フラッシュ ドライブから OS を復元するプロセス
起動可能なフラッシュドライブがあり、そこからシステムを復元できます。 彼女と一緒に仕事をする可能性の一つとして。 何をする必要がありますか? 起動可能な USB フラッシュ ドライブからコンピュータまたはラップトップを起動するプロセスは、次の方法で実行できます。
- BIOS を開き、USB フラッシュ ドライブをブート ベースとして選択します。
- または、ロード時にブート メニューを開き、フラッシュ ドライブを OS のブート場所としてアクティブにします。
メニューの場合は、特定のキーの組み合わせを押すだけです。 これは、ダウンロード プロセス中に読み込みウィンドウに常に書き込まれます。 ロード中にF12ボタンを押し続けると呼び出すことができます。
キーの組み合わせ コールブートメニュー
ユーザーがブート メニューを呼び出すことができ、OS イメージのロードが開始された場合は、すべてが正しいことになります。 この後、解凍された R.Saver システム回復プログラムが既に含まれている 2 番目のフラッシュ ドライブをコンピュータに挿入する必要があります。 このプログラムはエクスプローラーから起動します。
コンピューターをスキャンして失われたデータを見つけて復元するプロセス
ニュアンスについて 上記のプログラムとともに適切に起動して回復を実行する方法を読むことができます。.復元したすべてのデータをフラッシュ ドライブに保存する場合は、4 GB では十分ではない可能性があります。
フラッシュドライブからオペレーティングシステムを起動する原理は同じです。 起動中にメニューが呼び出され、目的のフラッシュ ドライブが OS の起動場所として選択されます。
Windows to go - レスキュー フラッシュ ドライブの公式イメージ
ネットワーク全体にイメージをダウンロードするためのオプションが豊富にあるため、公式ソースはフラッシュ ドライブからロードできるイメージの作成を無視できませんでした。 OSのバージョンとしてはWindows 8 Enterpriseなどがあります。 これは企業向けのオペレーティング システムであるため、多数のユーザーが使用でき、どのような条件でもロードする必要があります。 それで、ここにあります OS 8 用の Windows to Go と呼ばれる起動可能な USB フラッシュ ドライブには、このソフトウェアが無料で付属していました。
公式ソフトウェアの一貫した利点は、他のソフトウェアとの絶対的な互換性です。 ソフトウェア製品企業ネットワーク上での管理も容易です。
このプログラムに関する最も一般的な質問と問題は、このリンクから公式 Web サイトで読むことができます。
8本体とバージョン8.1のイメージは以下のリンクから取得できます。 この場合、システムのビット深度を選択するだけで済みます。
Windows to Go のインストールプロセス
この起動可能な USB フラッシュ ドライブをバージョン 8 用に書き込むには、次のものが必要です。
- フラッシュドライブ 32ギガ 高速バージョン 3.0または 外部ハードディスク;
- 8バージョン Windows エンタープライズ- 正式!
- 拡張子が .wim のイメージ (前の図に示すようにダウンロードできます)。
公式の OS バージョンでは、インストールに難しいことは何もありません。 これを行うには、組み込みの Windowsプログラム To Go クリエイター ウィザード。有効にするには、キーボードを押すだけです 勝利+W。 この後ダイヤルされます ウィンドウ名持ち帰り。 表示されるウィンドウで、目的のインストール用フラッシュ ドライブを選択し、「次へ」ボタンをクリックします。
フラッシュドライブの選択
この後の道は、 インストールウィムファイル。 これを行うには、新しいウィンドウで [検索場所の追加] ボタンをクリックします。 そしてまた次へ。
記録 インストール用フラッシュドライブ Windows 8の場合
この後、プログラムは作成されたすべての画像を分析し、見つかった画像を表示します。 必要なユーザーそしてもう一度「次へ」を選択してクリックします。 この後、プログラムはリムーバブル メディアへのアクセスを暗号化するよう提案する場合があります。 「スキップ」ボタンを選択すると拒否できます。 インターフェースがロシア語の場合は、ボタンをスキップしてください。
アクセスパスワード
この後、プログラムは起動可能な USB フラッシュドライブを作成する準備ができたことを通知するので、「作成」をクリックする必要があります。 プログラムがフラッシュ ドライブに書き込まれた後、プログラム自体がアクセス許可を求めます。 自動交換フラッシュ ドライブからコンピューターと OS をすぐに起動します。 消費者は必要なものを選択します。
起動可能な USB フラッシュ ドライブの作成
したがって、オペレーティング システムが失われた場合でも、今日でも自分で逃げ道を作ることが可能であることが明らかです。 万一に備えて ラムすべてのプロセスを開始することはできません ハードドライブコンピュータの場合は、起動可能な USB フラッシュ ドライブが常に役に立ちます。 いずれにせよ、ユーザーは命を救うフラッシュ ドライブからソフトウェアを手元に持つことができます。OS が突然失われた場合に備えて、溺れている人のための救命具のようなものです。
これを行うには、フラッシュ ドライブ自体、オペレーティング システムを含む既製のダウンロード イメージが必要です (ほとんどの場合、 ライブCDまたは ライブDVD) そして 特別なユーティリティを使用すると、このイメージをリムーバブル ディスクに書き込むことができます。 類似のプログラム膨大な数のものがあり、それぞれに機能と使いやすさの点で独自の利点があります。
Windows USB/DVD ダウンロード ツール
そのようなプログラムの 1 つが Windows USB/DVD です。 ダウンロードツール.
ユーティリティの作業ウィンドウは次のようになります。
すべてが非常にシンプルで、英語のシンプルで直感的なインターフェイスです。 4 つの手順を実行する必要があります。 1つ目は「」ボタンを押すことで、 ブラウズ» ダウンロードした画像を選択します。 使用するのに最適 オリジナルバージョンマイクロソフトから。 この場合、OS はエラーなくスムーズに実行されます。 信頼できるソースからのさまざまなアセンブリのみを使用することをお勧めします。
ここで選択します デバイスUSB(このプログラムは、 DVDディスクインストールされているシステムを使用します)。
必要なリムーバブル メディアを選択し、「」をクリックします。 コピーを始める». 
次のことを示す警告が表示されます。 このディスクフォーマットされます。 私たちはこの行動を確認します。 
ステージ 4 では、ユーティリティ ディスクをフォーマットしますそしてイメージを解凍します。 
プロセスが完了するのを待った後、使用できます このドライブ OSがインストールされている状態。
UltraISOを使用します
これらの目的で同様に人気があるのは、UltraISO プログラムです。 
インストールプロセスは標準です。


試用版は無料でご利用いただけます。 クリック ""。 
プログラムウィンドウで、まずフラッシュドライブに記録するために以前にダウンロードしたファイルを選択します - メニュー項目 ファイル/開く.
イメージは *.iso 形式である必要があります。 
録画用のファイルとフォルダーが上部の作業フィールドに表示されます。 

選択する 必要なディスクそしてそれをフォーマットします。 
そうする必要があるかもしれません ファイルシステムを変更する大容量の画像を記録する場合に便利です。 
フォーマット処理が完了したら、録音を開始します。 
OSがインストールされたドライブの準備ができるまで待つだけです。
マルチブート USB アプリケーション
人気は少し劣りますが、利便性はそれほど高くありません。 機能的有用性マルチブートUSB。 
のように 以前の方法まず USB ドライブをフォーマットする必要があります。 
ブートローダーを確認するには、2 番目の項目をクリックします Grub4Dos インストーラー。 メディアを選択してクリックします インストール、 その後 テスト.
このようなウィンドウが表示された場合は、ブートローダーに問題はありません。 
OSをインストールするには、項目4を選択してください USB からの WinSetup.
WinSetupFromUSB を使用すると、複数のオペレーティング システムを一度にインストールできます。 インストールは 1 つずつ行う必要があります。 メディアを選択し、 必要なファイルそして 「GO」をクリックします.
「」をチェックすることで、 QEMU でのテスト「GO」をクリックすると、エミュレータを起動して、最終的に何が起こったのか、つまりこのメディアからロードするときにユーザーにどのようなウィンドウが表示されるのかを確認できます。 
PWBootプログラムを使用します
これは、次のことを可能にする使いやすい無料プログラムです。 フルインストールフラッシュドライブ上の Vidnovs。 この場合、フラッシュ ドライブにインストールされる通常のインストール イメージが必要になります。 
動作原理は前に説明したものと同様です。 選ぶ インストール、次に適切な画像。 タイトルには次の内容を含めてはなりません キリル文字そうしないと、ソフトウェアが正しくインストールされない可能性があります。 
使用可能なディスク– フラッシュドライブのあるセクションを選択します。 
それから 次そしてインストールが完了するのを待っています。
このようなドライブの欠点
次に、そのようなフラッシュドライブの欠点について説明します。 まず第一に、これはデータ交換速度の遅さです。 この問題は、USB 3.0 インターフェイス経由のデータ転送をサポートするデバイスでは解決できますが、引き続き動作します。 著しく遅いハードドライブからシステムを起動する場合よりも優れています。
もう 1 つの側面は、リムーバブル ディスクを別のデバイスに挿入すると、システムが新しいハードウェアを検出し、Windows が常にドライバーをインストールすることを強制されることです。 したがって、システムが非常に汚くなり、不適切な動作をし始める可能性があります。
再利用可能このようなフラッシュドライブは時間の経過とともに故障につながるため、そのような用途には専用のポータブルUSB HDDの使用をお勧めします。
このようなフラッシュ ドライブがあると、複数人が 1 台の PC で作業しており、重要なデータを失いたくない場合に役立ちます。 または、障害が発生した OS を復元します。 この場合、システム、デバイス、コンポーネントをテストするための多くのユーティリティが含まれる特別なアセンブリをインストールする必要があります。
CD/DVD ディスクは現在廃止されています。 それらは USB ドライブに置き換えられました。
多くの問題を解決するときに、フラッシュ ドライブから起動する必要が生じることがあります。
- 新しいオペレーティング システムをインストールする。
- Live CD モードで起動します。
- コンピュータをウイルスやマルウェアから処理するため。
- オペレーティング システムのロード時に発生するエラーを修正します。
- 追加ドライバーの事前インストール。
- ハードドライブをスキャンして問題のあるセクタを探します。
- フラッシュドライブにインストールされているオペレーティングシステムを起動します。
多くのシステムでは、USB ドライブからの起動はデフォルトで無効になっています。 このため、起動可能な USB フラッシュ ドライブを使用したいユーザーは、設定の変更で問題が発生する可能性があります。
フラッシュドライブから起動する機能
起動用に選択されるデバイスの順序が決定されます BIOS 設定– オペレーティング システムがデバイス API にアクセスできるように設計された組み込みファームウェア。
フラッシュドライブからシステムを起動するには、Bios に移動して起動順序を変更するか、特別なコマンドを使用する必要があります。 起動メニュー。 ただし、ファームウェアのバージョンとタイプはマザーボードによって異なる場合があるため、これを行うのが必ずしも簡単であるとは限りません。
USB またはその他のストレージ デバイスから起動する必要がある場合は、次の手順に従う必要があります。
- ディスクまたはフラッシュドライブを挿入します。
- コンピューターの電源を入れるか再起動します。
- BIOS または Boot メニューに入り、USB デバイスを選択します。
- 接続されているデバイスが複数ある場合、システムは必要なデバイスを選択するためのリストを自動的に提供します。
最新のマザーボードのほとんどは、UEFI と呼ばれるテクノロジーを通じて動作します。 便利になっただけではありません グラフィカルシェル BIOS ファームウェアに対応していますが、より高度な機能と柔軟な設定を備えた新しいソフトウェアです。
uefi で動作するマザーボードには、次のような多くの新機能が追加されました。
- 温度を制御する さまざまなデバイスこれに関連して、ファンの速度を増減します。
- 中心部の加速周波数を調整し、 GPUこれが開発者によって提供されるマザーボード上では。
- Windows オペレーティング システムを実行する特別なソフトウェアからの多くの BIOS 設定を操作します。
ビデオ: BIOS で起動デバイスを選択する
Asrock H77M-ITX マザーボード
フラッシュドライブからシステムを起動する最も簡単な方法は、次のとおりです。 起動メニュー(起動メニュー)。 最新のマザーボードにはすべてこのオプションがあります。 これを行うためにどのような組み合わせやキーを使用できるかを調べるには、ほとんどの場合、次の内容を読むだけで十分です。 システムメッセージ。 最後の手段として、ボードのドキュメントを参照する必要があります。
Asrock H77M-ITX では、「F11」ボタンを使用して起動オプションを選択できます。最初はメニューにアクセスできない場合があるため、キーを数回押す必要があります。 失敗した場合は、コンピュータを再起動してもう一度試してください。
その結果、青色の背景に Asrock UEFI と書かれたものが表示されるはずです。 セットアップユーティリティ。 「選択してください」メニューで ブートデバイス» 選択する必要があります 必要なデバイス積み込み用。

マザーボード BIOS でデバイスの起動順序を構成するには アスロックボード H77M-ITX の場合は、次のことを行う必要があります。

コンピュータを再起動すると、フラッシュ ドライブが起動し始めるのが確認できるはずです。
ASUS P8H77-I マザーボード
次のコマンドを使用してコンピュータの BIOS にアクセスします。 マザーボード ASUS P8H77-I は、前のセクションで説明したとおり、キーを使用して実行できます。 「デル」または 「F2」。 「F8」ボタンを使用して、起動するデバイスを選択するメニューにアクセスできます。
アクションを簡素化するためにモードが提供されています 初期設定そして追加です。 初期セットアップ機能、つまり、次のときに表示されるメイン ウィンドウ内で、 BIOS のロード、起動優先度を選択することが可能です。 USBの画像ではuefiと表示されています。
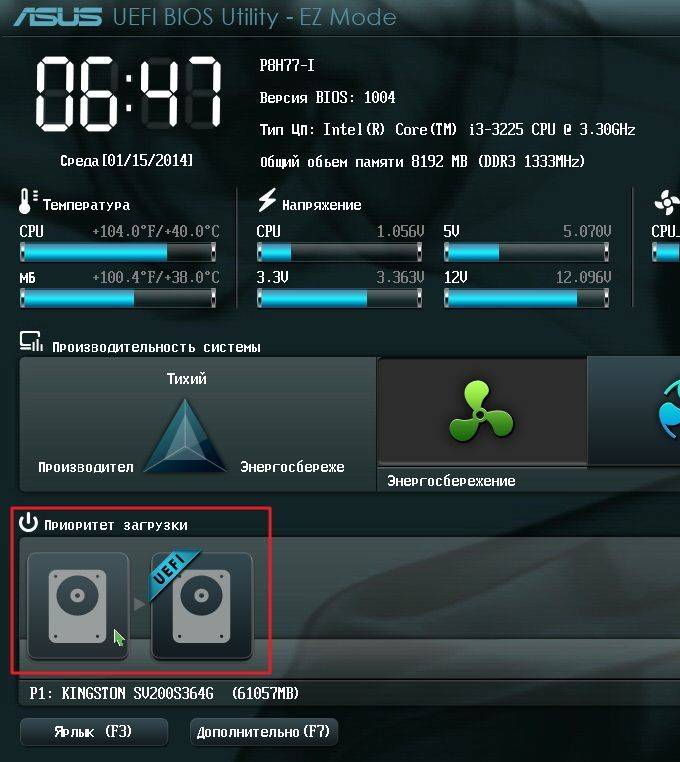
システムの再起動後、フラッシュドライブからの起動が開始しない場合は、「アドバンストモード」に切り替える必要があります。 これは、「詳細」ボタンを使用するか、「F7」キーを押すことによって実行できます。

優先順位を設定するには、次の手順を実行する必要があります。

コンピュータが再起動し、その後 USB からの起動が開始されます。 これが起こらない場合は、ポートを変更して操作を繰り返してみてください。
起動可能な USB フラッシュ ドライブから Award Bios を起動する方法
uefi で動作する新しいマザーボードは、設定がはるかに簡単です。 ただし、古いシステムではフラッシュ ドライブから起動する必要が生じる場合もあります。 起動可能な USB ドライブを使用するための設定は若干異なる場合がありますが、前述の動作原理は同じです。
最も有名なものの 1 つ BIOS のバージョン– これは賞です。 メニューを呼び出して起動優先度を選択する方法はありません。 したがって、すぐに BIOS のセットアップに進みます。
Award を実行しているマザーボードを搭載したコンピューターのフラッシュ ドライブからシステムを起動するには、次の手順を実行する必要があります。

必要なドライブからの起動が実行されなかった場合は、もう 1 つのパラメータを確認する必要があります。USB コントローラが「統合周辺機器」メニューで有効になっている必要があります。

AMI BIOS
このファームウェア管理システムはより最新のものであるため、起動順序を選択するためのメニューがすでにあります。 「F11」ボタンで起動します。 「Del」または「F2」ボタンを使用して BIOS 設定に入ることができます。
ダウンロードの優先順位を選択するには:

フェニックス賞の略歴
Phoenix-Award Bios は非常に珍しく、ファームウェアも少し特殊です。 「F11」キーを押すと起動ドライブを素早く選択するためのメニューの表示がサポートされています。
興味深いことに、Phoenix-Award メニューには USB-HDD がありません。 ただし、この方法で接続できる他のガジェット (Zip、CDROM、フロッピーなど) から選択することもできます。 フラッシュドライブから実行するには、次のことを選択する必要があります ハードディスクをクリックすると、必要なUSB-HDDがリストに表示されます。

BIOS による優先順位の管理については、AMI とほぼ同じように行われます。
違いは、「ブート」メニューで次のオプションを選択する必要があることです。
- 「+」キーと「-」キーを使用して順序を変更します。 最初のものはリムーバブル デバイスである必要があります。
- リムーバブル デバイスを有効にして「Enter」ボタンを押し、ドロップダウン リストからフラッシュ ドライブを選択します。

ほとんどすべての BIOS マイクロシステムでは、フラッシュ ドライブからシステムを起動できます。 キーの組み合わせと必要なメニュー項目を理解すれば、起動の優先順位をすぐに変更できます。
uefi を備えた最新のマザーボードでは、システムをより詳細に制御できます。 必要に応じて、さまざまなフラッシュ ドライブからさまざまなオペレーティング システムを実行して、ソフトウェアを管理できます。
さらに、すべてのユーザーが DVD ドライブを持っているわけではありません。 最近稀に搭載されているPCもございます。 ただし、システムをインストールする必要があるため、起動可能な USB フラッシュ ドライブを使用するのが最も便利です。 フラッシュ ドライブから Windows 7 をインストールする方法を考えてみましょう。結局のところ、この目的のために DVD を購入することはありません。
インストールを進める前に、この記事をよく読んでください。プロセス中にさまざまな問題が発生する可能性がありますが、以下で説明する方法のいずれかを使用して解決できます。
インストールプロセス自体は次の段階に分けることができます。
- インストールイメージをダウンロードします。
- コンピューターの準備。
- 起動可能なフラッシュドライブを作成します。
- PC BIOS のセットアップ。
- Windows 7のインストール。
各段階をさらに詳しく見てみましょう。
イメージをフラッシュ ドライブに書き込み、そこからシステムをインストールする前に、イメージをダウンロードする必要があります。 現在、多くのアプリケーションや機能を備えた既製のオペレーティング システム ビルドが多数存在します。
このようなディストリビューションでは、デフォルトのテーマが変更されたり、 サウンドスキーム。 しかし、すべてのユーザーがそのようなイノベーションを好むわけではありません。 Microsoft が作成したオリジナルのイメージをダウンロードするだけで済みます。 世界をリードするプログラマーが集結する巨大な本社は、職人的な修正担当者よりもうまく仕事をこなします。
少し下に、32 ビットまたは 64 ビット アーキテクチャの Windows 7 のロシア語版をダウンロードするための torrent ファイルをダウンロードできるボタンがあります。 このファイルは Microsoft の公式 Web サイトから取得したもので、完全にオリジナルです。 ダウンロードを続行し、ダウンロードが完了したら、次のステップに進みます。
ファイルをダウンロードしたら、Torrent クライアントを使用してファイルを開きます。 このようなプログラムの操作方法がわからない場合は、段階的な手順に従ってください。
- まず、Torrent クライアント自体をダウンロードします。 これは qBittoorent アプリケーションになります。
- プログラムをインストールし、それを使用して、以前にダウンロードした torrent ファイルを開きます。

- Windows 7 のバージョン (この場合は Professional 64 ビット) を選択し、「OK」をクリックします。

- この後、オペレーティング システムは利用可能な最大速度でロードを開始します。

Windows 7 をインストールする準備をする
まず、次の場所にコピーする必要があります 安全な場所私たちにとって重要な情報はすべてドライブ C にあります。各ユーザーは独自の方法でデータを保存するため、バックアップ用のフォルダーを独自に選択できます。 ほとんどの場合、これらは「ダウンロード」、「デスクトップ」などのフォルダーです。
ファイルを別の論理ドライブ (システムがインストールされない論理ドライブ) に保存したり、 外部記憶装置。 データ量がそれほど多くない場合は、クラウド ストレージを使用することもできます。 たとえば、Mail.ru クラウドは 100 GB の無料スペースを提供します。
将来を見据えて、PC の使用中は、システムがインストールされているディスクとは別のディスクにデータを保存する必要があることを覚えておいてください。 物理ディスクをパーティションに分割し、システム パーティションを除くいずれかのパーティションにファイルを保存します。 Windows 7 をインストールする場合、70 ~ 100 GB が快適な容量になります (使用するソフトウェアの種類と量によって異なります)。
インストールを開始する前に考慮すべきもう 1 つの重要な点は、 ネットワークカード。 Windows 7 のインストール後に、ネットワーク カード用のドライバーがないことが判明した場合は、別の問題が発生し、フラッシュ ドライブを介して 2 台目のコンピューターからファイルを転送して解決する必要があります。
コンピューターを購入したばかりの場合は、いいえ 貴重な情報そうではありませんし、そうすることはできません。データをコピーせずに、次のセクションに進んでください。
起動可能なUSBフラッシュドライブを作成する
ブータブル メディアを作成し、オペレーティング システムのインストール手順を開始するには、次のものが必要です。
- 容量が8GB以上のUSBフラッシュドライブ。 USB フラッシュ ドライブの代わりに、次のものを使用できます。 簡単な地図カードリーダー付きメモリ。
- 拡張子が .iso の「Seven」インストール配布。
- イメージをフラッシュドライブに書き込むためのユーティリティ。
注意! インストール メディアの作成を開始する前に、そのメディア上のすべてのデータが回復不能に破壊されることに注意してください。
Ultra ISOを使用したインストールメディアの作成
広い 有名な番組ディスクイメージを操作するために作成できる ブートドライブ。 アルゴリズムを考えてみましょう Windows エントリ USB デバイスごとに 7 個。
- ダウンロードとインストール ウルトラプログラム ISOリンク。
- 結果のファイルを実行し、「使用許諾契約に同意します」チェックボックスをオンにします。 「次へ」をクリックして次のステップに進みます。

- 「参照」ボタンを使用してインストールパスを選択し、「次へ」をクリックします。

- ここでは何も変更せず、そのまま先に進みます。

- プログラムはインストール中です。完了するのを待っています。

Ultra ISO のインストールが完了したら、それを実行して、Windows 7 をインストールするためのフラッシュ ドライブの作成に直接進むことができます。

- Ultra ISO プログラムは試用モードで起動できるため、その機能にはまったく影響がありません。 画像にマークされているボタンをクリックします。

- 「ファイル」メニューに移動し、「開く」項目をクリックします。

- ダウンロードしたものを選択してください Windowsイメージ 7、「開く」をクリックします。

- 「スタートアップ」セクションに移動し、スクリーンショットでマークした項目をクリックします。

- 必要なメディアがウィンドウの上部にあるデバイスに表示されていることを確認し、「フォーマット」ボタンをクリックします。
注意! これにより、すべてのデータが破壊され、回復不能になります。 USB ドライブに必要なファイルがある場合は、まずそれらを保存します。

- 次のウィンドウで、「開始」をクリックするだけです。

- ウルトラ ISOはまだ一度実行すると、フラッシュドライブのすべての情報が消去されることが警告されます。 「OK」をクリックします。

- フォーマットが完了したら、「書き込み」をクリックします。

- 「Seven」をフラッシュドライブに記録するプロセスが始まりました。 ドライブの速度と選択した OS バージョンに応じて、約 5 ~ 10 分かかります。

録音が完了したので、当社のメディアを使用できるようになります。

作成のためのさらにいくつかのオプションを検討してみましょう ブータブルメディア Windows 7の場合。
ルーファス
これは、「Seven」で起動可能な USB フラッシュ ドライブを作成できる別のプログラムです。 まずはダウンロードしてみましょう。
Ultra ISO とは異なり、このアプリケーションはインストールを必要としないため、ダウンロードしたファイルを実行して、すぐに USB デバイスに OS を書き込むプロセスに進むことができます。 これを行うには、次のことを行います。
- 録音デバイスを選択します。 これがフラッシュドライブになります。 この場合- 16ギガバイト。 次に、ディスクアイコンをクリックします。

- PCフォルダーにダウンロードしたディストリビューションを選択します。

- 「開始」ボタンで録音プロセスを開始します。

- Rufus は、すべてのファイルがフラッシュ ドライブから削除されることを通知します。 すでにバックアップ コピーを作成している場合、またはメディアに重要な情報がなかった場合は、「OK」をクリックします。

その結果、Windows 7 は USB フラッシュ ドライブへの記録を開始し、その後、本格的なファイルが得られます。 インストールメディア.

注意! システムをフラッシュ ドライブに書き込むプロセスを開始する前に、必ずすべてのデータをフラッシュ ドライブに保存してください。そうしないと、データが失われ、回復不能になります。
ご覧のとおり、 この方法以前のものよりもはるかに単純であることがわかりましたが、これについては詳しく説明せず、Windows 7 を USB ドライブに記録するためのさらにいくつかのオプションを検討します。
WinSetupFromUSB を使用して起動可能な USB フラッシュ ドライブを作成する
別のアプリケーションは、オペレーティング システム ファイルを外部ドライブに書き込むことだけに焦点を当てていました。 ユーティリティを見て、それを使用するプロセスを見てみましょう。
- プログラムを解凍するパスを選択し(3 つの点の画像のボタンをクリック)、「解凍」をクリックします。

- 必要なファイルがすべて解凍されるのを待っています。

- 解凍が実行されたディレクトリを開き、オペレーティング システムが構築されているアーキテクチャに応じてプログラムを起動します。 私たちの場合は 64 ビットなので、マークされたファイルをクリックします。

- フラッシュ ドライブを USB ポートに挿入し、WinSetupFromUSB に表示されることを確認します。 次に、スクリーンショットの数字「2」で示されているボックスにチェックを入れます。 鳥を配置したら、数字「3」のマークが付いた 3 つの点の画像のアイコンをクリックします。

- オペレーティング システムのイメージを選択し、「開く」をクリックします。

- あとは「GO」キーを押すだけで、Windows 7 の記録が開始されます。

Windows 7 は外部ドライブに書き込まれています。 プロセスが完了すると、フラッシュドライブを使用してシステムをインストールできます。


WinSetupFromUSB にとどまらず、Microsoft の Windows 7 USB/DVD ダウンロード ツールを介して OS をメディアに書き込む方法を説明します。
Windows 7 USB/DVD ダウンロード ツール
これは Microsoft の公式アプリケーションであるため、理論的には Windows 7 をフラッシュ ドライブに書き込むのに最適な機能を備えています。 プログラムを始めましょう。
- まず、公式Webサイトのリンクからユーティリティをダウンロードします。 次に、それを起動し、「次へ」ボタンをクリックします。

- プログラムがインストールされるのを待っています。

- 「完了」ボタンをクリックしてインストールプロセスを完了します。

- プログラムの操作に進みましょう。 最初に、記録するファイルを指定する必要があります。 これを行うには、「参照」ボタンをクリックします。

- 画像ファイルへのパスが登録されたら、「次へ」をクリックして次のステップに進みます。

- ここでは、「Seven」をインストールするメディアの種類を選択する必要があります。 このフラッシュドライブがあるので、「USBデバイス」をクリックします。

- 番号「1」が付いているフィールドにドライブが表示されていることを確認し、「コピー開始」ボタンをクリックします。

- この後、メディアからのすべての情報が消去されることが警告され、確認後にプロセスが開始されます。 Windowsの移行 7 を USB スティックに接続します。

完了すると、起動可能な USB フラッシュ ドライブが提供されます。これを使用して、コンピューターに OS を簡単にインストールできます。
プログラムが動作するには必要なものがあります マイクロソフトのライブラリ.ネットフレームワーク 2.0。 お持ちでない場合は、Microsoft の公式 Web サイトからプログラムをダウンロードしてください。
UNetBootin プログラムを使用します
UNetBootin ユーティリティは完全に無料です。 登録やSMSの送信をしなくてもダウンロードできます。 プログラムをインストールする必要はありません。ダウンロード後すぐに機能します。 アプリケーションは録音するためだけでなく、 Windowsフラッシュドライブだけでなく、Linux や Mac OS などの他のオペレーティング システムも使用できます。
アプリケーションの使用手順に進みましょう。
- まず、「ディスクイメージ」ボックスにチェックを入れて、省略記号の付いたボタンをクリックします。 開いたウィンドウでは、Windows ディストリビューションが必要です。

- 数字「1」で示されるドロップダウン リストで USB デバイスを選択し、フラッシュ ドライブを指定して「OK」をクリックします。

- アプリケーションは、フラッシュ ドライブ上に既に存在するすべてのデータが回復不能に失われることを警告します。 必要ない場合は、「すべてはい」をクリックしてください。

配布パッケージは USB デバイスに書き込まれています。 完了すると、フラッシュドライブを使用して OS をインストールできるようになります。

コマンドライン
システム自体を使用するプログラムを使用せずに、「Seven」でブータブル メディアを作成できます。 これにはコマンドラインを使用します。
プロセス全体は詳細なステップバイステップの指示の形で説明されており、わかりやすくするために各段階のスクリーンショットが付いています。
- まず、コマンドラインを起動します。 これは管理者としてのみ実行する必要があります。 例として Windows 10 を使用してブータブル メディアを作成しますが、Windows 7 ~ 8 でも同じ結果が得られます。Win + R ボタンの組み合わせを押し、表示されるウィンドウで「参照」キーを押します。

- スクリーンショットに示されている番号「1」のパスをたどって、cmd アプリケーションを見つけます。 マニピュレータでそれを右クリックし、「管理者として実行」を選択します。

- に書きます コマンドラインコマンドdiskpartを入力してEnterを押します。

- ディスクへの記録を開始するには、最初にディスクを選択し、ディスク内のすべてのデータが削除されるため、この選択には責任を持って行う必要があります。 「ディスクのリスト」、「ボリュームのリスト」、または「パーティションのリスト」という演算子を使用してディスクのリストを表示できます。 最初の 2 つはディスクのリストを表示し、3 番目はパーティションの数とその名前を表示します。 フラッシュドライブをUSBポートに挿入し、 DISKPART コマンド「リストディスク」。 次に Enter を押します。 にインストールされているすべてのドライブのリストが表示されます。 この瞬間パソコンで。

- 必要なディスクを選択します。 これを行うには、「select disc disc_number」と入力します。 ディスク番号は前の手順で確認できますが、サイズは 14 GB であり、フラッシュ ドライブに対応しているため、「1」になります。

- cleanコマンドを使用してディスクを削除します。 もう一度、選択が正しいことを確認してください。メディア上のすべてのデータは完全に削除されます。

- 次に、フラッシュ ドライブのメイン パーティションを作成する必要があります。今後そこから起動します。 コマンド「create Partition Primary」を入力し、Enterを押します。

- assign Letter=drive_letter 演算子を使用してドライブ文字を設定します。 そうしよう。 PC にはドライブ C、D、E があることがわかっているため、F を指定します。最終的なコマンドは次のようになります: assign Letter=F。

- パーティションのサイズを指定することもできます。 このステップをスキップすると、すべてがかかってしまいます 自由な場所。 create Partition Primary size=disk_size コマンドを使用して、論理ディスクのサイズを設定できます。 サイズはメガバイト単位で指定する必要があります。

- を使用してディスクを選択します コマンドを選択するパーティション 1 (ディスク番号を指定) を選択し、Enter キーを押します。

- 次に、セクションをアクティブにする必要があります。 これを行うには、アクティブな演算子を使用します。

- 残っているのは、フラッシュ ドライブをフォーマットすることだけです。format fs=fat32 Quick のようなコマンドを記述します。

- exit コマンドを使用して DISKPART を終了します。 次に、記録用のファイルを準備する必要があります。 アーカイバー (通常の WinRAR を使用します) を使用して Windows 7 イメージを解凍し、すべてのファイルをフラッシュ ドライブに抽出します。

インストールメディアが準備できたので、使用できます。
WinToFlash プログラムを使用します
Windows 7 およびその他のオペレーティング システムを USB ドライブに記録するための別のプログラムを使用するプロセスを説明しましょう。 開始するには、公式 Web サイトのリンクからユーティリティをダウンロードします。
- プログラムをインストールして実行します。 開いたウィンドウで赤枠の項目を選択します。

- 一番上で「Windows」を選択し、Windows 7 を指定して、スクリーンショットに示されている番号「3」のボタンを押します。

- ダウンロードした Windows 7 イメージへのパスを示します。 これを行うには、「選択」ボタンをクリックします。

- 「追加」をクリックします。

- 必要なフラッシュドライブがターゲットとして示されていることを確認し、「実行」をクリックします。

この後、Windows 7 でブータブル メディアを作成するプロセスが開始され、その後デバイスが使用できるようになります。
WinToBootic を使用してブート可能な USB フラッシュ ドライブを書き込む
このアプリケーションは、その中でも最も優れたアプリケーションの 1 つです 簡単なツールオペレーティング システムを記録するため 外部メディア。 このユーティリティを使用するには、インストールする必要も、管理者権限も必要ありません。 それは次のように機能します Windowsファイル、そして彼女の画像とともに。 ここのインターフェースはシンプルで、プログラムの速度も快適です。
WinToBootic 経由で Windows 7 を USB フラッシュ ドライブに書き込むには、次の手順を実行します。
- まず、リンクからプログラムをダウンロードして起動します。 「クイックフォーマット」の横にあるチェックボックスをオンにして、「実行」をクリックします。

- フォーマットのリクエストには肯定的にお答えします。

- フラッシュドライブ上のすべてのデータが削除されることが再度通知されます。 重要な情報がメディアにある場合は、それを忘れずに保存し、[OK] をクリックします。

- フラッシュドライブの準備が完了しました。「ありがとう!」をクリックします。

- 次に、フラッシュ ドライブに書き込まれるファイルを選択します。 これを行うには、スクリーンショットに示されているアイコンをクリックし、必要な画像を選択します。

- ボタンをクリックしてプロセスを再度開始します。

Windows 7 は USB フラッシュ ドライブへの記録を開始します。 完了したら、デバイスを使用してシステムをインストールできます。

フラッシュドライブから起動する方法
フラッシュ ドライブから Windows 7 を正常にインストールするには、単にオペレーティング システムをメディアに書き込むだけでは十分ではなく、PC をハード ドライブからではなく USB ドライブから強制的に起動する必要もあります。 これは 2 つの方法で実行できます。BIOS を変更するか、特別なブート メニューを使用します。
ブート メニューに関しては、コンピューターまたはラップトップのモデルに応じて、異なるキーを使用して起動すると言えます。 デバイス上のどのボタンがこれに関与しているかは、デバイスの説明で確認できます。 主要ブランドのコンピューターとラップトップの組み合わせのリストを提供します。
PC でブート メニューを起動する:

ラップトップでブート メニューを起動する:

以下は、BIOS を起動するキーのリストです。 さまざまなコンピュータおよびラップトップ:

わかりやすくするために、例として Asus マザーボードを搭載した PC を使用してフラッシュ ドライブを最初のブート デバイスとしてインストールするプロセスを示します。
- コンピューターの電源を切るか再起動し、コンピューターが起動したら、ボタンを押して BIOS (私たちの場合は Del) に移動します。

- BIOS自体はこんな感じです。

- 「ブート」タブに移動します。

- USB ドライブを最初のデバイスとしてインストールします。

このプロセスはどのコンピュータでも同様ですが、タブや項目の名前は異なる場合があります。 PC の BIOS に入る方法を理解するには、その手順をお読みください。
USB フラッシュ ドライブから Windows 7 をインストールする
BIOS の構成が完了したら、フラッシュ ドライブから Windows 7 のインストールに直接進むことができます。 始めましょう。
- システムの起動直後に、次のウィンドウが表示されます (Windows 7 をインストールするためのデータがプリロードされています)。

- 地域パラメータを設定します。 システム言語、居住地域、キーボード レイアウトを選択します。 必要に応じて、このすべてのデータを後で指定できます。 Windowsの起動設定が完了したら「次へ」をクリックします。

- 次の段階では、「インストール」をクリックするだけです。

- ライセンス契約に同意するだけでインストールが開始されます。 スクリーンショットに示されているようにチェックボックスをオンにして、「次へ」をクリックします。

- モードを選択してください 完全なインストール- これはいわゆるクリーン オプションで、システム パーティション上の古いデータがすべて削除されます。

- セクション設定メニューに入ります。 赤枠で囲まれたエントリをクリックします。

- ディスクがパーティション分割されていない場合は、ここでこれを行うことができます (Windows 7 の場合、約 100 GB を使用するのが最適です) フリースペース、残りはドライブ D) になります。 フォーマットすることを忘れないでください システムパーティション Windows をインストールする前に。 操作が完了したら「次へ」ボタンをクリックしてください。

- ついに始まりました Windowsのインストール。 プロセスが完了するのを待っています。

- 次に、システムが再起動し、Windows の起動画面が表示されます。

- 初期最適化が進行中です。 システムは必要なファイルをすべて準備します。

- システムサービスが開始されます。

- その後、Windows のインストールを完了します。

- コンピューターを再起動する必要があることが再度通知されます。

- システムはビデオ カードの生産性をチェックします。

- 次に、詳細を提供する必要があります。 任意の名前とコンピュータ名を書きます。 次に「次へ」をクリックします。

- 必要に応じて、起動時にシステムが要求するパスワードを設定できます。 私たちは逃している このステップ, パソコンは家にあるので。

- あなたが持っている場合 Windowsキー 7 では、ここで入力できますが、これはシステムの起動後でも行うことができます。 このステップはスキップします。

- 私たちは個人的な好みに応じてシステム保護オプションを選択します。 別のウイルス対策ソフトウェアをインストールするので、通常のウイルス対策ソフトウェアは必要ありません。

- 時刻とタイムゾーンを入力します。 次に「次へ」をクリックします。

- ネットワークの種類を決定します。 これは非常に重要なステップです。 ホーム・ネットワーク、しかし私たちは公衆とつながっているので、私たちの安全は大きく損なわれるでしょう。

- 設定が適用され、ネットワークが自動的に構成されます。

- Windows 7 の発売前の最後の瞬間の最適化。

その結果、フラッシュ ドライブから Windows 7 をインストールしました。フラッシュ ドライブの作成については上記で説明しました。

あとがきの代わりに
私たちはたくさんのことを見てきました さまざまなプログラムフラッシュ ドライブから Windows 7 をインストールする方法という質問に答える Windows 自体のツールも含まれています。 ただし、これらがすべてのオプションではありません。 インターネット上にはそのようなプログラムがたくさんあります。 利便性と機能性が異なります。 一部のユーティリティは、次のような用途に適しています。 一般ユーザー、2番目 - 専門家向け。
どの方法を選択するか、および Windows 7 をフラッシュ ドライブに書き込む方法は、純粋に個人的な好みに基づいて決定する必要があります。 お好みのオプションを使用してください。ご質問がある場合は、コメント欄でお問い合わせください。 私たちは次のことに取り組んでいます 可能な限り最短の時間包括的な答えを与える。
USB フラッシュ ドライブが IT 製品市場に登場してからそれほど時間が経っていません。 「光への依存」を放棄したため、実際のユーザー、そして多くのユーザーは、コンパクトで高効率の記憶装置であるフラッシュ ドライブに切り替えました。 しかし、親愛なる読者の皆さんの中には、フラッシュ ドライブがオペレーティング環境 (Microsoft の第 7 バージョンなど) がプレインストールされたリムーバブル ディスクとして使用できることを知っている人はほとんどいません。 移植可能なプロジェクトを実装するには何が必要ですか? 信じられないかもしれませんが、Windows 7 を USB フラッシュ ドライブに書き込むプログラムは 1 つだけです。 どのようなソフトウェアについて 私たちが話しているのは、提示された記事の内容から学習します。 同時に使い方も分かります。 ところで、タイトルの二重の意味に気づいた読者は、楽しい驚きを経験するでしょう。あなたの質問に対する答えが必ず見つかるでしょう。 詳細な手順そして 実践的な推奨事項待っています!
ユーザビリティシステム:「Compact USB Windows」
生活を簡素化するのは人間の本能です。 そして、スピードとテクノロジーの進歩の時代において、これは特に顕著です。 コンパクト フラッシュ ドライブのおかげで、データの保存と交換のプロセスが CD/DVD ドライブを使用する場合よりもはるかに快適になりました。 USB フラッシュ ドライブを最新に改造すると、非常に大きなメモリ容量が得られる場合があります。 私たちの場合、Windows 7 をフラッシュ ドライブに「インストール」するには、8 GB の予備容量があれば十分です。 ポータブル バージョンの OS を作成すると、使い慣れた環境の任意のコンピュータで作業できるようになります。 さらに、フラッシュ ドライブをコンピューティング デバイスの USB コネクタに挿入してから文字通り数分で、必要な設定、パラメータ、およびソフトウェアが (使用上) 利用可能になります。
フラッシュ ドライブ上のオペレーティング システム: 段階的なアクション プラン
USB ストレージ デバイスのセットアップと使用の手順に直接従う前に、いくつかの技術要件を確認してください。
- 仕様 3.0 のフラッシュ ドライブを使用することをお勧めします。 私たちの場合、データ交換の速度が非常に重要な指標となるためです。
- 必要なディスク容量は少なくとも 8 GB です。 使用する場合は 追加のソフトウェアの場合、ディスク容量は大幅に大きくなるはずです。

ステップ No. 1: 特別なソフトウェアをダウンロードして起動する
したがって、USB ドライブに OS をインストールするには、Windows 7 をフラッシュ ドライブに書き込むための適切なプログラムと、オペレーティング システムのディストリビューション自体が必要です。 このような状況における理想的なアシスタントは次のとおりです。 無料のアプリケーション PWブート。 このユーティリティのインターフェイスは英語ですが、プログラムを操作するプロセスはまったく難しくありません。 このソフトウェア ツールはインストールの必要がないため、アクティブ化するとすぐに使用できるようになります。
ステップ No. 2: プログラムの操作と配布キットのインストール
- ユーティリティの最初のウィンドウで、最初の項目「Windows のインストール」にチェックを入れ、「次へ」をクリックします。
- [参照] ボタンをクリックした後、Sources フォルダーに保存されている Install.wim ファイルへのパスを指定する必要があります。 ご存知のとおり、初期段階では、OS ディストリビューションを解凍するか、(Daemon Tools) にダウンロードする必要があります。
- 下のチェックボックスで、必要なシステム エディションを選択します。 Windows 7 をフラッシュ ドライブに書き込むための説明されたプログラムはキリル文字をサポートしていないため、次の手順を実行するときにエラーが発生する可能性が高くなります。 したがって、十分に注意してください。
- データの保存先としてフラッシュ メディアを指定し、もう一度 [次へ] をクリックします。
- [システム ブート ボリューム] チェックボックスで、USB ドライブを再度選択します。
- すべてのボックスをチェックしたら、「インストール」ボタンをアクティブにします。
短い録音プロセスとサービス終了メッセージが表示されると、リムーバブル フラッシュ ドライブが使用できるようになります。

補足として
同じ PWBoot ユーティリティを使用して、USB フラッシュ ドライブに Windows をインストールしたり、別の方法で Windows をインストールしたりできます。 仮想ディスク VHD形式。 この方法、間違いなく、将来的に使用を提供するユーザーによって需要が高まるでしょう。 大量プログラムを使用するか、大規模な OS アセンブリを「配布」して、その後に配置されたデータを操作する機能を使用したい場合 物理ディスクコンピューター。 この方法は一見難しそうに見えますが、実際には非常に簡単に実装できます。 OS に統合されたツールを使用して、仮想環境を作成する必要があります。 HDD。 次に、同じ PWBoot を使用して、Windows 配布キットをフラッシュ ドライブにインストールします。 唯一の「ただし」: この方法は、OS の Ultimate エディションまたは Enterprise エディションにのみ適しています。
「ポータブルシステム」の最適化
USB 3.0 仕様をサポートするフラッシュ ドライブを使用したとしても、「フラッシュ システム」の速度に満足できる可能性は低いです。 したがって、OS をできるだけ軽くする必要があります。重要ではない Windows サービスを無効にし、削除します。 未使用のコンポーネントシステムなど。 この問題は次のように解決できます。
- 使用しているコンピュータの物理ハード ドライブに必要なディスク領域を割り当てます。
- 特別なソフトウェア ソリューション DiskMode を使用します。
一般に、USB フラッシュ ドライブに Windows 7 をインストールできたら、次のことを行います。 完全なプロセスその最適化。

マルチブート USB フラッシュ ドライブ: 控えめな表現をお約束
ある時点で OS が起動しなくなったり、別の種類の緊急事態が発生したりした場合、ソフトウェア ツールを「保存」せずにはいられないでしょう。 同時に、同じ USB ドライブを使用して、クラッシュした Windows システムを快適に復元したり、必要な OS エディションのいわゆるクリーン インストールを実行したりできることを忘れてはなりません。 さて、まず最初に。
ライブUSBの作り方
上記の名前から、これはフラッシュ ドライブ上の本格的なミニ オペレーティング システムであるだけでなく、ブート環境に統合されるさまざまな診断および回復ソフトウェア ツールでもあることが理解されるはずです。 MultiBoot USB ユーティリティ、必要な Windows ディストリビューション、および必要に応じて、 セットアップファイル追加のソフトウェア。

プログラムの起動と操作
- インストールEXEファイルをクリックします。
- [MultiBoot USB] メニューが画面に表示されたら、最初の項目 [HP USB Disk] を選択します。 保存形式道具。
- フラッシュ ドライブのディスク領域をフォーマットした後、ユーティリティ ウィンドウを閉じます。
- 次に、「Grub4dos インストーラー」リンクをクリックします。
- ブートローダー ウィンドウで、[ディスク] チェックボックスをオンにすると、リムーバブル ドライブが [更新] フィールドに表示されます。[インストール] をクリックします。
- のメッセージの後、 コマンドエディタ正常に完了しました... - Enter キーを使用します。
- ブートローダーを終了します - 終了します。
- WinsetupFriomUsb 項目をアクティブ化します。
- 次に、Windows 7 ディストリビューションを USB フラッシュ ドライブに「アップロード」する必要があります。
- マークされた Win/7/Server 2008 チェックボックスで、次のように指定します。 インストールISOファイルオペレーティング·システム。
- 最後のアクションは、GO ボタンを押すことです。
インストールしたい場合 追加プログラムおよび回復ユーティリティを使用してから、Alkid.live.cd の現在のビルドを使用します。

上記ソフトウェアパッケージの統合プロセス
Alkid.live.cd イメージをコンピュータのハード ドライブにダウンロードした後、DaemonTool を使用して次のいずれかにマウントします。
- 抽出したファイルを USB ドライブのルートにコピーします。
- A386 というフォルダーの名前を minint に変更する必要があります。
- その後、NTDETECT ファイルをそのディレクトリからフラッシュ メディアのルートにコピーする必要があります。
- 次の段階は、いわばクリエイティブです。 使用する Windows標準のメモ帳、ディスクのルートにある menu.lst ファイルを開きます。
- 次のエントリを入力します: タイトル アルキッド ライブ(SCSI/RAIDなし)
--set-root /minint/setuplns.bin を見つけます
チェーンローダー /minint/setuplns.bin
タイトル アルキッドライブ
--set-root /minint/setupldr.bin を見つけます
チェーンローダー/minint/setupldr.bin。 - 変更を保存し、テキスト エディタを終了します。
つまり、Windows 7 を USB フラッシュ ドライブにインストールしただけでなく、本格的なリカバリ フラッシュ ドライブも作成しました。

7 番目の OS を再インストールするための最も便利なツール
ユーザーがどうしても何かをする必要がある場合 Windows ディストリビューション 7、多面的なマルチメディア シナリオに「煩わしさを感じたい」という欲求はない マルチブート プログラム USB、意外と使えますよ 簡単な方法で、これについては後述します。
Rufus は最も正確に動作するユーティリティです。
- 上記のソフトウェアをダウンロードして実行します。
- プログラムは、USB コネクタに挿入されたリムーバブル ドライブを自動的に検出します。
- これが起こらない場合は、フラッシュ ストレージ デバイスへのパスを指定します。
- チェックボックスの横にある「 ISOイメージ» 円盤状のボタンをアクティブにします。
- OS ディストリビューションが存在するディレクトリを指定します。
- 次に、「開始」ボタンをクリックしてください。
Windows 7 をフラッシュ ドライブに書き込むためのこのプログラムは、その役割を見事に果たします。 ただし、機能性は このアプリケーション新しい G8 を含む、Microsoft OS の他のバージョンでも使用できます。
終了する前に: 新しい WTG テクノロジーが稼働中
おそらく親愛なる読者の皆さんの中には、新しい手術室に「切り替える」方法を考えている人もいるでしょう。 Windowsシステム 8. しかし、それが登場したのはこの OS でした 新しい機会 USB ドライブ専用のオペレーティング システム イメージを作成します。 言い換えれば、G8 オーナーは支援を受けて、次のことができるようになります。 Windowsの標準ツール作成する ブータブルフラッシュメディア必要なプログラムのセットが含まれています。 ただし、USB ドライブの容量は 32 GB 以上である必要があります。
使い方
- Win + W キーの組み合わせを押して、検索ボックスに「Windows To Go」と入力します。
- 見つかったサービスをアクティブ化すると、特別な構成ウィザードが起動します。
- 最初のウィンドウでは、システム イメージをインストールする USB ドライブを選択する必要があります。
- 次に、イメージのディレクトリを指定する必要があります。このディレクトリには WIM 拡張子が付いている必要があります。
ウィザードの以降の手順は非常に単純なので、説明する必要はありません。 どのユーザーもこのタスクに簡単に対処できます。
ついに
「Windows 7 イメージを USB フラッシュ ドライブに書き込む方法は?」という質問に興味があることを願っています。 疲れ果てた。 もちろん、この記事には最も一般的であると同時に最も信頼性の高い方法のみが記載されており、実装すると、ほぼすべての USB ドライブをオペレーティング システムのメイン ブートローダーとして使用できます。 ただし、インターネット上では、そのようなソリューションが十数個確実に見つかります。 それらを使用することが賢明であるかどうかは、あなたが決定する必要があります。 結局のところ、選択は常にあなた次第です。 まあ、すべてがうまくいくことを祈りましょう。 ご多幸をお祈り申し上げます。フラッシュ ドライブに過負荷をかけることはできないことを覚えておいてください。
