TPリンクが入ります。 ソフトウェアをダウンロードする
TP-Link はその 1 つです。 有名メーカーこの会社の製品は、その品質、信頼性、およびかなり手頃な価格によって区別されます。 しかし、これらのデバイスのいずれかを購入した後、ユーザーは自分で設定できないことがよくあります。 さらに、TP-LINK ルーターにログインしてメイン メニューにアクセスする方法さえ知らない人もいます。
実際、ルーターの設定はそれほど難しい作業ではなく、一度完了すると、それがいかに簡単であるかがわかります。 この記事は、すべてを理解し、よくある間違いを避けるのに役立ちます。
準備
TP-Link ルーターの接続を開始する前に、少し準備をする必要があります。 それは決定することにあります ネットワークパラメータプロバイダーを確認して書き留めてください(または覚えておいてください)。
まず最初に理解する必要があるのは、インターネット接続の種類です。 ログインとパスワードを使用して接続する場合、接続は次の方法で実行されます。 PPPoEプロトコル TP-Link ルーターにすぐに接続できます。その構成については以下で説明します。
接続にログインとパスワードを使用しない場合は、次のことを行う必要があります。
- 「コントロールパネル」を開き、「ネットワーク管理」タブに移動します。
- 今、注目してください サイドバー(左)。 ここでは、「アダプター設定の変更」という行を選択する必要があります。
- 以下は接続のリストです (通常は 1 つだけです)。 クリック 右クリックアクティブなものの上にマウスを置きます この瞬間をクリックして、「プロパティ」を選択します。
「TCP/IPv4 プロトコル」を選択し、「プロパティ」をクリックするだけです。
接続タイプの決定
開いたウィンドウで接続のタイプを決定できます。接続のタイプには (PPPoE を除く) の 2 つがあります。
- 「IP アドレスを使用する」行を選択して入力した場合、接続タイプは「静的 IP」と呼ばれます。 で この場合すべての設定を書き換えてから、「IP アドレスを取得する」オプションを選択して「OK」をクリックする必要があります。
- 「IP アドレスの取得」行がすぐにアクティブになる場合は、「動的 IP」接続があることを意味します。 これは、何も書き直す必要がなく、TP-Link ルーターの接続を開始できることを意味します。

いずれにせよ、これで不要なウィンドウをすべて閉じて、さらなるアクションに備えることができます。
ルーターの接続
次に、デバイスを箱から取り出してコンピューターに接続します。 このために:
- 電源をデバイスに接続します。
- インターネット ケーブルを青色のポートに接続します。
- ネットワーク ケーブルを使用してデバイスをコンピュータに接続します。 黄色のポートのいずれかがこれを行います。

- ブラウザを起動します。 そうであれば一番良いのですが インターネットエクスプローラまたはエッジ (Windows 10 の場合)。
- TP-Linkルーターのアドレスを入力します。 通常、これは数字の組み合わせ「192.168.1.1」ですが、他のオプションがある場合もあります (デバイスの底面パネルに記載されています)。
- TP-Link ルーターのユーザー名とパスワードを入力するウィンドウが表示されます。 デフォルトでは、これらの両方の行に「admin」という単語を入力する必要があります。
- メニュー (左側) で、[クイック セットアップ] 行を選択します。
上記の手順を完了すると、メイン設定メニューが表示されます。 ここでは、TP-Link ルーターにログインする前に定義した接続タイプを指定する必要があります。
PPPoEの設定
接続が PPPoE プロトコル経由の場合は、メイン メニューでそれを選択し、「次へ」をクリックして設定を入力する必要があります。
- ユーザー名 - プロバイダーでログインします。
- パスワード - インターネットに接続するためのパスワード。
- パスワードの確認 - パスワードをもう一度入力します。
次に「次へ」をクリックして次のように入力します。
- SSID フィールド - アクセス ポイントの名前 (任意)。
- PSK パスワード - パスワードを作成して入力します。
- ワイヤレス セキュリティ - WPA-PSK/WPA2-PSK を指定します。
その後、[次へ] をクリックしてルーターを再起動 (リブート) するだけです。
静的IPの設定
接続が経由の場合は、メイン メニューで静的 IP 回線を選択します。 このプロトコル。 手動で入力する必要がある数行のウィンドウが表示されます。 これらはコピー元のパラメータと同じです ネットワーク設定 TP-Link ルーターにログインする前の Windows。
すべての行を入力したら、もう一度注意深く確認し、「次へ」をクリックします。 次のウィンドウでは、アクセス ポイントの名前(任意)、パスワード(自分で考えてください)を入力し、「次へ」をクリックしてルーターを再起動する必要があります。
動的IPの設定
動的 IP があり、TP-Link ルーターを使用している場合、セットアップは非常に簡単です。 メニューで [ダイナミック IP] を選択し、[次へ] をクリックしてアクセス ポイントの名前とパスワードを入力する必要があります。

この後は、[次へ]、[完了] の順にクリックするだけです。 この場合、再起動は必要ありません。
専用ディスクを使用したセットアップ
ルーターのセットアッププロセスを容易にするために、TP-Link を使用できます。 スペシャルディスク。 すべてのデバイス モデルに同梱されているわけではありませんが、お持ちの場合は、CD-ROM に挿入し、画面上の指示に従って数回クリックするだけでセットアップ手順を完了できます。
考えられる問題
場合によっては、プロバイダーが MAC アドレスによって接続をブロックすることがあります。 この場合、次のことを行う必要があります。
- ルーターの設定に移動します。
- 「ネットワーク」セクションに移動し、「MAC クローン」サブ項目を選択します。
- ここでは、[MAC アドレスのクローン作成] をクリックし、変更を保存 (保存) する必要があります。
ちなみに、TP-Link ルーターにログインする前に、プロバイダーのサポート サービスに連絡して、この問題を明確にすることをお勧めします。
パスワードのリセット
デバイス設定に入るパスワードを忘れた場合は、パスワードをリセットできます。 これを行うには、 リセットボタンバックパネルにある をクリックして、数秒間押し続けます。 これにより、すべての設定が工場出荷時のデフォルトにリセットされ、次を使用して設定を入力できるようになります。 標準パスワード(管理者)。

場合によっては、最初のパスワードが標準のものと異なる場合があります。 その場合は、ルーターの底面パネルにあります。 通常、ログイン情報と、デバイス設定を入力するために必要なその他のデータがそこに書き込まれます。
図 1: ルーターのログイン アドレス http://tplinkwifi.net、 ログイン管理者およびパスワード管理者。
Tplinkwifi.net - ログインアドレス パーソナルエリアおよびTP-Linkルーターの設定。 基本的に、これはローカル ネットワークとインターネットへの接続を行うルーター管理インターフェイスです。 Firefox、Opera、IE、Safari などのブラウザから Web サイトにログインするのと同じようにログインできます。 しかし、ここにいるということは、問題が発生し、個人アカウントにログインできなかったことを意味します。 Windows の設定やルーターに関する問題を解決し、ウィザードを呼び出さずにネットワークへのアクセスを復元します。

tplinkwifi.net でルーター設定に入る機能は、TP-Link ルーター モデル (TL-WR720N、TL-WR741ND、TL-WR840N、WR841N、TL-WR940N、新規) から数年前に追加されました。 TP-Linkルーター:C2、C7、C20、C50以前のモデル。 ルーターがこのオプションをサポートしている場合、その情報は装置の底部のステッカーと使用説明書に記載されています。 保存され、 古典的な方法アドレス 192.168.0.1 と を入力します。 tplinkwifi.net にアクセスできない場合は、これを試してください。
ログインとパスワードが変更されていない場合は、工場出荷時の設定である admin と admin をそれぞれ使用してログインします。 セキュリティ上の理由から、パスワードを変更してメモしておくことをお勧めします。 
図 3: ログイン アドレスが上部に示され、ログインとパスワードを入力するフィールドが下部にあります。デフォルトは admin-admin です。
tplinkwifi にログインします: tplinkwifi.net、ログイン、パスワード

プロセスが正しく完了すると、ルーター管理インターフェイスが画面に表示されます。 モデムの個人アカウントへのログインに成功しました。 でも、もしそうだったら、あなたはここにはいないでしょう 😉
tplinkwifi.netにアクセスできません
個人アカウントにログインするためのインターフェースが開かない


tplinkwifi.netにアクセスしましたが、個人アカウントのコントロールパネルには入りませんでした
原因はログインとアクセスパスワードが間違っていることです。 パスワードは以前に変更されています。 実行する フルリセットルーターを工場出荷時の設定に戻すか、tplinkwifi.net のパスワードを覚えておいて、まず個人アカウントにログインしてください。
厄介なエラーの原因はルーターの故障です。 ここでは記事は役に立ちません。
IPv4 でのインターネット設定について詳しくは、こちらをご覧ください。 間違いを避けるために、ローカル接続の設定はルーターに対して行われ、プロバイダーへの接続の設定は tplinkwifi.net で行われるという重要な点を覚えておいてください。 で ローカル接続 TP-Link ルーターのアドレスと DNS を指定するのではなく、 パブリックDNSそしてIPプロバイダー! 変更は、「ネットワーク接続 - アダプター設定 - インターネット プロトコル バージョン 4 (TCP/IPv4)」のパスに沿って行われます。 まずは試してみてください 自動領収書 IP アドレスと DNS アドレス。
プロバイダー設定を使用してインターネット接続をセットアップします。

TP-Link機器設置用アドレス一覧
- tplinkwifi.net - Wi-Fi ルーター TP-Link最新世代。
- tplinkap.net - TP-Link アクセス ポイント。
- tplinkextender.net - TP-Link リピーターおよび信号増幅器。
- tplinklogin.net - TP-Link ファームウェアとルーターの古いバージョン。
- tplinkmodem.net - TP-Link ADSL モデムおよびルーター。
- モデルに応じて、192.168.0.1 または 192.168.1.1。
使用可能なパスワードと IP アドレスのリスト
| TPリンク | |||
| アーチャー D2、アーチャー D5、アーチャー D7、アーチャー D9、アーチャー MR200、アーチャー VR2600、アーチャー VR900、TD-8616、TD-8811、TD-8817、TD-8840、TD-8840T、TD-VG3631、TD-W8151N、TD -W8901G、TD-W8901N、TD-W8910G、TD-W8950ND、TD-W8951NB、TD-W8951ND、TD-W8960N、TD-W8960NB、TD-W8961N、TD-W8961NT、TD-W8980、TD-W9970、0、 64W 、TL-MR3240、TL-MR3420、TL-R402M、TL-R480Tプラス、TL-WA500G、TL-WR1043N、TL-WR1043ND、TL-WR340G、TL-WR340GD、TL-WR541G、TL-WR542G、TL-WR641G、 TL-WR642G | 192.168.0.1
192.168.1.1 192.168.1.2 192.168.1.101 192.168.1.23 192.168.1.100 192.168.1.110 192.168.1.199 192.168.1.254 192.168.178.1 | 管理者 | 管理者 |
| 管理者 | ttネット | ||
| 根 | 管理者 | ||
admin-admin 経由でログインするためのビデオ手順
インド人の雰囲気のあるビデオに抵抗できませんでした。 幸いなことに、そこからすべてが明らかです。
コントロール メニューに入る方法に関するガイドは、既知のほぼすべてのルーター用にすでに編集されています。 今日は、TP-Link デバイス (TL-WR841N、TL-WR720N、TL-WR741N、TL-WR940N、L-WR842N、TL-WR2543ND) の設定に入る方法を詳しく説明します。 これは非常に簡単で、他のルーターの場合と比べてそれほど難しくはありません。 この指示はに焦点を当てた 異なるモデル TP-Link との違いはほとんどありません。
自分用にデバイスを購入し、次のサービスに頼らずにセットアップする予定がある場合 外部の助け, その場合、必ずツールバーに入る必要があることを理解する必要があります。 このようなルーターのセットアップは非常に簡単で、主なことは、ポータルからのすべての推奨事項に従うことです。 すべての設定が専門家によって行われたとしても、デバイスの操作中に、特定の設定を変更する必要が生じる可能性があります。
Wi-Fi パスワードを変更したり、忘れたパスワードを見つけたり、ファームウェアを更新したりする必要がある場合がよくあります。 そして、そのような状況のすべてにおいて、専門家に助けを求めることは必ずしも便利であるとは限らず、経済的な観点から見ても不利益です。 これは専門家のサポートなしで自分で行うことができます。 手順全体には数分かかります。
TP-Link 設定を入力します: 192.168.1.1 または 192.168.0.1
主要なマイルストーン:
- モデムがネットワークに接続され、挿入された後 ネットワークケーブル対応するコネクタに接続します と接続する Wi-Fiルーター 。 これは 2 つの方法で行われます: 直接 Wi-Fiネットワークや ケーブル経由(を使用しても設定メニューにアクセスすることも可能です) タブレットコンピュータまたはスマートフォンですが、これらの用途に使用するとさらに便利です パソコンまたはラップトップ)。 2 つの接続オプションと各項目を写真を使用して詳しく見てみましょう。
接続時の TP-Link 設定パネルへのログイン ネットワークケーブル経由
接続に必要なネットワーク ケーブルはデバイスに付属する必要があります。 ルーターはコンピューターとプロバイダーのネットワークの両方に接続する必要があります。 ルーターでは、LAN コネクタ (通常は黄色) に接続されます。

- 次に、任意のブラウザを起動し、一意のアドレスの 1 つに移動します。 192.168.0.1 または 192.168.1.1 。 または、それが利用できるページのアドレス (特定のルーター モデルに基づく)。 正確な住所ルーターケースの底部に記載されています。 この例では、次のアドレスが書き込まれます。


- 今回の場合、ステッカーに記載されているアドレスにログインし、標準のログイン名とパスワードを入力します。 すでに変更している場合は、新しいデータを提供する必要があります。

- 次からルーター管理パネルにアクセスすることもできます。 192.168.0(1).1 。 ログインも同様の方法で行われます。

- tp-linkルーター(tl-wr720n)の設定パネルへのログインが正常に完了しました。

WI-FI経由でルーターの設定に移動します。 パスワードの有無にかかわらず、TP-LINK にワイヤレスで接続します
- 1. ルーターがすでに設定されており、 ルーターのパスワードを設定する(または単に知られている) 場合は、まずモデムをブロードキャスト ネットワークに接続する必要があります。 これを行うには、ネットワークアイコンをクリックし、ルーターを見つけて「」をクリックします。 接続する」と入力してください インストールされたキー(パスワード)。 Wi-Fi ネットワークが表示されない場合は、記事をお読みください。

「次へ」をクリックします。 このネットワーク内でのコンピュータの検出を許可するかどうかを尋ねるメッセージが表示されます。 クリック " はい」、その結果として このネットワーク私たちが必要とする人に割り当てられます ホームグループそしてそれはないだろう 考えられる問題コネクティビティのある未来。

ネットワークに接続し、ブラウザ行にパスワードを入力した後 192.168.1.1 または 192.168.0.1 (モデルによって異なります)、またはルーターのステッカーに示されているアドレス (http) にアクセスし、Enter キーを押して移動します (写真の上の例)。
- 2. もし、あんたが 初めて接続する(またはパスワードを忘れたので変更する必要があります) , この場合、ルーターへの接続には 2 つの方法 (TP-LINK) を使用できます。
— パスワードとして 無線ネットワーク(この場合、モデムを初めて設定する場合は、たとえば「TP-LINK_1234」という名前が付けられます) モデムのステッカーに記載されている PIN を使用できます。 インクルージョンのテーマについて ワイヤレスアダプターとの接続 WI-FIネットワーク V.

- または使用します 特別なシステムパスワードなしで Wi-Fi 経由でルーターに接続 - WPS機能 。 WPS とは何か、およびその使用方法については別の記事で説明します。
より複雑な記事を作成するために必要な基本的な記事。
TP Link ルーター設定にアクセスするには、次のことが必要です。 アドレスバーブラウザで、ルーターのネットワーク アドレスを入力します。
TP Link ルーターのアドレスを確認するには、いくつかの方法があります。
記事更新日: 2016/12/07
標準ルーターのログイン
標準入力は次の場合に使用されます。 初期設定ルーター、または完了していない場合 手動変更 ネットワークアドレスデバイス。
TP Link ルーターの標準ログイン アドレスは、説明書またはルーターを裏返すことで確認できます。
ルーターの底面には、ログインアドレス、ログイン名、パスワードを示すステッカーが貼られています。
たとえば、 画像1, Tp Link WR720N ルーターの場合 - アドレス バーに「tplinklogin.net」と入力すると設定にアクセスできます。このアドレスはインターネット接続がなくても利用できます。
画像1。 TP Link ルーターの底面にある、ログイン アドレス、ログイン名、パスワードが記載されたステッカー
ブラウザにアドレス tplinklogin.net を入力し、Enter キーを押すと、ルーターへのアクセスを要求するウィンドウが開きます。
注意:
ステッカーが読めない場合は、現在、TP-Link ルーターへのログインに使用される既知の http アドレスが 2 つあります。
- tplinklogin.net
- tplinkwifi.net(TP-Link AC1200、Archer C50モデル用)
TP Link ルーターにアクセスするためのログインとパスワード、デフォルトの組み合わせ: admin admin
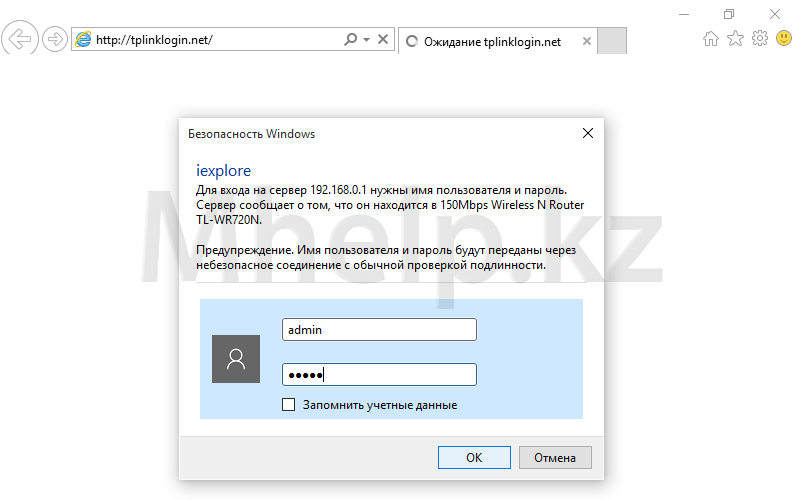
画像2。 TP Link ルーターへのログイン ウィンドウにユーザー名とパスワードを入力します。
ユーザー名とパスワードを入力してボタンを押してください わかりました。 ルーターへのログインに成功しました。
変更したIPアドレスでルーターにログインする
セットアッププロセス中にルーターのアドレスが変更された場合は、次のようにしてアドレスを確認できます。
トレイのネットワーク接続アイコンをクリックします(右側の領域) 下の隅デスクトップ) をマウスの右ボタンでクリックし、開いたメニューで をクリックします。 ネットワークと共有センター.
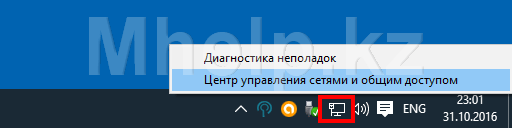
画像3。ネットワークと共有センターを開く
ウィンドウの左側で項目をクリックします アダプター設定を変更する、既存のネットワーク接続にアクセスします。

画像4。ネットワーク接続のリストを開く
私の場合は有線ネットワーク接続を選択します イーサネット0、それを右クリックして項目を選択します 州.

画像5。ネットワーク接続のプロパティを開きます
ネットワーク接続ステータスウィンドウで、 ボタンをクリックします。 知能.

画像6。ネットワーク接続プロパティの TP Link ルーター アドレス
窓の中で 知能、 列をなして デフォルトゲートウェイ TP Linkルーターのアドレスが表示されます。
ブラウザのアドレスバーにアドレス 192.168.0.1 を入力し、ルーターのアクセス ページに移動します。 デフォルトでは、TP Link ルーターのログインとパスワードは admin admin の組み合わせです。

画像7。 TP Link ルーターのログイン ウィンドウにログインとアクセス パスワードを入力します。
