Windows 10のメモリ管理エラーの対処法。 BSoD エラーの修正: MEMORY_MANAGEMENT
Microsoft の Windows 10 オペレーティング システムを使用している多くのユーザーは、コンピューターでの作業中にいくつかのエラーに遭遇します。 これらのエラーの 1 つは「」で、メモリ管理サービスに問題があることをユーザーに通知します。
この問題はさまざまな理由で発生する可能性があるため、この記事ではこのエラーを修正するために何ができるかを説明します。
メモリ管理エラーが発生するのはなぜですか?
メモリ管理エラーが発生する主な理由は次のとおりです。
- 1. インストールされているドライバーの競合。
- 2. コンピュータがウイルスに感染している。
- 3. インストールされたアップデートが正しく動作しないか、逆に新しいアップデートが不足しています。
- 4. オペレーティング システムがインストールされているハード ドライブまたは論理ドライブのエラー。
- 5. レジストリの操作時のエラー。
- 6. グラフィックス アダプター (Intel、Nvidia、AMD など) のドライバーが正しくインストールされていません。
メモリ管理エラーを修正するにはどうすればよいですか?
メモリ管理エラーはさまざまな理由で発生する可能性があるため、それを解決するいくつかの方法を提供します。 まず、この問題を解決する最も簡単な方法を見ていき、記事を進めながら、より複雑で具体的な方法に触れていきます。
ウイルスの活動をチェックする
この問題を解決する最初の方法は、システムの動作を妨害する可能性のあるウイルスがないかコンピュータをスキャンすることです。 この操作は、インストールされている有料のウイルス対策ソフトウェア (Dr.Web、ESET、Norton など) と無料の製品 (Avast、AVG、Windows Defender など) の両方で実行できます。
ただし、コンピュータのウイルスをチェックする前に、ウイルス対策ソフトウェアを現在の状態に更新することをお勧めします。
この記事では、Windows 10 オペレーティング システムとともにインストールされる標準の Windows Defender ウイルス対策ソフトウェアを使用します。これを行うには、デスクトップで [検索] アイコンをクリックし、「Defender」と入力してファイルを開きます。 「Windows Defender セキュリティ センター」アプリケーション:

次に、Defender で [ウイルスと脅威に対する保護] 項目に移動し、更新プログラムを確認して [高度なスキャン] をクリックします。

スキャンの種類を選択し、「今すぐスキャンを実行」をクリックします。

これらの手順の後、ウイルス対策ソフトがコンピュータのウイルスをスキャンし、見つかった脅威を除去します。
ローカルディスク上のスペースを解放する
このエラーを解決する 2 番目の方法は次のとおりです。 ディスクをクリーンアップするには、システム ディスクのプロパティに移動し、「ディスク クリーンアップ」ボタンをクリックします。

すべての項目の横にあるボックスをチェックし、「OK」をクリックして、すべてのファイルを削除する選択を確認します。

手順を完了したら、問題が解決したかどうかを確認します。 そうでない場合は、次の方法に進みます。
ドライバーのアップデート
3 番目の方法は、システム ドライバーを更新することです。 これを行うには、コンピュータ用の最新バージョンのドライバをダウンロードするか、特別なプログラムを使用してすべてのハードウェア ドライバを更新するだけです。 この分野で最高のプログラムの 1 つは「」です。
このプログラムの公式 Web サイトにアクセスしてオンライン バージョンをダウンロードするか、このコンピュータにインターネットがない場合は、このユーティリティのオフライン バージョンをダウンロードして、後でインストールしてください。
システムの復元
4 番目の方法は、復旧ポイントからシステムを復元することです。 これを行うには、Win キーボード (チェックボックス) + R を押し、「ファイル名を指定して実行」パネルでコマンド「rstrui .exe」(引用符なし) を入力し、「OK」をクリックします。

開いた「システムの復元」ウィンドウで「次へ」をクリックし、復元ポイントを選択して「次へ」をクリックし、「完了」をクリックします。

システムを復元した後にこのエラーが消えるかどうかを確認してください。そうでない場合は、以前の日付に復元してみてください。
注: 上記の方法で問題が解決しない場合は、以下を確認する必要があります。
Windows オペレーティング システムは、パーソナル コンピュータ ユーザーの間で最も人気のある「軸」の 1 つです。
多くの場合、これを使用すると、「死のブルー スクリーン」などのエラーが発生します (図 1)。 パソコンを使用中に突然オペレーティングシステムの動作が停止し、パソコン画面に「メモリ管理 Windows 10」のエラーが表示されるのが特徴です。
図 1. Windows OS 上の死のブルー スクリーンの外観
メモリ管理とは何ですか?
では、オペレーティング システムの機能における世界的な障害の本質は何でしょうか? まず第一に、この問題は RAM または永続メモリとオペレーティング システムの間の物理的な競合によって発生します。
「反応」の理由はさまざまな要因が考えられますが、必ずしも PC の RAM または永続メモリ モジュールの故障によって誤動作が発生するとは限りません。
エラーの理由 - ブルースクリーン
ブルー スクリーンは次の要因によって発生します。
- マルウェアとウイルスの影響。
- ドライバーが誤ってインストールおよび更新され、ドライバーが存在しなかったり、廃止されたりします。
- システムファイル、レジストリファイルの不具合。
- ハードドライブの故障、ファイルによるPCの「過負荷」、RAMスティックの損傷。
- システムの頻繁な誤ったシャットダウン。
- 重要なシステム フォルダーやファイルが見つからないか破損している。
- 電源パラメータの設定が間違っています。
- BIOS が古い。
メモリ管理エラー コードが表示されるのはなぜですか?
一般に、メモリ管理 Windows 10 エラー コードは、コンピューターの不注意かつ不正確な使用によって発生します (図 2)。 このような悪用は、デバイスのソフトウェア部分とハードウェア部分の両方の機能を危険にさらします。
問題が最初に現れたら、すぐに「病気を治療する」方法の選択に注意を払う必要があります。 結局のところ、メモリ管理 Windows 10 のブルー スクリーン エラーは、非常に深刻な PC の故障を示し、ユーザーの通常の作業を妨げる可能性があります。

図 2. コンピュータの不注意な使用の一例。
Windows 10のメモリ管理エラーを修正する方法
問題が発生した場合、ユーザーは「Windows 10 のメモリ管理エラーの修正方法」という検索クエリを使用します。 トラブルシューティングには、PC とオペレーティング システムを整理することが含まれます。
浸漬: 「回復作業」を開始する前に、復元ポイントを書き留める必要があります。 障害を修正しようとしているときに予期せぬ状況が発生した場合に必要になります。 場合によっては、復元ポイントを作成しようとすると問題が発生することがあります。 この場合、動作中のコンピューターから起動可能な USB フラッシュ ドライブまたは Windows 10 ディスクを作成する必要があります。
パソコンの「リカバリコース」は以下の通りです。
1) PC のウイルスをチェックする。 これを行うには、ウイルス対策ソフトウェアを使用する必要があります。
2) システムレジストリの確認。 RegOrganizer などのユーティリティを使用して実行します。 このプログラムは障害を検出し、誤ったエントリや破損したエントリを削除し、システム レジストリの動作を最適化します。
3) 故障が頻繁に発生する場合は、 BIOS バージョンを最新にアップデートする.
4) ラップトップまたはパーソナルコンピュータの電源の問題に関しては、バッテリを搭載したデバイスは、ネットワークから操作する場合、次のことを行う必要があります。 バランスの取れた電源プラン(図3)。

図 3. ラップトップでのバランス電源プランの設定例
5) ドライバーの問題を解決するには、次の手順を実行する必要があります。
- a) システムをセーフ モードで起動します。この手順により、新しいビデオ メモリ管理の Windows 10 内部エラーの発生を回避できます。
- b) 検索行にコマンド「verifier」を入力する必要があります。
- c) ドライバーの「チェックマネージャー」で、「非標準パラメーターの作成 (プログラムコード用)」項目を選択する必要があります。
- d) 情報収集の診断を開始するには、コンピュータを再起動する必要があります。
浸漬 : テスト中にブルー スクリーンが表示された場合、またはシステム起動の問題が検出された場合、OS は周期的にロードを開始します。 2 回試行した後、診断メニューが起動します。結果が得られない場合は、PC を再起動してセーフ モードを選択した後、起動可能なフラッシュ ドライブから追加のオプション メニューに移動し、「スタートアップ修復」項目を選択する必要があります。コマンドラインサポート付き。 その中で、コマンド「verifier/reset」を入力する必要があります。これにより、検証を無効にすることができ、PCをステーショナリーモードで再起動するコマンド「shutdown -r -t 0」を実行できます。 分析結果を含むファイルは、C:\windows\minidump にあります。
BlueScreenView ユーティリティを使用して、エラーの原因となっているドライバーを診断する必要があります (図 4)。 他のコンポーネントのリストでは、淡い赤色でハイライト表示されます。 正しく動作していない要素は削除して再インストールする必要があります。
浸漬 : 上記の方法は、経験豊富な PC ユーザーに最適です。 残りの場合は、オペレーティング システムを再インストールし、最初に重要なデータをバックアップ メディアまたはクラウド ストレージに保存することをお勧めします。 このシンプルかつ根本的な方法は、場合によっては、失敗に対処する場合に真に効果的な方法となります。

図 4. BlueScreenView プログラム インターフェイスの外観
6) PC ハードウェアの問題は、RAM モジュールとハードドライブの状態を診断することで解決できます。 これらの操作は、ユーティリティによって、また PC の技術コンポーネントの目視検査を通じて実行されます。
浸漬: Windows 10 メモリ管理のインストール時にエラーが発生した場合、その原因は RAM メモリ モジュールまたはハード ドライブの問題にあります。
拘留されて
上記のような不具合の発生は、パーソナルコンピュータの動作に重大な不具合が発生していることを示しています。 これらはハードウェアとソフトウェアの両方の理由で発生しました。
それらの発生を防ぐためには、パソコンやラップトップを注意深く慎重に扱うとともに、システムの障害、誤作動、ウイルスの有無を定期的にチェックする必要があります。
問題が発生した場合は、その正確な原因をただちに診断し、問題をただちに解決する必要があります。 実際に見てみると、システムを再インストールする必要は必ずしもありません。これは、エラーに対処する際の最も根本的かつ最後の手段です。
MEMORY_MANAGEMENT は死のブルー スクリーンであり、エラー コード 0x0000001A とも呼ばれます。 この問題が発生する主な理由は、メモリ管理中に発生したエラーです。
コンピュータでこの問題が発生している場合は、ソフトウェア、オペレーティング システム、またはハードウェアのメモリ管理サブシステムに何かが発生したことを意味します。 正確にどこでエラーが発生したかを判断するには、3 つのレベルすべてでさまざまなチェックを実行する必要があります。
また、実行している Windows オペレーティング システムが何であるかは関係ないことにも注目してください。 このエラーはどのバージョンでも発生する可能性があります。 したがって、この記事はすべてのユーザーに適しています。 それでは、MEMORY_MANAGEMENT の死のブルー スクリーンを取り除くのに役立つ解決方法を見てみましょう。
方法 #1 最近の変更を元に戻す
そうです。最近、新しいプログラムをインストールするなど、コンピュータに何らかの変更を加えた場合、システム クラッシュの問題がコンピュータのせいである可能性があります。
コンピュータ上の一部のプログラムが知らないうちにインストールされている可能性があります。 インストールされているプログラムのリストを確認し、MEMORY_MANAGEMENT エラーの原因となっている可能性があるため、最近インストールされたプログラムを削除します。
方法その2 ドライバーを削除する
インストールされているプログラムに加えて、コンピューター上の一部のドライバーがシステム内で特定の競合を引き起こす可能性があり、その結果、このような障害が発生します。 たとえば、システムに新しいビデオ カードを取り付けましたが、コンピュータ上のドライバは古いモデルのままになっているとします。 システムが新しいデバイスを古いドライバーで動作させようとするとすぐに、競合が発生する可能性があります。
この例に基づいて、この問題の原因となっている可能性があると思われるドライバーを削除します。 ドライバーを削除するには、システムのデバイス マネージャーを使用します。そこには、コンピューター上で実行されているすべてのデバイスのリストが表示されます。 [スタート] を右クリックし、[デバイス マネージャー] を選択します。
リストで、ブルー スクリーン MEMORY_MANAGEMENT の原因となっているデバイスを見つけます。 それを右クリックし、「プロパティ」に移動します。 次に「ドライバー」をクリックし、「アンインストール」をクリックします。
方法その3 工場出荷時の設定に戻す
最近、コンピュータ内の一部のハードウェアをオーバークロックした場合、このオーバークロックによってシステムが不安定な状態になり、その後、死のブルー スクリーン MEMORY_MANAGEMENT が表示される可能性があります。
この問題を解決するには、オーバークロックされたハードウェアを工場出荷時の設定に戻すだけです。 すべてを元の場所に戻したらすぐに、システムをテストします。 今回すべてがうまくいった場合、問題は間違いなくオーバークロックの失敗でした。
方法 #4 新しいハードウェア
システムにインストールされたばかりの新しいハードウェアが原因でシステムの誤動作が発生することもあります。 たとえば、新品の RAM スティックを取り付けた直後にシステム障害が発生し始めた場合、問題はこの特定のハードウェアにある可能性が高くなります。
システムから削除するか、古いサンプルと置き換えてみてください。 しばらく PC をテストしてください。 すべてがうまくいき、MEMORY_MANAGEMENT の死のブルー スクリーンのような障害が現れない場合は、残念ながら、問題は新しいハードウェアにあります。
前述したように、問題は、オペレーティング システムが新しいハードウェアを動作させようとしている互換性のないドライバーにある可能性があります。 ただし、新しく購入したものが単に正しく動作しなかった可能性もあります。 この場合、できることはほとんどありません。サービス センターに連絡して、障害のあるハードウェアを検査してください。
方法その5 RAMの確認
死のブルー スクリーンが発生し始めた場合、最初にできることは、RAM を横目で見始めることです。 一部の RAM スティックが誤動作やエラーで動作し始めている可能性があります。
したがって、さまざまな方法で RAM をチェックできます。 まず、スラットの外部検査を実施して、スラットが良好な状態であることを確認します。 マザーボードから取り外して、ゴムフロートやアルコールを含ませた綿棒で接点を拭くこともできます (やりすぎないように注意してください)。
次に、RAM のソフトウェア テストを実行できます。 これは、システム強制を使用するか、MemTest86 と呼ばれるユーティリティを使用して実行できます。 システムユーティリティで確認する方法を説明します。
- キーを同時に押します ウィン+S.
- 次に、検索バーに「コンピューターの RAM 問題の診断」と入力します。
- 表示された検索結果を選択すると、「Windows メモリ チェッカー」ウィンドウが表示されます。
- 2 つの選択肢が与えられます。 最初のオプションを選択する必要があります。そうすると、PC が再起動します。
- コンピュータを起動すると、RAM をチェックする「Windows メモリ チェッカー」が画面に表示されます。
それだけです。 スキャンが完了するとすぐにコンピュータが再起動し、オペレーティング システム自体にスキャン結果が表示されます。
方法その7 システムリカバリを実行する
上記のいずれでも問題が解決しない場合は、システムの回復に進みます。 このソリューションは、MEMORY_MANAGEMENT も含む、死のブルー スクリーンを伴ういわば「究極」です。 システムの復元を使用すると、この問題の原因となったシステムへの最近の変更をすべて記録できます。 復元するには、次の手順を実行します。
- クリック ウィン+S.
- 検索バーに「システムの復元」と入力します。
- 次に、「システムの復元を実行」を選択し、画面の指示に従います。
方法 #8 Windows を再インストールする
残念ながら、システムの復元でも MEMORY_MANAGEMENT BSOD から身を守ることができなかった場合、残された方法は 1 つだけです。Windows を再インストールすることです。 クリーンなオペレーティング システムでは、この問題は発生しないはずです。
タイプミスを見つけましたか? テキストを選択して Ctrl + Enter を押します
ストップコード: 0x0000001A
このようなものを初めて見た場合は、おめでとうございます。悪名高い死のブルー スクリーンに遭遇したことになります。私たちがお手伝いします。
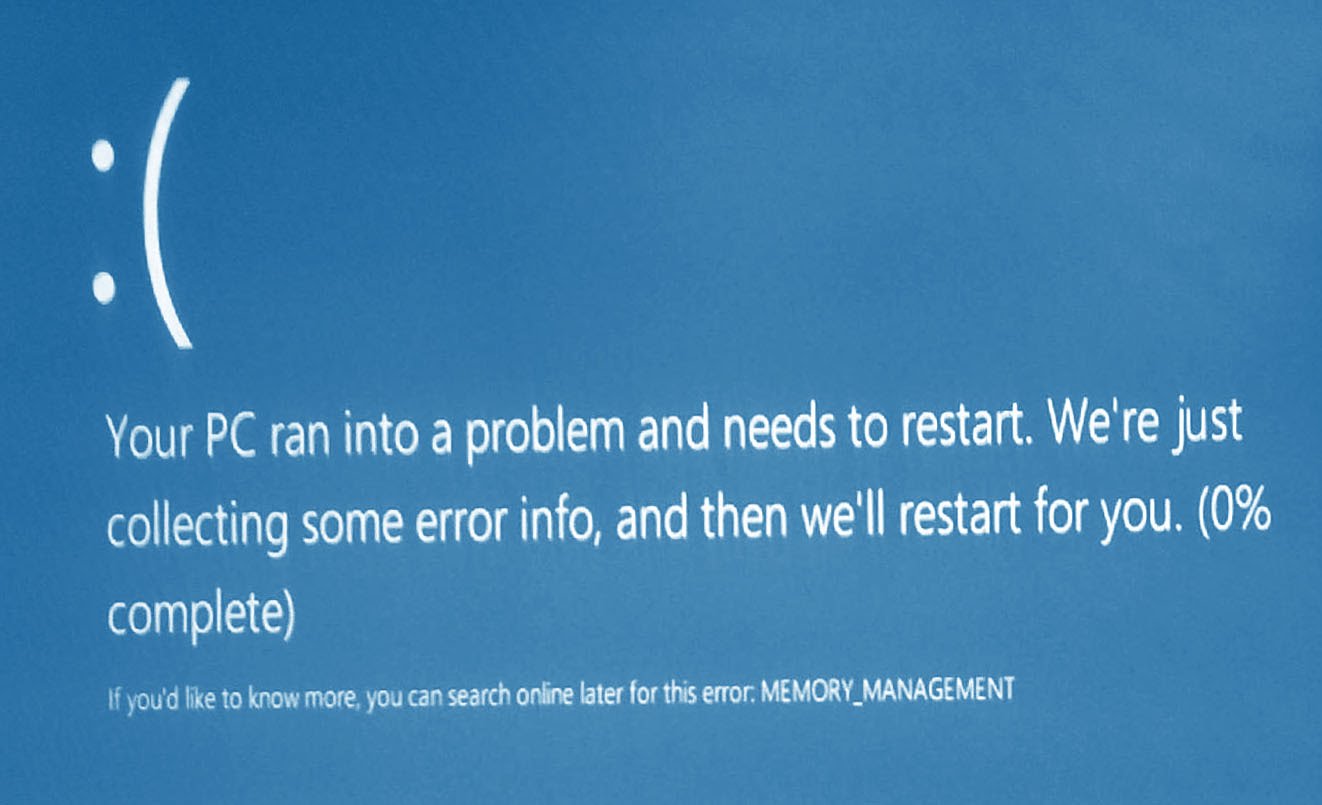
Windows 10 でのこのエラーの写真。死のブルー スクリーンは、コンピュータが処理できない問題に遭遇したときに発生します。表示される名前はコンピュータが理解できるものから編集されており、通常はかなり正確であり、問題の解決につながります。 MEMORY_MANAGEMENT エラーが原因でコンピュータが利用できない場合は、次のことを行う必要があります。 RAMをチェックして交換する(ランダム・アクセス・メモリ)。 デスクトップを使用している場合、これは簡単です。コンピュータの電源を切り、ケースを開け、RAM スティックを取り出して新しいものに差し込みます。 (互換性があり、正しく挿入されていることを必ず確認してください。RAM オフセットによってもこの問題が発生する可能性があります。)
これが機能しない場合、またはラップトップを使用している場合は、問題がより深刻である可能性があります。 プロセッサがスロットに正しく配置されていないか、損傷しているか、故障している可能性があります。 自分が何をしているのかを知っているデスクトップ ユーザーであれば、ぜひチェックしてみてください。 それ以外の場合は、返品または修理についてメーカーにお問い合わせください。
コンピュータが使用可能であるにもかかわらず、常にこの MEMORY_MANAGEMENT BSoD が発生する場合は、次のことを試してください。
- 走る Windows メモリ診断ツール。 「開始」をクリックして入力します mdsched.exeそして、ツールにコンピューターのメモリ (RAM) に問題がないかチェックさせます。
- BIOSをアップデートするそしてドライバーたち。 BIOS アップデートは製造元の Web サイトで見つけることができ、ドライバーのアップデートはデバイス マネージャー (「検索の開始」を使用) または当社のソフトウェアを使用して手動で実行できます。
- ウイルスをチェックするウイルス対策ソフトウェアを使用するか、
Windows ベースのコンピュータ システムの多くのユーザーにとって、ブルー スクリーン (BSoD) の出現は珍しい出来事です。 また、0x0000001a 行の MEMORY_MANAGEMENT エラー停止コード (Windows 10) も表示されると、ユーザーは大きなショックを受けます。 ただし、あまり心配する必要はありません。 これに関しては何も批判的なことはありません。 では、その理由を見てみましょう。
MEMORY_MANAGEMENT エラー。 これはどういう意味ですか?
障害自体の説明を考慮すると、その主な原因がメモリに関連していることを推測するのは難しくありません。 これは、RAM または物理ハード ドライブ メモリのいずれかです。 ソフトウェア コンポーネントに関連する問題はあまり一般的ではありませんが、そのようなケースは知られています。
MEMORY_MANAGEMENT エラーと青 (赤) 画面は、同じ「RAM」またはハード ドライブ メモリとオペレーティング システム ソフトウェア環境の間で内部競合が発生していると解釈できます。 簡単に言うと、これらは物理レベルでのソフトウェア プロセス間のメモリ割り当ての違反です。
ただし、この問題をグローバルな文脈で見ると、必ずしもメモリが原因であるとは限りません。 競合が発生するという事実は、その機能不全が根本原因であることを意味するものではありません。 この状況に対して考えられるいくつかのオプションを検討し、問題を解決する最も簡単な方法を決定してみましょう。
考えられる失敗の原因
記憶があれば、すべてが明確になります。それが常に原因であるとは限りませんが、結果は正確に記憶に反映されます。 失敗の原因となるものは何でしょうか? 主な理由として、専門家は次のように挙げています。
- ウイルスへの曝露。
- ハードドライブのエラーとハードドライブの過剰な負荷。
- デバイスドライバーが正しくインストールされていない、古い、または欠落している。
- BIOS ファームウェアが古い。
- 電源パラメータを過大評価しています。
このリストを考慮して、MEMORY_MANAGEMENT エラー (Windows 10、エラー) は、特定のケースごとに個別に選択された方法を使用して排除されます。
ウイルスチェック
障害が判明したらすぐに、通常のウイルス、特に無料のウイルスではウイルスの脅威を見逃してしまう可能性があるため、最初に行うことはシステムにウイルスの脅威がないかチェックすることです。
この分野の専門家は、システムにインストールされているソフトウェアの使用を断固として推奨せず、ポータブル ユーティリティ (Dr. Web Cure It!、Kaspersky Lab ウイルス削除ツールなど) を優先します。

小切手で何も出なかったとしても、喜ぶのはまだ早いです。 一部のウイルスは、システムのニーズに応じて割り当てられた RAM または物理メモリのセグメントに非常にしっかりと「定着」します。 RAM を使用すると、すべてが簡単です。再起動すると消去されます。 物理メモリの場合、状況はやや複雑になります。ウイルスは物理メモリから消えるわけではありません。 したがって、完全に確実にするには、Rescue Disc という一般名を持つ特別なディスク ユーティリティを使用する必要があります。 これらは、システムが起動する前であっても光学メディアまたは USB ドライブから起動し、独自の Windows に似た機能を備えており、定常モードでは検出できない脅威も検出できるため、優れています。
MEMORY_MANAGEMENT (Windows 10): エラー。 システムを使用してどうすれば修正できますか?
このエラーは特にメモリに関連しているため、確認することを強くお勧めします。 まず、独自の Windows システムで対応できます。

MEMORY_MANAGEMENT タイプのエラーを修正するにはどうすればよいですか? とてもシンプルです。 これを行うには、まず「コントロール パネル」(「実行」メニューのコントロール コマンド)を呼び出すか、設定セクションでコントロール パネルに移動する必要があります。 次に、管理ツールに移動し、使用可能な項目のリストからメモリ スキャン ツールを選択します。 テスト結果に基づいて、何が起こったのかを正確に判断することが可能になります。
今後、MEMORY_MANAGEMENT エラーが再び発生する可能性があります (Windows 10)。 この場合のエラーは、メモリ ストリップに物理的な損傷があることを示すだけです。 これを修正するには、ストリップを 1 つずつ取り外して同じ方法で戻し、システムを再起動して競合が発生するかどうかを確認する必要があります。 次のメモリースティックを取り付けた後に障害が発生すると、メモリースティック自体に障害があり、交換する必要があることを意味します。
ただし、頻繁ではありませんが、異なるメーカーのスラット自体の間で競合が発生する状況が発生することがあります。 したがって、これについては事前に対処しておいたほうがよいでしょう。
特別なRAMスキャンプログラム
多くの専門家によると、「ネイティブ」の Windows ユーティリティでは常に適切な結果が得られるわけではないため、この目的のために特別に開発された Memtest86+ と呼ばれるユーティリティを使用することを推奨しています。

このプログラムにはもう少し多くの機能があり、より詳細なテスト結果が得られます。 さらに、シンプルな DOS インターフェイスを備えているため、混乱することはありません。
ハードドライブのエラーに関する問題
ウイルス チェックとメモリ テストですべてが正常であることが示された場合は、おそらく問題は正確にハード ドライブ、またはより正確にはシステム パーティションが配置されているセクタにあると考えられます。 プロパティ メニューから呼び出される組み込みユーティリティを使用することをお勧めしますが、自動モードをオンにしても、常に良好な結果が得られるとは限りません。

この場合、同じ「ファイル名を指定して実行」メニュー内の cmd を介して呼び出すか、スタート ボタンの右クリック メニューから呼び出すコマンド ラインが役に立ちます。 統合コマンド sfc /scannow を入力するだけで十分です。このコマンドは、ディスクをチェックしてすべてのエラーを修正するだけでなく、ブートを復元します。
途中で、空きスペースを確認する価値があります。 非公式には、Windows が正常に動作するには、システム パーティションの空き領域が総ボリュームの少なくとも 10% 必要であると考えられています。 空き容量が少ない場合は、ジャンクファイルや未使用のプログラムなどを削除するだけで済みます。 これは、「ネイティブ」ディスク クリーンアップ ユーティリティを使用するか、オプティマイザーと呼ばれる特別なプログラム (CCleaner、Advanced System Care、Ashampoo WinOptimizer、Glary Utilities、AVZ PC Tune Up など) を使用して実行できます。
優先されるデバイスドライバー
次に、MEMORY_MANAGEMENT Windows 10 が失敗する別の状況を見てみましょう。エラーはドライバーに関連している可能性があります。 インストール時にユーザーが元のディスクを持っていなかったために、システムが最適なドライバーをインストールした可能性が非常に高くなりますが、それらのドライバーが常に正しく動作するとは限りません。
システム自体のデータベースは非常に限られているため、オリジナルのドライバーを見つけることをお勧めします。 これは、コンピュータまたはラップトップの購入時に付属していたはずのディスクである可能性があります。 番号を使用して、インターネットからドライバーをダウンロードできます。

ただし、最も簡単な方法は、現在ハードウェアとして使用されているほぼすべてのデバイス用のドライバーが含まれているパッケージを使用することです。 手元にない場合は、Driver Booster プログラムをインストールするのが最も簡単な方法です。 まず、欠落しているコンポーネント、正しく取り付けられていないコンポーネント、または古いコンポーネントを特定し、特定の機器メーカーの Web サイトのみを参照してオンラインで更新します。

ドライバーの不一致レベルでは、VIDEO_MEMORY_MANAGEMENT_INTERNAL エラー (Windows 10) が頻繁に発生する可能性があります。 これはすでにグラフィックス アダプターの専用メモリに関連付けられており、主に統合ビデオ チップに関係します。 この問題は、適切なドライバをインストールするか、ビデオ アクセラレータが物理的に損傷している場合は交換することで解決します。 ただし、原因を特定するには、まずビデオ メモリをチェックするための特別なユーティリティを使用してから、特定のアクションを実行することを決定することをお勧めします。
BIOS ファームウェアのアップデート
場合によっては、一般的ではありませんが、BIOS と呼ばれる古い入出力システム ファームウェアが問題の原因である可能性があります。 確かに、自分で更新することはお勧めできません (これにより、コンピューターが動作しなくなるような追加の障害が発生する可能性があります)。 専門のサービスセンターのサービスを利用することをお勧めします。
電源設定の変更
最後に、競合の原因の 1 つは、電源パラメータを過大評価している可能性があります。 ほとんどの場合、この状況は、構成が Windows 10 をインストールするための最小要件のみを満たしている安価な中級クラスのラップトップで発生します。

この問題の解決策は次のとおりです。 まず、システム トレイのバッテリー アイコンを右クリックしてメニューを呼び出し、適切なセクションに移動する必要があります。 スキームを選択する行では、システムがデフォルトで提供するもの (バランス) を設定することをお勧めします。 メモリとハードドライブの両方に追加の負荷がかかる可能性があるため、高いパフォーマンスを設定しないでください。 このような設定は、RAM が 4 GB 以上の場合にのみ問題なく使用できます。
合計ではなく
ご覧のとおり、MEMORY_MANAGEMENT の障害は、一見するとそれほど恐ろしいものではなく、非常に簡単に修正できます。 重要なのは、根本原因を見つけて、適切な技術を適用することです。 ただし、上記で示した順序どおりに実行することをお勧めします。
