Arduino ライブラリを有効にするにはどのようなパラメータを指定すればよいですか? Arduino: Arduino IDE にライブラリをインストールする
よくある質問
- サイトからダウンロードした zip ファイルを開きます。
- DLL ファイルをコンピュータ上の任意の場所に抽出します。
- 次に、このファイルを要求するプログラムのフォルダーにファイルを配置することをお勧めします。 32 ビット プログラムには 32 ビット DLL ファイル形式を使用し、64 ビット プログラムには 64 ビット DLL ファイル形式を使用していることを確認してください。使用しないと、エラー 0xc000007b が発生する可能性があります。
- 上記の手順で問題が解決しない場合は、ファイルをシステム フォルダーに配置します。 デフォルトでは、このフォルダーは次の場所にあります。
- C:\Windows\システム (Windows 95/98/Me)、
C:\WINNT\System32 (Windows NT/2000)、または
C:\Windows\System32 (Windows XP、Vista、7、8、8.1、10)。
- C:\Windows\システム (Windows 95/98/Me)、
- 64 ビット Windows では、32 ビット DLL ファイルのデフォルトのフォルダーは次の場所にあります。
C:\Windows\SysWOW64\ 、および 64 ビット DLL ファイルの場合
C:\Windows\System32\ 。
既存のファイルは必ず上書きしてください (ただし、元のファイルのバックアップは取っておいてください)。
コンピュータを再起動してください。
これでも問題が解決しない場合は、次の手順を試してファイルをレジストリに追加してください。
32 ビット版 Windows 上の 32 ビット DLL ファイル、および 64 ビット Windows 上の 64 ビット DLL ファイルの場合:
- 管理者特権でコマンド プロンプトを開きます。
- これを行うには、[スタート]、[すべてのプログラム] の順にクリックし、[アクセサリ] を選択し、コマンド プロンプトを右クリックして、[管理者として実行] をクリックします。
- 管理者パスワードの入力または確認を求められた場合は、パスワードを入力するか、「許可」をクリックします。
- 次に、regsvr32 "filename".dll と入力して Enter キーを押します。
64 ビット Windows のレジストリに 32 ビット DLL ファイルを追加するには、次の手順を実行します。
- 上記の手順に従って、管理者特権でコマンド プロンプトを開きます。
-
- cd c:\windows\syswow64\
- 次に、次のように入力して Enter キーを押します。
- regsvr32 c:\windows\syswow64\"ファイル名".dll
DLL ファイルは、PC 上の多くのプログラムで使用される動的ライブラリです。 PC からいずれかのプログラムをアンインストールまたはアップデートするときに、オペレーティング システムに以前にインストールされていた DLL ファイルが誤って削除される場合があります。 このような状況に加えて、ウイルスやライセンスのないソフトウェアが原因でシステムが DLL を検出できないことが非常に多く、これらは確実にコンピュータ上の存在にマイナスのマークを残します。
多くの場合、ユーザーがプログラムをあるフォルダーから別のフォルダーに手動で転送する場合、プログラムとオペレーティング システム間の接続が切断されるため、DLL ファイルが失われます。 PC とオペレーティング システムを最も快適に使用できるのは、PC 上のプログラムを削除およびインストールするための自動ツールとシステム ツールだけです。
ダイナミックリンクライブラリ
DLL(英語:Dynamic-link library) - ダイナミックライブラリ
DLL(英語: Dynamic-link library)は、Microsoft Windows オペレーティング システムの概念であり、さまざまなソフトウェア アプリケーションで繰り返し使用できるようにする動的ライブラリであり、Microsoft Windows オペレーティング システムの概念です。 DLL には、ActiveX コントロールとドライバーも含まれています。
DLL ファイル形式は、EXE 実行可能ファイル形式と同じ規則に従い、コード、テーブル、リソースを組み合わせます。
DLL導入の目的
当初、DLL の導入により、多くのアプリケーションに対してライブラリ モジュールの 1 つのインスタンスのみを使用して効率的なメモリとディスク領域の管理が可能になると考えられていました。 これは、メモリ制限が厳しい初期バージョンの Microsoft Windows では特に重要でした。
さらに、モジュール化によりシステムツールの開発と使用の効率を向上させることを目的としていました。 DLL プログラムをあるバージョンから別のバージョンに置き換えることで、アプリケーションに影響を与えることなくシステムを独立して拡張できるはずです。 さらに、DLL は、Microsoft Office、Microsoft Visual Studio など、さまざまな種類のアプリケーションで使用できます。
その後、モジュール性の考え方は ActiveX コントロールの概念に発展しました。
実際、DLL 地獄と呼ばれる現象により、DLL を実装する利点を最大限に活用できませんでした。 DLL 地獄は、完全な互換性がないために複数のアプリケーションが異なるバージョンの DLL を同時に必要とする場合に発生し、重大な競合が発生します。 システムがある程度の規模に成長すると、DLL の数が数千を超え始め、そのすべてが完全に信頼性と互換性を備えているわけではなく、DLL 地獄のような競合が頻繁に発生するようになり、システム全体の信頼性が急激に低下しました。 Microsoft Windows の後のバージョンでは、異なるバージョンの DLL を並行して使用できるようになり、元のモジュール原理の利点が無効になりました。
ライブラリを Arduino にインストールして接続することは、かなり一般的な操作です。遅かれ早かれ、どの開発者も必ず遭遇することになります。 時間を節約するために、すべてのプログラミング言語の外部プラグイン コードが使用されます。 Arduinoも例外ではありません。多くのセンサー、モジュール、スクリーン、モーターには、コードに実装するのが難しい非常に複雑な相互作用スキームが必要です。 必要なライブラリをダウンロードし、手動または Arduino IDE を使用してすぐに接続し、すべてのスケッチで使用する方がはるかに簡単かつ迅速です。 この記事では、ライブラリの接続と使用に関する簡単な手順を説明します。
Arduino のライブラリは、スケッチにインストールして接続できる外部ファイル内のプログラム コードです。 ライブラリには、センサー、インジケーター、モジュール、その他のコンポーネントの作業を簡素化するために必要なさまざまなメソッドとデータ構造が保存されています。 ライブラリを使用すると、多くの小さなことに時間を無駄にすることなく、プログラムのメイン ロジックに集中できるため、プロジェクトでの作業が大幅に簡素化されます。 現在、膨大な数のライブラリがインターネット上に公開されており、完全に無料で簡単にダウンロードできます。 当社ウェブサイトでご覧いただけます。
ファイル システムの観点から見ると、ライブラリは特定のフォルダーを含むディレクトリです。 プロジェクトをコンパイルおよびビルドするとき、Arduino IDE は、スケッチに含まれて使用されているライブラリのクラス、データ構造、およびメソッドをコードに自動的に組み込みます。 したがって、必要な唯一のことは、必要なライブラリがインストールされていることを確認した後、コードに適切な命令を組み込むことです。
Arduino IDEに接続されているライブラリのリストを確認する方法
インストールされている各ライブラリには、操作する 1 つ以上のサンプルが含まれています。 これらは、Arduino に接続されているデバイスの機能を表示するために使用されます。 したがって、インストールされているすべての Arduino ライブラリのリストを取得する最も速い方法は、Arduino IDE のサンプルのリストを使用することです。 これを行うには、メイン メニューから [ファイル] を選択し、[例] サブメニューを開きます。
もう 1 つの方法は、「スケッチ」メニューとサブメニュー「ライブラリを含める」を使用することです。 そこにはライブラリのリストも表示されます。

#include 演算子を使用してヘッダー h ファイルを接続する
ライブラリの使用を開始するには、プログラムの先頭に include ディレクティブを使用して h ヘッダー ファイルをインクルードする必要があります。 たとえば、LiquidCrystal.h ライブラリをインクルードすると、次のようになります: #include
ライブラリ自体を使用した完全な例を確認できます。

ライブラリ内の必要なファイル
各ライブラリには、拡張子 .h を持つヘッダー ファイルと拡張子 .cpp を持つソース コード ファイルの少なくとも 2 つのファイルが含まれている必要があります。 ヘッダー ファイルには、クラスの説明、定数、変数が含まれています。 2 番目のファイルにはメソッド コードが含まれています。 2 つのメイン ファイルに加えて、テキスト ドキュメント キーワード.txt と、ライブラリの使用例のコードを含むサンプル フォルダーが含まれる場合があります。 h および cpp ファイルは必ずしもルートにあるとは限りません。
Arduino IDE ではファイルを編集することはできません。すべての変更はテキスト エディターまたは C++ 開発環境で行うことができます。 これは、Arduino IDE では cpp ファイルを操作せず、コード エディターが「純粋な」C 用に設計されておらず、Arduino 言語でのみ動作するという事実によるものです。
必要なライブラリの場所
必要なライブラリはインターネット経由でダウンロードできます。 ほとんどのライブラリは Github で入手できます。 ライブラリをダウンロードした後、コンパイラがライブラリを見つけてスケッチをロードできるように、ライブラリを正しいフォルダに追加することが重要です。 Arduino IDEをインストールすると、すべてのコードが保存されるフォルダーがコンピューター上に作成されます。 Linux オペレーティング システムの場合、このフォルダーは「Scetchbook」と呼ばれ、/home/ にあります。Windows の場合、「Arduino」フォルダーは「マイ ドキュメント」セクションにあります。
追加でインストールされるライブラリはすべて「Libraries」フォルダにあります。 Arduino の以前のバージョンでは、フォルダーを自分で作成する必要がありましたが、バージョン 1.0.2 以降では、Arduino IDE のインストール時に自動的に追加されます。
ライブラリのインストール方法。 段階的な説明
ライブラリを PC にダウンロードしたら、インストールを開始する必要があります。 ライブラリをインストールするには、Arduino IDE を使用する方法と手動でインストールする 2 つの方法があります。
Arduino IDEを使用した接続
ライブラリは zip アーカイブとしてダウンロードされます。 この方法を使用して有効にする場合、アーカイブを解凍する必要はありません。 インストールするには、[スケッチ]メニュー – [ライブラリの接続] – [Add.Zipライブラリ]に移動する必要があります。
ウィンドウが開いたら、「この PC」セクションで「ダウンロード」フォルダーを選択する必要があります。 ライブラリをダウンロードした後、別の場所に保存した場合は、それを指定する必要があります。
次に、ダウンロードしたファイルを選択し、「開く」をクリックする必要があります。
ライブラリがインストールされ、使用できるようになります。 サンプル ファイル - サンプルの使用を開始するには、Arduino 開発環境を再起動する必要があります。
zip ファイルからライブラリを手動でインストールする
インストールを開始する前に、Arduino IDE を終了する必要があります。 ダウンロードしたライブラリを含む zip ファイルを解凍する必要があります。 その結果、拡張子が .cpp および .h のライブラリ ファイルとディレクトリが配置されるフォルダーが得られます。 作成されたフォルダーはライブラリに配置する必要があります。

Windows OS では、ライブラリ フォルダーは、マイ ドキュメント – Arduino – ライブラリのルートの下にあります。 Linux では、これはスケッチが含まれるライブラリ フォルダーになります。
最後に、Arduino IDE を再起動する必要があります。ダウンロードしたライブラリは、Sketch - Connect Library 経由で含めることができるようになります。
Arduino ライブラリ接続時のエラー
以下は、ライブラリのインストール時に発生する可能性のあるエラーとその対処方法のリストです。
- 「xxxx」はタイプの名前ではありません – ライブラリがまだインストールされていない場合、フォルダーまたはライブラリの名前が間違っている場合、フォルダーの場所のアドレスが間違っている場合、または Arduino IDE が再起動されていない場合には、同様のエラーが表示されます。
- フォルダーの場所が正しくありません - このエラーが表示された場合は、環境で検索できるフォルダーにライブラリが配置されているかどうかを確認する必要があります。
- 無効なライブラリ名 - #include の後の名前がライブラリ名と一致しない場合、エラーが表示されます。
- 不完全なライブラリ – 必要なファイルとフォルダーがすべてダウンロードされていない場合に表示されることがあります。
- ライブラリの依存関係 - このタイプのライブラリは追加のライブラリでのみ機能するため、最初にそれらを含める必要があります。
多くのスケッチ (プログラム) はライブラリで動作します。 ライブラリを使用すると、特定のモジュールまたはモジュールのタイプの 1 つを簡単に操作できるようになります。 たとえば、ライブラリを接続せずに LCD ディスプレイにテキストを表示したい場合は、数バイトのコマンドとデータを LCD ディスプレイに転送する必要があり、これには数行のコードが必要になります。そして最も重要なのは、そのタイプを知る必要があります。 LCD ディスプレイが動作するマイクロコントローラの種類、制御されるコマンドの目的、メモリのアーキテクチャ、レジスタのアドレスと目的を把握しており、データシートを見つけて再度読む必要があります。 ライブラリ (LiquidCrystal_I2C.h など) を使用してコードを作成する場合、次の 1 つのライブラリ関数を呼び出すだけでテキストを表示できます。
ライブラリのメソッドと関数の使用を開始する前に、次のことを行う必要があります。 ダウンロード (コンピュータにダウンロード)、 インストール (目的のフォルダに置きます)そして 差し込む (テキスト「#include」を挿入<файл.h>」をスケッチに追加します)。
ライブラリのダウンロード:
レッスン、説明、例でライブラリが使用されている場合は、このライブラリをダウンロードするためのリンクが提供されます。 すべてのライブラリは zip アーカイブ内にありますが、急いでアーカイブからファイルを取得しないでください。これは必要ない場合があります。 Arduino IDE 自体は、アーカイブを解凍し、必要なフォルダーにライブラリを配置できます (以下を参照)。
ファイルを保存するパスを指定せずにサイトからライブラリ アーカイブをダウンロードした場合、ダウンロード (アップロード) ファイルは次のフォルダーにある可能性があります: [このコンピューター] > [ダウンロード]。
ライブラリのインストール:
ライブラリをコンピュータにダウンロード (アップロード) したら、インストールする必要があります。 ライブラリは手動でインストールすることも、Arduino IDE を使用してインストールすることもできます。
Arduino IDEを使用したライブラリのインストール:
メニューを入力してください: スケッチ > ライブラリを接続する > .ZIP ライブラリを追加... .

表示されるウィンドウで「」をクリックします。 このコンピュータ " を選択し、フォルダーを選択します" ダウンロード 」 サイトから ZIP アーカイブをダウンロードするときにファイルを保存するパスを指定した場合は、「ダウンロード」フォルダーの代わりにファイルへのパスを指定します。

ダウンロードしたライブラリ ZIP ファイルを選択します。 ファイル名がライブラリ名と一致しない可能性があります。 次に、「」をクリックします。 開ける » ( 開ける ).

この時点でライブラリのインストールは完了し、スケッチへの接続を開始できます。
ライブラリを手動でインストールする:
ダウンロードしたものを解凍します ZIP アーカイブ そして、このアーカイブからフォルダー (通常、フォルダー名はライブラリの名前と一致します) をフォルダーに配置します。 このコンピュータ > ドキュメンテーション > Arduino > 図書館 .

コピー中に Arduino IDE が実行中 (開いている) だった場合は、このプログラムのウィンドウをすべて閉じてから Arduino IDE を起動 (開く) と、ライブラリとスケッチの接続を開始することができます。
注: フォルダー 図書館 上記のパスだけでなく、 Arduino IDEプログラムフォルダー内 (Arduinoファイルはどこにありますか 。EXE)。 ライブラリをこのフォルダーにコピーすると、ライブラリもインストールされますが、これはお勧めしません。 実際のところ、Arduino IDE プログラムは常に進化しており、そのバージョンの数は増え続けています。 新しいバージョンの Arduino IDE をインストールする場合は、[このコンピュータ] > [ドキュメント] > [Arduino] > [ライブラリ] フォルダにあるライブラリは、Arduino IDE の古いバージョンと新しい (インストールされている) バージョンの両方で使用できます。ライブラリフォルダー内 古いバージョンの Arduino IDE プログラム (以前にインストールされていたもの) は、(新しいバージョンにコピーするまで) その中でのみ使用可能になります。
ライブラリの接続:
ライブラリをインクルードするには、スケッチの先頭に「#include」を 1 行だけ記述する必要があります。<файл.h>"、 例えば:
#含む
一部のライブラリは、他のライブラリのメソッドと関数を使用して動作します。その場合は、2 つのライブラリを接続する必要があります。まず、2 番目のライブラリが使用するメソッドと関数を持つライブラリを接続します。たとえば、次のようになります。
#含む
ほとんどのライブラリを操作するには、その関数とメソッドを使用できるオブジェクト (ライブラリ クラスのインスタンス) を作成する必要があります。次に例を示します。
LiquidCrystal_I2C 液晶(0x27,20,4); // lcd は LiquidCrystal_I2C ライブラリのオブジェクトです // ライブラリの関数とメソッドはオブジェクトを通じてアクセスされます
lcd の代わりに、任意の単語または文字と数字の組み合わせを書くことができます。これは、ライブラリのメソッドと関数にアクセスするためのオブジェクトの名前です。 lcd の代わりに myLCD を作成した場合、LiquidCrystal_I2C ライブラリのすべてのメソッドと関数には、指定したオブジェクト名を介してアクセスする必要があります。例: myLCD.print("my text");
ライブラリからの例:
ほとんどのライブラリにはサンプルが含まれています。 これらは、ライブラリの機能を明らかにする小さなスケッチ (プログラム) です。 サンプルを表示する最も便利な方法は、Arduino IDE を使用することです。 メニュー項目を選択します: ファイル > 例 を選択すると、例があるライブラリの名前のリストが開きます。 ライブラリ名の上にマウスを移動します それに含まれるサンプルのリストが表示されます。サンプルをクリックすると、スケッチサンプルを含む新しい Arduino IDE ウィンドウが表示されます。

例を表示する別の方法は、フォルダーからスケッチ ファイルを実行することです。
パス
> 図書館
> ライブラリ名
> 例
> 名前の例
.
ライブラリを検索します。
ライブラリを自分で検索することも、Arduino IDE の機能を使用することもできます。
メニュー項目を選択します: スケッチ > ライブラリを接続する > ライブラリを管理... .

」 図書館管理者 」では、検索バーに名前を入力して興味のあるライブラリを見つけることができます。さらに、「種類」と「件名」の項目を設定できます。

ライブラリの説明をクリックすると、「 バージョン 「とボタン」 インストール 」 「インストール」ボタンをクリックすると、スケッチ「#include」にライブラリを含めることができます。<файл.h>".
組み込み関数を使用して Arduino ソフトウェアに慣れたら、追加のライブラリを使用して Arduino の機能を拡張できます。
ライブラリは、センサー、スクリーン、シールドなどの接続を容易にするコードのセットです。 たとえば、組み込みライブラリ 液晶とのやり取りが容易になります。 インターネット上には、何百もの異なる追加ライブラリがあります。 これらのライブラリを使用するには、まずそれらをインストールする必要があります。
を使用しております 図書館管理者
新しいライブラリをインストールするには Arduino IDE、使用できます 図書館管理者に登場した。
「スケッチ」メニューから、「ライブラリを含める」→「ライブラリの管理...」を選択します。

この後、ライブラリ マネージャーが開き、すでにインストールされているライブラリ、またはインストールの準備ができているライブラリのリストが表示されます。 すでにインストールされているライブラリは次のようにマークされます。 インストール済み.
この例ではライブラリをインストールします エンコーダ。 リストからそれを見つけて、インストールするバージョンを選択します。 一部のライブラリでは利用できるバージョンが 1 つだけなので、ライブラリのバージョン選択メニューが表示されなくても心配する必要はありません。
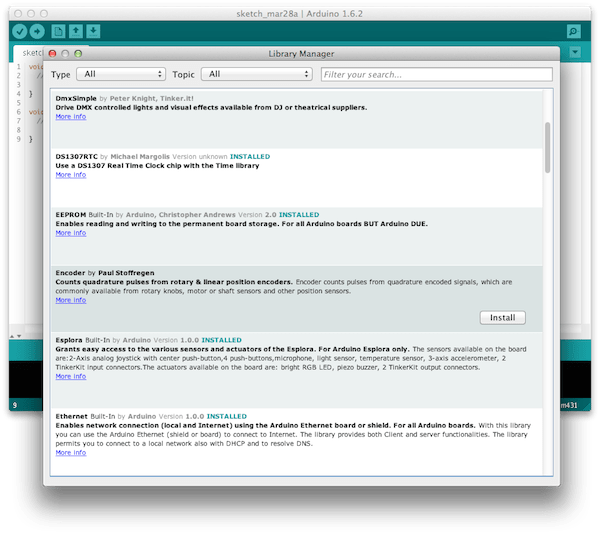
この後、インストールプロセスのインジケーターが表示され、完了後にライブラリのステータスが表示されます。 エンコーダに変わります インストール済み。 これで、このライブラリは、メニューの「スケッチ」→「ライブラリを含める」を使用してプログラムに追加できるようになります。
ライブラリをファイルとしてインポートする 。ジップ
ライブラリは多くの場合、次のようにパッケージ化されています。 ジップ-アーカイブフォルダー。 このフォルダーの名前がライブラリの名前になります。 フォルダ内には必ずファイルが存在します .cppそしてヘッダー .hファイル。 ファイルもよく見つかります キーワード.txt、このライブラリの使用例のコードと、このライブラリに必要なその他のファイルが含まれるフォルダー。
フォームでライブラリをダウンロードした後、 ジップ-アーカイブする 必要なし開梱します。 ZIP 形式のライブラリをインストールするには、メニューの「スケッチ」→「ライブラリを含める」→「.ZIP ライブラリを追加」を使用します。
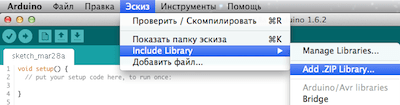
この後、パスを指定する必要があります ジップ- ライブラリファイル。 これ ジップ- ファイルは解凍されてフォルダーに配置されます 図書館スケッチのあるディレクトリへ Arduino.
インストール後、ライブラリはメニュー Sketch → Include Library から利用できるようになりますが、このライブラリのサンプル ファイルを File → Samples メニューから利用できるようにするには、再起動する必要があることに注意してください。 Arduino IDE.
ライブラリの手動インストール
ライブラリを手動でインストールするには、まずアプリケーションを閉じる必要があります。 Arduino IDE。 次に、ダウンロードした zip ファイルを解凍します。 たとえば、架空のライブラリをインストールしたいとします。 RobotoshaArduino。 ファイルを解凍する RobotoshaArduino.zip、フォルダーを取得する必要があります RobotoshaArduinoのようなファイルを使用して RobotoshaArduino.cppそして RobotoshaArduino.h内部。 解凍後にフォルダーのないファイルを受け取った場合は、手動でフォルダーを作成する必要があります RobotoshaArduino、結果として得られるライブラリ ファイルをその中に置きます。
この後、このフォルダーを次のフォルダーに移動する必要があります 図書館の場所は、使用しているオペレーティング システムによって異なります。
Windows の場合、デフォルトは次のとおりです。
マイドキュメント\Arduino\ライブラリ
ユーザー向け Mac OS X:
~/ドキュメント/Arduino/ライブラリ
で Linuxこれはフォルダーになります 図書館あなたのスケッチと一緒に。
ライブラリファイルは非常に重要です .cppそして .h別のフォルダーにありました(例のように) RobotoshaArduino)。 ファイルを置くと .cppそして .hちょうどフォルダの中にある 図書館、その場合、ライブラリは機能しなくなります。
再起動後 Arduino IDE追加されたライブラリは、「スケッチ」→「ライブラリを含める」メニューを通じてプログラムに接続できるようになります。
この出版物をどう評価しますか?
DLL は、一種のファイルの拡張子です。 参考資料特定のプログラムを実行するとき。 ファイルタイプ名は「」を表します。 ダイナミックリンクライブラリ」 これらの動的ライブラリは、異なるアプリケーションで同時に使用できます。 ある意味、彼らも似ている 実行可能ファイルにただし、一部のフィールドの意味が異なります。 最も印象的な例は、 ドライバーファイル、デバイスと OS の間の相互作用のルールを説明します。
DLLの開き方
これらのファイルの開き方を説明する前に、このタイプのライブラリを開くことに特別な意味はないという事実にユーザーの注意を引く必要があります。 それらが中に含んでいる 情報プログラムを実行するために必要です。 このファイル タイプに重要な変数 (呼び出し方法ではなく) やデータが保存されることは非常にまれです。 ただし、公平を期すために言っておきますが、プログラムが動作するために必要な情報を DLL に配置することに成功している企業がまだ数多くあることに注意してください。
確かに、動的ライブラリは時々次のような影響を受けることがあります。 逆コンパイルするそこに保存されているルールと動作原理を入手します。 これには特別なものがいくつかあります。 プログラム.
このプログラムの利点は、 さまざまな種類のファイルライブラリを作成し、それらの一部を編集することもできます。 しかし、もう一度繰り返す価値があります。この情報は純粋に提供されています。 習熟.dll 拡張子を持つファイルを変更しようとすることは、ユーザーが思いつく最悪のアイデアの 1 つです。

このプログラムにはありますか 尊厳? 膨大な数 - それに対して実行できる作業の範囲は、所有者の想像力によってのみ制限されます。 あ 欠陥 1 つだけですが重要 - 毎年恒例 サブスクリプションは約500ドルです。
システムのインストール方法
しかし、一般のユーザーのようにライブラリを作成したり編集したりする必要がない場合は、そのインストールについて知っておくと便利です。 実際には、すべてのプログラムに必要なライブラリの完全なセットが提供されているわけではなく、ユーザーが忘れていた個々のコンポーネント (ゲームをインストールするときに非常に一般的な詳細) がそれらと一緒にインストールされることが理解されています。 それからそれは必須です インストール、 というより 登録する dll ファイル。
まず、ファイル自体を見つける必要があります。 幸いなことに、徹底的に検索すれば、これはそれほど難しくはなく、必要なライブラリは、パッケージとは別にであっても頻繁に見つかるため、作業に支障をきたすことはありません。 ゲームの場合、これらは d3dx.dll であることに注意してください。 不在システム上 - この場合、150 のライブラリを手動でインストールするよりも、DirectX パッケージをインストールする方が良いでしょう。
しかし、必要に応じて 登録するプログラムを実行するために新しい dll を作成する場合は、それをプログラムのあるディレクトリに配置することをお勧めします。 Windows 7 以降では、開く機能があります。 コマンドラインカタログからの記載、その他の場合は必要 開けるコマンドラインとコマンドの使用 CD目的のディレクトリに移動します。
指定された OS バージョンでは十分です 開ける目的のディレクトリを選択し、Shift キーを押しながら空のスペースをクリックします 右クリック。 これに応じて、次のようなコンテキスト メニューが目の前にポップアップ表示されます。 
クリック " コマンドウィンドウを開く」 コマンドラインが目の前に表示されるので、次の内容を入力する必要があります。
regsvr32 dllname.dll
このコマンドは、システムで使用されるライブラリのリストにライブラリを追加し、他のインストール方法の時間を節約します。 に キャンセル登録するには、次のコマンドを使用する必要があります。
regsvr32 —dll名.dll
注意することが重要です dllname.dll は例として入力されており、ドットの左側に書かれているすべての代わりに (つまり、dllname の代わりに) ファイルの名前を入力する必要があります。 画像は、directX8 から Windows 10 への dll ファイルの追加を示しています。 
この簡単な方法で、ライブラリをシステムにインストールできます。 ただし、わずかな障害やエラーが見つかった場合は、すぐに別のコマンドを実行し、登録を削除し、問題のあるプログラムの専門家に連絡する必要があります。
