Mac ではプログラムが終了しません。 Mac OS でフリーズしたプログラムを閉じる
Apple のコンピュータ、より正確には Mac OS X と呼ばれる前述の会社のオペレーティング システムは、問題なく動作することでよく知られています。 そして、多くの人がこの意見に同意します。Mac は他の OS を実行しているコンピュータよりも実際にフリーズしたり、理解できないエラーが発生したりする頻度が低いのです。
ただし、100% トラブルのないコンピュータはまだ発明されておらず、Mac OS 上のプログラムもフリーズすることがあります。 この簡単な手順では、何をすべきか、Mac 上でフリーズしたプログラムを無効化または削除する方法を説明します。
このアプリケーションに関する問題は (プロセスだけでなく) 最も頻繁に発生するため、その方法については最近説明しました。 一般に、このプロセスは上記のリンクの手順とそれほど変わらないため、簡単に説明します。
したがって、Mac 上でプログラムがフリーズしている場合は、次のいずれかの方法でプログラムを閉じることができます。
プログラムの強制終了による終了
Apple のオペレーティング システムには、Windows タスク マネージャー () に似た機能があります。 使わせていただきます。 キーボードで次のキーの組み合わせを押します。

その結果、実行中のアプリケーションのリストがウィンドウに表示されます。 いずれかが応答しない場合は、それを選択してボタンを押してください "完了"閉じます。
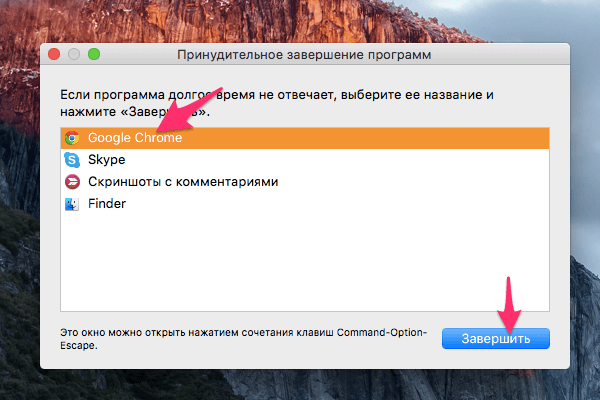
その結果、アプリケーションは閉じられ、再度起動できるようになります。
コンテキストメニューから閉じる
2 番目の方法は、1 番目の方法よりもさらに簡単です。フリーズしたプログラムを閉じるには、Mac OS のコンテキスト メニューを使用します。 Mac の下部パネルで応答していないプログラムを選択し、右クリックするだけです。 開いたコンテキスト メニューで、次の名前の最下位の項目を選択します。 "完了".

その結果、凍結されたアプリケーションは閉じられます。
「システムモニター」によるプロセスの終了
上記のオプションのどれも役に立たず、プログラムがまだ終了しない場合は、Mac のタスク マネージャーに相当する「システム モニター」を使用してプロセスを停止してみてください。
内蔵の Mac OS プログラムを開きます 「システム監視」() とタブ内 "CPU"壊れたプログラムまたはアプリケーションの原因となっているプロセスを見つけます。 通常、その名前はプログラムの名前と似ているか、完全に似ています。 たとえば、Battery Healt プログラムがフリーズしました。 リストからそのプロセスを見つけて実行します ダブルクリック番組名で。

プロセスに関する詳細情報を示すウィンドウが開きます。 その中のボタンを見つけてください "完了"そしてそれを押します。

最後に、ボタンを押してアイドル状態のアプリケーションを閉じる意思を確認します。 「強制終了」[OS X] ダイアログ ボックスで。

それだけです。 アクションの結果、最も頻繁にハングしたプロセスであっても、すべてのプロセスは数秒以内に終了するはずです。
Mac コンピューターは高度に最適化されていると考えられていますが、それでも不具合が発生する可能性があります。 ほとんどの場合、アプリケーションがフリーズしてユーザーの操作に応答しなくなる障害が発生します。 この手順では、フリーズしたアプリケーションを強制的に閉じる方法について説明しました。
キーボードショートカットでアプリケーションを終了する
Mac 上でフリーズしたアプリケーションは、キーボード ショートカットを使用して閉じることができます。 ボタンを押したままにします 指示 + オプション + シフト + 逃げるその間 3秒, 不要なアプリケーションは強制終了されます。
 この方法は最も簡単ですが、同時に最も効果的です。 ただし、以下では、アプリケーションを強制的に閉じるさらに 4 つの方法について説明します。
この方法は最も簡単ですが、同時に最も効果的です。 ただし、以下では、アプリケーションを強制的に閉じるさらに 4 つの方法について説明します。
「プログラムの強制終了」メニューの使用
特別な強制終了メニューを使用すると、Mac ユーザーはフリーズした複数のアプリケーションを一度に処理できます。 このメニューはキーボード ショートカットで開きます 指示 + オプション + 逃げる.
 メニュー自体では、フリーズしたアプリケーションを選択し、「」を押す必要があります。 再起動».
メニュー自体では、フリーズしたアプリケーションを選択し、「」を押す必要があります。 再起動».
Dockからアプリケーションを終了する
Dock 経由でアプリケーションを強制終了できます。 これを行うには、キーを押したままにします オプション (オルタナティブ) を選択し、フリーズしたアプリケーションを右クリックします。 開いたコンテキスト メニューで、項目「」をクリックします。 強制終了」と選択したアプリケーションが終了します。

Apple メニューからアプリケーションを閉じる
同様に、Apple メニューからフリーズしたプロセスを閉じることができます。 アプリケーション内で、上部バーの Apple ロゴをクリックし、「」を選択します。 強制終了».

システム モニター ユーティリティの使用
フリーズしたアプリケーションの問題に対する最も有益な解決策は、標準ユーティリティを使用することです。 システム監視」 これを起動する最も簡単な方法は、Spotlight 検索を使用することです。
 この方法は、「システム監視」を通じて、問題のあるアプリケーションがプロセッサ、メモリ、ディスクにどのような負荷を与えているかをユーザーが確認できるため、有益です。 この情報は、プロセスを終了するか、コンピュータに「考えさせる」かを決定するのに役立ちます。
この方法は、「システム監視」を通じて、問題のあるアプリケーションがプロセッサ、メモリ、ディスクにどのような負荷を与えているかをユーザーが確認できるため、有益です。 この情報は、プロセスを終了するか、コンピュータに「考えさせる」かを決定するのに役立ちます。
 アプリケーションを強制的に終了する必要があることが明らかになった場合は、左上隅にあるボタンをクリックして終了できます。 もちろん、その前に、目的のプロセスを選択する必要があります。
アプリケーションを強制的に終了する必要があることが明らかになった場合は、左上隅にあるボタンをクリックして終了できます。 もちろん、その前に、目的のプロセスを選択する必要があります。
標準の Automator ユーティリティの目的について考えたことのある一般の Mac ユーザーはほとんどいません。これは OS X に組み込まれているので、それはそれで構いません。 ただし、この特定のプログラムは、退屈で単調なタスクを自動化し、それに費やす時間を大幅に短縮するのに役立ちます。
日常的なタスクの 1 つは、開いているプログラムを終了して RAM を解放し、Mac を高速化することです。 Automator を使用すると、プログラミング言語の知識やサードパーティのスクリプトへのアクセスがなくても、わずか数回のクリックでこの手順を完了できます。
まず、次の場所にあるプログラムを開きます。 プログラム → 公共事業そしてファイルを作成します ワークフロー開いた窓の中で。 作業環境を作成したら、アイテムを見つけます 公共事業サイドメニューでサブ項目をドラッグするだけです すべてのアプリケーションを閉じます右側のエリアへ。


これで、ビルド パネルに自動化されたタスクが表示されますが、これは引き続き構成する必要があります。 アクション内には、例外 (スクリプトが閉じないプログラム) を追加するためのフィールドがあります。 ボタンを使用してスムーズに実行したいアプリケーションを追加するだけです 追加.

さらに、開発者は一部のユーザーの混乱を考慮し、閉じられたプログラム内でのデータの保存に関する通知を追加しました。 アイテムの隣に鳥を置きます 変更の保存について尋ねる大切なデータを誤って失わないようにするためです。

最後のステップはタスクを保存することです。 これを行うには、 cmd+Sまたはメニューに移動します ファイル → 保存をクリックして「デスクトップ」を選択します。 メニューに項目がもう 1 つあることに注目してください - ファイル形式。 必ず設定してください 応用保存後、数回クリックするだけでタスクを実行できます。

これでプログラムを使用する準備が整いました。プログラムをクリックするだけで、プログラムが次々と終了し始める様子がわかります。

Mac のような完璧なコンピュータであっても、プログラムのフリーズやシステム エラーなどのトラブルが発生することはよくあることでしょう。 今回は、ソフトウェアプロセスを強制終了するいくつかの方法について説明します。
方法 1: プログラムを強制終了するためのウィンドウ.
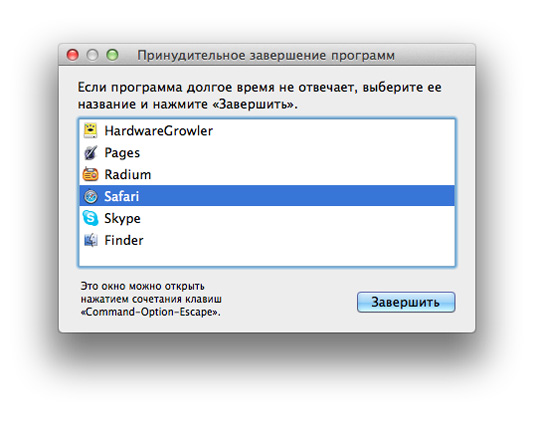
このウィンドウを表示するには、3 つのキーを同時に押す必要があります コマンド + オプション + エスケープ。 この後、「完了」を選択するだけでプログラムが終了します。 これは、次のメソッドの簡易版です。
方法 2: システム監視

このユーティリティを起動するには、キーを押す必要があります コマンド + スペース。 表示される Spotlight ウィンドウで、「強制終了」するプログラムの名前を入力する必要があります。 入力すると、ダイアログ ボックスが表示され、フリーズされたプログラムを名前 (名前は赤でマークされます) または識別番号で検索できます。 適切なプロセスを選択したら、「プロセスの終了」をクリックします。
方法 3: キーボードを使用して強制終了する
アクティブなアプリケーションを終了するには、キーを数秒間押し続ける必要があります コマンド + オプション + Shift + Escape。 おそらく、すべての方法の中で、これが最も速いでしょう。
方法 4: Apple メニューを使用して強制終了する
Apple メニューを表示するには、長押しする必要があります シフト上部のメニュー バーにある Apple ロゴをダブルクリックします。 その後、「[アプリケーション名]を強制終了」コマンドを選択します。 悪くはなく、前のものと同様に非常にシンプルですが、常に機能するとは限りません。
方法 5: ドックを使用して強制終了する

確認を行わずにアプリケーションを強制的に終了するには、Dock 内のこのプログラムのアイコン上にマウス カーソルを移動して押したままにする必要があります。 オルタナティブ(オプション) 左クリックします。
方法 6: プロセスアンロードターミナル
これまでの方法が何の役にも立たなかった場合は、断固として行動するのが最善です。 コマンドライン(ターミナル)を使用します。 ターミナルを起動し、次のコマンドを入力します。
» killall [プログラム名] «
このコマンドは、指定されたアプリケーションに関連付けられたすべてのプロセスを強制終了するため、注意してください。
アプリケーション ID がわかっている場合は、別のコマンドを使用できます。
「キル-1」
1 は、メモリからアンロードするプログラムの ID です。
一部のプログラムを強制終了すると、データの損失やシステム設定の失敗が発生する可能性があるため、自分自身を守る最善の方法は、作業内容を頻繁に保存することです (対応するプログラムに関連する)。
Mac コンピュータはほとんどの場合、安定した動作に満足していますが、macOS であっても、時々、さまざまな種類の不具合やエラーが発生することがあります。 ほとんどの場合、これはサードパーティ開発者のプログラムが原因で発生します。 場合によっては、標準のオペレーティング システム アプリケーションでも問題が発生することがあります。 これにより、プログラムが応答しなかったり、意図したとおりに動作しなかったらどうすればよいのかという明らかな疑問が生じます。 解決策は簡単です。アプリケーションを強制的に終了します。
今日は、フリーズしたアプリケーションを閉じる 5 つの方法を見ていきます。
方法 1 - メニューを使用する。
- プログラム ウィンドウがアクティブな状態で、メニュー バーのロゴをクリックします。
- 「[プログラム名]を強制終了」オプションを選択します。
- この直後、アプリケーションは終了します。
方法 2 - Dock を使用する。
- 必要なアプリケーションを選択し、右クリックしてコンテキスト メニューを呼び出します。
- Option (Alt) キーを押したままにして、「Quit」行が「Force Quit」に変わり、選択を確認します。
- 以上の手順で申請は完了となります。
方法 3 - キーボード ショートカットを使用します。
- 次のキーの組み合わせ Command + Option + Esc を押し続けます。
- しばらくすると、フリーズしたアプリケーションを選択できるダイアログ ボックスが表示されます。
- あとは、プログラムの種類に応じて「再起動」または「強制終了」をクリックするだけです。
方法 4 - ターミナル アプリケーションを使用します。
- 任意の方法でターミナル アプリケーションを起動します。
- 表示されたウィンドウで、次のコマンドを入力します。
killall [アプリケーション名]
- たとえば、Safari ブラウザを閉じる必要がある場合、コマンドは次のようになります。
- 申請を完了する意思を確認します。
方法 5 - 「システム監視」を使用します。
- 任意の便利な方法で「システム監視」ユーティリティを起動します。
- すべてのプロセスのリストが表示されます。 検索を使用して、必要なものを選択できます。
- 左上隅の「×」を使用して必要なプロセスを選択すると、「強制終了」オプションが見つかります。 この後、アプリケーションの操作を担当するプロセスが閉じられます。
