Arduinoの標準ライブラリです。 zip ファイルからライブラリを手動でインストールする
ライブラリを Arduino にインストールして接続することは、かなり一般的な操作です。遅かれ早かれ、どの開発者も必ず遭遇することになります。 時間を節約するために、すべてのプログラミング言語の外部プラグイン コードが使用されます。 Arduinoも例外ではありません。多くのセンサー、モジュール、スクリーン、モーターにはかなりの電力が必要です。 複雑な回路コードに実装するのが難しいインタラクション。 必要なライブラリをダウンロードし、手動または Arduino IDE を使用してすぐに接続し、すべてのスケッチでそれを使用する方がはるかに簡単かつ迅速です。 この記事では次のことがわかります 短い指示ライブラリの接続と使用について。
Arduinoのライブラリは、 プログラムコードで 外部ファイルをインストールしてスケッチに接続できます。 図書館の店舗は さまざまな方法センサー、インジケーター、モジュール、その他のコンポーネントの操作を簡素化するために必要なデータ構造。 ライブラリを使用すると、多くの小さなことに時間を無駄にすることなく、プログラムのメイン ロジックに集中できるため、プロジェクトでの作業が大幅に簡素化されます。 現在、膨大な数のライブラリがインターネット上に公開されており、完全に無料で簡単にダウンロードできます。 当社ウェブサイトでご覧いただけます。
観点から見ると ファイルシステム library は次のディレクトリです。 特定のフォルダー。 コンパイルおよびアセンブリ中 Arduinoプロジェクト IDE は、スケッチに含まれて使用されているライブラリのクラス、データ構造、およびメソッドをコードに自動的に組み込みます。 したがって、必要な唯一のことは、必要なライブラリがインストールされていることを確認した後、コードに適切な命令を組み込むことです。
Arduino IDEに接続されているライブラリのリストを確認する方法
インストールされている各ライブラリには、操作する 1 つ以上のサンプルが含まれています。 これらは、Arduino に接続されているデバイスの機能を表示するために使用されます。 したがって、最も 早い方法でインストールされているすべての Arduino ライブラリのリストを取得します。Arduino IDE の例のリストを使用します。 これを行うには、メイン メニューから [ファイル] を選択し、[例] サブメニューを開きます。
もう 1 つの方法は、「スケッチ」メニューとサブメニュー「ライブラリを含める」を使用することです。 そこにはライブラリのリストも表示されます。

#include 演算子を使用してヘッダー h ファイルを接続する
ライブラリの使用を開始するには、プログラムの先頭に include ディレクティブを使用して h ヘッダー ファイルをインクルードする必要があります。 たとえば、LiquidCrystal.h ライブラリをインクルードすると、次のようになります: #include
ご覧いただけます 完全な例ライブラリ自体を使用します。

ライブラリ内の必要なファイル
各ライブラリには少なくとも 2 つのファイル (拡張子 .h を持つヘッダー ファイルと拡張子 .h を持つファイル) が含まれている必要があります。 ソースコード拡張子は .cpp です。 で ヘッダーファイルクラスの説明、定数、変数があります。 2 番目のファイルにはメソッド コードが含まれています。 2 つのメイン ファイルに加えて、次のものが含まれる場合があります。 テキストドキュメントキーワード.txt と、ライブラリの使用例のコードが含まれるサンプル フォルダー。 h および cpp ファイルは必ずしもルートにあるとは限りません。
Arduino IDE ではファイルを編集することはできません。すべての変更は Arduino IDE で行うことができます。 テキストエディタ、または C++ 開発環境。 これは、Arduino IDE では cpp ファイルを操作せず、コード エディターが「純粋な」C 用に設計されておらず、Arduino 言語でのみ動作するという事実によるものです。
必要なライブラリの場所
必要なライブラリはインターネット経由でダウンロードできます。 ほとんどのライブラリは Github で入手できます。 ライブラリをダウンロードした後、コンパイラーがライブラリを見つけてスケッチをロードできるように、ライブラリを正しいフォルダーに追加することが重要です。 Arduino IDEをインストールすると、すべてのコードが保存されるフォルダーがコンピューター上に作成されます。 手術室用 Linuxシステムこのフォルダーは「Scetchbook」という名前で、/home/ にあります。Windows では、「Arduino」フォルダーは「マイ ドキュメント」セクションにあります。
追加でインストールされるライブラリはすべて「Libraries」フォルダにあります。 Arduino の以前のバージョンでは、フォルダーを自分で作成する必要がありますが、バージョン 1.0.2 以降では、フォルダーは作成時に追加されます。 Arduinoのインストール IDEが自動的に起動します。
ライブラリのインストール方法。 段階的な説明
ライブラリを PC にダウンロードしたら、インストールを開始する必要があります。 ライブラリをインストールするには、Arduino IDE を使用する方法と手動でインストールする 2 つの方法があります。
Arduino IDEを使用した接続
ライブラリは zip アーカイブとしてダウンロードされます。 この方法を使用して有効にする場合、アーカイブを解凍する必要はありません。 これをインストールするには、「スケッチ」メニュー – 「接続ライブラリ」 – 「Add.Zip ライブラリ」に移動する必要があります。

ウィンドウが開いたら、「この PC」セクションで「ダウンロード」フォルダーを選択する必要があります。 ライブラリをダウンロードした後、別の場所に保存した場合は、それを指定する必要があります。

次に、ダウンロードしたファイルを選択し、「開く」をクリックする必要があります。

ライブラリがインストールされ、使用できるようになります。 サンプル ファイル - サンプルの使用を開始するには、Arduino 開発環境を再起動する必要があります。
zip ファイルからライブラリを手動でインストールする
インストールを開始する前に、Arduino IDE を終了する必要があります。 ダウンロードしたライブラリを含む zip ファイルを解凍する必要があります。 その結果、拡張子 .cpp および .h を持つライブラリ ファイルとディレクトリが配置されるフォルダーが得られます。 作成されたフォルダーはライブラリに配置する必要があります。

Windows OS では、ライブラリ フォルダーは [マイ ドキュメント] - [Arduino] - [ライブラリ] ルートの下にあります。 Linux では、これはスケッチが含まれるライブラリ フォルダーになります。
最後に、Arduino IDE を再起動する必要があります。ダウンロードしたライブラリは、Sketch - Connect Library 経由で含めることができるようになります。
Arduinoライブラリ接続時のエラー
以下はリストです 考えられるエラーライブラリをインストールするときとその対処方法:
- 「xxxx」はタイプの名前ではありません – 同様のエラーライブラリがまだインストールされていない場合、フォルダーまたはライブラリの名前が間違っている場合、フォルダーの場所が間違っている場合、または Arduino IDE が再起動されていない場合に表示されます。
- フォルダーの場所が正しくありません - このエラーが表示された場合は、環境で検索できるフォルダーにライブラリが配置されているかどうかを確認する必要があります。
- 無効なライブラリ名 - #include の後の名前がライブラリ名と一致しない場合、エラーが表示されます。
- 不完全なライブラリ – すべてがダウンロードされていない場合に表示される場合があります 必要なファイルとフォルダー。
- ライブラリの依存関係 - このタイプのライブラリは追加のライブラリでのみ機能するため、最初にそれらを含める必要があります。
快適になる ソフトウェア Arduino は組み込み関数を使用して、次を使用して Arduino の機能を拡張できます。 追加のライブラリ.
ライブラリは、センサー、スクリーン、シールドなどの接続を容易にするコードのセットです。 たとえば、組み込みライブラリ 液晶とのやり取りが容易になります。 インターネット上には、何百もの異なる追加ライブラリがあります。 これらのライブラリを使用するには、まずそれらをインストールする必要があります。
を使用しております 図書館管理者
新しいライブラリをインストールするには Arduino IDE、使用できます 図書館管理者に登場した。
「スケッチ」メニューから、「ライブラリを含める」→「ライブラリの管理...」を選択します。
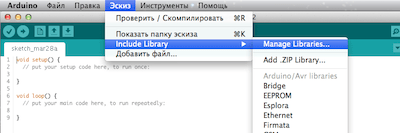
この後、ライブラリ マネージャーが開き、すでにインストールされているライブラリ、またはインストールの準備ができているライブラリのリストが表示されます。 すでにインストールされているライブラリは次のようにマークされます。 インストール済み.
この例ではライブラリをインストールします エンコーダ。 リストからそれを見つけて、インストールするバージョンを選択します。 一部のライブラリでは利用できるバージョンが 1 つだけなので、ライブラリのバージョン選択メニューが表示されなくても心配する必要はありません。

この後、インストールプロセスのインジケーターが表示され、完了後にライブラリのステータスが表示されます。 エンコーダに変わります インストール済み。 これで、このライブラリは、メニューの「スケッチ」→「ライブラリを含める」を使用してプログラムに追加できるようになります。
ライブラリをファイルとしてインポートする 。ジップ
ライブラリは多くの場合、次のようにパッケージ化されています。 ジップ-アーカイブフォルダー。 このフォルダーの名前がライブラリの名前になります。 フォルダ内には必ずファイルが存在します .cppそしてヘッダー .hファイル。 ファイルもよく見つかります キーワード.txt、このライブラリの使用例のコードと、このライブラリに必要なその他のファイルが含まれるフォルダー。
フォームでライブラリをダウンロードした後、 ジップ-アーカイブする 必要なし開梱します。 ZIP 形式のライブラリをインストールするには、メニューの「スケッチ」→「ライブラリを含める」→「.ZIP ライブラリを追加」を使用します。
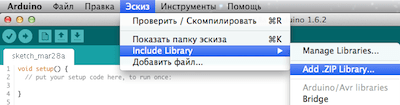
この後、パスを指定する必要があります ジップ- ライブラリファイル。 これ ジップ- ファイルは解凍されてフォルダーに配置されます 図書館スケッチのあるディレクトリへ Arduino.
インストール後、ライブラリはメニュー Sketch → Include Library から利用できるようになりますが、このライブラリのサンプル ファイルを File → Samples メニューから利用できるようにするには、再起動する必要があることに注意してください。 Arduino IDE.
ライブラリの手動インストール
のために 手動インストールライブラリを使用するには、まずアプリケーションを閉じる必要があります Arduino IDE。 次に、ダウンロードした zip ファイルを解凍します。 たとえば、架空のライブラリをインストールしたいとします。 RobotoshaArduino。 ファイルを解凍する RobotoshaArduino.zip、フォルダーを取得する必要があります RobotoshaArduinoのようなファイルを使用して RobotoshaArduino.cppそして RobotoshaArduino.h内部。 解凍後にフォルダーのないファイルを受け取った場合は、手動でフォルダーを作成する必要があります RobotoshaArduino、結果として得られるライブラリ ファイルをその中に置きます。
この後、このフォルダーを次のフォルダーに移動する必要があります 図書館、その場所は種類によって異なります。 オペレーティング·システム.
Windows の場合、デフォルトは次のとおりです。
マイドキュメント\Arduino\ライブラリ
ユーザー向け Mac OS X:
~/ドキュメント/Arduino/ライブラリ
で Linuxこれはフォルダーになります 図書館あなたのスケッチと一緒に。
ライブラリファイルは非常に重要です .cppそして .hにいた 別のフォルダー(例のように RobotoshaArduino)。 ファイルを置くと .cppそして .hちょうどフォルダの中にある 図書館、その場合、ライブラリは機能しません。
再起動後 Arduino IDE追加されたライブラリは、「スケッチ」→「ライブラリを含める」メニューを通じてプログラムに接続できるようになります。
この出版物をどう評価しますか?
非常に多くの場合、コードの同じ部分がプログラムからプログラムに移行されます。 たとえば、センサーを操作するためのコードです。 毎回このコードを書かなくて済むように、 個別のファイル- 図書館。 すごい量 準備ができたコードはすでに他の人によって書かれており、ライブラリの助けを借りてプログラムで簡単に使用できます。
ライブラリの接続
Arduino IDEに含まれるライブラリ
Arduino IDE には多くのライブラリが付属しています。 メニューからコードにライブラリを追加できます スケッチ ライブラリをインポートしています... 図書館名 :
「Servo」項目を選択すると、Arduino IDE は必要な行をコードに挿入します。
#含むもちろん名前を知っていれば 必要なライブラリ、スケッチの一番上に #include を書くだけです。
Arduino IDEに含まれるライブラリの操作例を見るには、メニューから選択する必要があります ファイルサンプル 図書館名 名前の例

サードパーティのライブラリ
Arduinoには本当にたくさんのライブラリがあります。 そして、Arduino IDE に含まれているのはほんの一部です。 多くのライブラリが GitHub で見つかります。
4 桁のインジケーターを操作するためのライブラリをプロジェクトに追加してみましょう。 操作するためのライブラリへのリンクは製品説明ページにあります。 ライブラリのページに移動すると、多くのライブラリ ファイルとその操作例が表示されます。 ただし、今のところはボタンのみに注目します ZIPをダウンロード :
 それをクリックすると、すべてのライブラリ ファイルを含む zip アーカイブのダウンロードが開始されます。 で この場合これは QuadDisplay-master.zip ファイルになります。 ライブラリ名は次のもののみで構成できます ラテン文字と数字ですが、名前を数字で始めることはできないため、すぐにアーカイブの名前を変更しましょう。 これは QuadDisplay.zip という名前になります。
それをクリックすると、すべてのライブラリ ファイルを含む zip アーカイブのダウンロードが開始されます。 で この場合これは QuadDisplay-master.zip ファイルになります。 ライブラリ名は次のもののみで構成できます ラテン文字と数字ですが、名前を数字で始めることはできないため、すぐにアーカイブの名前を変更しましょう。 これは QuadDisplay.zip という名前になります。
アーカイブをダウンロードした後、Arduino IDE に移動し、ライブラリを 作業フォルダー Sketchbook/libraries : すべてのサードパーティ ライブラリを含める必要があります。 これはArduino IDEのメニューから直接実行できます。 スケッチ ライブラリをインポートしています...
ライブラリを追加...:
 ダイアログ ボックスが開きますので、アーカイブ QuadDisplay.zip を選択し、ボタンをクリックする必要があります。 開ける。 準備ができて。 これで、ライブラリをコードに追加できるようになりました。 ライブラリの操作例はメニューから入手できます。 スケッチブック ライブラリ ファイル 図書館名
名前の例
ダイアログ ボックスが開きますので、アーカイブ QuadDisplay.zip を選択し、ボタンをクリックする必要があります。 開ける。 準備ができて。 これで、ライブラリをコードに追加できるようになりました。 ライブラリの操作例はメニューから入手できます。 スケッチブック ライブラリ ファイル 図書館名
名前の例

Arduino 1.6.7 以降の場合: ファイルの例 図書館名 名前の例
ライブラリの作成
通常、ライブラリを作成するときは、ヘッダー ファイルとライブラリ コードを含むファイルの 2 つのファイルが作成されます。 円の面積を計算できるライブラリを書いてみましょう。 %Sketchbook%\Arduino\libraries ディレクトリに、ライブラリの名前でフォルダーを作成しましょう (名前はラテン文字と数字のみで構成でき、数字で始めることはできません)。 ライブラリを「circleArea」と呼びましょう。 作成したフォルダー %Sketchbook%\Arduino\libraries\circleArea に移動し、そこに 2 つのファイルを作成します。
CircleArea.h - ヘッダー ファイル
CircleArea.cpp - ライブラリ コードを含むファイル。
CircleArea.h のコードは次のようになります。
CircleArea.h #含むCircleArea.cpp コードは次のようになります。
サークルエリア.cpp #含むスケッチでライブラリを使用すると次のようになります。
CircleArea.ino #includeArduino用のライブラリは、 便利なツールコードを配布します。 たとえば、ハードウェア ドライバーや頻繁に使用される機能などが考えられます。
このガイドでは、コンピューターにライブラリをインストールする方法について詳しく説明します。
Arduino ライブラリには、標準と追加の 2 つの主なタイプがあります。
標準ライブラリ
Arduino IDEにはセットがあります 標準ライブラリ、非常に頻繁に使用されます。 これらのライブラリは、Arduino IDE に含まれるすべてのサンプルをサポートしています。 標準ライブラリは、サーボ モーターや LCD スクリーンなどの最も一般的な周辺機器を操作するための関数をサポートしています。
標準ライブラリはArduino IDEのインストール時に「Libraries」フォルダにインストールされます。 複数のバージョンの IDE がインストールされている場合、各バージョンには独自のライブラリのセットがあります。 標準ライブラリを変更したり、同じフォルダに追加のライブラリをインストールしたりしないことを強くお勧めします。
追加のライブラリ
インターネットには、便利な機能とさまざまなドライバーを備えた追加のライブラリが多数含まれています。 周辺機器。 ライブラリは主にArduino Playground、Github、Google Codeに掲載されています。 Arduino 用のライブラリの作成は、多くの場合、センサー、トランスデューサー、 プリント基板等々。 たとえば、Adafruit は、Arduino ボードのすべてのモデルをサポートする 100 以上のライブラリを提供します。
追加のライブラリを Libraries フォルダーにインストールします。 このおかげで、Arduino IDE のすべてのバージョンで使用できます。 バージョンを更新した後は、再インストールする必要はありません。
ライブラリをインストールする場所
ライブラリを正しいフォルダーにインストールすることが重要です。 そうしないと、コードをコンパイルしてロードするときにコンパイラーがそれらを見つけることができなくなります。
すべてが保存されているフォルダー Arduinoのスケッチ、IDE をインストールすると自動的に作成されます。
の上 Linuxフォルダー「Scetchbook」と呼ばれ、通常は /home/<username> にあります。
Windows および Macintosh では、このフォルダーは「Arduino」という名前で、Documents フォルダー内にあります。
これは重要なことなので注意してください。 「マイドキュメント」フォルダ内に「Arduino」というフォルダが自動で作成されます!
追加のライブラリは、「Scetchbook」または「Arduino」内にある「Libraries」フォルダに配置する必要があります。 ここで、IDE は追加でインストールされたライブラリを検索します。
Arduino IDE 1.0.2以降では、「Libraries」フォルダが自動で作成されます。 多くのための 以前のバージョン最初のライブラリをインストールする前に作成する必要があります。
Arduino IDEでメニューを開き、「ファイル->設定」を選択します。
>スケッチの場所を見つけます。 これは通常、「マイ ドキュメント」フォルダー内の「Arduino」フォルダーです。
パスを決定したら、エクスプローラーを使用してそのフォルダーに移動します。

Libraries フォルダーが存在しない場合は、新しいフォルダーを作成します。

名前を「ライブラリ」に変更します。

Windows へのライブラリのインストール
Windows にライブラリをインストールするには、以下の手順に従ってください。
Arduino IDEを閉じる
ライブラリは IDE がロードされているときにのみスキャンされるため、Arduino IDE が閉じていることを確認してください。 新しい図書館 IDE を再起動するまで機能しません。
ダウンロード ZIPファイル Githubから。

解凍したフォルダをコピーする

それをライブラリフォルダーに貼り付けます。

彼女にあげてください 正しい名前。 Arduino IDE は、名前にダッシュが含まれるフォルダーを認識しません。 したがって、フォルダーの名前を変更する必要があります。 ダッシュの下で使用できます。

Arduino IDE を再起動し、[ファイル] -> [サンプル] メニュー項目にライブラリが表示されるかどうかを確認します。
確認するには、サンプルの 1 つをダウンロードしてください。

サンプルをボードにアップロードする前に、スケッチを確認してください。

Mac OSX へのライブラリのインストール
のために 正しい取り付け Mac OSX で追加のライブラリを使用するには、以下の手順に従ってください
Arduino IDEを閉じます。
Github からライブラリ アーカイブをダウンロードします。

Mac のダウンロード フォルダーでダウンロードしたアーカイブを見つけます。

ライブラリを解凍し、Arduino IDE のインストール時に作成されたライブラリ フォルダーにコピーします。

ライブラリに有効な名前を付けます。 Windows の場合と同様、ダッシュ付きのフォルダーは読み取ることができません。

Arduino IDEを再起動します。 ライブラリは、「ファイル」->「例」メニューに表示されます。
サンプルの 1 つをダウンロードします。

Arduino にアップロードする前に、スケッチが正しいことを確認してください。

Linux へのライブラリのインストール
設置用 ユーザーライブラリ Linux では、以下の手順に従ってください。
再度、Ardino IDE を閉じます。
必要なライブラリを含むアーカイブをダウンロードします。

アーカイブを次の場所に保存します HDD私たちのPC。

ダウンロード フォルダーでダウンロードしたアーカイブを見つけます。

ライブラリを解凍し、Sketchbook/Libraries フォルダーにコピーします。

フォルダーに正しい名前を付けます。 ダッシュは無し!

Arduino IDEを再起動し、[ファイル]->[サンプル]メニューフォルダーにライブラリが表示されるかどうかを確認します。
例の 1 つをダウンロードしてみましょう。

サンプル ファイルがエラーなしでコンパイルされるかどうかを確認します。

Arduino のライブラリをインストールするときによくある間違い
「xxxx」はタイプの名前ではありません

これは、外部ライブラリを使用する場合に最もよくある間違いです。 理由は、コンパイラがライブラリを見つけられないためです。 考えられる理由このエラーが発生します:
- ライブラリがインストールされていません (上記のインストール手順を参照)。
- フォルダーの場所が間違っています。
- フォルダ名が無効です。
- 無効なライブラリ名です。
- Arduino IDEを再起動するのを忘れました。
以下は考えられる問題の解決策です
フォルダーの場所が間違っています
IDE は、標準ライブラリと、「Libraries」フォルダにインストールされている追加ライブラリのみを検索します。 他の場所にあるライブラリは初期化されません
ライブラリ フォルダーは、「Libraries」フォルダーのルートにある必要があります。 追加のサブフォルダーを作成すると、IDE はライブラリを検出しません。
注: 一部のオンライン リポジトリでは、ライブラリは追加レベルのフォルダー ネストでレイアウトされます。 この瞬間をチェックしてください。 ライブラリ ファイルは、追加のサブフォルダーを含めずに、最初のフォルダーに配置する必要があります。
完全なライブラリではない
を使用してライブラリ内のファイルの名前を変更しないでください。 大文字、ダッシュなど。
フォルダ名が正しくありません
IDE は、名前に特定の文字が含まれるフォルダーを検出しません。 残念ながら、IDE は、Github 上のファイル名で生成されるダッシュをサポートしていません。 したがって、アーカイブをダウンロードした後、フォルダーの名前を変更します。 新しい名前にはダッシュを含めることはできません。 すべての文字 (「-」) を (「_」) に置き換えるだけです。
無効なライブラリ名です
スケッチの #include ディレクティブで指定する名前は、ライブラリ内のクラスの名前と正確に一致する必要があります (大文字と小文字は区別されます)。 名前が一致しない場合、IDE は接続しません。 必要な機能、授業など。 ライブラリに付属のサンプルでは、名前は正しいです。 したがって、偶発的なエラーを避けるために、それらをコピーしてコードに貼り付けるだけで済みます。
複数のライブラリバージョン
ライブラリの複数のバージョンがある場合、Arduino IDE はそれらをすべて同時にロードしようとします。 その結果、コンパイルエラーが発生する可能性があります。 したがって、古いバージョンまたは機能しないバージョンは、ライブラリ カタログから削除または移動する必要があります。
依存ライブラリ
一部のライブラリは他のライブラリに依存します。 たとえば、ほとんどの Adafruit グラフィック ディスプレイ ライブラリは Adafruit GFX ライブラリに依存しています。 つまり、最初のライブラリを使用するには、2 番目のライブラリをインストールする必要があります。
「基本」ライブラリ
一部のライブラリは直接使用できません。 良い例え、GFXライブラリ。 このライブラリは、Adafruit のほとんどのディスプレイに電力を供給しますが、そのディスプレイ用のドライバー ライブラリがなければ使用できません。
Arduino IDEを閉じるのを忘れた
IDE はロード時にライブラリを検索することを忘れないでください。 新しいものを使用する前に インストールされたライブラリ, Arduino IDEを再起動する必要があります。
コメント、質問を残して共有してください 個人的体験下に。 ディスカッションの中で新しいアイデアやプロジェクトが生まれることもよくあります。
Arduino での作業をより簡単かつ生産的に行うために、追加のライブラリを使用することができます。 Arduino ライブラリは実行するプログラムの一部です 特定のタスク。 ライブラリを使用するとできること 複雑なアクションコードの一部は他の人がすでに書いているので、ほんの数行のコードで済みます。
Arduino IDE は、Arduino ライブラリを操作するための便利なインターフェイスを提供します。 プログラム メニューから直接、多くのライブラリをダウンロード、インストールし、スケッチに接続できます。 ほとんどの Arduino ライブラリについては、使用例をご覧ください。 これは、ライブラリがどのように機能するかを理解するのに役立ちます。 サンプルはニーズに合わせて変更し、独自のデバイスの実装に使用できます。
Arduino IDE とともにインストールされる標準ライブラリがあります。 それらの中には、スケッチに自動的に含まれるものもあります (シリアルなど)。
Arduino標準ライブラリをダウンロードする
Arduino の公式 Web サイトから標準ライブラリをダウンロードできます。
そこには、標準ライブラリの使用に関する説明と例があります。 すべての標準ライブラリを 1 つのアーカイブでダウンロードすることもできます。 このアーカイブには、標準ライブラリだけでなく、Arduino 用の追加の最も人気のあるライブラリも多数含まれています。
以下は 詳細な説明 Arduino標準ライブラリの使用例など。
- — データ交換用のライブラリ シリアルポート(UART)。
- — サーボを簡単かつ正確に制御するためのライブラリ。
- — TWI/I2C 通信インターフェイスを操作するためのライブラリ。 デバイス、センサー、センサーとのデータ交換を簡素化します。
- Wi-Fi— インターネット接続 WiFiを使用してシールド。
- TFT— テキスト、画像、写真を描画するために必要です TFTディスプレイアルドゥイーノ。
- ステッパー— ステッピングモーターを制御するためのライブラリ。
- 液晶- のために Arduinoの作品液晶画面(LCD)付き
- イーサネット— を使用してインターネットに接続します。
- SD— SD メモリ カードへの情報の書き込みと読み取りのためのライブラリ。
- GSM— Arduinoを接続するためのライブラリ GSMネットワーク。 SMS や通話の送受信、および GPRS を使用したインターネットへのアクセスに必要です。 と一緒に使用されます。
- EEPROM— Arduino の不揮発性メモリの読み取りおよび書き込み用のライブラリ。
