オンスクリーン キーボードをすべてのウィンドウの上に表示する方法。 このキーボードは何のためにあるのでしょうか? 通常のキーボードが機能しない場合に仮想キーボードを有効にする方法
持つために 仮想キーボードいつでも手元に置いて、このリンクをブックマーク バーに移動してください。
たとえば、 Firefoxブラウザ次のようになります:
(ブックマーク バーをオンにする必要があります)。
バーチャルキーボードプログラム
プログラム 仮想キーボードマウスを使用して文字を入力できます。 はい、あまり便利ではありませんが、「ska4at russkaya klaviatura...」と書くよりは断然良いです。
このプログラムは、キーボード ボタンにアルファベットが含まれていない言語、または対応するレイアウトのサポートがオペレーティング システムにインストールされていない言語でテキストを入力する必要がある場合に役立ちます。
仮想キーボードのもう 1 つの可能な応用分野は、機密データ (パスワード、銀行口座番号、クレジット カード) の安全な入力です。 キーボードのキーストロークを記録するプログラムによって監視されている可能性を排除できない場合は、仮想キーボードがこの問題の解決策になります。
の上 この瞬間(2013 年 9 月 14 日付け) バージョン 4.0.1 がダウンロード可能です。
バージョン4.0.1
このバージョンには、 75 言語のレイアウトそしてサポートします 53の言語:
ロシア、アゼルバイジャン語、アルバニア語、英語、アラビア語、アルメニア語、ベラルーシ語、ブルガリア語、ボスニア語、ハンガリー語、ベトナム語、オランダ語、ギリシャ語、グルジア語、デンマーク語、ヘブライ語、アイスランド語、スペイン語、イタリア語、カザフ語、キルギス語、中国語、韓国語、ラトビア語、リトアニア語、マケドニア語、マルタ語、マオリ語、マラーティー語、モンゴル語、ドイツ語、ノルウェー語、ポーランド語、ポルトガル語、ルーマニア語、セルビア語、スロバキア語、スロベニア語、タイ語、タミル語、タタール語、トルコ語、ウズベク語、ウクライナ語、ウルドゥー語、ペルシア語、フィンランド語、フランス語、クロアチア語、チェコ語、スウェーデン語エストニア語, 日本人,
英語のインターフェイスがあります。

プログラムの別のバージョン - - は、「仮想キーボード」プログラムの類似物です。 それらの違いは、言語で書かれていることです。 Javaプログラミング, そのため、ハードウェア、オペレーティング システムの設定、言語に関係なく動作し、プラットフォームにも依存しません。 それらの。 Windows と Linux の両方で実行できます。また、その他の環境でも実行できます。 オペレーティングシステム.
唯一の条件: プログラムを実行するには、コンピュータに Java 仮想マシンがインストールされている必要があります。 (Java仮想マシンまたは JRE)、通常、オペレーティング システムには含まれていません。 したがって、別途インストールする必要があります。 仮想マシン Java は、http://www.java.com/en/download/manual.jsp からダウンロードできます。

仮想 (画面上の) キーボードは次のようになります。 物理キーボード、制御されています。 この記事では、Windows 7、8 でオンスクリーン キーボードを有効にする方法と、その設定、使用、起動、OS 起動時に無効にする方法を説明します。
次の場合には、コンピュータ画面上のキーボードが必要になります。
- 不在 物理デバイス入力。
- 入力デバイスに障害があるか、入力デバイスのキーが機能しません。
- 健康上の問題により正常に入力できなくなる
コンピューター画面でキーボードを有効にする方法
仮想入力デバイスの起動ファイルは System32 フォルダーにあります。 Windows ディレクトリこれは osk.exe と呼ばれるもので、ここから仮想キーボードを呼び出すことができますが、そのような操作を使用する人はほとんどいません。 Windows 7、8 でオンスクリーン キーボードを有効にする方法はたくさんあります。それぞれの方法を詳しく見てみましょう。
Windows 7 で仮想入力デバイスを有効にします。
入力形式やその他のパラメータを設定するには、「オプション」ボタンをクリックします。 ここで次の設定を変更できます。
- 音の確認 – 仮想キーを押すたびに音信号が発せられます。
- テンキーパッドを有効にする – 右側の追加ボタンを有効にします。 前回の記事でも使用させていただきました。
- キーストローク – マウスの左ボタンをクリックして入力を指定します。
- キーの上にホバー – マウス カーソルをその上に置くと文字が入力され、ホバー時間を選択できます。
- キーのスキャン - 幅全体にわたって 1 行でボタンの範囲を選択し、選択キーを押した後、必要なボタンが押されるまで、選択した行に沿って狭い範囲でスキャンが行われます。 スキャン速度を設定できます。
- テキスト予測 – オプションを使用すると、最初の文字を入力するときに候補となる単語を提案し、その後にスペースを入れることができます。

パラメータを変更したら、忘れずに「OK」をクリックしてください。
Fn を押すと、数字の代わりに F1 ~ F12 ボタンが表示されることにも注意してください。 オンにした場合 テンキー番号にアクセスするには、Num Lock を押します。

Windows 7、8 では、スクリーン キーボードに実質的な違いはありませんが、8 では 1 行が表示されます。 追加のボタンコントロールの向上のために。 これらは、Nav (移動)、Mv Up (上)、Mv Dn (下)、Dock (修正)、Fade (消える) ボタンです。

そこで、Windows 7、8 でオンスクリーン キーボードを有効にするすべての方法と、起動プロセスと起動を無効にする方法を調べました。 仮想入力デバイスは、通常のキーボードのボタンの動作を完全に模倣しており、ニーズに合わせてカスタマイズできます。
仮想キーボードは、メインの物理入力デバイスに完全または部分的に障害が発生した場合に役立ちます ( いくつかの鍵が壊れる)。 彼女もそうするだろう 素晴らしい解決策近くの店舗に在庫がない問題 ネイティブ レイアウトのキーボード(運命があなたをホンジュラスに連れて行ったらどうなるでしょう)。
内蔵 Windows 仮想キーボード
まず、Windows オペレーティング システムのネイティブ (内蔵) オンスクリーン キーボード、オンにする方法、そして一般的には何なのかについて簡単に説明します。
見つけるのはとても簡単です - すべてにおいて Windowsのバージョンスイッチは特別な機能にあります コントロールパネル…
これらの設定に非常に素早くアクセスできます システムホットキー「Win+U」 - 少しわかりにくい Windows 10 であっても、必要な場所にすぐに連れて行ってくれます...

内蔵のオンスクリーン (仮想) キーボードには、膨大な数の設定がありません。

...そして追加の便利な機能 - 絶対的なミニマリズム...

カバー(スキン)の選択なし、オプションなし 自動ストレッチ画面の幅全体 (ハンドルのみ、端の部分) では透明度の調整はありません (キーを最初にクリックする前に一時的に「キーボード」を半透明にする「非表示」ボタンのみ)。
私の個人的な意見は、最も人気のあるオペレーティング システムには、非常に「残念な」仮想キーボードが組み込まれているということです。
無料の仮想キーボード - 無料の仮想キーボード
それはまったく別の問題です - サードパーティの方がより実用的で、 便利なソリューション、無料のポータブル Free Virtual Keyboard など。
ワンクリックで起動します ポータブルファイル、記事の最後にある公式リンクからダウンロードしてください...

どのボタンでもマジックポケ コンピューターのマウス 左側の小さなキーボードアイコンをクリックすると、 トップコーナープログラム ウィンドウから、この画面上の情報入力デバイスのメニューにアクセスできます...

ここでは、「アクティブ化」の行をクリックするだけです。 次のビュー「キーボード」と「色の変更」...

...景色が変わります...



...そしてキーボードの色...



右下のスライダーで透明度を調整します。

とても 便利な機能— キーボードは、Web サイトやフォーラムのコンテンツをブロックせず、テキストの読み取りと入力を同時に行うことができます。
画面の幅に合わせて自動的に伸縮する機能も気に入りました。

ちなみに、そのとき、 手動変更この素晴らしい仮想キーボードは、気が付くとウィンドウのサイズが変わり、キー上の文字の「太さ」も変わります。 弱視の人はこの「トリック」をきっと気に入ってくれるでしょう。
入力言語の変更 標準的な方法で- ホットキーを使用するか、 システムアイコントレイに…

オペレーティング システムに母国語がない場合は、バッチでダウンロード、インストールし、必要に応じて常に変更する必要はまったくありません。特別な言語を使用できます。 オンラインキーボード, しかし、それは全く別の話です(それは次回お話します)。
無料の仮想キーボードをダウンロード
の上 公式ページプログラムへのリンクがいくつか見つかります。 さまざまなバリエーションインストーラ...

ご覧のとおり、便利な無料の仮想キーボードのサイズは非常に小さく、わずか 227 kb です。 Windows オペレーティング システムのすべてのバージョン (2000/XP/Vista/7/8/8.1/10) で動作します。 ウイルスも内蔵されていません。 「便利な」追加ソフトウェア.
追伸 Virtual Keyboard 4 と呼ばれるオンスクリーン仮想キーボードも気に入りました。これには数十の入力言語が組み込まれており、クールなテキスト転送モードもありますが、無料なのか「貪欲」なのかはまったく明らかではありません。
今日、インターネットを使用しない人、インターネットに行かない人はおそらくいないでしょう。 ソーシャルメディアあるいは持っていなかっただろう メールボックス、彼にとって重要な情報が保存されています。 ただし、USB 経由でコンピュータに接続された通常のキーボードを使用した場合、すべてのログインとパスワード、およびオンライン ストアで特定の製品の支払いに使用する銀行カード番号の入力は安全ではありません。
データが攻撃者の手に渡るスパイウェアからデータを保護するには、仮想キーボードを使用する必要があります。
仮想キーボードとは何ですか?
仮想キーボードはオペレーティング システムの標準コンポーネントです Windows ファミリ. 入場時だけでなく利用も可能 機密情報、彼女もなるでしょう 便利なツールを持つ人々のための 障害また、何らかの理由で通常のキーボードが故障し、コンピュータで緊急に何かを行う必要がある場合も同様です。
仮想キーボードの主な目的は、侵入者から機密情報を保護することです。 下 信頼性の高い保護次の Web ブラウザを使用してコンピュータで作業するユーザーがいます。
- Mozilla Firefox 15.x – 17.x;
- Internet Explorer 8 ~ 10;
- GoogleChrome 9.x ~ 12.x。
サイトがハッキングされたときに仮想キーボードから個人データが入力された場合、その情報は直接詐欺師に渡されるため、情報は保護されません。
切り替え方法
仮想キーボードはいくつかの方法で開くことができます。

ほとんどの人は、キーボードから仮想キーボードを有効にする方法を知っています。 これを行うには、同時に押す必要があります 次のキー: CTRL + Alt + Shift + P。
Web ブラウザ ウィンドウで仮想キーボードを有効にするには、ブラウザ ウィンドウを開いて、マウスでツールバーのボタンをクリックする必要があります。 プログラム サインのコンテキスト メニューから仮想キーボードを直接有効にするには、 右ボタンマウスをプログラムアイコン上に置き、 コンテキストメニュー「仮想キーボード」を選択します。

Windows 7 では次のように仮想キーボードを起動できます。

仮想プログラムのレビュー - キーボード
仮想キーボードは、Windows オペレーティング システムの標準コンポーネントです。 ただし、何らかの理由で満足できない場合は、そのようなキーボードをインターネットで簡単にダウンロードできます。 現在存在するすべての仮想キーボードの中で、最も人気のあるものは次のとおりです。
- ComfortOn-ScreenKeyboard 5040 (インターフェイス Russification あり、ボリューム – 3.63 MB、OS – Windows 2000 以降);
- FlorenceVirtualKeyboard 0.5.0 (インターフェイスのロシア化なし、ボリューム – 1.89 MB、OS – Linux);
- GreatisVirtualKeyboard 1.1 (ロシア語インターフェイスが利用可能、ボリューム – 560 KB、OS – Windows 98/ME/XP);
- JitbitVirtualKeyboard 2.22 (ロシア語インターフェイス、ボリューム – 539 KB、OS – Windows 2000 以降);
- KeymanDesktop 8.0.3 (インターフェイスのロシア化はありません、ボリューム – 7.65 MB、OS – Windows 2000 以降)。
- Klava 4.0 (インターフェイスのロシア化はありません、ボリューム – 22 KB、OS – Windows 2000 以降)。
- Mountfocus 3.2 (インターフェイスのロシア化はありません、ボリューム – 5.67 MB、OS – Windows 2000 以降);
- VirtualKeyboard 32.1.56 (インターフェイスのロシア化はありません、ボリューム – 440 KB、OS – Windows 2000 以降)。
キーボードを使用してコンピュータの電源を入れる方法
たとえば、小さな子供たちからシステムユニットを隠したり、単にこの方法でスペースを空けたりするために、コンピューターのシステムユニットが手の届きにくい場所にあることが起こります。 そして、多くの人が「コンピューターのキーボードからどうやって電源を入れるのですか?」という質問をします。
前面ケースにある「電源」ボタンを押さずにコンピュータを起動するには システムユニット、 する必要があります 特別な設定これにより、キーボードから PC の電源をオンにすることができます。
これを行うには、コンピュータの電源を入れるときに Del キーを押し続ける必要があります。 この方法で突然 BIOS に入ることができなくなった場合は、Esc、F2、または F10 ボタンを押してみてください。 その結果、BIOS インターフェイスがモニター画面に表示され、そのメニューは上下左右の矢印を使用して移動する必要があり、パラメーターの編集または選択には Enter キーが使用されます。
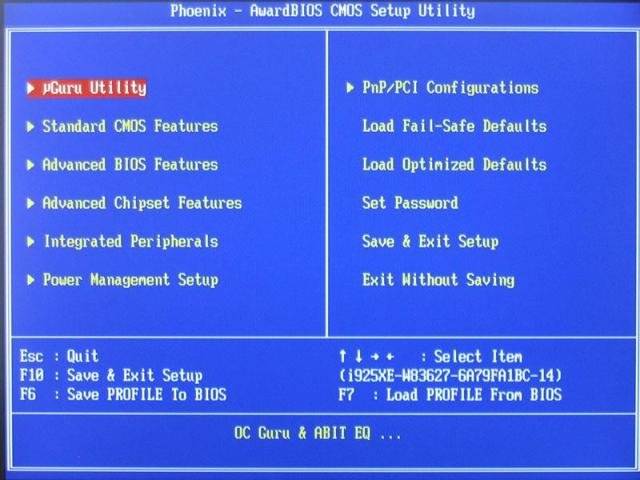
したがって、BIOS で設定を行うには、次のものが必要です。

操作が完了したら、コンピュータを再起動する必要があります。 これで、選択したキーの組み合わせを使用してコンピュータの電源がオンになります。 BIOS設定. キーボードを使用して PC の電源をオフにするには:

キーボードを使用して PC の電源をオフにする別のオプションもあります: 組み合わせ Alt キー+F4。 次に、「シャットダウン」項目を選択して「Enter」キーを押す必要があるウィンドウが表示されます。
キーボードが壊れていて、PC の電源を入れるとエラーが発生する場合、おそらく「キーボードを使わずにコンピュータの電源を入れる方法」という疑問が生じるでしょう。 誰かからキーボードを借りる機会がある場合は、BIOS に移動して「Set UP-ehalt」セクションを見つけ、「エラー時」の値を「エラーなし」に置き換える必要があります。 したがって、キーボードなしで PC の電源を入れることができます。

キーボードを使用すると、コンピュータの電源のオン/オフだけでなく、サウンドのオン/オフや音量の調整もできます。
キーボードを使用してコンピューターのサウンドをオンにする方法は?すべてはとてもシンプルです。 これを行うには、F10 キーを押し、F11 キーと F12 キーを使用して音量を調整します。
オペレーティング システムのオンスクリーン キーボード
スクリーンキーボード手術室で Windows システム 7 と Windows8 は見た目が異なり、一部の機能は特定の OS でのみ利用できる場合があります。 したがって、オンスクリーン キーボードをダウンロードしてインストールするときは、「サポートされている OS」サブ項目に注意する必要があります。

これは、オンスクリーン キーボードを PC に正常にインストールするためだけでなく、その機能を「完全に」使用するためにも必要です。
対処法 - キーボードが機能しない
キーボードが動作しない場合は、故障の原因を特定する必要があります。 キーボードが壊れる原因は次の 2 つに分類されます。
- ソフトウェア;
- ハードウェア。
故障の原因がキーボードのハードウェアにある場合、ある程度の知識とスキルがなければ現状を修正するのは非常に困難です。 交換が簡単 古いキーボード新しいものに。 ただし、その前に、キーボードが PC に接続されているケーブルを確認してください。 外れたり、破損したりする可能性があります。 ケーブルに損傷がなく抜けない場合は、コンピュータを再起動してみてください。 もしかしたら動作中に不具合があったのかもしれません。 PC の再起動が失敗し、キーボードがまだ機能しない場合は、マウスでスタート パネルを起動し、コントロール パネル、ハードウェアとサウンドの順に移動してみてください。 キーボードに問題がある場合は、システム内で黄色と感嘆符のマークが付けられます。
マウスを使用してキーボードを選択し、「削除」をクリックしてすべてのタブを閉じます。
ビデオ: コンピューターのキーボードが機能しない場合の対処方法
次に、「ハードウェアとサウンド」ウィンドウを再度開き、「デバイスの追加」を選択します。 OS検索後、キーボードが検索され、インストールされます。 これらの操作を行ってもキーボードが機能しない場合は、新しいキーボードと交換するか、仮想キーボードを使用する必要があります。 キーボードとマウスは最近あまり価値がありませんが、これらのコンポーネントはシステムに不可欠な部分です。 本格的な仕事パソコン。 仮想キーボードまたはオンスクリーン キーボードも利用できます。 重要な要素なぜなら、ソーシャルネットワークをハッキングから守り、個人データ、銀行口座情報、パスポートを侵入者から守ることができるのは彼らだけだからです。
>Windows 7、Windows 8、Windows 10で仮想キーボードを有効にする方法は? 状況がすぐに行動せざるを得なくなるまで、このことについて考える人はほとんどいません。
もちろん、オンスクリーン デバイスは実際の本格的な押しボタン キーボードに代わるものではありません。 しかし、何もしないよりはマシです。
スクリーン キーボードを使用する必要がある状況は数多くあります。 時々、いくつかのことが起こります 重要な鍵、たとえば Enter します。 そして問題は解決する必要があります。 あるいは、単にキーボードがその役目を終えて引退した、プラグまたは USB ポートが使用できなくなった、などです。
オンスクリーン キーボードを開いた直後に、物理キーボードと比べて利便性が劣っていることがわかります。
ということで、デメリットも! 主な欠点は「応答が遅い」ということです。また、指では操作できず、マウスのみで作業できることにも注意してください。
通常のキーボードが使用できなくなった場合は、仮想キーボードを使用できますが、先延ばしにせず、信頼性の高い新しいキーボードを購入することをお勧めします。
仮想キーボードをダウンロードする必要があると思ったら、それは間違いです。Windows 7、Windows 8、Windows 10 には問題なく組み込まれており、Windows 7、Windows 8、Windows 10 に組み込まれています。
方法その1。 Windows で仮想キーボードを有効にする方法
これは、仮想キーボードを有効にするための最も長いオプションであると同時に、最も信頼性の高いオプションです。 何故ですか? すべてが平凡にシンプルです。 他の 2 つの方法では、動作する実際のキーボードが必要です。
説明書:
パスに従います: [スタート] ボタン -> [すべてのプログラム] -> マウス ホイールを下に回す -> 標準フォルダーを見つけてクリック -> フォルダーをクリックします。 特殊能力» —> 残っているのは、マウスの左ボタンでスクリーン キーボードを選択することだけです。
方法その2。 2 つのキーを備えた仮想キーボードを有効にする方法
仮想キーボードを有効にする 2 番目の方法は非常に簡単ですが、キーボードが必要になります。少なくとも 2 つのキーが機能する必要があります。 win+uを同時に押す必要があるので。
Windows 10 では、win キーと u キーを押すと、次のウィンドウが表示されます。

「キーボード」セクションをクリックし、「オンスクリーンキーボードをオンにする」項目でプラグをオンに切り替える必要があります。
ご覧のとおり、これが一番多いです 早い方法、これ以上簡単なことはありませんが、必要なことです 動作するキーボード。 このオプションは、キーボードが完全に故障していない人に適しています。
方法その3。 仮想キーボードを有効にする方法
コンピューターのどの状態からでも仮想キーボードを有効にする方法を知りたい場合は、3 番目の有効化方法を確認してください。
説明書:
Win+Rキーを押します。 コマンドを入力するためのウィンドウが目の前に表示されます。 空のフィールドに「osk.exe」という 2 つの単語 (引用符なし) を挿入する必要があります。 次に「OK」をクリックします。

「OK」をクリックすると、オンスクリーンキーボードが自動的に表示されます。
こんな感じです(Windows10の場合)。
 これはまさにオンスクリーンキーボードを有効にする方法です。 この情報がお役に立てば幸いです。
これはまさにオンスクリーンキーボードを有効にする方法です。 この情報がお役に立てば幸いです。
