Windows をインストールすると、死のブルー スクリーンが表示されます。 Windows XP をインストールするときに、ブルー スクリーンが表示されると、不快な驚きを感じます。 ディスク装置自体の障害
» Windows XP の死のブルー スクリーン (BSOD) - それは死ですか?
Windows XP の死のブルー スクリーン (BSOD) - それは死ですか?
Windows オペレーティング システムのユーザーがよく遭遇する問題の 1 つは、ブルー スクリーン (BSoD) です。
システムの動作における重大なエラーを示す、青い背景に白い文字を見たことがある人はいないでしょう。 Windows XP の「愛好家」は、BSoD についてよく冗談を言い、それを取り除く唯一の方法はオペレーティング システムを強制終了して最初からインストールすることだと言います。 そして、できればビル・ゲイツの発案ではないことが望ましい。 しかし、実践が示すように、悪魔は描かれているほど恐ろしいものではなく、死のブルースクリーンは治療可能です。
BSoDとは何ですか?
ブルー スクリーン オブ デスは、Windows XP/Vista/7/8 オペレーティング システムで発生するクラッシュ メッセージで、実行中のカーネル コードの致命的なエラーによって引き起こされます。 ほとんどの場合、これは、システムの安定した動作を担当するドライバーによる違法な操作の実行に関連しています。 BSoD 終了後のデフォルトの再起動では、ユーザーの未保存データはすべて消去されますが、ログ自体はシステム ログに表示されます。 メモリ ダンプは *.dmp 拡張子で作成され (Windows XP の設定で指定されている場合)、その後調査して Microsoft に送信して処理することができます。
画面上のテキストには次の情報が反映されます。
- エラーコード、いわゆるSTOPコードとその意味
- デバッグユーティリティ用の 4 つの追加オプション
- エラーが発生したハードドライブ上の場所のアドレス (特定可能な場合)
- 問題のあるドライバーの名前 (特定できた場合)
- Windows XP の再起動に関する Microsoft からの簡単な手順と、画面が 2 回以上表示される場合の BSoD に対処するための推奨事項。

死のブルー スクリーンが表示された後、ユーザーにできることはコンピュータを再起動することだけです。
ストップコード
ブルー スクリーン オブ デスを取り除くための主な鍵は、発生したエラー コード、つまり STOP コードです。 問題を正確に特定するために、説明がテキスト形式で表示され、その後、そのシンボリック値が 16 進形式 0x00000000 で表示されます。
![]()
したがって、急いでコンピュータを再起動しないでください。 STOP コードを書き留め、インターネットにアクセスできる別の PC またはデバイスを使用して、死のブルー スクリーンが表示される理由を特定します。 エラー コードを特定する時間がない場合は、システム設定で Windows XP の自動再起動を無効にしてください。 これは次のようにして実行できます。

その結果、新たなシステム障害が発生したときに、死のブルー スクリーンが表示され、その後それを取り除くことができます。
最も一般的な STOP コードとその解決方法
意味:
停止 0x0000000A、IRQL_NOT_LESS_EQUAL
原因:
ドライバーの欠陥、またはシステム ユーティリティおよびウイルス対策プログラムのエラー
行動:
最近接続したデバイスのドライバーを削除または無効にし、競合するプログラムを再インストールします。
意味:
停止 0x0000001E、KMODE_EXCEPTION_NOT_HANDLED
原因:
ほとんどの場合、ドライバーの競合が原因でブルー スクリーンが表示されます。
行動:
BSoD に示されているドライバーを削除、無効化、または更新します。 新しいデバイスが正しく接続されており、すでにインストールされているデバイスと互換性があることを確認してください。
意味:
停止 0×00000024、NTFS_FILE_SYSTEM
原因:
ハード ドライブ、つまり NTFS ファイル システムに問題があるという通知。
行動:
BIOS 設定で HDD を S.M.A.R.T モードに設定するか、システム ユーティリティを使用して HDD の整合性をチェックすると役立ちます。 たとえば、Victoria プログラムはこれをうまく行っています。
意味:
停止 0x0000002E、データバス_エラー
原因:
RAM またはハードウェアの障害に関する問題。
行動:
新しい RAM スティックを取り付けるとブルー スクリーンが発生する場合は、スロットから取り外して Windows XP を実行してみてください。 エラーが再度発生する場合は、BIOS のメモリ キャッシュ ステータスを無効に変更します。 それ以外の場合は、どのコンピュータコンポーネントが故障しているかを特定し、それを削除または交換する必要があります。
意味: 停止 0×00000050、PAGE_FAULT_IN_NONPAGED_AREA
原因: Windows XP では、コンピュータのメモリ内に必要なデータが見つからない場合にこのエラーが発生します。 この場合の犯人は、RAM と ROM に関連するデバイスとプログラムです。 RAM スティックの欠陥、ハード ドライブ上のセクタの損傷、システム サービス エラー、ウイルス対策による情報へのアクセスのブロック、既存の NTFS ボリュームの操作の問題など、本当の原因を特定して問題を排除するには、これらすべての考えられる原因を検討する価値があります。死のブルースクリーン。
行動: 特別な診断プログラムを使用してハードウェアをチェックします。 たとえば、RAM の場合は Memtest、ハード ドライブの場合は Victoria です。 Windows XP バックアップがある場合は、そこからデータを復元します。 ウイルス対策プログラムをより低い保護レベルに設定し、ブラックリストに送信されたファイルのリストを調べることによっても、システムが必要な情報にアクセスできるようになります。
意味:
停止 0x0000007B、アクセスできない_ブート_デバイス
原因:
Windows ブート ローダーを起動する時間がないため、デバッグを完了できないシステムの起動中に、この値を含むブルー スクリーンが表示されます。 通常、この STOP コードは、boot.ini ファイル内で誤って指定された ARC パス、SCSI、RAID、または UDMA コントローラの誤ったドライバ、または Windows XP がインストールされているハード ドライブの誤動作に関連付けられています。
行動:
ハードドライブにエラーがないか確認してください。 必要に応じて、ドライバーを再インストールまたは更新します。 BIOS で、HDD からデータを読み取るための適切なモードを設定します。たとえば、SATA 出力を備えた新しいハード ドライブを取り付けるには、IDE 構成値を S-ATA に変更する必要があります。 ハードウェアが正常に動作している場合は、ターミナルを開いて実行します。 Chkdsk /f /rシステムパーティション内。 テストのためにディスクを別のコンピュータに接続できない場合は、Windows XP インストール ディスクを使用し、システム回復ツールを実行します。 ターミナルでも同じことを行います Chkdsk /f /r。
ブルー スクリーンを引き起こした STOP コードが上記に記載されていない場合は、BSoD を解決するために次の一般的な推奨事項を使用する必要があります。
。 たとえエラーが消えたとしても、時間の経過とともに死のブルー スクリーンが再び感じられる可能性があるため、リラックスしないでください。 積極的に行動し、原因を見つけてそれを排除することをお勧めします。

どちらも無料で使いやすいですが、ディスクに書き込むか、起動可能な USB フラッシュ ドライブを作成する必要があります。
- コンピューターは何よりもまず機械です。したがって、問題がソフトウェアにない場合は、ハードウェアを確認してください。 コンポーネントを 1 つずつ交換し、システムの BSoD を確認します。 この方法は、たとえば、ビデオ カードが故障してマザーボードやその他のデバイスに交流が送られる場合に役立ちます。 このため、Windows XP は起動に必要なデータを読み取ることができず、ブルー スクリーンが表示されます。
- 起動ディスク上のエラーによりブルー スクリーンが発生した場合は、boot.ini が破損している可能性があります。 最良の場合、ファイルを正しいファイルに置き換えるか、Windows XP の新規インストールが必要になります。 最悪の場合、残っているのは故障したハードドライブを交換することだけです。
STOP コードに従って行動し、ブルー スクリーンに対処するために推奨されるすべてのアクションを実行することで、Windows XP を動作可能な状態に復元し、長期間使用することができます。 大切なのは諦めないことです。
Microsoft が Windows XP のサポートを終了してから 3 年以上が経過したという事実にもかかわらず、一部のユーザーは依然としてこのオペレーティング システムを手放したくないと考えています。 まあ、これは当然です。古いコンピューターをまだ使用している人もいれば、その技術的特性により新しい OS をインストールできない人もいれば、高速なシステムが必要な人もいますが、単に XP に慣れていて、自分で何も変更したくない人もいます。
Windows はかなり安定しており、信頼性の高いシステムで、最長数年間は再インストールせずに動作しますが、遅かれ早かれ、重大な問題も含めて障害が発生し始めます。 このような障害の例としては、Stop 0x0000007b エラーがあります。このエラーは、オペレーティング システムのロード/インストール中に発生し、従来の死のブルー スクリーンの表示を伴います。 ほとんどの場合、Windows XP ユーザーはこの問題に対処する必要がありますが、Windows 7 を実行しているコンピュータの所有者もこの問題を免れることはできません。
Stop エラー 0x0000007b のブルー スクリーンが表示される主な理由
エラー 0x0000007b は、他の多くの同様のエラーと同様、問題の特定の原因を示すものではなく、コード自体がさまざまな種類の問題を示している可能性があります。 場合によってはメッセージも添えてあります アクセスできない_ブート_デバイスこれにより、ユーザーはすぐにハードドライブに欠陥があるのではないかと疑ってしまいます。 実際、このエラーは、ブート ドライバーがブート デバイス、つまりハード ドライブを初期化できないことを意味するだけです。
エラー 0x0000007b を伴うブルー スクリーンの表示は、多くの場合、PC に接続されているデバイスのドライバーの競合、間違った BIOS 設定、システム ファイルまたは重要なレジストリ キーの損傷、ウイルス感染、不良セクターの存在、およびファイル システム エラーによって発生します。ディスク、さまざまなハードウェアの問題 (ほとんどの場合ディスクに関連する)、RAM の問題、オペレーティング システムによってインストールされている SCSI コントローラまたはハード ドライブのサポートの欠如。 すべてのケースを詳細に分析するのではなく、最も一般的なケースに注目します。
Windows XPのインストール時にエラーが発生した場合の対処方法
新しい PC に Windows XP をインストールするときにエラー 0x0000007b が発生する主な、最も可能性の高い原因は、BIOS 設定に互換性がないことです。 実際、新しいコンピュータでは、SATA に接続されたドライブに ACHI 標準が使用されていますが、Windows XP のリリース時にはまだ使用されていませんでした。 システムをインストールしようとしましたが、適切なドライバーが見つからず、BSOD が発生します。 何をするか? SATA ドライブの動作モードを AHCI から IDE に変更してみてください。
BIOS に移動し、[詳細] セクションで IDE 構成設定を見つけ、その中で SATA 構成パラメーターを見つけて次のように設定します。 互換性がある強化の代わりに。 他の BIOS バージョンでは、示された設定は [統合周辺機器] セクションにあり、OnChip SATA Type または SATA RAID/AHCI MODE と呼ばれる場合があります。 その値を設定する必要があります IDEまたは ネイティブIDE.

BIOS に Main セクションがある場合は、その中で SATA Mode を探し、次のように設定します。 IDEモード.

XPのインストール中にドライバーをロードする
このエラーを解決する次の方法は、Windows XP のインストール中に不足している SCSI または ACHI ドライバをインストールすることです。このためには、PC の構成に一致するドライバが入ったフロッピー ディスクがすでに用意されている必要があります。 XP のインストールの最初に、次をクリックする必要があります。 F6特別な SCSI または RAID ドライバーをインストールします。

ただし、この方法は絶望的に時代遅れであるため、Windows XP では、コンピュータのフロッピー ドライブと同様に、ディスクにドライバを書き込むためのユーティリティが存在しない可能性があります。 あるいは、USB フロッピー ドライブを使用することもできますが、古いシステムをインストールするためにこのデバイスを購入するのは現実的ではないようです。
SATA AHCI ドライバーを Windows XP イメージに統合する
自分が上級ユーザーであると考えられる場合は、SATA AHCI ドライバーを Windows XP インストール イメージに直接統合できます。 これらの目的のためにはユーティリティが必要になります nLite、テキスト モードの AHCI サポートを備えたオリジナルの SATA ドライバー (マザーボードの製造元の Web サイトからダウンロード)、および Windows XP イメージ自体。
動作のアルゴリズムは以下の通りです。 ドライバー アーカイブと XP ISO イメージを別のフォルダーに解凍します。


次のウィンドウで「追加」をクリックし、ドライバーが含まれるフォルダーへのパスを指定します。

次に、「テキスト モード ドライバー」ラジオ ボタンを有効にし、必要なドライバーにチェックを入れて「OK」をクリックすると、ブート イメージが再作成されます。

システムのインストール中のエラー 0x0000007b がドライバーの非互換性によるものであった場合、今回はエラーは発生しません。
この方法は機能しますが、幸いなことに、既に統合された AHCI ドライバーを備えた Windows XP のイメージをインターネットで見つける方がはるかに簡単であるのに、騙される必要はありません。愛好家によって作成されたそのようなアセンブリは十分にあります。
Windows 7起動時のエラー0x0000007bを修正する方法
XP と同様に、BIOS 設定が正しくないと、Windows 7 のロード時にエラー 0x0000007b が表示されることがあります。 ユーザーが BIOS で AHCI モードを有効にした後、特に SSD ドライブが PC に取り付けられている場合に、コード 0x0000007b で BSOD にシステムがクラッシュすることがよく見られました。 AHCI モードに利点があることに異論を唱える人はいませんが、Windows 7 では、BIOS で AHCI モードを有効にするだけでは十分ではなく、その前にシステムを準備する必要があります。 したがって、BIOS で以前の設定を復元し、起動し、regedit コマンドでレジストリ エディタを起動して、このブランチを展開します。
HKEY_LOCAL_MACHINE/SYSTEM/CurrentControlSet/services/msahci
右側にパラメータがあります 始めるその値を 0 に変更します。

キーの Start パラメータでも同じことを行います。 HKEY_LOCAL_MACHINE/SYSTEM/CurrentControlSet/services/iaStorV.

その後、BIOS に移動し、AHCI を有効にします。 今度はシステムがエラーなしで起動するはずです。 次回システムを再起動すると、適切なディスク ドライバーがインストールされます。 同時に、デバイス マネージャーを開いて、ディスクのプロパティでディスク書き込みキャッシュが有効になっているかどうかを確認することもお勧めします。

エラー0x0000007bのその他の原因
以下のエラー 0x0000007b の理由とその修正方法は、Windows 7 と Windows XP の両方に同様に当てはまります。 これまではシステムは正常に起動していましたが、次回の起動時にドライバーを更新またはインストールした後、Windows にエラー 0x0000007b が表示された場合、その理由はドライバーが正しく動作していない可能性があります。 まず、PC の電源を入れた直後にキーを押したままにして、最後の既知の構成で起動してみてください。 F8をクリックし、適切なオプションを選択します。

セーフ モードで起動して、インストールされているソフトウェアをアンインストールしてみることもできます。 これで問題が解決しない場合は、セーフ モードでの起動が可能な場合は、以前の復元ポイントにロールバックする必要があります。 Windows 7 では、すべてがより簡単になり、配布キットを使用してインストール ディスクから起動することで、コントロール コピーまたは完全バックアップ コピーにロールバックできます。



ディスクエラー
ファイル システム エラーや不良セクタによっても、エラー 0x0000007b が発生する可能性があります。 ここで、組み込みユーティリティが役に立ちます。 chkdsk。 をクリックして、インストール ディスク (同じ XP) から PC を起動します。 R回復環境に入り、コマンドを実行します chkdsk /r.


Windows 7 では、同じコマンドが使用されますが、/f スイッチが使用されます。

ディスクが古く、以前に問題が発生したことがある場合は、まず職場のコンピュータに接続することをお勧めします。
ブートセクター内のウイルス
また、ブートキット (ブート セクターや MBR レコードに感染するウイルス) にディスクが感染していないかどうかをチェックすることも問題ありません。 当然のことながら、このようなチェックは、次のようなブート可能なレスキュー ディスクを使用して実行する必要があります。 Dr.Web アプリ。 別のオプションは、ディスクを取り外し、動作している PC に接続し、そこからテストを実行することです。
ハードウェアの問題
エラー 0x0000007b が表示されるブルー スクリーンは、ハードウェアの問題が原因である可能性があります。 本当に問題がハードウェアにある場合は、まずハードドライブをチェックする必要があります。 ケーブル(正しく接続されているか)と電源も検査の対象となります。 RAM モジュールが破損するとエラー 0x0000007b が発生する場合があるため、必ず RAM をテストしてください。
追加の対策として、すべての周辺機器を PC から切断し (ドライバーとの競合を避けるため)、MBR マスター ブート レコードを再作成し、ハード ドライブ コントローラー ドライバーを更新し、CMOS をクリアし、atapi.sys を置き換えることをお勧めします。 、起動ディスクの下からの intelide ドライバー ファイル、ディレクトリからの .sys、pciide.sys、pciidex.sys システム32/ドライバー同じバージョンの動作中のシステムからのドライバー ファイル。 自分の行動の結果に疑問がある場合は、コンピュータを診断センターに持ち込んで、専門家が問題を解決してくれる方が賢明です。
一般に、コンピュータに発生した問題は簡単に解決できます。 表示されるシステム メッセージはこれに役立ちます。 この文字と記号のセットを分析することで、問題が何であるかを高精度で見つけることができます。
考えられる理由
Windows XP のインストール中にブルー スクリーンが表示される場合は、非常に深刻な問題が発生していることを意味します。
次のオプションが考えられます。

彼らの決断
このような悲惨な場合にはどうすればよいでしょうか? 幸いなことに、この問題は誰でも解決できます。 多種多様なシステム上の対立にもかかわらず、それらはすべてほぼ同じ方法で解決されます。
次のことができます。
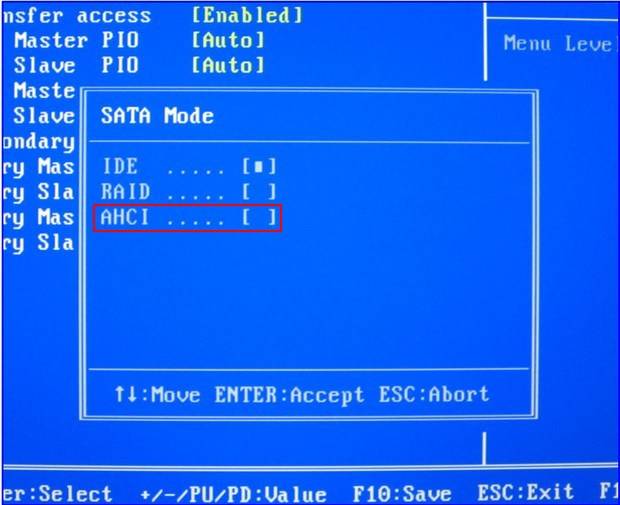

Windows XPのインストール時にブルースクリーン0x000000a5が発生する

OSのインストール時にこのエラーが表示されるのはなぜですか? これは RAM に問題があることを示しています。
何ができるかを見てみましょう:
- コンピュータに複数の RAM モジュールが同時にインストールされている場合は、それらを 1 つずつ削除し、Windows のインストール プロセスを繰り返してみてください。 板が同時に失敗することはほとんどないため、ほとんどの場合、この方法が役に立ちます。
- これで問題が解決しない場合は、RAM スティックを交換する必要があります。
- バーが 1 つしかない場合は、それを生き返らせてみることができます。 これを行うには、マザーメモリの接点とRAMボード自体を掃除し、ほこりを吹き飛ばす必要があります。 チップを傷つけないように注意してください。

インストール プログラムを開始するときは、すべての記述に注意してください。 ACPI BIOS ERROR メッセージが画面に表示される場合は、システム ドライバーに問題があります。
非常に簡単に解決できます。
- インストールを最初から開始します。
- サードパーティの SCSI または RAID ドライバをインストールする必要がある場合は、画面に「F6 を押してください」と表示されるまで待ちます。
- 次に、F7 キーを押します。
- その結果、問題は解決されます。
ビデオ: ブルースクリーン
その他のエラー
同様によくあるもう 1 つのエラーは 0x00000050 です。ほとんどの場合、既存の OS の上に OS をインストールしようとしたときに検出されます。
次の理由で表示される可能性があります。

- ハードウェアの問題または障害。
- ビデオカードまたはRAMの欠陥。
- NTFS の破損。
- ウイルス対策プログラム (主に Kaspersky) の問題。
この場合にできることは次のとおりです。
- すべての装備をチェックしてください。 マザーボードに何かが挿入されている場合は、最初にテストする必要があります。
- すべてのシステム サービスを 1 つずつ無効にします。
- Chkdsk ユーティリティを使用してハードドライブをチェックしてください。

場合によっては、エラー 0x0000007B が表示されることがあります。 通常、ファイルがコピーされるとき、つまりパーティションを選択する前に表示されます。 SATAインターフェースの競合です。 これを修正するには、AHCI を IDE に置き換える必要があります。
これは次のように行われます。
- BIOSに移動します。
- SATA MODE 項目を見つけます。
- 「メイン」タブを選択します。 「Enter」をクリックします。
- http://f1comp.ru/wp-content/uploads/2013/02/13022013727.jpg
- 写真: SATA モードの変更
- IDE モードを設定します。
- 保存して終了を選択します。
ご覧のとおり、いわゆる「死のブルー スクリーン」に対処するのはまったく難しいことではありません。 一般ユーザーでもこれに対処できます。 今後同様のトラブルが発生しないように、すべての機器を定期的にテストするようにしてください。 特別な診断プログラムがこれに役立ちます。
>新しいラップトップまたはシステム ユニットを購入し、古き良き Windows XP をインストールしようとすると、BSOD がクラッシュし、ロシア語で「死のブルー スクリーン」が発生したことがありますか? 最も一般的な理由は、ハード ドライブ コントローラーの動作モードです。
AHCIとは何ですか?
最新の SATA ハード ドライブ (SATA II 以降) は、AHCI (Advanced Host Controller Interface) コントローラーの高度な制御モードをサポートしています。 このモードでは、ディスクの「ホット」接続が機能し、さらにディスク サブシステムのパフォーマンスが大幅に高速になります。 Windows XP をインストールするには、BIOS 設定で AHCI モードを無効にする必要があります。 これを行うには、SATA モード メニューを見つけて、ネイティブ IDE または無効モードに切り替えます。
Windows XP では、インストール中にハード ドライブが認識されません。
この問題は、AHCI モードで動作する SATA ハード ドライブ用のドライバーがディストリビューションにない場合に発生する可能性があります。 一部の BIOS モデルでは、HDD 動作モードを切り替えることができません。 この場合、SATA ドライバーを Windows XP ディストリビューションに統合する必要があります。
SATA ドライバーを Windows XP ディストリビューションに統合する方法を読む
一般に、コンピュータに発生した問題は簡単に解決できます。 表示されるシステム メッセージはこれに役立ちます。 この文字と記号のセットを分析することで、問題が何であるかを高精度で見つけることができます。
考えられる理由
写真:プロでもトラブルになるブルースクリーン
Windows XP のインストール中にブルー スクリーンが表示される場合は、非常に深刻な問題が発生していることを意味します。
次のオプションが考えられます。

彼らの決断
このような悲惨な場合にはどうすればよいでしょうか? 幸いなことに、この問題は誰でも解決できます。 多種多様なシステム上の対立にもかかわらず、それらはすべてほぼ同じ方法で解決されます。
次のことができます。


Windows XPのインストール時にブルースクリーン0x000000a5が発生する

OSのインストール時にこのエラーが表示されるのはなぜですか? これは RAM に問題があることを示しています。
何ができるかを見てみましょう:
- コンピュータに複数の RAM モジュールが同時にインストールされている場合は、それらを 1 つずつ削除し、Windows のインストール プロセスを繰り返してみてください。 板が同時に失敗することはほとんどないため、ほとんどの場合、この方法が役に立ちます。
- これで問題が解決しない場合は、RAM スティックを交換する必要があります。
- バーが 1 つしかない場合は、それを生き返らせてみることができます。 これを行うには、マザーメモリの接点とRAMボード自体を掃除し、ほこりを吹き飛ばす必要があります。 チップを傷つけないように注意してください。

写真: バーは消しゴムできれいにできます
インストール プログラムを開始するときは、すべての記述に注意してください。 ACPI BIOS ERROR メッセージが画面に表示される場合は、システム ドライバーに問題があります。
非常に簡単に解決できます。
- インストールを最初から開始します。
- サードパーティの SCSI または RAID ドライバをインストールする必要がある場合は、画面に「F6 を押してください」と表示されるまで待ちます。
- 次に、F7 キーを押します。
- その結果、問題は解決されます。
ビデオ: ブルースクリーン
その他のエラー
同様によくあるもう 1 つのエラーは 0x00000050 です。ほとんどの場合、既存の OS の上に OS をインストールしようとしたときに検出されます。
次の理由で表示される可能性があります。

写真: BIOS を更新すると役立つ場合があります
- ハードウェアの問題または障害。
- ビデオカードまたはRAMの欠陥。
- NTFS の破損。
- ウイルス対策プログラム (主に Kaspersky) の問題。
この場合にできることは次のとおりです。
- すべての装備をチェックしてください。 マザーボードに何かが挿入されている場合は、最初にテストする必要があります。
- すべてのシステム サービスを 1 つずつ無効にします。
- Chkdsk ユーティリティを使用してハードドライブをチェックしてください。

写真: すべての記号に注意してください
場合によっては、エラー 0x0000007B が表示されることがあります。 通常、ファイルがコピーされるとき、つまりパーティションを選択する前に表示されます。 SATAインターフェースの競合です。 これを修正するには、AHCI を IDE に置き換える必要があります。
これは次のように行われます。
- BIOSに移動します。
- SATA MODE 項目を見つけます。
- 「メイン」タブを選択します。 「Enter」をクリックします。
- http://f1comp.ru/wp-content/uploads/2013/02/13022013727.jpg
- 写真: SATA モードの変更
- IDE モードを設定します。
- 保存して終了を選択します。
ご覧のとおり、いわゆる「死のブルー スクリーン」に対処するのはまったく難しいことではありません。 一般ユーザーでもこれに対処できます。 今後同様のトラブルが発生しないように、すべての機器を定期的にテストするようにしてください。 特別な診断プログラムがこれに役立ちます。
