メールを操作するための Mozilla Thunderbird のセットアップ。 Mozilla Thunderbird 電子メール クライアントのインストールと構成
このガイドでは、電子メール クライアントをセットアップする手順について説明します。 モジラ・サンダーバード。 例として、Hostinger 上に作成されたメールボックスを使用します。
電子メールクライアントを使用する – 効果的な方法複数のメールボックス(メールアドレス)を同時に管理する。 これはデータの整理と整理に非常に役立ちます。 そのようなクライアントの 1 つが Mozilla Thunderbird です。 これ 無料プログラム開いた状態で ソースコード、Mozilla Foundationによって開発されました。発売開始 メールクライアント 2004 年に誕生し、Gmail (英語) とともにメール管理用の人気プラットフォームとなりました。.
これ以上追加することは何もないので、Mozilla Thunder でメールを設定するプロセスに進みましょう。
ステップ 1 – IMAP、POP3、および SMTP 設定を収集する
まず最初に、メール設定を収集する必要があります。 この例では、受信メールには IMAP を使用し、送信メールには SMTP を使用します。 受信メールに IMAP の代わりに POP3 を使用できます。 これら 3 つのプロトコルの違いについては、「.
セキュリティにも配慮する必要があります。 データと電子メールの安全性を確保するために、安全なポートの使用のみを許可します。 Hostinger コントロール パネルと cPanel ホスティング プラットフォームでこのデータを検索する方法を簡単に見てみましょう。 私たちが求めている情報:
- 受信メールのポートとホスト名
- 送信ホストのポートと名前
- メールアカウントのユーザー名とパスワード
ステップ 1.1 – Hostinger コントロール パネルのメール設定
メール設定を見つけるには、セクションに移動してください メールアカウントホスティングのコントロール パネルから。
新しいものを作成できます メールアカウントここで見つけてください 必要な情報メールを設定するには Mozilla クライアントサンダーバード。

Mozilla Thunderbird で必要なときにこの情報を使用できるように、このページを開いたままにしておきます。
ステップ 1.2 – cPanel コントロール パネルのメール設定
メール ポートの値とホスト名を見つけるには、次の場所に移動します。 メールアカウント.

次に、をクリックします メールクライアントのセットアップ Thunderbird で設定したいメールボックスの横にある
Mozilla Thunderbird のメール設定が表示されます。 保護とセキュリティを確保するには、次の構成を使用することをお勧めします。 セキュアなSSL/TLS.

これで、メールを構成するために必要なデータがすべて揃ったので、 サンダーバードクライアント, このプロセスに直接移りましょう。
ステップ 2 – Mozilla Thunderbird でメールを設定する
Mozilla Thunderbird 電子メール クライアントを開きます。 次に、ボタンをクリックします Eメール章内 新しいアカウントを作成する.

表示されるウィンドウで、 これをスキップして既存のメールアドレスを使用してください.
まず基本情報を入力する必要があります。

- あなたの名前:受信者に表示される名前。
- 電子メールアドレス: Hostingerで作成したメールボックスアドレス。
- パスワード:メールアカウントのパスワード。
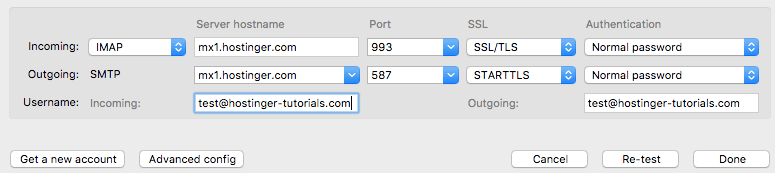
- 受信:ここに送信メールサーバーの座標を入力します。 IMAP を使用しているため、ポートは 993 になります。
- 発信:送信メールサーバーの情報を入力します。 保護されています SMTPポート Hostinger 587 で。
- ユーザー名:両方のフィールド 入ってくるそしてのために 発信メールアドレスが含まれています。
準備ができて! Mozilla Thunderbird 電子メール クライアントが正常に設定されました。 必要に応じて他の人を追加できます メールボックスすべてを 1 か所に整理して便利に保管できます。
良い一日、 親愛なる読者の皆様そして他の個性。
考えて考えて、突然、未知の奇跡によってメールのトピックを回避したことに気づきました。 いいえ、もちろん、私は について簡単に書き、言及し、Twitter で私の愛について少し話しましたが、 プログラムポイント特定の電子メール クライアントに時間を割くのを忘れていました。 奇妙な。 私は自分自身を修正しています:)
すでにご理解いただいたように、今日はメールについて、より正確には、このメールを受信、保存、分類し、一般にメールに対してさまざまなわいせつな行為を行うことを可能にするプログラムについて話します。 皆さんの多くは確かに驚かれるでしょう、「もし、なぜプログラムが必要なのか」 現代世界すべては長い間ブラウザ レベルに統合されてきました。ただブラウザ レベルに統合して使用してください。
しかし、私は昔ながらの人間 (私の電子メールの使用は Windows 2000 に遡ります) として、また単なる専門家として、電子メール クライアントにはブラウザ ベースのソリューションに比べて多くの利点があると信じています。 それら (利点) について説明し (さらに少しお見せします)、実際に、Thunderbird のような素晴らしい電子メール クライアントをインストール、設定し、強力に使用する方法もお教えします。
ブラウザメールに対するローカルメールの利点
約束どおり、始める前に、ローカル、いわばブラウザ内に存在するソフトウェア メールの利点について、私が考えるところからお話します。
まず、複数のボックスを同時にサポートします。 さまざまなサービス。 誰にとってはどうなのか分かりませんが、私には10個以上あります Eメール「それはヒープ上に住んでいます 異なるドメイン: @gmail, @郵便, @ヤンデックス, @Webサイト等々。 当然のことながら、ブラウザーでボックスからボックスを実行するのは、たとえ直接ブックマークを作成していても、依然として苦痛です。ログインしている間、新しいものをすべてチェックしている間、返信している間...長くて退屈です。


@郵便
接続保護: STARTTLS
ポート(POP用):110
@gmailそして @yandex
接続保護: SSL/TLS
ポート (POP 用): 995
認証方法:通常のパスワード
完了したら、ボタンを押すことができます。 再テスト"..
そして " アカウントを作成する"(テスト完了後)。ウィザードはパスワードをチェックし、すべてが正しければアカウントを作成します。その後、次のような内容が表示されます。


次に、メールをディスク上のどこに保存するかを設定しましょう。
メールファイルの保存場所
最初に提案されたパスは残さないほうがよいでしょう。このパスはシステムの奥深くに埋もれており、問題が発生した場合に、後でフォルダーを見つけて復元できるとは限らないためです。独自のものを指定するのが良いでしょう。それをこれから行います。
「タブ」で ローカルフォルダー "ボタンを押す" レビュー" そして、作成したフォルダーを、たとえば次の名前で設定します。 _郵便ディスク上のどこかにあります。 これを完了したら、「」をクリックします。 わかりました".
もちろん、この並べ替えにはさまざまなルールを設定できます (デフォルトは「日付順」ですが、最も多くのルールもあります) さまざまなバリエーション例: 「送信者別」、「トピック別」など。これは、前々回のスクリーンショットですでに見たと思います)。
Thunderbird のメッセージ フィルター
視覚的な分類を整理しました。 フィルターを見て、いくつかを作成してみましょう。

ある Web サイトの件名に言及された膨大な数の電子メールを受信したとします。」 システム管理者からのメモ「そして、これらの手紙はすべて、事前に作成したフォルダーに入れておきたいのです」 @from_site(フォルダーは、たとえば「受信トレイ」項目を右クリックすると作成されます)。 これを行うには、「 メニュー - メッセージフィルター".
ここでは、フィルタを適用するボックスをドロップダウン リストから選択し、ボタンをクリックします。 作成する".

表示されるウィンドウで、次の適切なフィールドに入力します。
- フィルター名: フィルターが何であるかを示す何かを入力します
- トピックの内容 t: この例では「」と入力します。 システム管理者からのメモ"
- フィールドで、メッセージを次の場所に移動します。: ドロップダウン リストから作成したフォルダーを選択します。 私の場合はそれです @from_site
完了しました、ボタンを押してください。」 わかりましたフィールドに を選択すると、フィルターの動作をすぐに確認できます。 フォルダー内の選択したフィルターを実行します" 作成したフィルターを適用するフォルダー ( この場合これは「受信トレイ」です)、ボタンをクリックします。 打ち上げ".

すべてが正しく行われた場合、すべてのメールは指定したルールに従って並べ替えられます。
当然のことながら、並べ替えの場合と同様に、まったく異なる方向やバリエーションのフィルターを作成したり、リストの「+」ボタンを使用して新しいルールを設定したりして、一度に複数のルールに従ってフィルター処理を構成することができます。

時間が経つにつれて、必要なフィルタをすべて設定すると、メールの操作が大幅に快適になったことに非常に満足するでしょう。
あとがき
そういうことです。
かなりボリュームのあるものになりましたが、これで終わりではありません:) 特に サンダーバード、以下のように Firefox、いろいろあります 便利な拡張機能、あなたの生活をより便利にするために設計されていますが、それについては次回説明します。
プロジェクトに留まれば、新しくて役立つことをたくさん学ぶことができます;)
いつものように、ご質問、追加、ご意見、感謝などがありましたら、この投稿へのコメント欄でお待ちしております。
ほぼすべてのインターネット ユーザーが使用する 電子メールボックス。 この電子メール技術を使用すると、瞬時に手紙を送受信できます。 このシステムを快適に使用するために、Mozilla Thunderbird プログラムが作成されました。 完全に機能するには、設定する必要があります。
上記のリンクをたどって「ダウンロード」をクリックすると、公式 Web サイトから Thunderbird をダウンロードできます。 ダウンロードしたファイルを開き、インストール手順に従います。


後 完全なインストールプログラムを開きます。
IMAP プロトコルを使用して Thunderbird を設定する方法
まず、IMAP プロトコルを使用して Thunderbird を設定する必要があります。 プログラムを起動し、アカウントの作成 - 「電子メール」をクリックします。


ウィンドウが開き、名前 (たとえば、Ivan Ivanov) を指定します。 次に現在の住所を記載します Eメールそしてパスワード。 「続行」をクリックします。

「手動で構成」を選択し、次のパラメータを入力します。

受信メールの場合:
プロトコル - IMAP;
サーバー名 - imap.yandex.ru;
ポート - 993;
SSL - SSL/TLS;
認証 - 通常。
送信メールの場合:
サーバー名 - smtp.yandex.ru;
ポート - 465;
SSL - SSL/TLS;
認証 - 通常。
ここでは、サンプルボックスから設定が行われるため、「@」記号の前の部分を指定することが重要です。 [メールで保護されています]」 Yandexを使用している場合。 ドメインのメール」と表示されます 完全な住所このフィールドにメールを送信してください。
そして「再テスト」→「完了」をクリックします。
アカウントをサーバーと同期する
これを行うには、 右クリック, 「設定」を開きます。

「サーバー設定」セクションの「メッセージを削除するとき」項目で、「フォルダーに移動する」-「ゴミ箱」の値を確認します。

「コピーとフォルダー」セクションで、すべてのフォルダーのメールボックス値を入力します。 「OK」をクリックしてプログラムを再起動します。 これは変更を適用するために必要です。

そこで、Thunderbird の設定方法を学びました。 これはとても簡単です。 この設定はメールを送受信するために必要です。
大多数が使用している最新の電子メール クライアント 社会人時間を無駄にしないように努めて、メールボックスをチェックする貴重な時間を節約しましょう。 一見シンプルに見えますが、すべての Thunderbird ユーザーがパスワードの変更、アカウントの設定、自動応答の使用方法を知っているわけではありません。 以下の記事では、インストールに必要なすべての手順と設定を段階的に説明します。
電子メール クライアントでの作業は、インターネット ブラウザとそれほど変わりません。
Thunderbird 電子メール クライアントをコンピュータにインストールする
多くの追加の広告サイトを削除することを心配する必要がないように、 ウイルスアプリケーション、ユーザーはまず開発者の公式 Web サイトからプログラム インストーラー パッケージをダウンロードする必要があります。 インストーラーのダウンロードを開始する前に、ユーザーは自分にとって最適なプログラムのバージョンを正確に選択する必要があります。 実際、このサイトには、特定の OS および言語用に直接作成されたアセンブリがいくつか含まれています。 ユーザーは環境設定でロシア語や Windows OS などを指定でき、その後、サイトがダウンロードに最適なパッケージを自動的に提供します。
以前に Thunderbird アプリケーションを使用していた方は、インストールする前に次の点にご注意ください。 新しいプログラム古いバージョンを PC から削除することをお勧めします。
*.exe 拡張子を持つダウンロードしたファイルを起動した後、表示されるリストからインストールを選択します 標準パッケージ(チェックマークは「標準」項目の横にあります)またはカスタム。 アプリケーションが提供する方法が潜在的なユーザーに合わない場合は、フォルダー パスを変更する必要があります。 通常のインストールでは、プログラムは「c:\program files\mozilla thunderbird\」に配置されます。

しばらく待つとプログラムがインストールされ、開始したら先に進むことができます。
電子メールクライアントのセットアップ
初めてアプリケーションをオンにすると、統合ウィンドウが画面に表示されます。 オペレーティング·システム。 ユーザーはデフォルトで Thunderbird を使用するように求められ、プログラムは新しいものだけでなく、 届いた手紙、だけでなくニュースでもあります。 他の利点に加えて、特定のアプリケーションを使用すると、次のような方法で OS の検索を構成できます。 郵便仲介業者簡単かつ迅速に見つけました 正しいメッセージ。 PC 所有者は、デフォルトで Thunderbird を使用するかどうかを尋ねるウィンドウに悩まされることがあります。 したがって、それを忘れるために、起動中に特定のチェックボックスをオフにすることができます。
次のステップは、アカウントを正しく設定することです。 ユーザーが個人の電子メールを持っている場合、新しいメールボックスを作成する必要はありません。 したがって、提案されたメニューで「既存のメールを使用する」セクションを選択する必要があります。

次に、メールにログインするために必要なすべてのデータを指定します。任意の名前を指定できますが、パスワードとアドレスはメール サービス (google、yandex、mail.ru) に登録されているデータと正確に一致する必要があります。
Thunderbird でのアカウントのセットアップは非常に簡単で、数分しかかかりません。そのため、ユーザーは受信を担当する 2 つのメール サーバーのどちらかを選択する必要があります。 IMAPメールそしてPOP3。 選択はネットワークへのアクセスに基づいて行う必要があります。インターネット信号の受信が安定している場合は最初のポイントを優先し、そうでない場合は 2 番目のポイントを優先することをお勧めします。

通常の自動インストール中は、「完了」ボタンをクリックするか、 手動設定。 不足している情報は、ユーザーに電子メール サービスを提供する公式 Web サイトで見つけることができます。

特に、Thunderbird を使用すると、「新しいアカウントの作成」コマンドを使用し、前述の操作を繰り返すことで、複数のメールボックスのデータを結合できます。
Thunderbird 固有の設定
電子メール クライアントは便利で多機能です。ユーザーは自分の好みに応じて Thunderbird を簡単に設定できます。そのためには、[アカウント設定を表示] オプションを選択する必要があります。 このカテゴリでは、チェックする頻度を指定できます。 受信メッセージ、保存方法も紹介します。 ユーザーは個人の署名をカスタマイズして、自動応答フォームをより便利にすることができます。

Thunderbird には、アプリケーション内で機能する高品質のスパム対策フィルターが備わっています。 追加接続。 とともに 通常のメッセージいろいろなところから 広告キャンペーンプログラムは不完全なため、必要な通信をユーザーから「隠す」場合があります。 したがって、ユーザーは定期的に「スパム」セクションを見て、基本的に必要なものが何もないかどうかを確認する必要があります。
パスワードを変更する
Mozilla Thunderbird でパスワードを変更するには、メイン アプリケーション メニューの [ツール] カテゴリに移動し、他のコマンドの中から [設定] を選択する必要があります。 PC画面に表示されるダイアログボックスで、「保護」サブカテゴリに移動し、ドロップダウンリストから「パスワード」を選択すると、デバイスのメモリに保存されているすべての保存値が表示されます。

Thunderbird でパスワードを変更するには、ユーザーはまず以前に保存したパスワードをすべて削除する必要があります。 アプリケーションを閉じてロードした後、開いたダイアログ ボックスに次のように入力します。 新しいパスワード、その後に保存されます 共有ストレージすべてのパスワード。
最初の文字が作成された後、ユーザーは同じパスワードを再度入力する必要があります。これにより、SMTP サーバーにログインできるようになります。 ちなみに、「パスワードを保存」コマンドの横にあるチェックボックスをオンにする必要があることを忘れないでください。

自動返信
多くの場合、Thunderbird ユーザーは従業員やビジネス パートナーからなる大規模なチームを抱えており、次の休暇に行くことを連絡するために電話をかける方法がありません。 身体能力。 他のツールの中でも、Mozilla Thunderbird には自動応答を設定できる機能があります。
レターを送信したすべての人が自動返信を受信できるようにするには、まず新しいメッセージを作成し、その件名にその人がこのメッセージを受信する理由を示す必要があります。 たとえば、「私は...から...まで...日間休暇を取るつもりです。」 特定の受信者を指定する必要はありません。 このようなメッセージを保存した後、開いたリストで「テンプレート」セクションを選択し、「ツール」カテゴリの「メッセージ フィルター...」サブセクションで「作成」コマンドをクリックして名前を書き込む必要があります。新しいフィルター。 「すべてのメッセージ」セクションの横と「実行」コマンドにチェックマークが付いているはずです。 特定のアクション「」は「テンプレート回答」を示す必要があります。
すべての操作が完了すると、自動応答がすべてのクライアントに送信されます。手順が完了した結果、次のことを示すことを忘れないでください。 ある種のテンプレート。

結論
Thunderbird は、ユーザーが自分に最適な方法で電子メールをカスタマイズできる強力な電子メール クライアントです。 ユーザーは、パスワードの変更、アカウントの作成または削除、自動応答の使用を簡単に行うことができます。
これには機能的な電子メール クライアントが含まれており、企業部門のビジネスマン向けのソリューションである Mozilla Thunderbird メーラーがおそらく最も理想的な選択肢です。 快適な仕事メール付き 一般ユーザー。 メールを積極的に利用する一般ユーザー向け 日常生活。 消費に関しては便利でミニマル システムリソース、 と 自動チューニング アカウント電子メール、柔軟でカスタマイズ可能 - Mozilla Thunderbird は、複数の電子メール アカウントの操作に真の快適さをもたらします。
Mozilla Thunderbird は、IMAP、POP、HTML 電子メール プロトコルに加え、RSS ニュース フィード、ニュース グループ、および IRC、Twitter、Facebook アカウントのチャット (個人的な通信) をサポートする機能的なメーラーです。 Googleトーク。 後者の機能に関しては、残念なことに、これらは Runet にとって最も人気のある通信サービスではありません。たとえば、人気のあるソーシャル ネットワーク (VKontakte や Odnoklassniki) はそうではありません。 それにもかかわらず、アイデア自体は良いものです - ソーシャルネットワークからの個人的な通信を実装し、 さまざまなサービス人々がコミュニケーションをとるために。

Mozilla Thunderbird の利点には、プログラムの効率性、電子メールを使用する際のセキュリティ、明確でわかりやすい構成によるシンプルなインターフェイスなどがあります。 Mozilla Thunderbird は、ブラウザと同様に完全に無料で、クロスプラットフォームです ソフトウェア。 電子メール クライアントは公式 Web サイトからダウンロードできます。
メールアカウントの追加
その後最初に目にするのは Mozilla ランチャー Thunderbird は、プログラムでサポートされている電子メール アカウントやその他のコンポーネントを追加するためのオプションを備えたメーラー ウィンドウです。 「電子メール」をクリックして、メールボックスをソフトウェアクライアントに追加します。

デスクトップ メーラーに電子メール アカウントを初めて追加する場合は、アカウント設定でそのアカウントが有効になっているかどうかを必ず確認してください。 郵便サービス IMAP および POP プロトコルを介したメールへのアクセス。

また、Mozilla Thunderbird メーラーには、電子メール アカウントを設定するためのようこそウィンドウが表示されます。 さらに、電子メール アカウントをまだ持っていない人、または複数のアカウントが必要な場合、Mozilla Thunderbird は次のようなサービスを提供します。 クイック登録プログラムが連携するメール サービス (gandi.net および hover.com) のアカウント。 これらは英語の電子メール サービスですが、インターネット上で最も人気のあるサービスとは程遠いため、当然のことながら Mozilla Thunderbird のオファーは拒否します。 ただし、この場合、おそらく他のほとんどの場合と同様に、メールボックスがあるため、[これをスキップして既存のメールを使用する] をクリックしてください。


Mozilla Thunderbird が自動的に選択します。 最適な設定最も一般的なメール サーバーのプログラム データベースで利用可能な接続。 次のウィンドウでは、プロトコル (IMAP または POP) を選択するだけです。 最初のプロトコルである IMAP を使用すると、電子メールをダウンロードせずに操作できます。 ローカルスペースコンピューターデバイス。 これは、メールサーバーとクライアント間の対話のより一般的なタイプです。 電子メールアプリケーション、ユーザーはどこからでもメーラーとメール サービス Web サイトの両方からメール データにアクセスできます。 グローブインターネットがあるところ。 POPプロトコル~からのすべてのメールを完全に没収します メールサーバーそしてそれをローカルのコンピュータに転送します。 まれに、メールをサーバー上に残しておくことが望ましくない場合、同時にコンピューター上の人里離れた場所やコンピューター上の場所にメールを残すことが望ましくない場合に使用できます。 リムーバブルメディア電子メールは保存する必要があります。
プロトコル (ほとんどの場合、もちろん IMAP) を選択し、「完了」をクリックします。

メールボックス情報が正しく入力されていれば、Mozilla Thunderbird に受信メール メッセージが即座に補充される様子がわかります。 わずか数分で、サーバーからのすべてのレターがダウンロードされ、メーラー ウィンドウに表示されます。
インターフェース
ブラウザと同じように、アドオン (拡張機能) の助けを借りて、メーラーの貧弱で禁欲的なインターフェースを恐れる必要はありません。 モジラ Firefox, Mozilla プログラムサンダーバードはドレスアップすることもできます 美しい表紙アドオン ストアで提供されているテーマの中から選択します。 メーラーメニューをクリックし、「アドオン」を選択します。

最初のタブ「アドオンを入手」で「お気に入りトピック」を選択し、「すべて表示」リンクをクリックします。

次に、提示されたカバーのカタログから気に入ったものを選択し、「追加」ボタンをクリックして適用します。

そして変化するために 外観これにより、プログラムのインターフェイスが異なる背景色、異なるフォント、異なるアイコンなど、異なるスタイルに完全に変換されます。 カタログにアクセスするには、「アドオンを入手」タブで「その他のカスタマイズ方法」を選択し、「完全なテーマをすべて表示」リンクをクリックします。

完全なトピックのカタログにアクセスし、興味のあるものを選択します。

そう、恋人たちよ ダークトーン Mozilla Thunderbird に黒のテクノ スタイルを与えることができます。

ポジティブな色が好きな人は、温かみのある色のかわいいテーマを選択できます。

プログラム インターフェイスの色に気を取られないようにするために、読みやすいフォントを使用したニュートラルなテーマを選択できます。

仕分け
Mozilla Thunderbird は、長年にわたりメールボックスにさまざまなジャンクを収集したい人にとって理想的な電子メール アプリケーションです。 手紙の一覧は、件名、差出人、受信日ごとに表示できます。 さらに、メーラーには内部検索とフィルターが装備されており、未読メッセージのみ、タグのみ、添付ファイルのみなどを表示できます。

スパム対策と保護

さらに、スパム対策フィルターは電子メール アカウントごとに個別に設定できます。


また、システムにインストールされているウイルス対策機能が疑わしい電子メールを隔離できるようにします。

サウンド設定
あなたが電子メール購読のリーダーであり、頻繁にメールを受信する場合は、メーラー設定の「全般」セクションで、煩わしくないように音声通知をオフにすることができます。 または、逆に、お気に入りの着信音 (「.wav」形式) または Windows (C:\Windows\Media) の既存の選択からのその他のサウンドをサウンド アラートとして設定し、プリセットのシステム サウンドを変更することもできます。

ご覧のとおり、Mozilla Thunderbird 機能性受信メールの処理が非常に快適になります。 送信メールについてはどうですか?
手紙を送る
送信するには Eメール, 上部にある大きな目立つボタン「作成」をクリックします。 メッセージを作成して送信するための追加ウィンドウが表示されます。 ここでは、ドロップダウン リストから、レターの送信元となる 1 つまたは別の電子メール アカウントを選択できます。

Mozilla Thunderbird搭載 内部ツールスペルチェックはプログラムにとって間違いなく大きなプラスです。 送信されたテキストのフォーマット機能に関しては、もちろん、Mozilla の発案が組み込まれるには程遠いです。 マイクロソフトの見通し 2013 の全機能 テキストエディタただし、言葉では、 基本的な能力テキストの書式設定用のものが存在します。

多くの受信者に同じレター テキストを書くことを避けるために、Mozilla Thunderbird テンプレートを使用できます。 ユニバーサルレターを一度作成し、テンプレートとしてメーラーに保存します。

今後行う必要があるのは、必要に応じてテンプレート フォルダーでテンプレートを開き、特定の正確なデータを入力し、受信者を入力して、実際に送信ボタンを押すことです。

設定のエクスポートとインポート
Mozilla Thunderbirdが搭載されていないのが残念 クラウド同期ほとんどのブラウザの場合と同様に、データ。 そして残念なことに、メーラーにも設定をインポート/エクスポートするための本格的な機能はありません。 設定をインポートできるのは、他の電子メール クライアントからのみです。

しかし、それは問題ではありません。 移行 Mozilla の設定 Thunderbird は、設定されたファイルをコピーすることで手動で実行できます。 非システムディスクまたはに転送する クラウドストレージ。 そして、再インストールした新しいシステムまたは新しいデバイスにプログラムをインストールした後、これらのファイルを Mozilla Thunderbird 設定フォルダーに配置する必要があります。
システムを再インストールする前、または別のシステムで Mozilla Thunderbird を使用する前 コンピュータデバイス、メーラー設定ディレクトリに移動します。

いつもの、 AppDataフォルダは非表示になっており、デフォルトではエクスプローラーに表示されません。 それとその内容を表示するには、表示設定を行う必要があります。 隠し要素 Windows エクスプローラーで。

Thunderbird フォルダの中身はメーラー設定ファイルです。 このフォルダーをそのすべての内容とともにコピーし、システム以外のドライブに配置するか、インターネット上のクラウド ストレージに送信します。
しかし 新しいシステムまたは、新しいコンピュータに Mozilla Thunderbird プログラムをインストールし、電子メール アカウントを接続せずに起動してすぐに閉じます。 以前と同じパスに従います - 非表示要素の表示を設定します Windowsエクスプローラそして、メーラー設定フォルダーに移動します。
C:\ユーザー\ユーザー名\AppData\Roaming\Thunderbird
別のエクスプローラー ウィンドウで古いメーラー設定が含まれる「Thunderbird」フォルダーを開き、その内容をすべてドラッグします。 新しいフォルダ「サンダーバード」 当然、宛先フォルダー内のファイルは置き換えられます。
Google Chrome または のような Chromium ベースのクローン。 したがって、メールボックスをすべて単一の軽量電子メール クライアント (Mozilla Thunderbird) に収集して、メールを見逃さないようにしてください。 大切な手紙- 生産的な動き。 同時に、どの電子メール サービスから電子メールが送信されたとしても、Mozilla Thunderbird のような機能的なメーラーは、電子メールを作成するための独自のツールを提供するため、個々のアカウントの Web インターフェイスの特殊性を詳しく調べる必要はありません。 。
