Android でアカウントにログインする方法。 Google アカウント: アカウントを作成する
従業員が知っていることは、 グーグル Google の業界用語で「ヌーグラー」と呼ばれる彼らは、自分が住んでいるオフィス スペースのすべてのメリットを完全に自由に利用できます。シャワーを浴びたり、朝食、昼食、夕食のためにダイニング ルームに駆け込んだり、洗濯機や食器洗浄機に荷物を入れたりすることができます。いっぱいになる、テレビを見るなど。 つまり、不快感やホームシックを経験することなく、楽に職場で生活することができます。
さて、親愛なる読者の皆さん、最大のインターネットのアカウントにログインしてください。 Googleのシステム、私たちはすでに、これらの同じ「ヌーグラー」が私たちのために、そして私たちの喜びのために創造した恩恵を、生産修道院で昼も夜も自由に楽しんでいます。
この記事では、Google アカウントにログインする方法、Google アカウントで利用できる設定について説明します。 個人アカウント Googleサービス 1 台のコンピュータで複数の Google アカウントを使用する方法。
認可
Google プロフィールにログインするには、次の手順を完了する必要があります。
1. ログインページを開きます。
使用する場合 Googleブラウザクロム:
- 新しいタブの右上で、「写真」キャプションの横にある「正方形のグループ」アイコンをクリックします。
- 表示されるタイルメニューから「マイアカウント」を選択します。
他のブラウザの場合: を入力する必要があります アドレスバー- myaccount.google.com。 そして「Enter」を押します。

2. ページの右上隅にある「ログイン」ボタンをクリックします。

3. ログインするには、表示されるパネルにログイン情報を入力します(アドレス) メールボックス@gmail.com 形式)。 「次へ」をクリックします。

4. Google プロフィールのパスワードを入力します。 「ログイン」ボタンをクリックします。
注意! 入力ミスを避けるために、キーボードの電源がオンになっていることを確認してください。 英語配列「Caps Lock」レジスタは無効になります。

アカウントにログインできない場合 (データ入力エラーが常に表示される場合)、. この問題の解決に役立ちます。
注記。 同様に、アカウント設定ページだけでなく、すべてのページでログインできます。 追加サービスグーグル(ユーチューブ、 グーグルプレイ、ディスクなど)。

プロファイル設定

提示された各セクションで一般的なユーザー タスクの実行を見てみましょう。
セキュリティと入場
このオプション グループは、アカウント アクセスの構成、パスワードの管理、および接続も行います。 追加資金盗難防止。
「Google アカウントへのログイン」サブセクションの「パスワードとログイン方法」ブロックで、ログイン用のシンボリック キーが変更、有効化、構成されます。 二要素認証(パスワードでログインし、電子メールまたは電話で認証します)。

「回復オプション...」設定で、バックアップ(追加)メールボックスを指定/変更します Eメールそして携帯番号。 これらは、追加レベルの保護を組織し、アカウントに対する権利を確認するために必要です。

このセクションのページの下部には、アカウント訪問統計 (いつ、どこで、どのデバイスからログインしたか) が表示されます。 その助けを借りて、サードパーティの干渉が迅速に監視されます。

「アラート設定...」サブメニューでは、重大なセキュリティ脅威が発生した場合のメールボックスと電話の通知サービスを有効または無効にすることができます。

このセクションは、個人プロフィール データの編集とそのデータへのアクセスの設定を担当します。

ユーザープロフィールのページに移動するには、このブロックのサブメニュー「個人情報」項目をクリックします。

このセクションは、Google サービスの使用方法を整理することを目的としています。

サブセクション「サービスを無効にする...」 選択的削除システム Web サービスと完全なアカウントの非アクティブ化。

「ボリューム」では グーグルドライブ» スペースを拡張する機会が提供されます リモートストレージ追加のギガバイトを購入することでデータを取得できます。

1 台の PC で複数のプロファイルを使用する
複数の Google プロフィールを管理するには、次の手順を実行します。
1. 現在使用しているアカウントからログアウトします。
- アバター (右上) を左クリックします。
- 表示されるサブメニューで「ログアウト」をクリックします。

2.オン 新しいページ, パスワードを入力する行の下にある「別のアカウントにログイン」リンクをクリックします。


あるプロファイルから別のプロファイルに切り替えるには、アカウントからログアウトした後、このセクションに再度移動します (別のプロファイルにログイン...)。 そして、リストから必要なログインを選択します。

保存されたログインをリストから削除したい場合は、同じパネルの「削除」オプションをクリックします。

次に、削除したいプロファイルの反対側にある「×」アイコンをクリックし、「完了」をクリックします。
あなたの仕事が実りあるものとなり、Google サービスを快適に利用できることを祈っています。
等々)。
この記事は、Android 9/8/7/6 を搭載した携帯電話を製造するすべてのブランド (Samsung、HTC、Lenovo、LG、Sony、ZTE、Huawei、Meizu、Fly、Alcatel、Xiaomi、Nokia など) に適しています。 私たちはあなたの行動に対して責任を負いません。
ガジェット設定から Google アカウントにログインします
タブレットや携帯電話で Google アカウントにログインするには、いくつかの方法があります。 いくつかの段階でエントリーが行われる最も平凡なものから始めましょう。 次の手順を実行します。
- ガジェットのメインメニューを開きます。
- そこには「設定」というラベルの付いたアイコン (歯車のように見えます) があります。 サードパーティのテーマがデバイスにインストールされている場合は、外観が異なる場合があります。
- 次に、表示されるメニューで「アカウント」セクションを見つけ、それをタップして次の画面に進む必要があります。
- 「アカウントを追加」をクリックします。 多数のソーシャル ネットワークに接続している場合。 ネットワークと他のアカウント、そして このセクションそれらの下に隠れている可能性があります。 したがって、残りの項目を表示するには、下から上にスワイプします。
- 次の画面が開き、あらゆる種類のエントリのリストが表示されます。 Google アカウントを選択する必要があるので、この項目をクリックします。
- 新しいウィンドウが表示され、独自のユーザー名を入力する必要があります(まだ登録していない場合は、「または作成」をクリックします) 新しいアカウント」を選択し、指示に従ってください)。 次に「次へ」をクリックします。
- パスワードを入力し、「アカウントを追加」をクリックします。
手順を完了すると、アカウントが追加されます。 初心者ユーザーでも、面倒なパスワード入力だけで 2 ~ 3 分ですべての操作を行うことができます。 次に、Android デバイスにログインする必要がある状況を考えてみましょう。 新しいグーグルアカウント。
別の Google アカウントにログインする
古い Google アカウントからログアウトして別の Google アカウントにログインする必要がある場合は、まずガジェットからそのアカウントを削除する必要があります。 古いアカウント.
- に行きましょう アンドロイドの設定, 「アカウント」タブを開きます。 その中で、既存の Google アカウントを選択します。
- 次に、3 つの点のようなボタンをクリックします。
- メニューが開きますので、「アカウントを削除」を選択します。
- この後、Android OS は Google アカウントを削除するかどうかを確認するメッセージを表示します。 「アカウントを削除」をクリックしてこのアクションを確認します。
アカウントを削除すると、別の Google アカウントにログインできるようになります。 これは、上記の手順に従って行うことができます。
Googleを使用してAndroidのPlayマーケットにログインします

Gmail を使用して Android にログインする
- Gmail アプリを起動します。 アプリケーション メニューまたはメイン画面で Gmail アイコン (文字「G」の絵が描かれた封筒) を見つけます。 クリックして開始します。
- 画面の左上隅にある「バー」アイコンをクリックすると、アイコンが開きます。 スライドメニュープログラム。 最初のメニュー項目には、Android デバイスに関連付けられているすべてのアカウントがリストされます。
- 使用したい現在のアカウントをクリックします Gmail アプリ。 同期が行われていない場合は、「今すぐ同期」をクリックします。 この手順同期される電子メールの量によっては、時間がかかる場合があります。
Googleアカウントにログインできない
Google アカウントにログインできない場合は、 次のヒント:
- 必ず入力してください 正しいログイン、パスワード。 必要に応じて、Google アカウントへのアクセスを復元できます。
- インターネット接続を確認してください。 Web ブラウザを起動して、サイトが読み込まれるかどうかを確認します。 Web サイトのページが開かない場合は、まずインターネット アクセスに関する問題を解決する必要があります。
- おそらくデバイス上で何かがフリーズしているため、アカウントにログインできません。 ガジェットを再起動して、 この問題が決定されました。
- 問題が解決しない場合は、出荷時設定にリセットしてください。 リセット後は、すべてのユーザー情報がデバイスから削除されることに注意してください。
4.3人(85.71%)14人。
とてもシンプルです。 名前、生年月日など、自分自身に関する情報を入力するだけです。 この手順では、Google アカウントの作成方法について説明します。その後、同様に便利な他の企業サービス (Gmail、Google ドキュメント、Google カレンダー、Google+ など) に自動的にアクセスできるようになります。
8) 誕生日、月、年を入力し、性別を選択します。
10) オプション: 追加の電子メール (Yandex、Mail など) がある場合は、
12) 横にチェックマークを付けます 利用規約そして プライバシーポリシー.
13) 2 番目のボックスはチェックしません。 Google+ に参加したい場合は、これを入力できます。
15) ページが表示されます 初期設定あなたのプロフィール。 写真を追加したい場合は、「写真を追加」ボタンをクリックします。 Googleプロフィール+。 今すぐ追加したくない場合は、後で写真を追加できます。 「次へ」ボタンをクリックします
16) アカウントが作成されました。 ようこそページが表示されます。 ボタンをクリックしてください "フォワード!" google.ru ページにリダイレクトされます。
17) 現在、多くのものが利用可能です 便利なサービスグーグル社。
新しく購入した、または出荷時設定にリセットした Android スマートフォンの電源を入れると、サインインするか、新しい Google アカウントを作成するように求められます。 ただし、これは常に起こるわけではないため、アカウントにログインできません。 さらに、すでにメインのアカウントにログインしているにもかかわらず、別のアカウントにログインする必要がある場合、問題が発生する可能性があります。
次を使用して Google アカウントにサインインできます 標準設定スマートフォンだけでなく、Google 自体のアプリケーションも含まれます。
方法 1: アカウント設定
次を使用して別の Google アカウントにログインできます "設定"。 この方法の手順は次のとおりです。

方法 2: YouTube 経由
Google アカウントにまったくログインしていない場合は、アプリケーションからログインしてみてください。 通常はすべてにインストールされます Android デバイスデフォルト。 この方法の手順は次のとおりです。

方法 3: 標準ブラウザ
すべての Android スマートフォンには、インターネットにアクセスできるデフォルトのブラウザが搭載されています。 通常は単に「ブラウザ」と呼ばれますが、「ブラウザ」と呼ばれることもあります。 以下の指示に従ってください。

方法 4: 最初の起動
通常、初めてスマートフォンの電源を入れると、ログインするか新しい Google アカウントを作成するように求められます。 すでにスマートフォンをしばらく使用していて、アカウントにログインしている場合 標準的な方法を使用するそれがうまくいかなかった場合は、最初の電源投入を「原因」にする、つまりスマートフォンの設定を工場出荷時の設定にリセットすることを試みることができます。 すべてのユーザー データが削除され復元できなくなるため、これは最後の手段です。
設定をリセットした後、または初めてスマートフォンの電源を入れたとき、標準スクリプトが起動し、言語、タイムゾーンを選択し、インターネットに接続するように求められます。 Google アカウントに正常にログインするには、すべての推奨事項に従う必要があります。

デバイスをインターネットに接続すると、新しいアカウントを作成するか、既存のアカウントにログインするよう求められます。 2 番目のオプションを選択し、オペレーティング システムの指示に従います。
これらの簡単な方法で、Android デバイスで Google アカウントにログインできます。
に 略さずに世界最大の検索エンジンである Google のすべての機能とサービスを使用するには、まず Google に登録する必要があります。 Google でアカウントを作成すると何が得られますか? まず、世界最高の電子メール サーバーである gmail.com の無料メールボックスを取得します。 第二に、 全権アクセス youtube、picasa、disk、maps、Panaramio、などの人気サービスに ソーシャルネットワークブロガー、ハングアウトメッセンジャー。 そして、これは利用可能な全種類のほんの一部にすぎません。
アカウントを作成するには グーグルエントリーコンピューターまたはラップトップでは、まず検索エンジン サイト自体にアクセスする必要があります。 右側に トップコーナー画面上に「ログイン」ボタンが表示されます。


Google 登録ウィンドウが開きます。 まず、自分自身に関する情報(姓と名)を入力する必要があります。

次に、生年月日を入力する必要があります。 携帯電話。 予備のメールボックスのアドレスを指定できるのに、なぜ携帯電話番号を入力する必要があるのかと疑問に思われるかもしれません。 はい、できますよ! しかし 二要素認証最も信頼性が高く、最新で、 便利な方法データのセキュリティを確保します。 誤ってパスワードを紛失または忘れた場合でも、「リンクされた」携帯電話を使用すると、Google パスワードまたはログインを忘れても数分でアクセスを復元できます。

実質的にはこれですべてです。画像の下のフィールドに画像の文字を入力し (これは自動登録を防ぐためです)、利用規約に同意するボックスにチェックを入れて、「次へ」ボタンをクリックします。 これでアカウントの作成が完了しました。パスワードを入力して、お楽しみください。
Android 用 Google アカウント
電話やスマートフォンで オペレーティング·システム Android では Google アカウントを作成する必要もあります。 これは主にオンライン アプリケーション ストアを自由に使用するために必要です。 ゲームプレイ店。 これを行うには、デバイス設定に移動し、「アカウント」セクションを開く必要があります。

「追加」ボタンをクリックします。 次のメニューが開きます。

「Google」を選択します。 特別なウィザードが起動します。 その中で、「新しいGoogleアカウントを作成する」リンクを選択する必要があります。

これは、accounts.google.com ポータルと同様にスマートフォン上で動作します。 自分自身に関する情報 (姓名) を入力します。
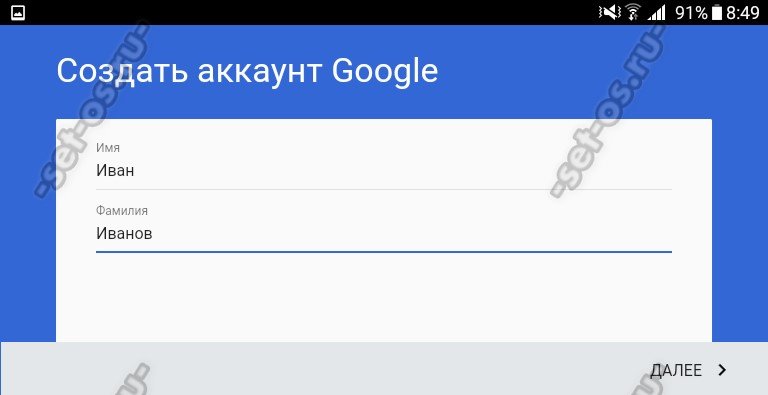
ログインに使用するログイン名(ユーザー名)を選択します 検索エンジン、メール、Play マーケット:


次に、アカウントにリンクされる電話番号を指定する必要があります。

これを行う理由はすでに上で説明しました。 この段階をスキップすることはお勧めしません。 「次へ」をクリックすると、次のウィンドウが表示されます。

SMS からのコードを入力することで、私たちの番号であることを確認します。 ほとんど全て。 必要なのは、最大のメディア ポータルのサービスの利用規約に同意することだけです。

最後のウィンドウには、アクセス用のユーザー名とパスワードが表示されます。

以上で、Google アカウントが正常に作成されました。 これを使用して、スマートフォンの連絡先を同期したり、プログラムをインストールしたりできます。 プレイストア、Google ドライブ、YouTube、マップ、その他の便利なサービスを使用します。







