データが入った DVD のコピーを作成します。 DVDビデオのリッピング
それは可能であり、いくつかの方法でも可能です。
つまり、標準に組み込まれている多層保護のおかげで、家庭では DVD ディスクを 1 対 1 でコピーすることはできません。
ただし、もちろん、保護を解除して、すべての有用な情報をディスクからコピーすることはできます。
ディスクの内容が復号化されたら、いくつかのオプションを選択できます。
まず、真っ向から進むことができます。
HDD にダンプされたフィルムは、アーカイバ (WinRAR など) によって CD-R ディスク 1 枚のサイズに分割され、その結果得られた部分が CD-R に丸められます。
そして、録画した映画を楽しみたいと思ったら、再びすべてをHDDにコピーし、解凍して視聴します。
労働集約的なプロセスにもかかわらず、場合によってはそれが理にかなっています。
CD 記録ドライブは DVD ドライブよりもはるかに一般的であるため、多くの場合、これが DVD を元のディスクに記録された形式で正確に保存する唯一の方法です。
しかし、最も正しい方法は、もちろん DVD レコーダーを使用することです。
私のお気に入りの保護解除プログラムである DVD Decrypter は、Nero Burning ROM などを使用した録画に適した既製の ISO イメージを作成できます。
発生する可能性のある唯一の問題は、ディスクのサイズです。
現在、すべての書き込み可能な DVD フォーマットでは片面あたり 4.7 GB しか許容されませんが、ビデオ制作者の間で非常に人気のある 2 層 DVD では片面あたり最大 9.4 GB まで許容されます。
この場合、オリジナルの DVD を「リマスター」して 2 つの部分に分割する必要があります。
DVD ビデオ ディスクの違法配布を防止するために、DVD Developers Association は DVD 仕様にいくつかのセキュリティ手法を導入しました。
最も一般的なのは地域保護です。
その要点はこうだ。 開発者は世界をいくつかの地域に分割しました。
1 - カナダと米国。
。 2 - 日本、ヨーロッパ、南アフリカ、中東(エジプトを含む)。
。 3 - 東南アジア、東アジア(香港を含む)。
。 4 - オーストラリア、ニュージーランド、太平洋諸島、中央アメリカ、南アメリカ、カリブ海の諸島;
。 5 - 旧ソ連、インド半島、アフリカ(北朝鮮、モンゴルも)。
。 6 - 中国。
。 7 - 予約済み。
。 8 - 治外法権(飛行機、クルーズ船など)ですが、実際には使用されていません。
現在製造されている DVD 再生デバイス (コンピュータ DVD ドライブを含む) は、地域保護をサポートする必要があります。さらに、DVD ビデオを再生するために設計されたすべてのソフトウェアも同様の保護をサポートする必要があります。
このようなデバイスやプログラムは、DVD を再生するたびに、ディスクに記録されているリージョン コードと内部コードを比較し、一致しない場合はディスクの再生を拒否します。
保護を解除するには プログラムレベル、いくつかの方法があります。
最も簡単な方法は、DVD Genie と呼ばれるプログラムを使用することです。
このユーティリティを使用すると、多くの人気のあるソフトウェア プレーヤーの地域コードを何度でも変更できます。
ただし、プレイヤー プログラムのバージョンがわからない場合、彼女はそれを使用して何もできません。
次に、DVDリージョンキラーと呼ばれるプログラムを使用する必要があります。
彼女はより過激な行動をとります。
トレイにぶら下がっているこのプログラムは、DVD ドライブへのシステム呼び出しをインターセプトし、それを「山の上」に出力する仮想ドライバーを作成します。 必要な情報地域コードについて。
この手法を使用すると、この情報を要求するプログラムを「だます」ことができます。 Windows環境.
ただし、これらのユーティリティを動作させるには、DVD ドライブのリージョン保護が解除されている必要があるので、騙さないでください。
コードをチェックするプロセスはドライブ内でハードウェア レベルで行われ、コードが一致しない場合、ディスクは単に読み取れなくなります。 外部プログラムこれは役に立ちません。
最近のディスクのリージョン コードは、原則として 5 回までしか変更できず、その後は永久に書き込まれるため、標準的な手段では何もできません (このようなドライブは RPC 2 と呼ばれます)。
ただし、すべてがそれほど暗いわけではありません。
DVD ドライブの最初のモデルは地域保護なしでリリースされました。ドライブが 4x より遅い場合は、おそらく保護がありません (そのようなドライブは RPC1 と呼ばれます)。
6x ドライブから保護機能が登場し始め、10x モデルにはすでに同様の保護機能が装備されています。
ドライブに地域保護が装備されている場合は、次の場所を見つけることができます。 ファームウェア(これ ソフトウェアこれは、製造元によって製造されたときにドライブにフラッシュされ、その動作を制御します)。この場合、地域保護は削除されます(つまり、RPC 2 のドライブは RPC 1 になります。そのため、このようなファームウェアは RPC 1 ファームウェアと呼ばれることがよくあります)。 。
ただし、そのようなファームウェアが存在しない可能性があるため、異なる地域の DVD を使用する予定がある場合は、DVD ドライブを購入する前に、選択したモデルに RPC 1 ファームウェアがあるかどうか、またはこのモデルを作成する他の方法があるかどうかを確認することをお勧めします。リージョンフリー。
唯一の問題は、間違ったファームウェアをフラッシュした場合、または正しいファームウェアをフラッシュ中に問題が発生した場合、ドライブが完全に動作不能になり、自宅で修復することが不可能になるため、注意してください。
ドライブからリージョン保護を削除するには、いくつかの方法があります。
ドライブは、マルチゾーン ドライブに対応するリージョン 0 に設定できます。
さらに、ファームウェアはゾーン変更カウンターを停止することができ、ゾーン変更カウンターは 5 回、または必要な回数だけ変更されます。
これらの方法にはそれぞれ長所と短所があります。
たとえば、次のようなとき 数量無制限ゾーンが変更されると、そのゾーンが保存されているマイクロ回路が何回の記録サイクルに耐えられるかは誰にもわかりません。
一方、私はあまり心配しません。通常、DVD ドライブは寿命が尽きる前に故障します。
0 ゾーンを設定すると、理論上でもそのような問題は発生しません。
ただし、RCE (リージョン コード拡張) テクノロジを使用する一部のディスクでは問題が発生します。
その本質は、ディスクがリージョンをチェックし、一致する場合にのみ再生されるということです。
特定のドライブの保護を削除するために使用される方法を正確に確認するには、その特定のドライブの地域保護を削除する手順を参照してください。
この記事では、すばやくクローン (コピー) を作成するのに役立つプログラムを見ていきます。 HDD別のハードドライブに。 このような知識は、コンピュータまたはラップトップの所有者にとって役立ちます。
コンピューターまたはラップトップのアップグレードには、多くの場合、次のものが含まれます。 ハードの交換ディスクをより大容量で高速なものに変更します。 ユーザーは、システム、ドライバー、およびドライバーを再インストールするために、インストールされているメディアから新しいメディアに情報を転送するという問題に直面しています。 必要なアプリケーション、費やさなければなりません たくさんの時間。
この状況では、完全または部分的に実行する方がはるかに簡単です。 HDDクローン作成または、特殊なプログラムのいずれかを使用して SSD をインストールします。 これらのセットアップと操作には特別な知識は必要ありません。クローン作成プロセスに費やす時間は、OS のインストールと構成に比べて桁違いに短くなります。
Acronis True Image でのハードドライブのコピー
この便利なプログラムの機能の 1 つはディスク クローン作成ですが、これは特定のユーザーのタスクに応じて非常に細かく設定できます。 避けるために 考えられるエラー操作中は使用する必要はありません Acronis True実行中の OS からのイメージ - ブート ディスクを使用してアプリケーションを起動することをお勧めします。 したがって、Acronis BootCD/DVD ディストリビューションが必要になります。これは、UltraISO、UNetbootin などのアプリケーションを使用して、DVD またはフラッシュ ドライブに解凍する必要があります。
ブータブル メディアを作成した後、直接クローン作成に進むことができます。
- Acronis BootCD/DVD を使用して作成したドライブから起動します。
- Acronis のメイン ウィンドウで、[ツールとユーティリティ] セクションを開きます。

- ユーティリティのリストの右側で、「ディスククローン作成」に移動し、選択します オートモードプロセスを実行しています。 「次へ」をクリックします。
- 左クリックして選択します ソースディスクコピーした情報で「次へ」をクリックします。

- 次のウィンドウで、古い HDD のクローンを作成するターゲット ディスクを選択します。 ターゲット ドライブは、HDD または最新の高速 SSD のいずれかです。

ソリッド ステート ドライブにコピーが行われる場合、通常、その容量は接続された HDD よりも小さくなります。 この場合、アクロニスは 真のイメージクローン作成プロセスから一部のファイルとフォルダーを除外する必要があることを示すメッセージが表示されます。

通常、システムのみが SSD に転送されるため、 正確なコピーディスクのメイン パーティション (通常は「C」) のみを選択でき、不要な情報を含むパーティションや個々のファイルはプロセスから除外されます。 ディスク ボリュームでクローン作成が許可されている場合 古いドライブ完全に完了したら、「次へ」をクリックします。その後、セクタごとの低レベルディスクコピーのプロセスが開始されます。
このアプリケーションは有料ですが、機能が豊富で、非常に高速に動作し、前述したように、転送するハード ドライブ上のデータを選択する機能があることに注意してください。
Paragon ハードディスク マネージャーの使用

この多機能アプリケーションは、上記のプログラムに比べて人気がわずかに劣ります。 ストレージ デバイス上の情報のクローン作成に使用すると便利です。


Acronis True Image と同様に、信頼性の高いセクタ単位のデータ コピーを行うには、Windows からではなくブート ドライブから問題のアプリケーションを起動することをお勧めします。 特別なレスキュー メディア作成ウィザードを使用して、プログラム自体でこれを作成できます。

パラゴンハードに注意してください ディスクマネージャー- このアプリケーションも有料ですが、その機能は Acronis True Image に劣りません。 どちらもあらゆるディスクおよびファイル システムで動作し、Windows 8.1 および 10 をサポートします。
EASEUS Disk Copy を使用したディスクのクローン作成
この小さなアプリケーションは、前に説明したものとは異なり、完全に無料ですが、セクターごとに確実にクローンを作成できます。 ハードディスク、個々のセクションを削除し、ソリッドステート SSD を含むさまざまなドライブに OS を移行します。 このプログラムはブート可能な DVD またはフラッシュ ドライブから起動されます。インストールするには、ユーティリティの公式 Web サイトから無料の配布キットをダウンロードする必要があります。 実行可能ファイルを実行した後 インストールファイルウィザードには次の選択肢が表示されます。
- インストール イーセウスディスク USBフラッシュドライブにコピーし、
- 光学ドライブに、
- ユーティリティの ISO イメージをコンピュータのディスクにエクスポートします。

シンプルで迅速なオプションは、起動可能な USB フラッシュ ドライブ、つまりリストの最初のドライブを作成することです。

次のウィンドウで、コピーするディスクと情報をセクタごとに転送するドライブを指定します。 このアプリケーションの欠点は、ロシア語にローカライズされていないことです。
Windows 10 でブートディスクのクローンを作成した後、システムが起動しない場合があります。 この場合:

起動後に「File: \Boot\BCD」エラーが表示される場合は、Windows ブート ローダーを修復します。
Macrium Reflect ユーティリティを使用したディスクのクローン作成
これも無料で配布される小さなユーティリティです。 その機能には、HDD と SSD のクローン作成、それらの完全なイメージの作成、および OS で仮想メディアとして使用できる個々のパーティションのイメージが含まれます。 インストーラーは以下から入手できます。 アプリケーション Web サイトでは、起動時にインストール ディレクトリを指定し、「無料」ライセンスを選択する必要があります。

Macrium Reflect を初めて起動すると、ブート ディスクを作成するように求められます。Windows 環境で作業する場合、クローン作成にはエラーが発生する可能性があるため、これに同意する必要があります。 プログラムを開始した後:
- メイン ウィンドウで、クローンを作成するディスクを選択します。
- 選択したドライブの下で、「このディスクを複製する」リンクをクリックし、次のウィンドウで情報を転送するドライブを指定します。

Farstone RestoreIT Pro ユーティリティの使用

この有料アプリケーションは、ディスク上のあらゆる情報のバックアップを作成し、システムの現在の状態を保存し、予期せぬ障害が発生した場合にボタンを 1 つ押すだけで文字通り復元するために使用されます。
その仕組みは上書きすることです ブートセクタディスクに自分自身を追加し、さらに追加のディスクを作成します 論理ドライブ予約されたすべての情報を記録します。 実際、Farstone RestoreIT Pro はシステム復元ポイントを作成し、ディスク全体だけでなく個々のパーティションのロールバックにも使用できます。
アプリケーションをアクティブ化または非アクティブ化できます。 コンテキストメニュー後者は、トレイ アイコンをクリックして開きます。 この機能を使用すると、システムの状態が正しいと確信できる場合に、システム リソースを節約できます。 この瞬間変わりません。 Farstone RestoreIT Pro は、ブート可能な CD/DVD、さらにはフロッピー ディスクを作成できます。これを使用すると、正常にブートできない場合にディスクを復元できるだけでなく、メイン ブートも復元できます。 MBRエントリパーティションテーブル付き。
ハードドライブを別のハードドライブ (HDD/SSD) にすばやくコピーする方法
5 (100%) 6 票。親愛なる皆さん、ディスクからコンピュータに音楽をコピーする方法について話しましょう。 このトピックに進む前に、ディスク上の音楽はいくつかの方法で記録できることを知っておく必要があります。
1 つ目は、他のドキュメントと同様に、mp3 ファイルを録音することです。 この方法では、音楽をコンピュータにコピーするのに問題はありません。 コンピューター上のディスクを開き、ファイルを選択して、コンピューター上の目的のフォルダーにコピーするだけです。 すべてがとてもシンプルです。
2 番目の方法は、コピー保護付きのオーディオ CD に音楽を録音することです。 このようなディスクには、通常、1 枚あたり 20 曲以下が含まれています。 良品質。 このようなディスクの曲は、単純に選択してコピーすることはできません。コピーされるのはショートカットのみです。 つまり、そのような曲は今後聴かれなくなるでしょう。 したがって、次は CD をコンピュータにコピーする方法について説明します。
ディスクをドライブにインストールして起動します。 これを行うには、「マイ コンピュータ」-「リムーバブル ストレージを備えたデバイス」に移動し、ディスク アイコンをダブルクリックします。

ディスクはで起動します Windows プレーヤーメディア。 右側に トップコーナー「ライブラリに切り替える」アイコンをクリックします。 図書館に行きましょう。


開いたウィンドウで、ディスクからコピーしたファイルのパラメータを変更できます。つまり、次のとおりです。
- ファイルのコピー先のフォルダーを指定します。
- コピーしたファイルの形式 (mp3、WMA、WAV など) を選択します。
- オーディオトラックの品質を変更する より良い品質、サウンド ファイルの音量が大きくなります。
変更後、「適用」ボタンをクリックしてウィンドウを閉じます。

再び図書館に戻って、 トップメニュー「CDにコピー」をクリックします。 ここで、コピーするトラックを選択することも、すべてをコピーすることもできます。

次に、「CD コピー オプション」に進みます。 ここでは、下の 2 つの位置を選択し、「OK」ボタンをクリックする必要があります。

コピープロセスはライブラリ内でトラックの反対側に緑色のバーとして表示されます。 コピー速度は、選択した音楽ファイルの品質によって異なります。
この方法で、インストールせずに、Windows XP、Windows 7、および Windows 8 のコンピュータにディスクから音楽をコピーできます。 追加プログラムただし、オペレーティング システム自体を使用します。
音楽をコピーするためのプログラム
上記の方法以外にも、ディスクからコンピュータに音楽を簡単に転送できる無料のプログラムがたくさんあります。 最も人気のあるものを見てみましょう。

Accord CD リッパー 無料 — 無料プログラムオーディオ CD を MP3 または WAV ファイルにリッピングします。 プログラム自体のインターフェイスは英語ですが、コードは非常に単純です。

— 無料のコンバーターオーディオファイルとビデオファイル。 CD からオーディオ ファイルを録音するには、ディスクをドライブに挿入し、左側のサイドバーで [オーディオ] を選択し、ファイルの変換先の形式を選択します。 やろう 追加の設定そしてコピーします。 音楽を楽しみましょう。

- CD から MP3、OGG、AAC、WMA、または WAV (ロスレス オーディオ) 形式へのオーディオ トラックの無料コンバーター。
ご覧のとおり、多くのオプションがあります。自分に最も適したものを選択して、作業を始めてください。
導入
今日、DVD ディスクに書き込み可能なドライブは、途方もない金額がかかる珍しいデバイスのカテゴリーから、まったく普通のデバイスのカテゴリーに移行しており、DVD レコーダーの幸せな所有者の軍勢が急速に増加しています。 書き込み可能な DVD は、データのアーカイブからホーム ビデオの録画まで、さまざまな目的に使用できます。 しかし、そのようなデバイスのほとんどすべての所有者は、遅かれ早かれ、なぜ通常の DVD ビデオ ディスクをコピーしないのかと疑問を抱きます。 しかし、そのような願望は極めて自然なことではありますが、それは、同じ DVD ビデオ ディスクの製造業者の同じ自然な願望とは相容れません。メーカーは、ディスクがコピーされないように、まったく逆のことに関心を持っています。 さらに、彼らは受動的に関心を持つだけでなく、利用可能な技術的手段を使用して積極的にこれを阻止します。 道徳的または法的な観点から、その理由と方法についてはあまり詳しく説明しません。 ユーザーもメーカーも理解できる。 この問題の技術的な側面についてのみ説明します。 読者がこの情報をどのように使用するかは、読者の個人的な問題です :-)
いったい何が問題なのでしょうか?
この質問は、DVD に縁遠い人からよく聞かれます。 結局のところ、DVD ディスクがあり、DVD バーナー ドライブがあり、一方をもう一方に入れてコピーすれば十分です。 しかし、実際にはそのようには機能しません。 DVD をコピーすることにした人が遭遇する問題は 3 つの段階に分けられます。
ステージ1。 オリジナルディスクを保護する
PC-DVD FAQ でわかるように、DVD ビデオはコンテンツの保護に細心の注意を払って設計されています。 保護はマルチレベルであり、いくつかの問題を解決するように設計されています。映画館で上映される前に世界の別の地域でディスクを視聴することは不可能です (同時に、同じ映画をヨーロッパで販売することもできます)。米国とカナダの 2 倍の価格であるが、ハリウッドでは地域保護を作成する際にこの要素がまったく考慮されていないとは認識されていない)、DVD コンテンツの不正コピーはいかなる方法であっても不可能である。
ステージ2。 寸法
現在の DVD 記録規格では、特定のフォーマットに関係なく、片面あたり最大 4.7 ギガバイトの記録容量が提供されます。 つまり、記録可能な DVD ディスクの箱に 9.4 ギガバイトという誇らしげな表記があったとしても、そのような量のデータをすぐに記録できるわけではないことを知っておいてください。 4.7ギガバイトの2倍だけです。 これは、かつての 9.4 ギガバイトとまったく同じではありません。 しかし、膨大な数の産業 DVDディスク二重層、つまり 9.4 ギガバイトまでを 1 回だけ意味します。 数学の天才でなくても、9 ギガバイトを 4.7 バイトに簡単に詰め込むことはできません。
ステージ3。 記録
DVD ビデオは非常に厳密に標準化されているという事実にもかかわらず、ディスクにどのように正確に記録されるかには大きな違いがあります。 ファイルの書き込み方法によって、ディスクの互換性が大きく決まります。 さまざまなプログラムやメソッドで互換性の問題が発生する理由はたくさんありますが、私の意見では、主な理由は 1 つです。 DVD Alliance はその仕様を無料で配布するわけではありません。 購入する必要がありますが、決して安くはありません。 DVD ソフトウェア開発者の中には、これを行う余裕がない (また、そうしたくない人もいるかもしれません) ため、DVD についての知識はリバース エンジニアリングを通じてのみ得られることがよくあります。 これが悪いと言っているわけではありません。むしろ、そのような人々のおかげで、非常に高品質で安価な(そして多くの場合完全に無料)ものがたくさんあります。 便利なプログラムそしてユーティリティ。 しかし、残念ながら、これは彼らの助けを借りて取得したファイルまたはディスクが仕様のすべての文字に準拠していることを保証するものではありません。 そのため、すべての「自作」DVD ディスクが据え置き型 DVD プレーヤーとの高い互換性を誇るわけではありません。 一般に、病院と「自家製」DVD (DVD-R/RW または DVD+R/RW の形式を問わず) の非互換性について話すとき、この非互換性の原因について言及する人は非常にまれです。 2種類。
まず、次のようなことが起こります。 DVDドライブプレーヤーが記録中のディスクを物理的に読み取れないだけです (これは新しいプレーヤーではめったに起こりません。しかし、実際に起こった場合、それに対してできることは何もありません)。 第二に、プレーヤーは物理的にディスクを読み取ることができますが、病院のソフトウェアは完全に正しく組み立てられていない、または記録されていないディスクの論理構造を理解できないことが起こります(ただし、これははるかに頻繁に発生するため、問題は解決できます)。 。 通常、プレーヤーのテストは、どのようにプリマスタリングされ、理解不能に記録されたディスクを挿入するかに限定されます。プレーヤーがそれを読み取ることを拒否した場合、そのプレーヤーは一般的にこのタイプの記録可能な DVD を使用できないという重大な結論が下されます。 。 しかし、私が病院を「復活させた」ケースもあった。病院の所有者によれば、病院は何度も検査され、どのような形式であっても DVD-R を読み取ることができなかった。単に正しく作成されたディスクを挿入するだけで、周囲の人々の驚きもあり、完璧に動作し始めました:-)
ステージ1。 オリジナルディスクを保護する
彼らは、書き込み可能な DVD が非常に珍しいもので、ディスクを DVD にコピーすることを真剣に考えている人がほとんどいなかった頃に、DVD ビデオ ディスクの保護に苦労し始めました。 しかし、それでも人々は DVD コンテンツをコンピュータのハードドライブにコピーする際の問題を心配していました。 この過程における主な問題は、ディスク コンテンツを暗号化するテクノロジである CSS (Content Scrambling System) でした。 このテクノロジーの本質は、ディスクの内容がいくつかの部分で構成されるキーを使用して暗号化されることです。 1 つの部分はディスクに保存され、2 番目の部分はドライブのファームウェアに保存されます。 コンテンツが復号化されていない場合は、ビデオの代わりに色付きの四角形がごちゃ混ぜになって表示されます。 最新の記録ドライブでは、保護されたディスクを 1 対 1 でコピーすることはできません。 キーはサービス エリアに保存されます。最近の書き込み可能な DVD では (これもフォーマットに関係なく) ディスクの製造時にしっかりと登録され、再度書き込むことはできません。 これは意図的に行われ、まさに保護されたディスクがコピーされる可能性を排除するために行われました。
しかし、すでに述べたように、彼らはずっと前からこの「災難」と戦い始めており、今日この技術はほぼ完璧に開発されています。 コピー中 DVD どれでも DVD Decrypter が問題解決に役立ちます。 このプログラムは非常に多くの機能を実行できるため、どの機能を使用するかを決定するには、まず DVD ディスクの内容を調べる必要があります。 というか、その総量。 これは、標準の Windows ツールを使用するか、DVD Decrypter から直接行うことができます。 これを行うには、ファイル表示モード ( モードメニュー– ファイル、または F) をクリックして、すべての内容を選択します。 右側に音量が表示されます 下の隅プログラムウィンドウ。
確認した内容に応じて、追加のトリックなしでディスクをコピーできるかどうかを判断します (その後、記事の最後の部分に進み、DVD を書き込む方法について説明します)。それとも、何かを行う必要があるかどうかを判断します。サイズとともに。 正確に何を、どのように?
ステージ2。 寸法
過剰なボリュームに対処するためのオプションがいくつかあります。 これ:
- 方法 1。 「不要な」ものはすべて捨ててください(追加の素材、不要なオーディオトラックなど)。
- 方法 2。 ディスクの内容を 2 つの部分に分割し、2 つのディスク (または、両面が見つかった場合は 1 つの両面に) に書き込みます。
- 方法 3。 何らかの方法で内容を 4.7 ギガバイトに圧縮します。
通常の場合と同様、上記の各オプションはさまざまな方法で、異なるプログラムを使用して実行できます。 この記事では、それらのいくつかを見ていきます。
DVDビデオディスクの構造
DVD ビデオ ディスクをコピーする前に、ディスクに何が含まれているかを正確に理解する必要があります。 初心者をしばしば困惑させる概念の 1 つは、最新の DVD ビデオ ディスクでは、映画の長さとそれが占めるスペースの量の間に線形関係がないということです。 したがって、一部の記録可能および再書き込み可能な DVD ディスクに見られる SP120min などの表記には注意を払う必要はありません。 最新の DVD の大部分では、ビデオは可変ビットレートで記録されます。 これは、(たとえば) ビデオの 1 秒あたりのデータ量が、表示したい内容によって異なることを意味します。 そのため、一定のビットレート (ビデオの 1 秒間に必要なデータ量が常に正確にわかっている場合) に対して行われる長さとボリュームの関係の計算は、通常、DVD ビデオ ディスクでは機能しません。 まったく。 そして、ボリュームが追加のオーディオ トラック、これらのトラックの形式、追加のビデオの存在 (マルチアングル オプションに必要) によっても影響されることを考慮すると、次のことを考慮する必要があることが完全に明らかになります。映画が 4.7 ギガバイトに収まるかどうかを、上映時間だけを基準に判断するのはまったく無意味な作業です。 ただし、ディスクの内容を直接調べて推定する必要があります。
DVD ファイルには、IFO、BUP、VOB の 3 つのタイプがあります。 VOB (ビデオ オブジェクト) ファイルは、アーカイブと同様に、ビデオ、サウンド、字幕などのデータ セット全体を保存しますが、これらすべてが 1 つのコピーに含まれていない場合があります。 IFO と BUB は、VOB ファイル内の何がどこにあるか、および再生する順序についての情報を含むサービス ファイルです。 このうち、IFO (InFOrmation) はメイン ファイルであり、BUP (BackUP) は単に IFO ファイルのバックアップ コピーです。 IFO ファイルには特定の VOB (またはそれらのセット) に関する情報が含まれているため、それに関連付けられた VOB とまったく同じように (もちろん拡張子を除いて) 呼び出す必要があります。 DVD に保存できるファイルの名前は、ファイル自体の形式と同じくらい厳密に標準化されています。 これは静止状態になるように行われました。 DVDプレーヤー(優れた知性によって区別されないデバイスは)何が何であるかを理解することができました。 プレーヤーがアクセスする最初のファイルは、VIDEO_TS ディレクトリにある VIDEO_TS.IFO です。 このファイルは、VIDEO_TS.VOB に対応する場合もあれば、対応しない場合もあります。 VOB ファイルがある場合、通常、ディスクの内容のコピーの禁止に関する恐ろしい警告と、従わない者に対するひどい罰が含まれています。 場合によっては、ディスクや映画をリリースした会社のスクリーンセーバーが表示されることがあります。 また、場合によっては何も表示されない場合もあります。これは、前述したように、VIDEO_TS という VOB ファイルがまったく必要ないためです。 次に並ぶのは、VTS_01_0 のような名前のファイルです。 それらには、このディスクが作成された興味深い要素がすべて含まれています。 DVD ディスク上のファイル サイズは通常 1 GB に制限されています。 長いフィルムのサイズは非常に大きいため、複数のファイルに分割する必要があります。 何が何に属しているかは、ファイル名によって簡単に判断できます。 名前の最初の桁: VTS_ 01 _1 はビデオ シーケンスの番号を示し、2 番目の VTS_01_ 1 ムービーが複数のファイルに分割されている場合は、ファイル番号。 したがって、たとえば、VTS_01_1.VOB と VTS_04_1.VOB は異なるビデオ ファイルですが、VTS_02_1.VOB と VTS_02_2.VOB は同じビデオ ファイルを参照します。 何がどこにあるかを正確に確認するには、個々の VOB を再生できる DVD プレーヤー (PowerDVD の最新バージョンなど) でファイルを再生する必要があります。 しかし、通常はすべてが明らかです。同じビデオに関連する最大のギガバイト ファイルのセットは映画です。 ムービー自体は VTS_XX_1.VOB で始まり、通常、VTS_XX_0.VOB にはディスク メニューが含まれています。
ステージ 2、方法 1。 不要なものはすべて捨てる
これは、IFO ファイルを操作するように設計された小さなプログラムの名前です。 その主な特徴は、おそらくこの種のプログラムの中で金銭を要求しない唯一のプログラムであるということです。 完全に無料です。 無料であるにもかかわらず、このプログラムの機能は非常に幅広いです。 それらの完全な説明はこの記事の範囲をはるかに超えているため、コピーに直接関係するもののみに限定します。 これ:
- フィルム自体を構成するファイルのみから本格的な DVD コンテンツを作成する機能。
- 映画から不要なオーディオ トラックと字幕を削除する機能。
- フィルムを 2 つの部分に分割する可能性。
Ifo編集。 メニューや追加素材なしで、ムービーだけから DVD を作成します。
場合によっては、映画をディスクに収めるために、特典やメニューを捨てるだけで済むことがあります。 これを行うにはいくつかの方法があります。 最も単純な方法は、映画に関係のないビデオ フラグメントをディスクに書き込まないことです (覚えているとおり、ビデオ フラグメントは、VOB、BUP、IFO の 3 種類のファイルのセットであり、1 つの名前で結合されています)。 このようなディスクはすべてのメニューとともに動作しますが、欠落しているビデオ フラグメントを呼び出す項目を選択すると、プレーヤーはメイン メニューに戻るか、単にフリーズします。 このようなディスクの機能をチェックするには、DVD のように HDD 上のファイルを再生できるソフトウェア プレーヤー (たとえば、前述の PowerDVD) を使用します。 もう 1 つの方法は、さらに効果的ですが、テスト RW ディスクを書き込むことです。
しかし、この方法は最も単純ではありますが、最良のものではありません。 ディスクの内容が他の目的に使用される (たとえば、コピーされる) 場合、なぜ会社のロゴが入ったスクリーンセーバーや恐ろしい罰を与えると脅迫したスクリーンセーバーを引きずり出す必要があるのでしょうか。 すべての項目が機能しないのに、なぜメニューが必要なのでしょうか? そうです、その必要はありません。 さらに、Ifoedit を使用すると、映画に関連するファイルのみから本格的な DVD を作成できます。 必要なのは、VOB ファイルのセットと対応する IFO だけです。 例えば:
VTS_01_0.IFO
VTS_01_1.VOB
VTS_01_2.VOB
VTS_01_3.VOB
VTS_01_4.VOB
VTS_01_5.VOB
注: VTS_01_0.VOB はリストされていないことに注意してください。 上で述べたように、このファイルには通常、混沌とした静止画像またはアニメーションのセットの形式でメニューが含まれています。 有用な情報映画に関連したもの。
その後、Ifoedit を起動し、左下隅にある [開く] ボタンを使用して IFO ファイルを読み込みます。 プログラムウィンドウは次のようになります
その後、[VOB エクストラ] メニューで [新しい IFO の作成] 項目を選択すると、次のウィンドウが表示されます。

デフォルトでは、必要なほとんどすべてがこのウィンドウで選択されています。 必要なのは、宛先ディレクトリ (完成したファイルが保存される場所です。何でも構いませんが、そこに十分なスペースがあることと、ディレクトリが実際に存在することを確認してください) を指定することだけです。 さらに、フィルムのサイズが書き込み可能な DVD の容量よりわずかに大きい場合は、不要なオーディオ トラックと不要な字幕を破棄することで費用を節約できます (ただし、字幕をあまり節約することはできませんが、無駄にしすぎる必要はありません)。時間) を選択し、[ストリップ ストリーム] のチェックボックスをオンにします。 [OK]をクリックするだけです。 ストリップ ストリームが選択されている場合は、次のウィンドウが開きます。

ここでは、VOB ファイル内のオーディオ トラックと字幕のリストを確認できます。 完成したフィルムに残しておきたいボックスにチェックを入れます。 記載のないものは廃棄させていただきます。 「Strip it」をクリックするだけで、お茶を淹れに行くことができます。 IfoEdit がハード ドライブをガサガサ音をたてて、10 ~ 20 分後 (コンピューターのディスク サブシステムの速度に応じて)、一連の VIDEO_TS ファイルが保存先として指定したディレクトリに表示されます。 VOB ファイルをそれらにコピーし、名前が異なる場合は VTS_01_X.VOB に名前を変更します。これでジョブは完了です。
この段階で、フィルムがディスクに収まるかどうかを正確に評価できます。 ほんの少しでも欠けている場合は、DVD-Rip 関係者に古くから知られている、字幕から部分を切り取る方法を使用できます。 このためには、VobSplitter プログラム - 340 kb が必要です。
それを起動すると、ウィンドウが表示されます。

フォルダー アイコンの付いた小さなボタンをクリックすると、どの VOB から部分を切り出すか ([オリジナル ファイル] セクション)、および切り取った VOB をどこにどのような名前で配置するか ([宛先] セクション) を指定します。 いつものように、利用可能なスペースに注意してください。
「分割」タブに移動しましょう。次の図が表示されます。

ここでは、[4k ヘッダーをコピー] チェックボックスがオンになっていることを確認し、下の 2 つのスライダーを使用して、VOB ファイルの必要な開始点と終了点を選択する必要があります。 この場合、最初のものは 0 である必要があり、最後のものは「科学的なランダム性によって」選択する必要があります :-) より正確には、正確にランダムではなく、「コピーするサイズ」セクションの値によって選択されます。 正確に何がカットされているのかを知る方法はありません(不必要なクレジット、またはすでにフィルムの一部に食い込んでいます)。 ただし、Divx エンコーディングの経験がある読者は、多数の細かい詳細 (タイトルがそれです) を含む絶えず変化する画像にはかなりのビットレートが必要であることをご存知でしょう。そのため、通常、タイトルは非常に大量のスペースを占有します。 これは、最後の VOB を非常に安全にカットできることを意味します :-)
[プロセスの開始] ボタンをクリックするだけで、次の画像をご覧いただけます。
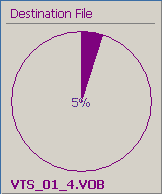
手持ちのファイルをまとめます。 その結果、DVD ディスクのように見える一連のファイルが作成されるはずです。 ただし、受け取ったものを急いで DVD に書き込む必要はありません。まだいくつかの重要な手順が残っています。
以前の操作の結果として取得された VIDEO_TS.IFO を IfoEdit (左下隅の [開く] ボタン) にロードします。 その後:
1.「リージョンフリー」ボタンをクリックします。 これにより、地域コードが削除されます (新しく作成された IFO には地域コードがないはずですが、念のため)。2. 「P-Up を削除」ボタンをクリックします。 これにより、ディスクからすべての制限 (オーディオ トラックの切り替え、字幕のオン/オフなどの制限) が削除されます。 前のケースと同様に、新しく作成した IFO ではすべてのチェックを外す必要がありますが、再度チェックしても問題はありません。 結局のところ、私たちのディスクにはメニューがなく、オーディオトラックを切り替えたり、字幕を操作したりする唯一の方法はプレーヤー自体を使用することです。 これらのアクションのいずれかに P-Up (禁止されたユーザー操作) がある場合、それらにアクセスする方法はありません。
3. 「VTS セクターの取得」ボタンをクリックします。 準備段階の中で最も重要です。 このボタンをクリックすると、IfoEdit は VTS セクター テーブルを修正します。これは、これがないと、ある VOB がどこで終わり、次の VOB が始まるのかを理解できない一部のプレーヤーにとって必要です。 前の 2 つのポイントを省略できる場合、このポイントは必ず実行する必要があります。
これで、単なるファイルのセットではなく、完全に機能する DVD コンテンツが完成するはずです。 同じPowerDVDというソフトウェアDVDプレーヤーで確認することができます。 そこにない場合は、IfoEdit (DVD 再生ボタン) を使用することができます。 ただし、「実験の純粋さ」を考えると、外部プレーヤーを使用する方が良いでしょう。
VIDEO_TS.IFO をロードした直後、ムービーは遅延なく、メニューや余分なものなしで再生を開始するはずです。 このようなディスクは、据え置き型プレーヤーでもまったく同じように動作するはずです。 残念なことに、多くの病院モデルは、 コンピュータプログラムしたがって、コンピュータでの通常の操作では、作成されたディスクが病院で問題なく動作することは保証されません。 さらに、正しく作成されたファイルであっても、DVD ディスクに正しく書き込まれていなければ、病院では機能しない可能性があります。 この記事の次のセクションの 1 つでは、DVD ディスクに書き込む方法について説明します。
ステージ 2、方法 2。 1 つあったところは 2 つになります
ディスクから不要なものをすべて破棄するのは良いことですが、必ずしも十分であるとは限りません。 このような大きなディスクを品質を落とさずにコピーする方法は 1 つだけあり、それはディスクを半分に分割することです。 すでにおなじみの IfoEdit がこれに役立ちます。 いつものように、まず、DVD にあったすべてのファイルを保護を解除して HDD に保存する必要があります。 メイン ムービーに関連する IfoEdit VTS_XX_0.IFO をロードし (通常、これは 1 つのビデオ フラグメントに関連する VOB ファイルの最大のセットであることを思い出してください)、VOB Extras メニューで項目を 2 DVD-R に分割を選択します。 次のウィンドウが開きます。
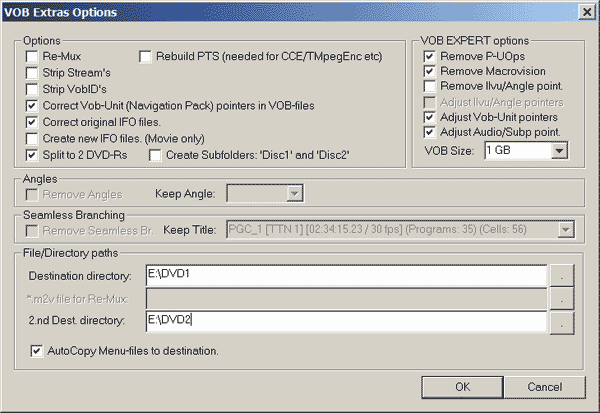
ここで選択したオプションは変更しないで問題ありません。必要なものはすべてデフォルトで選択する必要があります (ただし、念のため、表示されている内容とスクリーンショットに表示されている内容を比較してください)。 修正が必要な唯一の点は、ファイル/ディレクトリ パス セクションです。ここでは、結果のファイルを保存する場所を指定する必要があります。 IfoEdit はディレクトリを作成できないため、存在しないフォルダーをパスとして指定すると、プログラムはエラーでクラッシュするだけであることに注意してください。 メニューが必要な場合は、「メニュー ファイルを宛先に自動コピー」チェックボックスをオンにします。 さらに、必要に応じて、ストリップ ストリームをマークすることもできます。 記事の前の部分で読者が知っているように、このチェックボックスを使用すると、不要なオーディオ トラックを破棄できます。 ディスクを半分に分割する場合、これはまったく必要ありません(2 つのディスクに十分なスペースがあることは確かです)が、必要に応じてそのような機会があります。 あとは「OK」をクリックするだけです。 ウィンドウが表示されます。
このウィンドウは、フィルムがどの時点で半分に分割されるかを示します。 デフォルトでは、ムービーはレイヤーが切り替わる場所によって分割されますが、必ずしも真ん中になるわけではありません。 これは、フィルムの合計時間と分割点が該当する分を確認することで大まかに判断できます。 出口は2つあります。 ディスク上に絶対に保存したい追加のマテリアルがない場合は、すべてをそのままにしておくことができます。 IfoEdit パーティション ポイントをどのように選択しても、半分は確実に 1 つのディスクに収まります。 または、追加のマテリアルがあり、それらを必ず最初のディスクに収めたい場合は、分割点を手動で移動できます。 残念ながら、IfoEdit は結果として得られる部分のボリュームに関する情報を提供しないため、常識と経験のみに頼る必要があります。 必要なものをすべて選択したら、「Strip it」ボタンをクリックすると、残りの作業は IfoEdit が実行してくれるので、少し安心してください。 まず、VOB ファイルを指定されたディレクトリに分割して分散し、次にそれらを再度調べて、その中のナビゲーションを変更し、最後に VIDEO_TS とディスク メニュー (VTS_XX_0.VOB) を両方のセットにコピーします。もちろん、チェックボックスの宛先にファイルを自動コピー メニューがマークされている場合に限ります)。
その結果、2 つのディレクトリが作成され、それぞれにムービーの一連のファイルが含まれます。 そして、これらのセットはほぼ次のようにプレイされます オリジナルディスク。 ディスクをロードすると、ディスク オプション (言語、字幕など) を選択できるメニューが起動します。 映画の始まりを選択すると、映画が始まります。 IfoEdit 自体から動作を確認できます。 これを行うには、ムービーの目的の半分から VIDEO_TS.IFO をロードし、「再生」ボタンをクリックします。 始まります シンプルなプレーヤー、これはプログラムの一部であり、私たちが何をしたかを確認できます。 追加のマテリアルを除いて、すべてが機能するはずです。 これは膨大な数の DVD に当てはまりますが、すべてではありません。 という状況が起こることもあります。 新しく分割された半分をプレーヤーで再生したくない場合。 または、正しく再生されません。たとえば、最初のレベルはマルチレベルのディスク メニューからロードされますが、それ以上進むことはできません。 これは、複雑なディスクではメニューがいくつかのビデオ フラグメントに分割される可能性があるためです。 したがって、ビデオ フラグメント (IFO、BUP、VOB ファイルのセットを 1 つの名前で結合したもの) を 1 つずつ取り出してコピーするだけです。 必要なフラグメントは任意の番号で指定できるため、すべてを「手動」でチェックする必要があります。 各フラグメントをコピーした後、プレーヤーでディスクを開始しようとします。 遅かれ早かれ、再生が開始されます :-) メニューのサイズは、最も美しくアニメーション化されたメニューであっても、100 メガバイトを超えることはめったにありません。そのため、メニューを復活させるためにギガバイトのビデオ断片をコピーする価値はありません。これは明らかに価値がありません。それ。 おそらく、これは追加の資料の一部です。 ディスクはこれらがなくても正常に動作します。 したがって、オリジナル DVD のすべての機能と追加機能を含む完全なメニューを取得するには、それらを 1 枚のディスクにコピーするだけで済みます (私は通常、最初のディスクにコピーします)。 音量にも注意することを忘れずに!
2 番目のディスク (または両方) にメニューが必要なく、ディスクを挿入した直後にムービーの再生を開始したい場合は、上記のテクニックを使用できます。 フィルムの目的の半分に対応する VTS_XX_X.IFO を IfoEdit にロードし、VOB Extras 経由で必要な IFO を作成します。
どの方法を選択しても (メニューの有無にかかわらず)、上で説明した 3 つのボタンを使用して IfoEdit での作業を終了する必要があります。
1.リージョンフリー
2.P-Up を削除する
3. VTS セクターを取得します。 前の 2 つの点が本質的にアドバイスである場合 (通常、DVD Decrypter と IfoEdit を通過した IFO には制限がない)、この点は必須であることに注意してください。
残っているのは受信したファイルをディスクに書き込むことだけです。その方法は以下に記載します。
ステージ 2、方法 3。 「動いてください…」
サイズに対処する最後の方法は、DVD コンテンツを再エンコードすることです。 長い間このような変更のプロセスは非常に手間がかかりました。 VOB ファイルをコンポーネントに分解し、結果として得られるビデオを含む m2v ファイルを再圧縮し、それをすべて DVD に組み立てて戻し、その後、結果をディスクに書き込む必要がありました。 幸いなことに、そのような時代は過去になりました。 現在、VOB ファイルを直接操作し、必要なすべてを実行できるユーティリティが登場し始めています。 しかし、彼らは彼らにお金を要求します。 これらのプログラムの 1 つが DVD2One です。
このプログラムの基礎となるのは、コンテンツを圧縮するエンコーダーです。 再圧縮は完了していないため (どうやら、プログラムは量子化行列でのみ機能するようです)、プロセスは非常に迅速に行われます。 現代の標準では、コンピューター (1.5 ~ 2 Ghz) では平均して、すべてに 15 ~ 20 分かかります。 VOB を操作して構造を作成するには DVDディスク IfoEdit に付属のアルゴリズムが使用されます。 プロセス全体が自動化され、最大限に簡素化されています。 すでに使い慣れた DVD Decrypter の使用を開始する必要があります。 今回は、ムービーに関連するファイルのみをディスクにダンプする必要があります。その他のファイルは必要ありません。 これを行うには、[ツール] – [設定] メニューの [ファイル モード] タブで、[メイン ムービー ファイルを選択] チェックボックスがオンになっていることを確認します (デフォルトでオンになっている必要があります)。

次に、DVD Decrypter をファイル モード (モード – ファイル、または単に F) に切り替え、選択されるファイル (これは映画であるはずです) をハード ドライブにダンプします。
DVD2One を起動すると、次のウィンドウが表示されます。

リッピングしたファイルの保存場所 (ソース ディレクトリ)、取得したファイルを配置する場所 (宛先ディレクトリ)、取得するサイズ (DVD+/-RW、デフォルトで必要なサイズ) を選択し、[次へ] をクリックします。 。 次のウィンドウで

必要なビデオ シーケンス (通常は最も長いもの) を選択し、もう一度 [次へ] をクリックします。 別のウィンドウが表示されます。

ここでは、どのオーディオトラック、どの字幕、そしてどのアングル(複数ある場合はアングル)が必要かを選択できます。 「開始」をクリックするだけでプロセスが開始されます。
しばらくすると、ディスクに書き込むことができる一連のファイルが宛先ディレクトリに表示されます。 新しく作成されたディスクには、メニューや追加素材は含まれません。 ディスクがプレーヤーに挿入されると (または HDD の VIDEO_TS.IFO がプログラムにロードされると) すぐにムービーの再生が開始されます。
明らかに、世界に奇跡など存在しません。これほど加速したペースで追加のビデオ圧縮を行うには、品質に対して対価を支払わなければなりません。 私たちが支払う金額は、ソース素材に直接依存します。 DVD2One に対する主な批判は、中間調、特にシャドウに現れる「四角形」です。 したがって、品質の状況は次のように特徴付けることができます。非常に良好でクリーンなソース - 非常に満足のいくものです。 ソースにすでにノイズがあり、暗い場所に四角形が表示されている場合、それらはさらに目立ちます。
ピナクルインスタントコピー
DVD2One は、本質的にはたった 1 人の人の発案によるものです。 DVD コピーの話題は非常に「滑りやすい」ものであるため、これは当然のことです (DVD の完全性を最初に侵害した DeCSS と呼ばれる、(現代の基準からすれば) 非常に無害なプログラムの周りで、どれほど多くのコピーが破られたかは誰もが覚えています)。 しかし、個人だけでなく、この分野で自分の力を試すことを決めたかなり大規模で有名な企業もいます。 私が話しているのは、Instant Copy を備えた Pinnacle で、開発は非常に順調に進んでおり、(今日) バージョン 7 まで成長しました。 このプログラムの目的の 1 つは、上で説明した DVD2One とまったく同じで、2 層 DVD を通常の 4.7 Gb ディスクのサイズに「圧縮」することです。 Pinnacle のリソースは DVD2One 作者のリソースに匹敵するものではないため、Instant Copy の機能は桁違いに優れています。 それらの中で最も重要なのは、インスタント コピーが行うことです。 フルコピーディスクには、すべてのメニューと追加素材が含まれています。
Instant Copy と DVD2One の共通点は、どちらも保護された DVD をコピーできないことです。 したがって、Instant Copy を使用するには、古き良き DVD Decrypter が必要です。 それを起動し、ファイル モード (モード – ファイル、または単に F) にします。 今回は、DVD にあるすべてのファイルを選択し、HDD にコピーします。
インスタント コピーを起動すると、メイン プログラム ウィンドウが目の前に開きます。

注: 開くには 追加オプションをクリックし、「詳細」ボタンをクリックします。
このプログラムは非常に使いやすく、多くの場合、設定は書き込む場所と場所を選択するだけで済みます。 主にこれが行われます プログラムウィンドウ、ソースセクションと宛先セクション。 DVD にアップロードするファイルはすでに HDD 上にある必要があるため、「ソース」セクションでそのシンボル画像を右クリックし、開いたコンテキスト メニューで「画像の選択」を選択します。 ちなみに、プログラムでは、物理的な HDD の数や HDD の数に関係なく、常に 1 つの HDD のみが表示されますが、心配しないでください。 論理ドライブシステムで利用可能です。 [イメージを選択] によって開くウィンドウには、利用可能なすべてのドライブが表示されます。 DVD からファイルをドロップしたディレクトリをポイントし、そこで VIDEO_TS.IFO を選択します。 メイン ウィンドウの別の部分である宛先では、インスタント コピーが作業結果を格納する場所を指定する必要があります。 いくつかのオプションがあり、HDD を再度選択できます。 右クリックマウスを使用して、ディスク イメージをどのフォルダにどのような名前で保存するかを指定します。 DVD の場合、インスタント コピーによってそこに PQI ファイルのセットが作成されます。 これらは、同じインスタント コピーを記録することを目的としています。 2 回目に HDD に 4 GB を超えるデータを記録することには大きな意味はありません。DVD への直接記録ドライブを保存先として指定する方がはるかに合理的です。
この後、「プロフィール」タブに移動できます。 ここで、書き込む DVD ディスクの種類を選択する必要があります。 実際、DVD ごとにプロファイルに違いはなく、任意のプロファイルを選択できます。
次のタブ、「書き込み」。

このタブは、インスタント コピーの結果が DVD に直接書き込まれる場合にのみ表示されます。 このタブは記録プロセスを制御します。 最もトラブルのない DVD ビデオ ディスクを取得するには、記録パラメータは次のようにする必要があります。
- 書き込み方式 - ディスク一括
- 閉じ方 – CDを閉じる
- 書き込み速度 – この項目は、ディスクに書き込まれる速度を決定します。 通常、[自動] (推奨) ですべてが正常に動作します。これは、インスタント コピーがドライブでサポートされていると思われる最大書き込み速度を設定するのと同じです。 ディスクに最高速度で書き込みたくない場合は、これを変更できます。 残念ながら、正確な速度を選択することはできず、低中速または高のみを選択できます。
確認なしで再書き込み可能なメディアを上書きします。これをチェックすると、空ではない RW ディスクが問答無用で上書きされます。 気をつけて。
最初にハードディスクに書き込む – DVD ドライブから直接コピーする場合 (保護されていないディスクでのみ可能)、このチェックボックスにより、ファイルが最初に HDD に強制的にリセットされます。 すでにハードドライブから書き込んでいるため、アクセスできません。
可能であれば書き込みの進行状況をシミュレートします – このチェックボックスをオンにすると、その直前に DVD録画シミュレーションが実行されます。 コンピュータに問題がないことが確実な場合は、これは単なる時間の無駄であり、空のままにしておきます。
DVDのブックマーク。 このタブは、新しい DVD のコンテンツを圧縮して作成するプロセスを制御します。

このブックマークの最も重要なセクションは Copy メソッドです。 これにより、インスタント コピーが DVD コンテンツに対してどのように動作するかが決まります。
- 自動サイズ変更。 ディスク全体をすべてコピーする場合は、この項目を選択する必要があります。 何が載ってますか。 すべてが自動的に行われます。
- カスタマイズされたサイズ変更。 おそらく最も頻繁に使用される方法です。 その助けを借りて、不要なオーディオトラックを破棄することができます。 ビデオに使用できるスペースが増えるため、品質に有益な効果が得られます。
- 直接(推奨されません)。 この項目は、DVD から DVD にコピーする場合にのみ機能します。 データはまったく圧縮されていません。 HDD から DVD にコピーするときにこれを有効にすると、自動サイズ変更が機能します。 また、HDD 上のファイルのサイズが再圧縮せずに DVD に簡単に収まる場合でも、再圧縮されるため、それに応じて品質が低下します。 したがって、圧縮する必要のないファイルを DVD に書き込むためにインスタント コピーを使用しないでください。
- 自動 (推奨)。 このプログラムは DVD を作成していることを前提としています。
- DVD。 プログラムは、それがどの DVD であるかを正確に認識します。
- スーパーVCD。 インスタント コピーでは、通常の DVD からこのようなディスクを作成できます。
- VCD。 Instant Copy は DVD を VCD に変換します (そのような奇妙な願望を持っている人がいるなら)。
CD アスペクト比セクション。 このセクションは、DVD が Super VCD または VCD に作成されている場合にのみ機能します。 DVD にコピーすると、アスペクト比はオリジナルと同じままになります。
- 自動 (推奨)。 最終的に 4:3 を実現するために、各フレームの端が切り取られます。
- レターボックス (4:3)。 前の点と同様です。
- アナモルフィック (16:9)。 フレームは、比率が 4:3 になるまで水平方向に圧縮されます。 フレーム内のすべてを表示するときに、非常に細くて高く見えないようにするために、プレーヤーは画像を後ろに伸ばす必要があります。

最初のタブでは 2 つのチェックボックスをオンにできます。
- 地域コードを削除します。 このボックスをチェックすると、インスタント コピーによって DVD がマルチゾーンになります。 ただし、DVD Decrypter でこのオプションを設定する方が賢明です (より正確には、デフォルトで設定されているので変更しないでください)。
- PC コンテンツを削除します。 このチェックボックスをオンにすると、一部の DVD にある PC 機能をコピーしないようにできます。 これは、DVD を DVD に直接コピーする場合にのみ役立ちます。 結局のところ、DVD コンテンツを HDD にリセットするときに、不要な PC コンテンツをリセットする人はいません。
さらに、このタブには、インスタント コピーとオンライン データベースの連携を担当するセクションが含まれています。 理論的には、他の人がすでにエンコードした映画をエンコードするのに役立つはずですが、私はその本当の有用性を真剣に疑っています。
このウィンドウの残りのタブでは、DVD からさまざまな言語、字幕、制限を削除できますが、詳細な検討は必要ありません。 通常、これらはそのままにしておきます。すべてはインスタント コピー自体の他のプログラムまたはメソッドを使用して行うことができます (またそうすべきです)。
「全般」タブ。

DVD をリッピングする場合、このタブのオプションのほとんどは使用できません。 選択できるのは、作成する必要があるコピーの数だけです (デフォルトでは 1 つ)。 [オプション] ボタンの方が興味深いです。 その後ろに窓が隠れています。

書き込み中はスクリーンセーバーを無効にします。 このチェックボックスがオンの場合 (デフォルトでオンになっています)、高度なスクリーンセーバー (関連するリソースの数で 3Dmark と競合できるものもあります) はディスクの記録プロセスを台無しにすることはありません。
シミュレーション後: [書き込み] タブで [可能な場合は書き込みの進行状況をシミュレートする] チェックボックスがオンになっている場合、シミュレーション終了後にインスタント コピーが実行する処理をここで選択できます。
- 確認後に書き込みを開始 – シミュレーション後、ユーザーからの確認を待って実際の書き込みを開始します。
- 確認なしで書き込みを開始します - すぐに書き込みます。
プログラミングインターフェイスのタイプ。 インスタント コピーが CD および DVD ディスクでどのように動作するかを決定します。 ASPI と ASAPI の 2 つのオプションがあります。 Pinnacle では ASAPI の使用をお勧めします。
書き込みキャッシュ。 録音中にバッファとして使用される RAM の量。 理論的には、多ければ多いほど録音には有利になります (ただし、その他の場合には不利になります)。 ほとんどの正常に構成され、機能しているコンピュータでは、デフォルト値で問題ありません。
一時ディレクトリ。 インスタント コピーをどこに折りたたむべきか 一時ファイル。 この例では、ボリュームが DVD (4.7 ギガバイト) のサイズに達するため、選択したディスクに十分なスペースがあることを確認してください。
「処理」タブ。
ブックマークは、CD コピーをきめ細かく制御できるように設計されています。 これを利用すると、ディスクの特定のセクションのコピーを回避できます。 私たちのタスク (DVD の書き込み) では、ここにはまったく役に立ちません。
すべてのオプションを設定したら、あとはメイン プログラム ウィンドウで [スタート] ボタンをクリックするだけです。 すべてが正しく設定されていれば、ビデオ分析とエンコードのプロセスがすぐに開始されます。
ただし、「DVD」タブで「カスタマイズされたサイズ変更」方法が選択されている場合は、別のウィンドウを使用する必要があります。

左側にはディスクの内容が表示され、右側ではいくつかの項目を修正できます。 左側の各タイトルは、ある種のビデオの断片です。 どれかを選択して個別にカスタマイズできます。 残念ながら、インスタント コピーでは不要なビデオを破棄することはできません。
一番下には、どのくらいのボリュームが得られるかを示すセクションが表示されます (この設定は DVD ディスク用に行われ、ボリュームが 4.7 GB を超えると、緑色のバーが赤色に変わり、[OK] ボタンが機能し続けます。利用できなくなります)。
最初のタブでビデオ フラグメントについて利用できる情報のうち、私たちにとって最も興味深いのは、ビデオの何パーセントを収容できるかを示すスライダーです。 この数値が高いほど、完成したフィルムの品質はオリジナルに近づきます。 [プレビュー] タブでは、どのように表示されるかを試すこともできますが、サイズが小さいため、 ウィンドウサイズ、この機能は DVD には関係ありません。 関連するのは「オーディオ」タブです。

不要なオーディオトラックからチェックボックスを削除します。 字幕でも同じことを行います。 その結果、ビデオに使用できる追加のスペースが確保されました。 これを行うには、DVD の容量が最大に達するまで最初のタブのスライダーを移動します。 不要なビデオの断片についてはビデオの品質を下げることができ、これによりメイン フィルムに追加のスペースが提供されます。 しかし、ここでやりすぎないことが重要です。 実際のところ、インスタント コピーは特定のボリューム以下のビデオをトランスコードすることができず、すべてのスライダーを最小値に移動しただけでは、プログラムは何も実行することを拒否します。 この制限はビデオごとに異なり、ランダムにのみ確認できます。 通常、ボリュームは 50% 未満であってはなりません。 必要なものをすべて選択したら、「OK」をクリックすると、DVD コンテンツの分析が開始され、次にエンコードが開始され、録画ですべて終了します。
インスタント コピーを使用したエンコード プロセスは、上記の DVD2One よりもはるかに時間がかかりますが、それでも、より従来の手段 (もちろんソフトウェア) を使用して Mpeg2 ストリームをトランスコードするのに必要なプロセスと比較することはできません。 2 GHz のプロセッサでは、エンコードに必要な時間は映画の長さの 2 分の 1 から 4 分の 3 です。 Instant Copy で生成される品質は、通常、DVD2One で得られる品質よりも著しく優れています。 正方形は収まりますが、かなり小さいです。 インスタント コピーで取得した画像の特徴の中で、DCT 圧縮によるアーティファクトの増加 (特に細部で) に注目することができます。 また、インスタントコピーの画像はノイズリダクション処理が施されているようで、多少ぼやける場合があります 小さな部品。 しかし、一般的には、それは非常にまともです。
インスタント コピーの大きな利点と考えられるのは、インスタント コピーを使用して取得される DVD ビデオ ディスクの標準的な性質です。 最も気難しいプレーヤーは、インスタント コピーで作成されたディスクを喜んで飲み込んで再生します。 DVD ルートに AUDIO_TS ディレクトリがないことに不安を感じる人もいるかもしれませんが、AUDIO_TS ディレクトリが必要であるという広く信じられているのはおそらく間違いです。 これは、インスタント コピーを使用して作成されたディスクの優れた再生だけでなく、このディレクトリを持たない一部のブランド ディスク (たとえば、エイリアンズ、最初のゾーンのスペシャル エディション) によっても確認できます。
他の多くのプログラムで作成されたディスクは、必ずしもこれほど高い互換性を誇るわけではありません。 すべてを行う直接的な方法があり、常にインスタント コピーを使用し、他に何も心配する必要がないように思えます。 残念ながらそうではありません。 サイズを変更する必要のない保護された DVD を書き込む必要がある場合、インスタント コピーは適切ではなくなります (結局のところ、インスタント コピーはそのようなディスクから直接書き込むことができず、HDD 上のファイルを操作する場合は確実に圧縮されます)必要ない場合でも)、他の方法に頼る必要があります。
ステージ3。 DVD への書き込み
最初から始めましょう シンプルなケース。 DVD の容量が 4.7 GB 未満で、書き込み可能な DVD に完全に収まる場合は、プログラムが 1 つだけあれば十分です。 DVD Decrypterはよく知られています。 このためにISOモードがあります。 まず、DVD ディスクの内容を読み取り、イメージに書き込みます (モード – ISO – 読み取り、または単に R)。 次に、完成したイメージを DVD に書き込みます (モード – ISO – 書き込み、または単に W)。 全て。 この方法で得られたディスクは非常に正確で、据え置き型プレーヤーでの動作に大きな問題はありません。 残念ながら、この方法が適しているディスクの数は限られています。 残りの部分に対処する方法は上記で説明しています:-)
過剰なメガバイトやギガバイトを処理するためにどのような方法を使用しても (インスタント コピーなどの「ハーベスタ」を除く)、最終結果は同じです。 DVD ビデオ ディスクの内容に似た一連のファイルがあり、DVD ディスクと同様にソフトウェア プレーヤーで再生できます。 この一連のファイルから正しい DVD を入手するにはどうすればよいでしょうか?
いくつかの方法があります。 しかし、それらはすべて 2 つのサブセットに分類できます。
- ディスクイメージの作成と書き込み あらゆるプログラム、これを行うことができます(同じDVD Decrypter)。
- DVD コンポーネント ファイルを DVD に直接書き込みます。
イメージの作成はより労働集約的なプロセスですが、実践が示すように、より「正しい」方法では、この方法で作成されたディスクはより多くのプレーヤーで動作します。 もちろん、イメージが正しく作成されていることが前提です。 ディスクイメージを作成するには多くの方法がありますが、ここでは 1 つのみを説明します。 もうおなじみの IfoEdit を使ってみましょう。 イメージを作成するには、任意の HDD のルートに VIDEO_TS フォルダーを作成し、そこに DVD ディスクを構成するファイルをドロップします。 このセットから VIDEO_TS.IFO をロードし、[ディスク イメージ] ボタンをクリックします。 このようなウィンドウが開きます

イメージ作成メカニズムは完全にはデバッグされていないため、このウィンドウに実際のデータを入力する必要はありません。いずれにしても使用されません。 「OK」をクリックすると、別のウィンドウが表示されます。

これはプログラムのメインウィンドウです。 ウィンドウのすべてのセクションに入力します。
- 画像を配置する場所と名前を選択します。
- 必要なファイルが含まれる VIDEO_TS がルートにあるディスクを選択します。
- ディスクを何と呼ぶべきかを書きます。
プログラムのインターフェイスは少し特殊です。 まず、[ディスク イメージの作成] チェックボックスをオンにするだけです。 それだけです。
結果のイメージは、任意の方法でディスクに書き込むことができます。 たとえば、Nero Burning ROM。
しかし、Nero は録音だけではありません。 既製のイメージを使用すると、ファイルのセットから簡単に本格的な DVD ディスクを書き込むことができます。 始める前に、必ず Nero を最新バージョンに更新してください。 これは、ディスクの互換性に関する不要な問題を取り除くのに役立ちます (現時点では、Nero 5.5.10.15a は良好ではありますが、理想的ではありません)。 アップデート後、Nero を起動し、DVD 録画を選択します。 次に、2 つのオプションがあります。 DVD ビデオ テンプレートを使用するのが最も合理的です。
この場合、Nero はディスク プロジェクトのルートに AUDIO_TS ディレクトリと VIDEO_TS ディレクトリを自動的に作成します。 先ほど取得したファイルはVIDEO_TSに配置されているはずです。 プロジェクト設定から、Joilet と ISO 制限を緩和するのチェックを忘れないでください。

さらに、ディスクはマルチセッションなしモードおよびディスクアットワンス モードで書き込まれる必要があります。 で 最新バージョン Nero はこれを自動的にインストールします。
あとは「書き込み」ボタンをクリックするだけです。 Nero はファイルの整合性をチェックし、記録を開始します。 場合によっては、何らかの理由で、Nero が完全に機能するファイルを受け入れないことがあります。 そして、彼を騙さなければなりません:-) おそらく、これは、DVD 上のファイル システムがすべての種類のディスク (データ、ビデオ、音楽など) でまったく同じであるという事実によるものです。 Nero の DVD ビデオ テンプレートは、ディレクトリの作成とファイルのチェック以外に特別なことは何も行いません。 したがって、単純な DVD-ROM (ISO) を作成しても、まったく同じ結果が得られます。 必要なのは、ディスク上に VIDEO_TS ディレクトリを作成し、その中に必要なファイルを配置し、ディスク パラメータを正しく設定することだけです。
Nero を使用して作成されたディスクの品質は、バージョンごとに向上します。 しかし、残念ながら、Nero の作成者は完全な互換性を実現できませんでした。DVD プレーヤーの中には、Nero が作成したディスクでは動作しないものの、インスタント コピーで取得したディスクやイメージから記録したディスクでは完全に動作するものもあります。 ただし、Nero のバージョンが新しくなるたびにそのようなプレーヤーの数は減り、現在では、作成されたディスクの品質は多くの人を満足させるものになっています。 これが自分に適しているかどうかを確認する唯一の方法は、テスト ディスクを数枚書き込み、それらがどのように機能するかを確認することです。 幸運を。
ビデオ編集、コンバータ、DVD 録画。
プログラム概要
DVDのコピー。 プログラム DVDファブ
DVD をコピーするという作業は頻繁に発生するため、それを解決するための膨大な数のプログラムが提供されています。 もちろん、DVD コピーのプロセスには複雑なことは何もありませんが、多くの微妙な違いがあります...そしてすべてのプログラムが私たちの、時には最もエキゾチックな欲求を満たすことができるわけではありません。 たとえば、DVD9 ディスクから DVD5 ディスクに映画を選択的にコピーしながら、ファイルをすばやく圧縮して容量を減らします。 オリジナルメニューまたはそれなしで、字幕と複数言語のサポートを削除し、複数の映画を異なる DVD から 1 つにコピーし、さまざまなコピー保護を削除します。
これらの DVD コピーの問題のほとんどは、Fengtao Software Inc. の DVDFab プログラムによって正常に解決されます。 ただし、最初に次の 2 つの点に注意してください。
- DVD には 1 つまたは 2 つの作業面と、各面に 1 つまたは 2 つの作業層がある場合があります。 ディスクの容量はその数値によって異なります。数値は四捨五入され、DVD という略語の後の数値で示されます。
DVD5 - 片面1層(4.7GB)、
DVD9 - 片面2層(8.5GB)、
DVD18 - 両面2層(17GB)。 - ソース DVD が高度に圧縮されている場合、たとえば、DVD9 を DVD5 ディスクに記録する場合、品質はこのようになります... より正確には、品質はまったくありません。 したがって、DVD5 ディスクに 12 本の長編映画を収めることに成功した海賊のような道を歩むべきではありません。
それでは、プログラムで何ができるかを見てみましょう DVDファブ:
- メニューと予告編を含む DVD 全体をコピーします。
- オプションのオーディオ トラックと字幕を含むフィルムのみをコピーします。
- コピー保護された DVD。
- 品質を損なうことなく、すべてのフィルムを完全または選択的に DVD9 を 2 枚の DVD5 にコピーします。
- DVD を圧縮してボリュームを削減します。たとえば、映画を DVD-9 から DVD-5 に書き込むことができます。
- さまざまなソースから選択したムービーを 1 枚の DVD にコピーします。
- DVD の正確なビットごとのコピーを作成します。
- ムービーを MPEG-4/DivX/AVI/MP4/WMV などの形式に変換して、iPod、iPhone、Sony Play Station3 などのさまざまなモバイル デバイスで表示できるようにします。
プログラム DVDファブ Platinum、Gold、HD Decrypter (Reduced) の 3 つのバリエーションで利用可能です。 のみ 最後の選択肢無料では、DVD を変更せずにコピーすることしかできませんが、まったく興味深いものではありません。 プラチナの価格は 20 ドルで、DVD リッピング プログラムのすべての機能にアクセスできます。 30 日間の無料トライアルをダウンロード可能 DVDFab 5 プラチナ .
もちろん、プラチナ オプション (バージョン 5.0.4.0) を選択します。 プログラムのサイズは 18.3 MB で、Windows Vista/XP/2000/98/ME (32 ビット/64 ビット) で動作します。
プログラムを起動したら、設定メニュー (プログラムの作業ウィンドウの右上隅にあるチェックマークの付いたボタン) に移動し、 一般的な(一般) 並んでいます 言語ロシア語 - ロシア語 (ロシア) を選択します。 このプログラムの説明はここで終わるかもしれません。なぜなら、このプログラムはよくロシア語化されており、多くのヒントが含まれており、それを使って作業するのが楽しいからです。 純粋にディスクをコピーする技術への愛から、主要なポイントを説明します。
同じセクション内 一般的な(一般) 「最小化時にアイコンをシステム トレイに移動」と「スタートアップ メニューに追加」の行のチェックを外すのが合理的です。 それ以外はすべて変更しないでかまいません。
前述したように、このプログラムを使用すると、ほとんどのコピー保護を回避できます。 これは、プログラム設定のこのセクションの心温まるスクリーンショットです - 図 1:

図1。 DVDFab で DVD コピープロテクトを解除するための設定
必要に応じて、設定セクションを確認してください DVD - 録画また、書き換え可能なディスクの自動消去、データ検証、記録終了時のトレイの排出など、使いやすい記録パラメータを設定できます。
もちろん、面倒な設定をすべてデフォルトのままにしたくない場合は、DVD をリッピングした結果は、ほとんどの場合とほぼ同じになります。 微調整すべてのパラメータ。
行く! フィルムのコピーを作成したいだけの場合は、メニューから項目を選択します ディスク全体、オリジナル DVD をトレイに挿入し、 を押します。 始める。しかし、重要なのは結果ではなくプロセスであるため、これは退屈で面白くありません。 したがって、プログラムの作業ウィンドウで、項目を選択します メインムービー(図 2)、しばらくすると、プログラムはコピー中の DVD に関する情報を表示します。
図2.
この場合、映画は 2 層 DVD-9 ディスクに記録されており、長さは 3:46:58、58 章で構成され、容量は 7928 MB、言語と字幕がサポートされていることがわかります。ロシア語と英語で。 プレビュー ウィンドウで、目的のフラグメントを選択できます。 たとえば、テレビ シリーズがディスクに録画されている場合、プレビューを使用すると、選択的に録画する目的のシリーズをすぐに見つけることができます。これについては、ツールについて説明するときに説明します。 修正.
次に、どのコピーを受け取りたいかを選択します。 たとえば、このフィルムを 1 層 DVD-5 に記録するために圧縮しようとすると、すべての字幕が削除され、 英語オーディオ伴奏 (これを行うには、対応する項目のチェックを外します)、品質: 60% (7163MB -> 4300MB) が得られます。 ソースの品質によっては、圧縮結果が十分に許容できる場合もあれば、車の中で 3 インチの画面で視聴する場合にのみ適している場合もあります。プロットを追うことはできますが、それ以上は無理です。
最善の選択肢は、ケチらずに 2 層 DVD-9 ディスクに映画を録画することです。ヒキガエルが本当に苦しめられている場合は、通常の DVD-5 ディスク 2 枚にコピーすれば、約 3 ~ 4 倍安くなります。 。 これを行うには、項目を選択します 分離そしてプログラム DVDファブこの DVD コピー オプションのパラメータがすぐに表示されます - 図 3:
図3. DVD-9 ムービーを 2 つの DVD-5 に分割するオプション
段落 ディスク 2 にメニューを保存ソース DVD に複数の映画やテレビ シリーズの一部が記録されている場合は、この設定を行うのが合理的です。 これにより、コピーの 1 番目と 2 番目のディスクの両方で目的のトラックを選択できるようになります。 この場合、もちろんメニューは同じままで、対応するディスクで利用可能な素材のみを選択できます。 視聴中に別のメニュー項目を選択すると、最も近い録画済み映画またはシリーズに移動します。
ディスクから一部のトラックのみをコピーしたい場合は、次のツールを使用します。 修正- 米。 4:
図4.
ここではすべてが簡単です。必要なシリーズのボックスをチェックし、タイプ DVD-5 または DVD-9 を選択し、ボタンを押します。 さらに遠く、そしてプロセスが始まりました!
異なる DVD から選択した複数のフィルムを 1 枚のディスクに作成するには、次のツールを使用します。 マージ。 これを行うには、ソース列で、DVD またはコンピューターのハード ドライブ上のフォルダーから目的の映画を順番に選択します - 図 5:
図5。マルチ DVD コンピレーションを作成するためのソースの選択
コンピュータに DVD ドライブが 1 つしかない場合は、まず次のコマンドを使用してコピーする必要があります。 DVDファブ「保存先」列でハードドライブ上の保存先フォルダーを選択して、必要なフラグメントをハードドライブに保存します (図 2)。 ちなみに、この方法は急ぎでDVDを返却しなければならない場合にも便利です。 ムービーをハード ドライブにコピーすると、そのコピーをプログラムで安全に操作できるようになります。 DVDファブ.
結合するフラグメントの選択が完了したら、 ボタンを押します。 さらに遠く、プログラムは作成中の DVD をリストします。 たとえば、図 6 は、DVD の 2 つのフラグメント (1 と 5) とハード ドライブ上のフォルダーの 1 つのフラグメントの組み合わせを示しています。
図6.
 動画を結合する場合は、DVD ディスクの容量を超えないよう注意してください。 品質を変更してすべてを 1 枚のディスクに詰め込むことは妥当な範囲内である必要があり、一般的には何も良い結果は得られません。また、素材を圧縮するプロセスには通常、多くの時間がかかります。
動画を結合する場合は、DVD ディスクの容量を超えないよう注意してください。 品質を変更してすべてを 1 枚のディスクに詰め込むことは妥当な範囲内である必要があり、一般的には何も良い結果は得られません。また、素材を圧縮するプロセスには通常、多くの時間がかかります。
道具 DVDコピーモバイルで特別な機能はありません。 豊富なリストからガジェットを選択し、コピー元とコピー先のフォルダーを指定して、クリックするだけです。 さらに遠く。 プログラムは素材を必要な形式に変換し、ファイルに書き込みます。
ツール クローンそして データの書き込み番組内で DVDファブ非常に伝統的なものであり、使用上問題はありません。
したがって、プログラムは、 DVDFab プラチナ日常の著作権侵害、つまり DVD コピーのほとんどの問題を解決するには、これを安全にお勧めできます。




