GIFアニメーションを自分で作る方法。 Photoshop で GIF アニメーションを作成する

ビデオから GIF を作成する方法 - GIF を作成する
GIFアニメーションはここ数年で人気が高まっています 需要が高いインターネットユーザーの間で。 適切なアニメーション GIF は感情をうまく伝え、コメントに重みを与えます。 人気のテレビ シリーズや映画のシーンに基づいて作成された GIF は非常に人気があります。 動画から GIF を作成するにはどうすればよいですか? はい、ビデオからオリジナルの gif (gif) を自由に作成できます。 これに必要なのは、 特別番組、たとえば、「VideoMASTER」。
を使用することで このアプリケーションわずか数分で自分でビデオからクールな GIF を作成できるだけでなく、形式の変更やビデオの品質の向上など、ビデオ ファイルに対してその他の便利な操作を実行することもできます。 以下のテキストから、このことやさらに多くのことを学ぶことができます。
詳細なビデオチュートリアルもご覧いただけます。
ステップ 1. プログラムをインストールする

「追加」をクリックして、必要なビデオファイルへのパスを指定します
ステップ 3: ビデオを編集する
ビデオから GIF を作成する前に、元の画像の品質を向上させたり、特殊効果やキャプションを使用してビデオを多様化したり、必要に応じてビデオを拡張したりすることができます。 これらすべてを行うには、メニューに移動してください 「エフェクト」。 基本的な画像パラメータを調整します。 コントラスト、明るさ、 色調彩度は手動または自動調整を使用して行うことができます。

動画にオリジナルのエフェクトを適用する
内蔵のエフェクトライブラリのおかげで、創造性を発揮できる広大なフィールドが広がります。 彩度を上げて画像を明るくしたり、ビデオを白黒の傑作に変えることができます。 わかりやすいコメントや透かしをビデオに追加することもできます。 そしてもちろん、ビデオを 90 度、180 度、270 度回転するオプションもあります。
ステップ 4. ビデオから GIF を作成する方法
にあるGIFアイコンをクリックします。 トップコーナー右側にある [GIF アニメーション] オプションを選択するか、形式カタログにある [GIF アニメーション] オプションを選択します。 別のオプションは、「処理」メニューから「GIF の作成」機能を選択することです。 次に、黒いマーカーを使用してビデオクロップの端にマークを付けます。 これらはスクロールバーの端にあります。 次に画像サイズを指定します。 ビデオがフレームに完全に収まるようにするには、「ビデオを合わせる」オプションを使用します。 さらに、トリミング領域を手動で設定することもできます。 必要なプリセットを選択し、「次へ」ボタンをクリックするだけです。
将来のGIF画像のパラメータをカスタマイズする
ステップ5. GIFを保存する方法
ビデオから GIF を作成する最終段階、つまりパラメータの設定に進むことができます。 フレームレートと繰り返し回数を選択します。 この時点で、再生速度を遅くしたり速くしたりすることもできます。 すべてのオプションを選択したら、結果を再度表示することをお勧めします。 すべてが希望通りに進んだ場合は、ボタンをクリックしてください 「GIFを作成」。 ファイルを保存するフォルダーを指定することを忘れないでください。
これで、VideoMASTER プログラムを使用してビデオから GIF を作成する方法を学びました。 これで、ユニークで楽しく独占的なアニメーション画像を作成して友達を驚かせることができるツールが手に入りました。 これを行うには、ソース素材 (個人のビデオ アーカイブからのお気に入りの映画、クリップ、またはビデオ) のみが必要です。 GIF は多くの企業で使用されています。 広告バナー。 GIF 形式は、大きなビデオ ファイルよりも占有するスペースがはるかに少ないため、データの保存と送信に最も便利です。
この記事では、GIF アニメーションを作成するための無料で最も興味深いオンライン サービスを 10 個紹介します。
紹介された各サイトには独自の付加機能があります。
シンプルでミニマルなものもあれば、設定やエフェクトなど高機能なものもあり、それぞれに特徴のあるものもあります。
記事の最後に表があります 簡単な特徴それぞれの楽器。
ピボットテーブル
こちらもお読みください:オンラインで写真からコラージュを作成 - トップ 15 サービス
| サービス | ロシア語 | 元のファイル | 利便性 | 機能性 |
|---|---|---|---|---|
| – | コンピューター、Youtube、Instagram からのビデオ | + | + | |
| – | パソコンからの画像、Youtubeからの動画 | – | – | |
| ミニマルチク |
+ | コンピュータ、インターネット、ウェブカメラからの画像 | – | + |
| – | コンピューターからの画像 | + | – | |
| マザーレフィングアニメーションGif |
– | コンピューターからの画像 | + | – |
| MakeAGif |
– | コンピューターからのビデオ、Youtube、Facebook、コンピューターからの画像、ウェブカメラ | + | – |
| – | パソコンからの画像、パソコンやインターネットからの動画 | – | – | |
| ピカシオン |
+ | コンピューターからの画像 | – | – |
| – | コンピューターやインターネットからの画像とビデオ | + | + | |
| + | コンピューターからの画像とビデオ | + | – |
GIF
こちらもお読みください:JPG 形式の画像サイズを縮小する: トップ 5 の簡単な方法

Gifs.com はサービスです YouTubeビデオホスティング。 さまざまな GIF を作成できるようにする多くのオプションが含まれています。
このような多機能性の欠点は、英語のインターフェイスと相まって、初心者にとっては使いこなすのが難しい場合があります。
アニメーションの素材としては、コンピューターからダウンロードしたり、Youtube、Instagram、Vine、その他のリソースから転送した、ほぼすべての GIF ファイルやビデオを使用できます。
ビデオ ホスティングにより、Gifs.com Web サイトにリダイレクトされ、選択したビデオが作業用に準備されます。

ビデオが完全にロードされると、すべてのオプションを含むメニューがビデオの左側に表示されます。 これを使用すると、GIF、お気に入りのステッカー、 グラフィックフィルターなどなど。
興味のあるビデオのセグメントを選択するには、画面の下部にあるタイムラインでそれを選択します。
この後、スケールの下に START TIME と END TIME という 2 つの追加の線が表示され、そこで測定セクションの時間を調整できます。

タイムライン
それぞれのメニューをクリックすると 新しい効果タイムスケールの下に線が表示されます 追加の設定。 この行では、特殊効果の出現時間を調整できます。
右上の「Gif の作成」ボタンをクリックすると、GIF の名前を入力できるページが表示されます。 アニメーションのサイズを設定してダウンロードするには、Gifs.com Web サイトに登録する必要があります。
ウェブサイトへこちらもお読みください:

このサービスを使用すると、数回クリックするだけで簡単な GIF 画像を作成できます。 言語がわからなくても、創造的なプロセスがまったく妨げられることはありません。そこではすべてが非常に明確です。 このサイトは、Youtube からのビデオやコンピューターからダウンロードした写真の操作をサポートしています。
4つのツールの中にはGifエフェクトを追加する機能があります。 ただし、エフェクトは既製でレイアウトされており、静止画像にのみ適用できます。Gif に挿入することはできません。 逆再生する Reverse Gif エフェクトもあります。
ウェブサイトへ写真から GIF を作成するには、メイン ページの [写真から GIF] ツールを使用します。
- ボタンを使用して画像をアップロードする "写真をアップロードする" (サービスにより個数は3~10個に制限されます)。
- ドラッグアンドドロップすることで、必要な順序で画像を配置します。
- 適切な行でフレーム レートとそのサイズを調整します。
- クリック 「GIFを作成」 これで完了です。

ビデオから GIF を作成するには、メニューで「Youtube to Gif」項目を選択します。
- 開いた行にビデオを含むアドレスを挿入します。
- 目的のフラグメントを見つけて、右のウィンドウを使用して設定します。 正確な時間始まりとその瞬間の長さ。 開始時間 – 期間の始まり、期間 – 期間 (ここでは 1 から 10 までの数値を入力します)。
- ボタンを押す 「プレビュー」 – プレビュー。 結果に満足できない場合は、クリックして戻ってください。 "変化" 。 ボタン "作成する" 最終結果が保存され、コンピュータに保存できます (ディスクに保存)。

ミニ漫画
こちらもお読みください:無料オンラインテキスト認識のトップ 10 サービスとプログラム

MiniMultik は、グラフィック ファイルからアニメーションを作成するためのロシアのツールです。 他のほとんどのサービスでは見つけることができない特定の機能セットがあります。
ユーザーは各フレームを個別に設定したり、画像の角を描画したり丸めたりすることができます。 便宜上、ウェブサイトでは、 詳細な説明すべてのステップ。
このサービスの欠点としては、サイトのデザインが時代遅れであること、インターフェースがあまりユーザーフレンドリーではないこと、広告が大量にあること (広告ブロッカーがインストールされている場合は、それを無効にする必要があります) などが挙げられます。
ウェブサイトへMiniMultik で Gif を作成する:
1 ファイルをサイトにアップロードするには、選択した領域にファイルを転送します。 関数を使用してソース URL を指定します 「リンクを追加」 このエリアの下にあります。 近くには、ウェブカメラで写真を撮るためのリンクがあります。
すべての画像に同じ設定を適用する場合は、この領域を変更しないでください。

こちらもお読みください:画像からフォントを特定するにはどうすればよいですか? 2017 年のベストサービス

GifMaker は、最小限の機能を備えたシンプルで直感的なツールです。 外観。 GIFアニメーションの基礎となるのは、 グラフィック写真コンピューターから取られました。 作成プロセスにはいくつかの手順が必要です。
のセクションにある 右側、ユーザーは、サイズの変更 (便宜上、パーセンテージという関数が追加されました) およびエピソードの変更速度 (最大 10,000 ミリ秒) にアクセスできます。
下の [GIF アニメーションの作成] ボタンをクリックすると、結果を表示およびダウンロードするためのリンクが自動的に作成されます。

GIF マーケティングは、情報を伝えて注目を集める視覚的な方法です。 ソーシャルメディアで目立つようにする簡単な方法でもあります。
この記事では、アニメーション GIF 画像を作成する方法を学びます。
GIF は何でできていますか?
GIF は、一連の画像またはビデオから作成されます。 複数の写真またはビデオ フレームを組み合わせてアニメーション画像を作成します。 オーディオトラックは保存されません。
GIF は、専門的な機器 (Adobe など) を使用して作成できます。 アフターエフェクト)と専門のサイトで。 多くは Facebook や Twitter との統合をサポートしており、楽しいもの (ステッカーなど) を提供しています。
GIFを作成するためのツール
ジフィー
人気のある、シンプルな無料ツール。
GIF を作成するために登録する必要はありません。 ただし、アカウントを使用すると、結果をリソースに保存し、アップロードすることができます。 自分のチャンネル親切 www.giphy.com/channel/ユーザー名.
さあ、入ってください 簡単な登録。 次に、右上隅にある「作成」をクリックします。
- GIFメーカー。 YouTube またはコンピュータのビデオから GIF を作成します。
- スライドショー。 複数の画像から GIF を作成します。
- GIF キャプション。 GIF にキャプションとテキストを追加します。
- GIFエディター。 ステッカー、フィルター、アニメーションを追加します。

最初の 2 つのオプションでは、GIF を最初から作成します。
動画からのGIF

次に、開始時刻と期間を設定します。

契約条件に同意し、「作成」をクリックします。

得られたものは次のとおりです。

画像からのGIF
「スライドショー」→「参照」をクリックし、結合する画像をアップロードします。 最大サイズ- 100MB。

フレーム間の切り替え速度を選択します。

タイトルの追加、表示順序の変更、画像の削除や追加、タグの追加ができます。 次に、「スライドショーの作成」をクリックします。
得られたものは次のとおりです。

GIF はすぐに Twitter、Facebook、Instagram にアップロードできます。 ただし、アンロードしたときにリンクではなくアニメーションが表示されるように、最初にダウンロードすることをお勧めします。


面白いビデオや写真を数秒で作成するのに役立ちます。 Facebook または Instagram からビデオをダウンロードできます。 あとは、時間、長さ、再生速度を設定するだけです。 完成したGIFにはキャプションやステッカーを追加できます。

写真をステッチしたり、ビデオから GIF を作成したりするのに適しています。 写真をアップロードし、期間、速度、繰り返し時間を設定するだけです。 確かに、追加のチップはありません。

セミプロフェッショナルによるアニメーション写真やビデオの作成に適しています。 有料ツール 購読料- 月額 29 ドルから。 しかし、追加効果もたくさんあります。

スクリーンショットを調整したり、GIF を作成して共有したりできます。 料金 - 月額 10 ドルから。 無料 トライアル期間- 14日間。

もう一つの簡単なツールは、 早い仕事スクリーンキャスト付き。 画面の領域を選択すると、すぐに GIF の準備が整います。
ソフトウェアはコンピュータにインストールする必要があります。
GIFの使い方
「ありがとう!」と言ってください。
レッドノーズデー慈善団体は、貧しい人々のための募金活動に参加したすべての人に感謝したいと思います。

"ありがとう! 私たちは1000ポンド以上を集めました!」
GIF を使用して、アプリのレビュー、購入、ダウンロードに対して感謝の気持ちを伝えることもできます。
製品を見せる
たとえば、こちらはおいしいパンケーキです。

「フィリング入りパンケーキ、この春はこれ以上のものはないでしょうか?」
GIF画像を使えば、新商品の紹介や割引の告知もできます。
製品の使用方法を示す
1 つのアニメーション画像がテキスト行を置き換え、作業時間を短縮します。

ブログを埋めてトラフィックを生成する
餌の量が多い場合 美しい画像、GIF は目立ち、Web サイトやブログへのトラフィックを増やすのに役立ちます。
General Electric は、超効率的なグリーン タービンを作成するためのワークフローの一部を示しています。

トレーニング コース用に一連の面白い GIF を作成できます。
アニメーション画像の形式でレシピやヒントを掲載するブログは、インターネット上で人気があります。

ブランドキャラクターを表現する
GIF は顧客へのメッセージをパーソナライズします。 これは、ソーシャル メディアで視聴者と交流するための楽しく簡単な方法です。 英国のマーケティング担当者で家庭教師のアンドリューとピートが考え出した GIF を見てください。

Giphy を使用すると、会社に代わって登録し、GIF を作成して内部チャネルにアップロードできます。 これらのGIFは一部です 検索プロセス Giphy に統合されたすべてのソーシャル ネットワークとインスタント メッセンジャー (Twitter、Facebook、WhatsApp、iMessage) で。

独自のタグを使用して、GIF を見つけやすくします。
インスピレーションと成功!
友人が動物の面白いアニメーションを送ってきたら、私も同じように動物の生活からの短い面白い抜粋を見せたいと思います。 しかし、ビデオははるかに長く、インターネット トラフィックにとっては「重い」ものです。 この漫画のような文書は何と呼ばれますか? ビデオやテレビ シリーズからお気に入りの瞬間をサイレントで抜粋したものです。これは gif アニメーション、またはインターネットで省略されて gif と呼ばれます。 この名前の由来とその由来は? 興味深い点ビデオから? それを理解する時が来ました!
GIFアニメーション:これは何ですか?
Graphic Interchange Format の略である .GIF 形式は、コンパクトな グラフィックファイル、そのプロパティは、アニメーションと透明な背景を作成する機能です。 これは、インターネットの範囲が拡大するにつれて、ユーザーが読み込みに時間がかからない「軽い」画像を交換する必要があったときに人気を博し、同時に Web サイトのデザイン、メッセージ、ブログなどで Gif アニメーションが使用されています。作者の心情を伝える手段。 GIF はどこから来て、どうやって GIF を作成するのでしょうか? まず最初に。
GIFアニメーションバンク

- タンブラー。
- ピンタレスト。
- ジフィー。
- レディット。
- リアクションGIF。
- gif.net。
GIF「VKontakte」を作成するにはどうすればよいですか?

GIF を作成して VKontakte の友達に送信するには、特別な知識やスキルは必要ありません。 とてもシンプルです! GIF コンテンツが満載されたサイトを使用すると、簡単な操作を行って、ページやメッセージに興味深いアニメーションを追加できます。 では、VK はどのようにして GIF を作成するのでしょうか? 手順は次のとおりです。
- アニメーションを選択または作成します。 この記事では、GIF を作成する方法を少し後で説明します。 選択後、画像をコンピュータのメモリに保存する必要があります。
- 画像をアップロードします。 メインメニューの左側に「ドキュメント」ボタンがあります。 に引っ越してから コンテキストメニュー[ドキュメントの追加] ボタンをクリックしてファイルを選択する必要があります。
- GIFが読み込まれました! メッセージ、コメント、ウォール投稿に添付できるようになりました。
明らかに、この一連のアクションには複雑なことは何もありません。 [添付] ボタンを使用して、メッセージに GIF を直接読み込むことができます。 次に、コンピュータ上のファイルを選択する必要もあります。GIF は自動的にメッセージ フィールドに読み込まれます。
通常の写真からのGIF

写真から? オンラインサービスを利用してアニメーション画像を作成するだけです。 のために GIFの作成複数の画像を許容可能な形式でサイトにアップロードし、フレームの高さと幅、画像の位置、画像が相互に変化する速度などのパラメータを設定し、設定する必要があります。 正しい順序フレームを相互に置き換えて、プロポーションを構築します。 このようなプログラムは、必要がないため、一般の人にとって非常に便利です。 長いインストールそして勉強 新しいプログラム。 文字通り 1 分の時間と数回のクリックだけで、目標は達成されます。 画像をソーシャルネットワークにアップロードできます。 そのようなオンライン サービスの 1 つが Gifmaker.me です。
独自のGIFアニメーションを作成する方法
アニメーション画像のコレクションは膨大であるにもかかわらず、 グローバルネットワーク、たとえば、自分のビデオの一部をアニメーションに変えるなど、何かユニークなものを作成したい場合があります。 一般の人がさまざまなビデオや写真のコラージュから GIF を作成する方法を、不必要な手間をかけずにすばやく理解できるようにするプログラムが多数あります。 たとえば、Active GIF Creator などのプログラムを使用すると、写真や画像から GIF アニメーションを作成できます (ユーティリティをインストールする必要があります)。 ローカルコンピュータ)。 さまざまなビデオから GIF を作成するには、次のアプリケーションを使用できます。
- Loogis プログラムは、Youtube に投稿されたビデオから短いアニメーションを作成するのに役立ちます。
- Makeagif は、Youtube ビデオから短いアニメーションを作成することもできます。また、Web カメラを使用して、または完成したビデオから GIF を作成する方法も認識しています。
- とりわけ、GIFPal は装飾を行うことができます 既製のアニメーション様々なエフェクトを使って。
Photoshop を使用して GIF を作成する

Photoshop で GIF を作成する方法に興味を持つ人はよくいます。 それが可能だ。 ビデオ ファイルをプログラムにインポートするだけで十分です (インポート -> ビデオ フレームをレイヤーに)。 次に、変換するパッセージを選択する必要があります (ファイル全体を選択することもできます)。 動画は何本かに分かれます 個々のイメージ、レイヤーに配置されます。 フレームレートは各画像の下部に表示されます。 数値が大きいほど、アニメーションは遅くなり、穏やかになります。 ファイルをループするには、「永久」チェックボックスをオンのままにするだけです。 余分な領域をカットするには、メイン ゾーンを選択し、[クロップ] ボックスをオンにする必要があります。 編集が終了したら、.gif 形式を忘れずにマークして、ファイルを保存する必要があります。 さらに遠く 準備ができたファイルにインポートできます ソーシャルメディア、ブログに挿入します。
全てにおいて良い日!
写真に関する質問をよく受けます。 確かに、私は絵を描いたり、写真を編集したりすることの専門家ではありませんが、基本的なテクニックには多かれ少なかれ精通しています☺。
この記事では、GIF アニメーションを作成するいくつかの方法に焦点を当てたいと思います。 知らない人がいたらそう思われる 通常の写真 GIF形式、ただし、ビデオのように再生されます。 動的に変化します (記事の最初の図の例、左側)。
このような写真を作成するには、特別なスキルは必要ありません。意欲と数分の時間だけで十分です。 この記事では、そのような GIF 画像を作成するためのいくつかのソース (ビデオ、写真、写真) を検討します。
ちなみに、私の経験から言えば、最も人気があるのは、人気の映画や写真のフレームから作成された「GIF」です。 写真からの GIF はあまり人気がありませんが、通常はアバターの作成に使用されます。
それでは、本題に入りましょう...
注記!この記事ではやり方は教えてくれません プロ GIFアニメーション。 この記事のすべての方法は初心者ユーザー向けに提供されており、可能な限りシンプルで効果的です。 誰でも5〜10分で完了します。 望む結果が得られました!
ビデオから
使用したプログラム - ビデオマスター
![]()
(約。 :「Video Master」プログラムは「Video Studio」パッケージに含まれています)
の一つ 最高のプログラムビデオの変換、圧縮、トリミングに使用します。 まったくの初心者ユーザーでも、非常に簡単で使いやすいです (だからこそ、使い続けることをお勧めします)。
私たちのタスクに関しては、一連の関数の中に「GIF 作成」という必要なものがあります。 それについては以下で見ていきます...
それで、プログラムをダウンロードしてインストールするという問題は マスター動画は割愛させていただきます(問題ないと思います☺)。
プログラムを起動したら、「追加」ボタンをクリックして、好きな瞬間(アニメーションを作成したい)のビデオまたは映画を追加します。
注記!アニメーションの長さは 30 秒を超えないようにすることをお勧めします。 追加すると 大きなビデオたとえば、映画全体 - そこから特定の 20 ~ 30 秒の瞬間を選択し、そこから GIF を作成します...

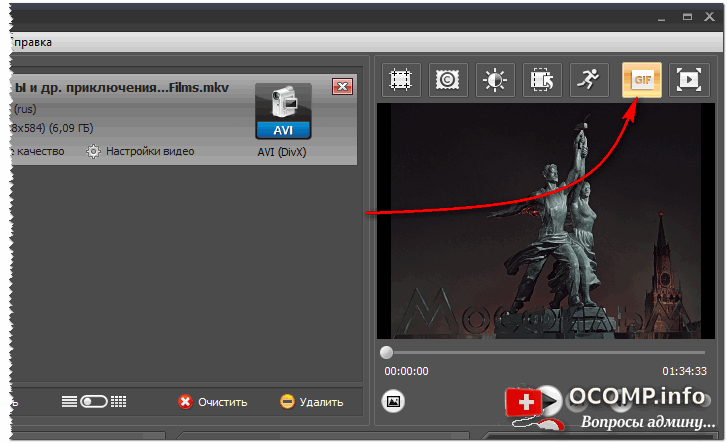
次のステップは、アニメーションを作成する瞬間を選択することです。 これを行うには、アニメーションの始まりを設定したい場所まで巻き戻します。次に、再生ボタンを使用してビデオの再生をオンにし、目的のフレームに到達したらスタート ボタンを押します。 次に、ビデオから選択した作品を次のフレームで完成させる必要があると判断したら、終了ボタン - をクリックします。
ビデオクリップを選択したら、「次へ」ボタンをクリックします。

次に、アニメーションのサイズを選択する必要があります。 この点で、このプログラムは非常に柔軟です。次のように設定できます。 標準サイズたとえば、アバターの場合は 250 x 250 ピクセル、200 x 200 で、次のことを示します。 特定のサイズ V マニュアルモード(これが私の例でやったことです)。
ちなみに、同じ手順で GIF がどのように表示されるかを確認できます。

最後のステップ: 1 秒あたりのフレーム数とその再生速度を指定する必要があります。 設定を入力すると、画質がどのように変化するかをすぐに評価できます。
どうやって より多くの量フレーム - 画像が滑らかになるほど、より多くのフレームが表示されます。 より多くのスペース彼女は借ります。 長い GIF アニメーションは最大で数十 MB に達する場合があります。

実際、アニメーションは準備ができています (以下の例)。 大きな行事から大きな行事までこれを行う人にとっては非常に良いことです(私の意見では)...
準備完了GIF...
ちなみに、写真から独自のビデオを作成したい場合は、この記事を読むことをお勧めします。 . ちなみに、このビデオからアニメーションを作成することもできます (上記の例のように)。
写真や写真(コンピューター上)から
ここでは大規模なアニメーションを作成する方法をお勧めします グラフィックエディタ(Photoshop や Gimp のように) - しません。 第一に、誰もがそれらを持っているわけではありません (そして、パッケージのサイズは依然として大きいです)。第二に、それらを使用することは、最も単純な GIF を作成する場合でさえ、それほど簡単ではありません。 ここで、マウスを数回クリックするだけで、写真や写真からGIFを作成する非常に簡単な方法を紹介します。
必要なプログラム: フォトスケープ
素晴らしい 無料プログラム画像の操作用: 人気のあるすべての画像を表示できるようになります グラフィックフォーマット、編集して圧縮します。 さらに、コラージュ、アニメーションの作成、フレームの追加、スクリーンショットの作成、色の変更などを行うことができます。 一般に、このプログラムでは、画像に関する最も一般的な問題の数百を解決できます。
アニメーションに関しては、Photo Scape での作業が楽しいです。 もちろん、ここには何百ものツールがあるわけではありませんが、そこにあるツールを使用すると、(プログラムを初めて起動した人でも)数分で GIF を作成できます。
それでは、本題に入りましょう。
打ち上げ後 写真プログラムスケープ - エディタ、ビューア、ページ テンプレート、組み合わせ、バッチ エディタ、 RAWコンバーターなど オプションを選択してください (以下のスクリーンショットを参照)。

編集中の画面の中央 - アニメーションがどのように変化するかを常に確認できます (自動的に再生されます)。
右側では、アニメーションの基本設定を設定できます。再生時間 (1、2、3 秒など)、効果を設定します (画像が別の背景に対して溶けたり、遠ざかったりするように、2 つの例があります)以下)、画像のサイズ、背景色、配置する内容などを指定します。

もちろん、このプログラムには多くの編集ツールはありませんが、どれも詳細で使いやすいものです。 実際、GIF が完成したら、ボタンをクリックするだけです。 "保存" (右側のメニュー内).
ちなみに、Photo Scape を使用すると、GIF のサイズが非常に小さくなり、Web サイトのページに最適化されます。 以下に、このプログラムで作成されたさまざまな効果を備えたアニメーションの例をいくつか示します。 すごくかっこいいと思います!
効果 1. フレームを背景で埋める
効果 2. フレームを下に移動します
写真や写真から(オンライン方式)
さまざまな絵や写真からアニメーションを作成する非常に簡単で簡単な方法は、このサイトにアップロードすることです。 サービスはそれらを 1 つずつ自動的に再生します。
画像の幅と高さ、再生速度を指定するだけです。 次に、結果のアニメーションをダウンロードできます。 また、1 つの詳細にも注意したいと思います。このサービスは、次の PNG 画像を理解します。 透明な背景:つまり アニメーション中に、前の画像を完全に「削除」するのではなく、両方の画像を結合します (以下の例)。
ちなみにこの記事のロゴはこちらのサービスで作成させていただきました。

シンプルな別のサイト クイック作成アニメーション。 必要なのは、複数の写真 (または少なくとも 1 枚) を順番にアップロードすることだけです。 次に、将来のアニメーションのサイズ (たとえば、200 x 200 ピクセル) を選択し、[作成] ボタンをクリックします。 しばらくすると、結果が表示されます (PC にダウンロードできます)。
ちなみに、このサービスにはちょっとした既成エフェクトが用意されています。 たとえば、写真をアップロードしてフレームやハートなどを追加できます。フォーラムや VK 用の優れたアバターを作成できます。 すごくカッコよくなりました!
アニメーション効果: ハート、グレーの色合い、フレーム
当サイトで作成したハート付きGIFアニメーションの例です。
英語アニメーション制作サービス。 アニメーションを作成するには、複数の写真を順番にアップロードし、作成ボタンをクリックする必要もあります。 しかしその後...このサービスでは、結果を編集するための多数のオプションが提供されます。画像のサイズ変更、トリミング、回転、最適化、効果の追加、再生速度の変更、エッジのトリミング、テキストの追加が可能です。キャプション、ほぼすべてのフレームを編集します。
一般に、実際の大きな画像エディターのようなツールの巨大なパッケージ (下のスクリーンショットの例)。

皆さんお元気で!
