マルチウィンドウ モード: Android アプリケーションのさらなる競争上の利点。 マルチウィンドウ モード: Android アプリのさらなる競争上の利点 Android 5 マルチウィンドウ モードの追加
すでにご存知のとおり、Android Nougat バージョンには、ユーザー エクスペリエンスを可能な限りスムーズにするための多くの機能が付属しています。 最新の Android アップデートのハイライトには、通知パネルの改善、データ転送と省電力の最適化、仮想現実デバイスのサポートが含まれます。 (私たちを含む) 多くのファンを獲得したこのイノベーションの最も重要な側面の 1 つは、一連のタスク管理オプションです。 最新の Android 7.0 Nougat アップデートのおかげで、マルチ ウィンドウ モードで 2 つのアプリを同時に使用できるようになりました。
注記
すべてのアプリケーションが本質的に同じであるわけではないことをお知らせしたいと思います。
このため、すべてがマルチウィンドウ モードと互換性があるわけではないことがわかります。 ただし、心配する必要はありません。これはあなたのせいではなく、開発者のせいです。他のアプリケーションが上記のモードで動作できるようになるまで、次のアップデートを作成するのにもう少し時間がかかるからです。 今日、この問題を回避する方法があります。 Google のモバイル オペレーティング システムの最新バージョンでは、「デベロッパー ツール」からあらゆるアプリケーションをマルチウィンドウ モードで実行できます。
Android Nougat のマルチウィンドウ モードでアプリケーションを実行する
まず、携帯電話で「開発者ツール」項目をアクティブにする必要があります。 これを行うには、「設定 > 開発者ツール > デバイスについて」に移動します。 次に、開発者になったことを示すメッセージが表示されるまで、ビルド番号を数回クリックします。
次に、もう一度設定メニューに戻り、開発者ツールを開きます。 ページの一番下までスクロールし、「操作のサイズ変更を強制する」オプションを有効にします。 これを行う場合、このオプションを有効にするためにデバイスを再起動する必要があります。 これ以降、Nougat アップデートに対応していなかったアプリケーションもマルチウィンドウ モードで動作できるようになります。

最後に、マルチウィンドウ モードを利用するには、選択した 2 つのアプリを開き、マルチタスク キーを押し続けます。 これで、これらのアプリケーションは両方ともマルチウィンドウ モードで開くようになります。

マルチウィンドウ モードはマルチタスクのニーズに役立つと思いますか? それとも今のところは、より伝統的なシングルタスクのアプローチに固執しますか? コメントでご意見をお聞かせください。
最新のモバイル デバイスのディスプレイの物理的寸法は、使いやすさを維持しながら大型化しています。 したがって、画面上のスペースをより合理的に使用するという問題が生じます。 結局のところ、Android 6.0 でもまだ分割画面モードやウィンドウ モード機能の導入は決定されていませんが、システムの機能とガジェットの能力によってそれが可能になります。 しかし、メーカーがそれを疑っても、コミュニティがそれを実現させます。
Xused フレームワークのアクティブ化
2 番目のステップは、XHaloFloatingWindow と呼ばれる Xused の特別なモジュールをインストールしてアクティブ化することです。 これはフレームワーク自体から行うこともできますが、この場合必要なプログラムは英語になり、豊富な設定と可能性を考えるとこれは受け入れられません。したがって、Russified XHaloFloatingWindow をここからダウンロードできます。
このモジュールは通常の Android アプリケーションとしてインストールされますが、適切に動作させるには、モジュールのアクティブ化とその後のデバイスの再起動が必要です。 これを行うには、Xused の [インストールされたモジュール] タブに移動し、表示されるリストで XHaloFloatingWindow を見つけ、ボックスをチェックして任意の便利な方法で再起動します。
これで、プログラム自体に進むことができます。 通常のアプリケーションのリストから起動できます。 メイン画面は初期段階では設定タブの 1 つであり、「ウィンドウ モード」項目を有効にするだけで済みます。 次に、左にスライドして「ウィンドウの動作」タブに切り替えます。 [アプリケーションの起動] カテゴリで、[ホワイト/ブラック リスト オプション] をタップします。 開いたメニューで 2 番目の項目を選択します。
これで、あらゆるプログラムが任意の数のウィンドウとして開き、ドラッグしたり、最小化したり、画面の上部または下部にドッキングしたりすることができます。 最小化されたウィンドウには通知パネルからアクセスできるようになります。 XHaloFloatingWindow の設定をより詳細に検討した後、プロジェクトでは幅広い可能性でこれを実行できるため、ユーザーはニーズに合わせてアプリケーションの動作を完全にカスタマイズできます。
XHaloFloatingWindow は現段階ではベータ版であるため、デバイスの電源が入らないなどの誤動作が発生する可能性があります。
この場合、慌てる必要はありませんが、次の手順を実行してください。
- デバイスを再度再起動します。
- リカバリーによりキャッシュをクリアします。
- Dalvik キャッシュをクリアします。
- ファイル /data/data/de.robv.android.xused.installer/conf/modules.list を削除します。これは、ADB またはリカバリを通じて実行できます。
- 適切なアーカイブを使用して Xped を削除します。
各手順の後に、デバイスを再起動して、問題が解決されたかどうかを確認する必要があります。
Android 6.0 には、マルチウィンドウ モードを使用できるようにする実験的なオプションが隠されています。 アクティベートするのは比較的難しいですが、正しく行えば問題はありません。 Samsung スマートフォンの同様の機能とは異なり、すべてのアプリケーションで動作します。
Android 6.0 でマルチウィンドウ オプションを表示するには、build.prop ファイルを編集して、ユーザー ビルドではなく userdebug ビルドを使用していることを示すだけです。 これは、コンピュータとカスタム リカバリを使用して実行できます。デバイスに root アクセス権がある場合は、通常のテキスト エディタを使用して実行できます。
最初の方法
1. デバイスにカスタム リカバリ (TWRP など) をインストールします。 これを行うには、Android SDK から ADB をダウンロードしてインストールします。 次に、デバイスのリカバリ イメージをダウンロードし、名前を twrp.img に変更して、ADB フォルダーを配置します。
2. USB ケーブルでスマートフォンをコンピュータに接続し、コマンド ラインを開いて 3 つのコマンドを実行します。
adb 再起動ブートローダー
fastboot フラッシュリカバリ twrp.img
高速ブート再起動
3. スマートフォンの電源を切り、特定のキーの組み合わせ (通常は電源ボタンと音量上下ボタン) を押してリカバリに入ります。
4. リカバリでは、「マウント」セクションを選択し、「システム」の横に×印を付けます。

5. スマートフォンをケーブルでコンピュータに接続し、コンピュータのコマンド ラインで次のコマンドを入力します。
ADB プル /system/build.prop
6. build.prop ファイルがコンピュータにダウンロードされます。 これをメモ帳で開き、「ro.build.type=user」という行を「ro.build.type=userdebug」に置き換えます。

7. コマンドラインに次のコマンドを入力して、build.prop ファイルをスマートフォンにダウンロードし直します。
Adb プッシュ build.prop /system/
8. サードパーティ アプリケーションによる build.prop の変更を防ぐために必要なコマンドをさらに 3 つ設定します。
adbシェル
CDシステム
chmod 644 build.prop
9. スマートフォンを再起動し、開発者設定でマルチウィンドウを有効にします。
第二の方法
root化されたスマートフォンでは、build.propファイルの編集がはるかに簡単です。 これは、特別な Build Prop Editor アプリケーションを使用するか、Root Explorer や X-Plore などのファイル マネージャーに組み込まれているテキスト エディターを使用して実行できます。 このファイルは /system/build.prop にあり、その中の「ro.build.type=user」という行を「ro.build.type=userdebug」に置き換える必要があります。
マルチウィンドウを有効にするにはどうすればよいですか?
1. システム設定を開き、「デバイスについて」に移動し、Android ビルド番号を数回タップします。
2. 開発者向けのセクションが設定に表示されます。 そこに入ると、マルチウィンドウをアクティブにするためのスイッチが表示されます。

3. ホーム ページ ボタン (または仮想ボタン) を長押しして、マルチタスク画面を開きます。 アプリページのサムネイルに新しいアイコンが表示されます。 それをクリックすると、システムはアプリケーションの場所を画面の半分、4分の1、または画面全体から選択するよう提案します。 複数のアプリケーションが開いている場合、それらのウィンドウの比率を変更できます。

Google は、将来的にこの Android 機能をすべてのユーザーが利用できるようにする可能性があります。 スマートフォンやタブレットは必要だと思いますか、それともまったく役に立たないと思いますか?
オペレーティング システムの新しいバージョンで、Google は非常に必要な機能である Android Nougat のマルチウィンドウを実装しました。 この機能を使用すると、Windows で任意のアプリケーションを実行できますが、Samsung や LG のように、一部のアプリケーションに対してのみマルチウィンドウを使用できるのではありません。 これは、新機能がほぼすべてのアプリで常に機能することを意味します。
ただし、制限もあります。 まず、この機能は当時更新されていなかった従来のアプリではおそらく機能しません。 次に、同じアプリケーションを新しいウィンドウで起動することはできません。 幸いなことに、後者に対する解決策は、Parallel Windows for Nougat というアプリです。
Parallel Windows の使用方法について説明する前に、このアプリケーションは開発のアルファ段階にあり、実験的なものであるため、いくつかのエラーが発生する可能性があることに注意してください。 アプリケーションをテストするときは、この点に留意してください。 また、言うまでもありませんが (とにかく言っておきます)、このアプリを使用するには Nougat が必要です。
それでは、Android Nougat でマルチウィンドウを実行する方法を説明します。 まず、Parallel Windows (無料) をインストールします。 インストール後、アプリケーションを起動します。
並列 Windows をインストールする方法
アプリケーションを起動すると、アプリケーションが実験版であることを示す警告が表示されます。 「読んで理解しました」ボックスをクリックし、「続行」をクリックします。

次の画面では、Parallel Windows のすべての機能を利用するために 2 つのアクセス許可を与える必要があります。 最初のスイッチ「アプリ上への描画を許可」をクリックすると、許可メニューが表示され、有効にする必要があります。 権限を有効にしたら、Parallel Windows アプリケーションに戻ります。


次に、メインメニューで「アクセシビリティサービスを有効にする」スイッチをクリックします。 アクセシビリティ メニューが表示されるので、Nougat の Parallel Windows を有効にする必要があります。 アプリケーションが何にアクセスできるかを示すポップアップ ウィンドウが表示されます。[OK] をクリックします。 繰り返しますが、戻るボタンを押すだけでメイン アプリケーションに戻ります。


最後に、「ホットスポットの寸法」を入力する必要があります。 これは、Parallel Windows メニューが表示される場所です。 デフォルトでは、画面の右中央に設定されており、最適な場所です。 チュートリアル全体でこのオプションを使用します。

これで、Parallel Windows のインストールが完了しました。 Android Nougat でマルチウィンドウが使用できるようになりました。
並列ウィンドウの使用方法
まず、画面の右側から中央にスワイプします。先ほど「ホットスポット ディメンション」を設定するときに説明した場所です。 [並列ウィンドウ] メニューが開きます。


ここには、上から下に 3 つのオプションがあります。アプリケーション メニューを開く、マルチウィンドウ セッションとアプリケーション ミラーを起動するです。
最初のオプションでは、アプリケーション メニューが開きます。これは、アプリケーションをすばやく簡単に開く方法です。 アプリケーション メニューからアプリケーションを選択すると、アプリケーションが自動的にマルチ ウィンドウ モードで開きます。 また、インストールされているアプリケーションの数が多い場合、すべてを表示するのに時間がかかることにも注意してください。


2 番目のアイコンは、アプリケーションをマルチウィンドウ モードで起動します。 最近開いたプロセスのリストが開くので、ウィンドウの下部で興味のあるアプリケーションを選択する必要があります。
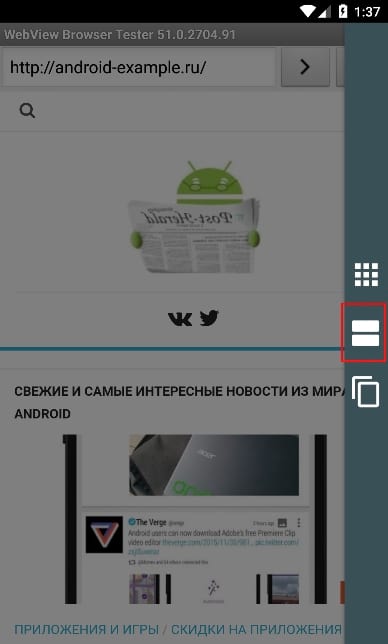

2 番目のオプションは、並列 Windows を使用せずに使用できます。 3 番目のオプションは最も強力で、マルチウィンドウ モードでアプリケーション ミラーを使用できるようになります。 ただし、混乱してしまうかもしれません。
この機能を使用するには、まず少なくとも 1 つのアプリケーションをウィンドウ モードで実行する必要があります。 [並列ウィンドウ] メニューを開き、一番下のオプションを選択します。 ミラーを取得するにはアプリケーションを選択する必要があることを示すポップアップ メッセージが表示されます。
