クリーナーが履歴を消去しないのはなぜですか? CCleaner のセットアップ
Google Chrome は、リリースされる最新のブラウザの 1 つであり、世界で最も人気のある 5 つのインターネット ブラウザの 1 つです。 ベータ版は 2008 年 9 月に開始され、 安定版同年12月から普及し始めた。 独自の調査によると、今日では Google Chromeには少なくとも 3 億人のユーザーがおり、その市場シェアは開始からわずか 5 年で 40% 以上に成長しました。 その結果はただただ印象的です。 ちなみに、ブラウザはロシア語セグメントで1位です。
Google Chrome には広範な設定があり、非常にアクセスしやすいインターフェイスがありますが、ユーザーにはまだ疑問があります。 たとえば、ここでキャッシュをクリアする方法を誰もが知っているわけではありません。 そして、これを行うのは非常に簡単でシンプルであることに注意してください。
キャッシュをクリアします。 最初の方法
- それを起動し、すぐに画面の右側にある設定ボタンをクリックします(そこには3つの縞があります)。

- 「設定」-「履歴」セクションを選択します。 このウィンドウには、長期間にわたって閲覧したページに関するすべてのデータが表示されます。 「履歴をクリア」ボタンをクリックします。

- 新しいウィンドウが開き、閲覧履歴、ダウンロード履歴、Cookie およびその他のサイトおよびプラグイン データ、キャッシュ、保存されたパスワード、保存されたフォーム自動入力データ、ホストされたアプリケーション データ、コンテンツのライセンスの認証をまとめてまたは個別に削除できます。 。 さらに、ここでデータを消去する期間を選択できます。

- 期間を選択し、必要な項目の横にあるチェックボックスをオンにしたら、[履歴をクリア] ボタンをクリックして問題ありません。 閲覧ページ数や期間に応じて、 この操作数秒から数分かかる場合があります。
ちなみに、窓口を呼び出すこともできます 簡単な方法で。 これを行うには、CTRL+SHIFT+DELETE キーの組み合わせを押します。
2番目の方法
キャッシュを頻繁にクリアする場合は、インターネット ブラウザー専用に作成された特別な拡張機能を使用できます。 たとえば、Click&Clean 拡張機能をインストールすると、ワンクリックでキャッシュをクリアできるだけでなく、ダウンロード履歴、プラグイン データ、Cookie などを削除できます。 マルウェア(拡張機能)、また、 クイックアクセスに Googleの設定 Chrome、履歴エディタなど。
ちなみに、Click&Clean のもう 1 つの利点は、 サードパーティプログラム削除する 一時ファイル, その場合は、常にインターネット ブラウザを閉じる必要があります。 Click&Clean を使用すると、この作業はまったく必要ありません。
3番目の方法
拡張子は使用しませんが、 特別なユーティリティ一時ファイルを削除します。 実際にはたくさんあり、その多くは完全に無料で配布されています。 というユーティリティを使用することを強くお勧めします。 有料版と無料版の両方がありますが、最初のバージョンの機能で十分です。 このプログラムについては私たちのウェブサイトで詳しく説明されているので、繰り返しません。
そうですね、実際にはそれだけです。 ご質問やご提案がございましたら、お気軽にお問い合わせください。
コンピュータを使用する場合、一時ファイルやキャッシュファイルを作成するのが一般的です。 実行中のプログラム仕事をスピードアップするために。 ただし、時間の経過とともに、たとえばこれらのプログラムの使用を終了した後など、それらの必要性はなくなります。 それにもかかわらず、プログラムやオペレーティング システムでの作業が終了した後でも、一時ファイルはシステム上に残ります。 それらを削除するには、特別なツールを使用する必要があります ソフトウェア。 この場合はCCleanerを使用するのが最適です。 基本的に同じことを行うプログラムはたくさんありますが、このプログラムが最も速くて便利です。 それが何であるかは言えません 理想的なプログラム、しかし、彼女は自分に割り当てられたタスクに完璧に対処します。 CCleaner のセットアップ方法と、このプログラムを使用してコンピューターを適切にクリーニングする方法を見てみましょう。
ディスク上の不要なファイルをクリーニングする
クリーニング手順を開始するには 不要なファイル、次の手順に従います。ステップ1
CCleaner ユーティリティを起動します。
ステップ2
プログラムを起動すると、すぐに [クリーニング] タブが表示されます。 まさにこれが必要なものです。 「Windows」と「アプリケーション」の 2 つのタブが表示されます。

よく見て、クリアする必要があるカテゴリにチェックを入れてください。 たとえば、ブラウザの履歴、キャッシュ、または Cookie をクリアする横のボックスのチェックを外すことができます。

注記:ブラウザの Cookie をクリアすると、削除されます 自動ログインサイトへ - 承認するには、登録時に指定したログイン名とパスワードを再入力する必要があります。
「消去」を除くほぼすべてのボックスにチェックを入れてください。 フリースペース- マークを付けても時間を無駄にするだけです。
ステップ3
インストール後 必須パラメータクリーニング。 「分析」ボタンをクリックします。

システム スキャン手順が開始されますが、しばらく時間がかかります (平均 1 ~ 5 分)。 スキャンが完了すると、メイン プログラム ウィンドウに結果が表示されます。
ステップ4
スキャン結果を注意深く確認してください。 たとえば、ごみ箱がメモリを大量に消費している場合は、ごみ箱を空にする前に確認してください。 誤って削除した可能性があります 必要な情報。 検出されたファイルが本当に「ジャンク」であることを確認したら、「クリーン」ボタンをクリックします。 クリーニング手順は、除去される量に応じて、数秒から数分かかります。

CCleaner を使用してレジストリをクリーニングする
CCleaner はクリーニングもサポートします システムレジストリウィンドウズ。 これはとても 便利な機能時間の経過とともにレジストリが蓄積されるため、 多数の「死んだ」レコードとキーはオペレーティング システムで使用されなくなり、動作が大幅に遅くなります。 通常、このような「尾」は後に残ります。 リモートプログラム、アンインストールしても、レジストリ内の一時ファイルとキーは消去されません。レジストリ クリーナーを実行するには、次の手順を実行します。
ステップ1
CCleanerを起動します。
ステップ2
[レジストリ]メニューに移動します。
ステップ3
すべての項目の横にあるボックスにチェックが入っていない場合はチェックを入れ、「問題の検索」ボタンをクリックします。

しばらくすると、見つかったエラーのリストが表示されます。 それらのほとんどは、存在しないファイルの関連付け、ライブラリの欠落、アプリケーション パスの欠落に関連しています。
ステップ4
修正するには 既存の問題をクリックし、「修正…」ボタンをクリックし、ポップアップダイアログボックスで「マークを修正」ボタンをクリックします。

ステップ5
エラーを修正したら、同じウィンドウで「閉じる」ボタンをクリックします。
注記:プログラムがレジストリ内で多数のエラーを検出した場合は、プログラムがエラーを検出しなくなるまでレジストリのクリーニング手順を何度も繰り返す価値があります。 1 つの値を削除すると、別の値の依存関係が壊れて、 新しいエラーレジストリエントリにあります。
CCleaner を使用したプログラムのアンインストール
プログラムを削除するには、「ツール」セクションに移動し、「プログラムのアンインストール」を選択します。 アンインストールするプログラムを選択し、「アンインストール」をクリックします。 この後、プログラムのインストーラーが起動し、アンインストールされます。
注記:プログラムをアンインストールした後は、一時ファイルのシステム クリーンアップとシステム レジストリ クリーナーを忘れずに実行してください。
自動実行プログラムを無効にする
この機能を使用すると、自動ロードをオフにすることができます 不要なプログラム。 これを行うには、次のことを選択するだけで十分です 希望のプログラム「オフにする」ボタンをクリックします。
CCleaner による Cookie の保存
デフォルトでは、CCleaner はクリーニング時にすべての Cookie をすべて消去します。 インストールされているブラウザ。 どれも削除したくない場合は、メールやメールなどの一部を保存しておくこともできます。 ソーシャルネットワーク。 これを行うには、「オプション」セクションにある「Cookie」パネルを開きます。 Cookie のリストが表示されたパネルを右クリックし、「最適分析」を選択します。 CCleaner は、コンピュータ上のすべての Cookie を自動的にスキャンし、使用頻度と重要性に基づいて、それらの一部を ホワイトリスト(まずメールと検索エンジンの Cookie です)。
他のサイトの Cookie をホワイトリストに追加する場合は、リスト内で必要なリソースに対応する Cookie を見つけ、右向きの矢印の形のボタンをクリックしてホワイトリストに追加します。

完全なディスク消去
確かに、PC からファイルを削除するとき、それらがほぼ問題なく復元できるという事実については考えもしませんでした。 大したことはないようですが、削除する必要がある場合はどうすればよいですか 貴重な情報、たとえば、PC を第三者に譲渡したり販売したりするにはどうすればよいですか? 実際、OS はファイルを削除しません。代わりに、その場所を示すポインターが消去され、代わりに、このスペースが書き込み用に空いていることを示す特別なフラグが置かれます。 CCleaner は、ディスク クリーンアップ ツールを使用して空き領域を消去することで、これを防ぐことができます。 上書きするとこうなります 空きスペースゼロは、データを回復する試みを除外します。 これを行うには、「サービス」セクションに移動し、「ディスクの消去」を選択します。 必要なディスクとクリーニング方法を選択し、「消去」ボタンをクリックします。
スキャンにカスタム ファイルを含める
CCleaner は、特定のファイルとフォルダーのみをクリーニングするようにプログラムされています。 ユーザーデータには影響しません。 たとえば、一時情報を保存するためにディレクトリを使用している場合、その情報をクリーニング リストに含めることができます。これにより、PC が整理整頓された状態に保たれ、未使用の情報でメモリが詰まることがなくなります。 フォルダーまたはファイルを追加するには CCleanerのクリーニング, 「設定」セクションを開き、「包含」タブに移動します。 「追加」ボタンをクリックし、フォルダーまたはアプリケーションへのパスを指定します。
注記:誤って追加する可能性があるので注意してください 重要なファイルまたはフォルダーが削除され、その内容が失われます。 「クリーニング」 - 「フォルダーとファイル」セクションでスキャンを有効にすることができます。
親愛なる友人、読者、そしてランダムな訪問者の皆さん、こんにちは。 準備することにしました 詳細な指示プログラムの操作について CCクリーナー。 プログラムの機能を個別に見て、その方法を説明しましょう。 CCleanerを使用するシステムのジャンクをクリアしたり、レジストリをクリーンアップしたり、スタートアップ リストをクリアしたりすることもできます。
たぶんそう言っても間違いはないと思います CCクリーナー- これは、システムからゴミを取り除くための最も人気のあるプログラムです。 プログラムは無料ですが、 有料プロバージョンですが、無料版で十分です。 CCleaner の目的と機能がわからない人のために説明します。 このプログラムはコンピュータから不要なファイルを削除し、動作を高速化します。 たとえば、不要なものだけでなく、クリーンアップすることもできます。 システムファイルだけでなく、コンピュータに不要なプログラムファイルもインストールされます。 これは特にブラウザに当てはまります。 を使用することで CCleaner プログラムインストールされているすべてのブラウザの履歴、Cookie、入力したアドレスのリストなどをクリアできます。
2番 重要な機能 CCleaner は、さまざまな種類のエラーを削除するレジストリ クリーナーです。 さらに、「プログラムのアンインストール」、「スタートアップ」、「システムの復元」、「ディスクの消去」などのユーティリティが組み込まれています。 ここでは、これらすべての機能を写真とともに詳しく見ていきます。
CCleanerをダウンロードしてインストールします
まず、プログラムをダウンロードしてインストールする必要があります。 最新バージョン CCleaner はこのページからいつでもダウンロードできます。

開きます 新しいページをクリックすると、すぐにインストール ファイルを保存するように求められます。 完了したら「起動」ボタンをクリックすることをお勧めします。 インストールファイルお使いのコンピュータにダウンロードされます。 CCleanerのインストール自動的に開始されます。

インストール ファイルをコンピュータに保存した場合、CCleaner のインストールは自動的に開始されません。インストール ファイルを手動で実行する必要があります。
インストールは他のプログラムのインストールと変わりません。 最初のウィンドウで、必要に応じて言語を選択し、「次へ」ボタンをクリックします。

次のウィンドウで、必要なチェックボックスをオフまたはチェックし、「インストール」ボタンをクリックします。

インストールが完了したら、チェックマークを付けたままにしておいても問題ありません。 「CCleanerを実行」そして「完了」ボタンをクリックします。

以上で、インストールは完了です。
CCleaner を使用してシステムのジャンクをクリーンアップする
CCleaner の使用を開始できます。 プログラムが自動的に起動しない場合は、デスクトップまたはスタート メニューのショートカットを使用してプログラムを開きます。
まず、システムから不要なファイルを削除するプロセスを見てみましょう。 プログラムを起動すると、すぐに「クリーニング」タブが開きます。 不要なシステム ファイルをクリーンアップする責任があります。 不要な情報インストールされているプログラムで。
チェックボックスを使用して、不要なファイルをスキャンしてクリーンアップする場所とそうでない場所を選択できます。 タブが2つありますが、 「ウィンドウズ」そして 「アプリケーション」。 「Windows」タブでは何も変更する必要はありません。 ただし、「アプリケーション」タブを確認することをお勧めします。 たとえば、私は Opera を使用していますが、そこにチェックマークが付いている場合、 「クッキー」そうすると、CCleaner が Cookie をクリアしますが、その必要はありません。 ちなみにCookieのクリア方法は記事に書きました。 不要な項目を削除したら、「分析」ボタンをクリックしてスキャンを開始します。

スキャンが完了すると、統計が表示されます。 たとえば、187 MB の不要なファイルを見つけたので、最近クリーニングしました。 見つかったゴミを取り除くには、「クリーニング」ボタンをクリックしてください。 警告が表示されるので「OK」をクリックします。

見つかったゴミは全て撤去させていただきます。
質問に興味があれば、プログラムは必要なファイルを削除しますか? そうすれば数年以内に答えられるよ CCleanerを使用する, 私はそのような問題に遭遇したことがありません。
ゴミが削除されたので、レジストリのクリーニングに進むことができます。これにより、コンピュータの速度も向上します。
プログラムで「レジストリ」タブに移動し、レジストリ内の問題の検索を開始するには、ボタンをクリックします。 「問題点を探す」.

問題の検索が終了したら、「修正」ボタンをクリックします。
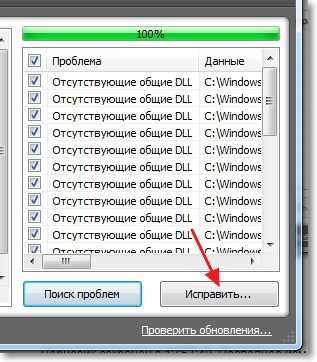
変更したデータのコピーを保存するように求めるメッセージが表示されます。 「はい」をクリックすると同意できますが、コピーを作成したくない場合は「いいえ」をクリックしてください。 CCleaner でレジストリをクリーニングした後、コンピューターに問題は発生していませんが、何かが起こる可能性があります。
次のウィンドウで、 ボタンをクリックします。 修正後はウィンドウを閉じることができます。

レジストリのクリーニングが完了しました。
CCleaner を使用してプログラムの起動を無効にする
最近、コメントで、標準ツールを使用してプログラムをスタートアップから削除できない場合はどうすればよいかという質問がありました。 そして、これをCCleanerで行うことをお勧めしました。 それに対して質問をいただきましたが、どうすればよいでしょうか? これについてコメントに書くのは不便なので、その方法を今から説明します。 標準ツールを使用してプログラムのスタートアップを無効にする方法を記事に書きました。
CCleaner で、タブに移動します。 スタートアップから削除したいプログラムを選択し、「オフにする」ボタンをクリックします。

追加のユーティリティ
タブ上 "サービス" Startup ユーティリティに加えて、さらに 3 つのユーティリティがあります。
– このユーティリティを使用すると、プログラムを削除できます。 そんなアナログ 標準的な手段 Windows でのプログラムのアンインストール。

システムの復元– すでに作成されている復旧ポイントを表示し、必要に応じて削除できます。 システムの復元の実行方法は記事に記載されています
は、ディスク全体から情報を消去したり、空き領域を上書きしたりできる興味深いユーティリティです。 ディスク上の空き領域を消去するのはなぜですか? ファイルを削除した後、それは完全には削除されておらず、表示されないだけですが、ヘルプを使用すると、 特別番組復元することができます。 したがって、この手順では、以前に削除されたファイルに関する情報が完全に消去されます。 このユーティリティを使用する場合は、ディスク全体から情報を削除しないように注意してください。

ご覧のとおり、CCleaner は非常に高機能で便利です。 このクリーニングを少なくとも月に 1 回実行することをお勧めします。そうすれば、コンピュータは安定して高速に動作します。 質問がある場合は、コメントで質問してください。 幸運を!
サイトにもあります:
CCleaner を使用して作業します。 CCleaner を使用してシステム、レジストリ、スタートアップ リストをクリーニングする更新日: 2018 年 2 月 7 日: 管理者
CCleaner は、コンピュータをクリーンアップするための最も人気のあるツールです。 不要なプログラムそして溜まったゴミ。 このプログラムには、コンピューターを徹底的にクリーンアップして、目的を達成するためのツールが多数組み込まれています。 最大のパフォーマンス。 この記事では、プログラムのセットアップの主なポイントについて説明します。
通常、CCleaner は一度インストールして起動すると、次の操作を必要としません。 追加設定, そのため、すぐにプログラムを使い始めることができます。 ただし、時間をかけてプログラムパラメータを調整した後、 この楽器のより快適になります。
1. インターフェース言語の設定
CCleaner にはロシア語のサポートが備わっていますが、場合によっては、プログラム インターフェイスが必要な言語にまったく対応していない場合があります。 要素の配置が同じであることを考慮して、以下のスクリーンショットを使用して、必要なプログラム言語を設定できます。
この例では、英語インターフェースの例を使用して、プログラム言語を変更するプロセスを検討します。 プログラムウィンドウを起動し、プログラムウィンドウの左側の領域にあるタブに移動します 「オプション」 (歯車アイコンが付いています)。 少し右に行くと、プログラムがリストの最初のセクションを開くことを確認する必要があります。この場合、セクションは "設定" .

一番最初の列には、言語を変更するための機能があります ( "言語" )。 拡大する このリストそして見つけて選択します "ロシア" .

次の瞬間にはプログラムに変更が加えられ、 希望の言語正常にインストールされます。
2. 適切なクリーニングのためのプログラムのセットアップ
実際、このプログラムの主な機能は、コンピュータからゴミを取り除くことです。 プログラムをセットアップするときは、 この場合、どの要素がプログラムによってクリーンアップされるべきであり、どの要素が影響を受けるべきではないかという、個人的な要件と好みにのみ焦点を当てる必要があります。
クリーニング要素の設定はタブで行います。 "クリーニング" 。 少し右に 2 つのサブタブがあります。 「ウィンドウズ」 そして 「アプリケーション」 。 最初のケースでは、サブタブが担当します。 標準プログラム 1 つはコンピュータ上のパーティション、もう 1 つはサードパーティ用のパーティションです。 これらのタブの下には、クリーニング パラメータがあり、これらのパラメータは、クリーニングを実行するように設定されます。 高品質の除去ゴミとして保存すると同時に、コンピュータ上の不要なものを削除しないでください。 それでも、いくつかの点は削除できます。

たとえば、あなたのメイン Googleブラウザ Chrome には素晴らしい閲覧履歴があり、まだ失いたくないものです。 この場合、「アプリケーション」タブに移動し、プログラムが決して削除してはいけない項目のチェックを外してください。 次に、プログラム クリーニング自体を起動します (プログラムの使用方法の詳細は、すでに Web サイトで説明されています)。
3.コンピュータ起動時の自動クリーニング
デフォルトでは、CCleaner は次の場所に配置されます。 Windowsの起動。 この機会を利用して、コンピュータを起動するたびにすべてのゴミが自動的に削除されるようにプログラムを自動化してみてはいかがでしょうか。
CCleaner ウィンドウの左側のペインで、 "設定" をクリックし、少し右にある同じ名前のセクションを選択します。 項目の横にあるボックスにチェックを入れます 「コンピュータの起動時にクリーンアップを実行する」 .

4. Windows スタートアップからプログラムを削除する
前述したように、CCleaner はコンピュータにインストールすると、Windows のスタートアップに自動的に配置され、コンピュータの電源を入れるたびにプログラムが自動的に起動します。
実際、起動時にこのプログラムが存在することは、ほとんどの場合、疑わしい利点をもたらします。最小化された形式での主なタスクは、ユーザーにコンピュータのクリーニングを定期的に通知することだけであるためです。しかし、まさにこの事実が長期的な読み込みに影響を与える可能性があります。 オペレーティング·システムそして、強力なツールをまったく必要のないときに使用することによる生産性の低下です。
スタートアップからプログラムを削除するには、ウィンドウを呼び出します 「タスクマネージャー」 キーボードショートカット Ctrl+Shift+Esc 、タブに移動します。 画面には、スタートアップに含まれるプログラムまたは欠落しているプログラムのリストが表示されます。その中で CCleaner を見つけ、プログラムをクリックする必要があります。 右クリックマウスと表示された コンテキストメニュー項目を選択 「無効にする」 .

5.CCleanerのアップデート
デフォルトでは、CCleaner は次のように設定されています。 自動チェックアップデートがありますが、手動でインストールする必要があります。 これを行うには、右側で 下の隅プログラム、更新が検出された場合は、ボタンをクリックします 「新バージョン! クリックしてダウンロードしてください」 .

ブラウザが画面上で自動的に起動し、CCleaner プログラムの公式 Web サイトへのリダイレクトが開始され、そこからダウンロードできます。 新しいバージョン。 まず、プログラムを有料版にアップグレードするように求められます。 無料版を引き続き使用する場合は、ページの下部にある ボタンをクリックしてください。 "結構です" .

CCleaner ダウンロード ページのすぐ下にある 無料版プログラムをダウンロードするソースを選択するよう求められます。 必要なものを選択したら、プログラムの最新バージョンをコンピュータにダウンロードし、ダウンロードしたディストリビューションを実行してコンピュータにアップデートをインストールします。

6. 例外のリストの作成
コンピュータを定期的にクリーニングするときに、CCleaner に注意を向けさせたくないとしましょう。 特定のファイル、コンピューター上のフォルダーとプログラム。 プログラムがガベージ分析を実行するときにそれらを確実にスキップするには、除外リストを作成する必要があります。
これを行うには、プログラムウィンドウの左側の領域で、タブに移動します "設定" 、少し右にあるセクションを選択します 「例外」 。 ボタンをクリックすることで "追加" 、画面が表示されます Windows エクスプローラーここで、CCleaner がスキップするファイルとフォルダーを指定する必要があります ( コンピュータプログラムプログラムがインストールされているフォルダーを指定する必要があります)。

7. プログラム終了後のコンピュータの自動シャットダウン
「空き領域のクリーンアップ」機能などの一部のプログラム機能は、非常に長い時間がかかる場合があります。 なお、ユーザーの手間を省くために、プログラム内で実行中の処理が完了した後、コンピュータを自動的にシャットダウンする機能を備えています。
これを行うには、もう一度タブに移動します "設定" をクリックしてセクションを選択します "さらに" 。 開いたウィンドウで、次のボックスにチェックを入れます。 「クリーニングが終わったらPCをシャットダウンしてください」 .

実際には、CCleaner プログラムをカスタマイズするためのオプションはこれだけではありません。 要件に合わせてプログラムをより詳細にカスタマイズすることに興味がある場合は、時間をかけてすべてを勉強することをお勧めします。 利用可能な機能そしてプログラムの設定。
コンピューター用の CCleaner は、空き領域をクリアし、レジストリをクリーンアップし、オペレーティング システムの制御下でデバイスの動作を最適化するアプリケーションです。 Windows システム。 このプログラムは無料で配布されており、公式 Web サイト (https://www.ccleaner.com/) からダウンロードできます。
ロシア語のインターフェイスを備えており、システム リソースを必要としないため、弱いワークステーションでも数分でインストールできます。この製品はほとんどの家庭用コンピュータにインストールされていますが、ユーザーはアプリケーションの機能について何も知らなかったり、「クリーン」ボタンのみを使用したりすることがよくありますが、これがその機能を制限するものではありません。 この記事はCCleanerの詳しい使い方という位置づけです。 コンピューターを末永く正常に動作させるために、この内容をよくお読みください。
掃除の前に考えるべきこと
プログラムを使用する前に、CCleaner を適切にクリーニングできるように設定する必要があります。結局のところ、パラメータを使用すると、 開発者によってインストールされた、アプリケーションは多くの情報を削除しますが、そのうちのいくつかはまだ役立つ可能性があるため、実行する価値があります プリセットユーティリティ。
CCleaner、つまりブラウザ キャッシュの使用方法から始める価値があります。ブラウザ キャッシュは、インターネット ブラウザがこれらのリソースの再読み込みを高速化するために使用する、すでにアクセスしたサイトの要素のコレクションです。 もちろん、この設定をクリアすると、多くのスペースが解放されます。 システムディスク、コンピューター上のキャッシュはこのセクションにあるためです。 ただし、同時に、コンピュータからキャッシュを削除すると、Web ページの読み込み速度が大幅に低下するため、キャッシュをクリアするのはできるだけまれで、特に必要な場合には実行することをお勧めします。システムディスク上のスペースが不足しています。
デフォルト設定を使用する場合、CCleaner がクリーンアップする 2 番目の項目はサムネイル キャッシュです。 これは、エクスプローラーで最初に表示されるときに、コンピューター フォルダーに含まれる画像の小型コピーを「Thumbs.db」ファイルに保存する役割を果たします。 データの削除 電子文書システムはそれらを再度作成することになります。これは、イメージを含むディレクトリを操作するときのパフォーマンスに悪影響を及ぼします。
一時アプリケーションファイルの削除
CCleaner を使用して一時アプリケーション ファイルを削除するのは非常に簡単です。 これを行うには、次の手順に従います。
- 「クリーニング」タブに移動します。
- 「アプリケーション」タブを開きます。
- クリアしたい設定にチェックを入れます。 たとえば、ブラウザの場合は、キャッシュと閲覧履歴、ダウンロードとセッション履歴、パスワードと自動入力、および次のセクションで説明する Cookie があります。
CCleaner のセットアップが完了したら、「クリーニング」ボタンをクリックし、プロセスが完了するまで待ちます。アドバイス! 特定のファイルは後で復元できなくなるため、削除する前によく考えてください。 たとえば、 オフィスアプリケーション最後に編集したドキュメントのリストを保存することは価値があり、ブラウザーの場合、忘れやすいパスワードを保存することが重要になる可能性があり、削除後にリソースへのアクセスを復元するには、時間のかかる本人確認手順を使用する必要があります。
レジストリのクリーニング
クリア Windows レジストリ 7 CCleaner を使用すると、操作を通じて可能になります。 別のタブ「登録」というメニューがあります。 これにより、このオペレーティング システム パラメータに関連するいくつかの問題は修正されますが、PC の速度向上にはあまり効果がありません。 結局のところ、レジスターには10万以上のデータが含まれています 主要な記録、プログラムをアンインストールした後にレジストリをクリーンアップした場合に限り、それをクリーンアップすると 100 個または 2 個のキーが削除されます。
レジストリをクリーンアップする前に、必ず消去したキーのコピーを作成してください。 この行動インストールされたアプリケーションの機能に必要なキーは破壊されることが多いため、ユーティリティ自体によってプロンプトが表示されます。
掃除を始めるには CCleaner レジストリ「問題の検索」ボタンをクリックし、「修正」をクリックして終了します。Cookieの削除を設定する
で 標準設定キャッシュのクリアと Cookie の完全な削除は、Cookie がユーザーのコンピュータに保存され、ブラウザによってユーザーの個人設定を保存するために使用されるテキスト データの断片であり、認証データと同様に消去されます。詐欺師がインターネット ユーザーの行動を追跡するために使用する追跡 Cookie を使用します。 ただし、信頼できるサイトの場合、これらのドキュメントを削除する必要はありません。これらのドキュメントを使用すると、作業が大幅に高速化されるためです。 グローバルネットワーク。 Cookie の削除時に例外を作成するように CCleaner を設定するには、次のアルゴリズムを使用します。
- 「設定」タブに移動します。
- 「Cookie」リンクをクリックします。
- 利用可能なすべての Cookie が右側に表示されます。 これらはデフォルトではクリーンアップ中に削除されます。 例外のリストを編集するには、このリストを右クリックし、ドロップダウン メニューで「最適分析」の行をクリックします。 右側にリストが表示されます クッキープログラムが削除しないのは、最も信頼できるサイトからの Cookie です。
自動実行の編集
CCleaner を使用すると、オペレーティング システムの起動時にアプリケーションが自動起動するように構成したり、インストールされているインターネット ブラウザのプラグインや拡張機能を管理したりできます。 これらのパラメーターの設定は、OS 自体とブラウザーの両方のパフォーマンスに大きく影響します。 自動実行を編集するには、次の手順に従います。
- メインメニューの「ツール」タブに移動し、「スタートアップ」ボタンをクリックします。
- 表示されるウィンドウで、目的のプログラムを右クリックし、プログラムをオフにするか削除します。 将来的に自動実行を有効にする必要がある可能性があるため、前者をお勧めします。
多くの場合、さまざまな付随プログラムがスタートアップに配置され、電話、プリンター、カメラなどのドライバーをインストールするときにインストールされます。
これらのアプリケーションは、原則として使用されることはありませんが、コンピューターの速度が低下するだけなので、自動実行プログラムを定期的に編集することを忘れないでください。インストールされたソフトウェアの管理
とりわけ、CCleaner は次のものだけで動作します。 インストールされているプログラム。 ソフトウェアを管理するには、メイン メニューの [サービス] タブの [プログラムのアンインストール] サブ項目に移動します。 ここでは、組み込みアプリケーション削除サービスの機能が複製されるだけでなく、プログラムの名前を変更することもできます。 これにより、コンピュータ上のすべてのリスト内のユーティリティの名前が変更され、名前が不明瞭なアプリケーションを並べ替えるときに役立ちます。
アプリケーションを削除するときに CCleaner を使用することは、組み込みの OS サービスを使用する場合よりも難しくありません。削除をクリックしてアクションを確認するだけです。アドバイス! コンピューターの速度を上げるには、MailGuard や Yandex Bar など、PC のメモリを詰まらせる必要のない、コンピューターに密かにインストールされているアプリケーションを検索して削除します。
回復の可能性のない情報の消去
Windows でファイルを削除しても、ファイルが消去されるのではなく、削除済みステータスが取得されて復元されるだけであることは周知の事実です。 専門的なプログラムもちろん、OS がそれらの上に何かを書き込むことができた場合を除きます。
CCleane を使用すると、確実に削除される空き領域のクリーンアップを実行できます。 この情報。 この目的を達成するために:
- メインメニュー項目「サービス」に移動します。
- 「ディスクの消去」サブ項目をクリックします。
- 「消去」ドロップダウンリストで「のみ」を選択します。 フリースペース».
- [方法] ドロップダウン リスト – [単純な上書き (1 パス)]。 ファイルを確実に削除するには、この方法を使用するだけで十分です。他の方法を使用してディスクをクリーニングすると、ディスクの摩耗が増加します。 特別なサービスから情報を隠す目的でのみ使用することをお勧めします。
特定のファイルを消去する
空き領域をクリアするだけでなく、CCleaner を設定して消去することもできます。 個別のファイル復元できない方法です。 この目的を達成するために:
図1。 「設定」セクションで、クリーニング方法を「永久消去」に設定します。- 「Inclusions」ダイアログで、ハードドライブをクリーニングするときに削除する必要があるファイルを追加します。
- メインメニューの「クリーニング」タブに移動します。
通常のクリーンアップを実行すると、マークされたシークレット ファイルがハード ドライブから完全に消去されます。
ショートカットの作成
Windows 7 用の CCleaner のセットアップには、次のショートカットの作成が含まれる場合があります。 素早い掃除プログラム自体と対話することなく、事前に指定されたパラメータを持つ OS。 これを実装するには:
- デスクトップ上の空きスペースとショートカットを配置するフォルダーを右クリックします。
- 表示されるドロップダウン メニューから、[新規/ショートカット] を選択します。
- 「オブジェクトの場所を指定します」フィールドに「C:\ProgramFiles\CCleaner\CCleaner.exe」/AUTO と入力します。C:\Program Files はプログラムのインストール場所へのパスです。あなたの場合は違うかもしれません。
- 「次へ」をクリックしてプロセスを完了します。
これで、アプリケーションの基本機能のレビューは終わりです。 CCleaner を再度インストールする必要がある場合は、プログラムの配布は公式 Web サイトからのみダウンロードする必要があることに注意してください。 これにより、コンピュータがウイルスに感染しないことが保証されます。
ビデオを見る
