携帯電話のインターネットパスワードを確認する方法。 Android で Wi-Fi パスワードを確認する方法 - メモリに頼れないときにネットワークにアクセスできるようにする
今では、多くの人が Wi-Fi を持っています。 その結果、家に帰って楽しむことになります 高速アクセスに グローバルウェブ出費を恐れずに モバイルトラフィック。 パスワードを一度入力したら、接続プロセスを自動化に任せます。 しかし、入力されたパスワードを確認したい場合はどうすればよいでしょうか? これをどのように行うか、伝統的なスターをどのようにして変えるか 通常の文字? 今日の記事では、この質問に答えていきます。
もちろん、ルーターに 1 本の線で接続されているコンピューターを使用して Wi-Fi パスワードを見つけることもできます。 しかし、多くの場合、時間がかかりすぎます。 オペレーティング システムのロードにしばらく時間がかかり、その後、ログインに対処する必要があります。 パーソナルエリア...しかし、誰もがこのアカウントのパスワードを覚えているわけではありません。 つまり、Android では Wi-Fi パスワードを見つけるのが簡単になります。
ほとんどの場合、友人があなたを訪ねてきた場合、そのような問題を解決する必要があります。 トラフィックを無駄にしないようにしながら、同時により多くのデータを受信するために、自宅の Wi-Fi ネットワークに接続したいと考えている人もいるでしょう。 高速データ送信。 パスワードを覚えていれば大丈夫です。 しかし、多くの場合、このことを念頭に置いていないため、保存されたパスワードを見つけようとする必要があります。 WiFiネットワーク。 そして突然、これを行うのは思ったほど簡単ではないことが判明しました。
ファイルマネージャーの使用
この方法は、次の環境で動作する多くのデバイスで機能します。 アンドロイド制御。 それにはファイルマネージャーの使用が含まれます。 これを利用すると、自動的に接続する Wi-Fi ネットワークのパスワードを含む特別なファイルを開くことができます。 ファイルマネージャーとして使用できます 導体 , ESファイルエクスプローラーまたはその他の 同様のアプリケーション- これは大きな役割を果たしません。
もちろん、最初にそのようなプログラムをインストールしてから、次のことを行う必要があります。
ステップ1。ファイルマネージャーを起動します。 私たちの場合は次のようになります ルートブラウザ .
ステップ2。システムのルート ディレクトリに移動します。
ステップ3。フォルダに移動します。 データ».

ステップ4。フォルダに移動します。 ミス».

ステップ5。フォルダに移動します。 Wi-Fi».

ステップ6。ファイルをクリックしてください wpa_supplicant.conf.

ステップ7いくつかのアプリケーションから選択することができます。 任意の構成ファイルを使用して開くことができます テキストエディタ。 私たちの場合は次のようになります RBテキストエディタ.

ステップ8ここで、パスワードを見つける必要がある保存された WiFi ネットワークの名前を見つけます。 彼自身もその中にいる 次の行、引用符で囲みます。

それだけで、接続されているWi-Fiのパスワードを簡単に知ることができました。
WiFi キー回復の使用
ファイルマネージャーをいじるのが好きではない場合は、アプリケーションを使用することをお勧めします WiFi キーの回復。 数回指を動かすだけでパスワードを知ることができます。 ただし、プログラムにはスーパーユーザー権限も必要です。
ステップ1。アプリケーションをインストールして起動します。

ステップ2。必要に応じて、プログラムにスーパーユーザー権限を付与します。対応するボタンを押すまでに約 30 秒かかります。 私たちの場合、権利は SuperUser ユーティリティによって自動的に付与されました。
ステップ3。 Wi-Fi ネットワークのリストを確認してください。 ここで、ホーム ネットワークの名前を持つ SSID を見つけます。パスワードは「」に表示されます。 psk».

膨大な数のネットワークに接続する場合は、 検索バー, 一番上にあります。
rootなしでどうすればいいですか?
スーパーユーザー権限がない場合、Android で WiFi パスワードを確認するにはどうすればよいですか? 残念ですが、このケースに有効な方法はありません。 対応するファイルにアクセスできなくなります。 これは、特定のネットワークのパスワードを誰にも見つけられないようにするためのセキュリティ目的で行われました。 また、一般にウイルスと呼ばれる一部の悪意のあるアプリケーションは、ネットワークからデータを受信できなくなります。
Android オペレーティング システムを実行している携帯電話で Wi-Fi パスワードを確認する方法を見てみましょう。 で さまざまな状況, たとえば、別のモバイル デバイスをネットワークに接続するために、Android で Wi-Fi パスワードを確認する必要があります。
ほとんどのユーザーは、ワイヤレス ネットワークをセットアップした後、Wi-Fi パスワードを覚えていません。 携帯電話ネットワークに接続するときに、資格情報を自動的に入力するよう求められます。
これは非常に便利ですが、そのためユーザーはパスワードを忘れてしまうことがよくあります。 以前に保存したパスワードが失われる場合があります。 すべてがうまくいっている間、誰もそれについて考えません。
通常、ユーザーには Wi-Fi 経由で接続するためのオプションがいくつかあります。
- プライベート 不明なネットワーク- 接続するには、このネットワークのパスワードを入力する必要があります。 パスワードが不明なため、このネットワークにアクセスできません。
- パブリックネットワーク - 無料 無線アクセス Wi-Fi 経由で、一部の場所または施設で動作します。 Wi-Fi パスワードは、組織の管理者または事業者によってユーザーに提供されます。 自動接続ネットワークに。
- プライベート ホーム・ネットワーク- どこからでもアクセスできる自分のネットワークまたは友人のネットワーク モバイル機器、パスワードを入力するとき。
別のモバイル デバイスをワイヤレス ネットワークに接続する必要がある場合は、Wi-Fi パスワードを入力する必要があります。 買った 新しい電話、タブレットまたはラップトップ、または親戚を訪ねてきた。 オンラインにする必要がありました。 パスワードを忘れた場合はどうすればよいですか?
最初に思い浮かぶのは: です。 そしてもし、 この瞬間デスクトップ PC またはラップトップが利用できないとき、たとえば、誰かが旅行にラップトップを持っていった場合、どうすればよいでしょうか?
で動作する携帯電話やタブレットを通じて Wi-Fi パスワードを確認する方法があります。 オペレーティング·システムアンドロイド。 この記事では、問題を解決するためのいくつかの方法について説明します。
Android スマートフォンで Wi-Fi パスワードを確認するには、3 つの方法を使用します。 最初の方法では、ルーター設定から Wi-Fi パスワードが表示されます。他の 2 つの方法では、システム構成ファイルからワイヤレス ネットワークに関する情報を取得するために必要な Root 権限が必要です。
Android での一部の操作には、 ルート権限、モバイルデバイス上のユーザーはアクセスできません。 ユーザーは、自らの危険とリスクを負って、これらの高い特権を取得します。 権利を取得する際に誤った操作を行うと、電話機の故障につながる可能性があります。 スーパーユーザー権限を取得すると、スマートフォンの保証が無効になることに注意してください。
電話機が接続されている Wi-Fi のパスワードを確認する方法 - 1 つの方法
最初の方法では、 追加の権利モバイルデバイス上のスーパーユーザー (root 権限)。 ルーターの設定に移動して、Wi-Fi パスワードを確認します。
前提条件: 携帯電話がこの Wi-Fi ネットワークに接続されている必要があります。
デバイスのブラウザをオンにして、ルーターの IP アドレスを入力します。 大多数のデバイスは、次のアドレスのいずれかを使用します。
192.168.1.1 または 192.168.0.1
ルーターの IP アドレスは説明書に記載されているか、製品の本体に貼られているステッカーに記載されています。
ウィンドウが開き、ユーザー名とパスワードを入力する必要があります。
ほとんどの場合、デフォルトのログイン名とパスワードは同じです: 「admin」と「admin」(引用符なし)。 場合によっては、ログインは次のように始まります。 大文字。 通常、ユーザーはルーター設定にアクセスするために認証パラメーターを変更しないため、これらのパラメーターは問題ない可能性が高くなります。
ルーターの設定で、Wi-Fi パスワードを確認します。
私が使う TP-Linkルーターこのデバイスを例として、Wi-Fi パスワードを取得する方法を説明します。
- 「ワイヤレス」タブを開き、「セキュリティ」を開きます。 ワイヤレスモード».
- 「WPA/WPA2 – Personal (推奨)」セクションの「ワイヤレス ネットワーク パスワード」フィールドに Wi-Fi パスワードが表示されます。

ルーター設定ページがモバイル デバイスでの表示に最適化されていない場合は、スマートフォンの画面を回転して、 横向き、携帯電話の画面を拡大します。
他のメーカーのルーターでは、同様の方法で設定を入力します。デバイス設定インターフェイスは異なります。
この方法では、端末メーカーのルーターアプリをストアから利用することができます。 グーグルプレイあれば。
Android で Wi-Fi パスワードを表示する方法 - 方法 2
次の方法は、スマートフォンまたは タブレットルート Android オペレーティング システムの構成ファイルへのアクセスを許可する権利。
当然のことですが、携帯電話が以前にこのルーターに接続されていた場合にのみ情報を取得できます。
root をサポートするプログラムが必要になります。 この記事で私が使用しているのは、 トータルプログラム指揮官。
- 走る トータルコマンダー、次のパスに沿ってルート ディレクトリに移動します。
- 「wpa_supplicant.conf」ファイルを選択し、そのファイルを別のフォルダーにコピーし、テキスト エディターで開きます。


Android で接続されている Wi-Fi のパスワードを確認する方法 - 方法 3
3番目の方法でパスワードを自動で調べてみましょう Wi-Fi アンドロイドアプリケーションを使用して。 この方法は、Android オペレーティング システムの電話機が root 化されている場合に機能します。
Googleストアで プレイマーケットモバイル ガジェットのスーパーユーザー権限で動作する Wi-Fi 接続パラメータのデータを表示するアプリケーションが多数あります。
たとえば、次のように使用します WiFiプログラム キーの回復. 類似のプログラムワイヤレス接続に関するデータを含む情報をシステム構成ファイルから独自に抽出します。

使用後は、スマートフォンからアプリケーションを削除してください。プログラムは不要になります。
記事の結論
ユーザーが Wi-Fi パスワードを確認する必要がある場合は、 モバイル機器 Android を実行している場合は、いくつかの方法を使用してこれを実行します。 場合によっては、ルーターの設定から Wi-Fi パスワードを表示できます。 他の 2 つの方法には次のものが必要です ルートの可用性モバイルデバイス上の権利。
最初の方法では、ユーザーが独自にシステムを開きます。 設定ファイル 2 番目の方法は、データを自動的に表示する特殊なアプリケーションを使用して機能します。 ネットワーク接続 Wi-Fi経由で。
新しいデバイスを持っていて、それを接続したい場合 Wi-Fiネットワーク、でもそのパスワードを忘れてしまった場合でも、心配する必要はありません。コンピューター、スマートフォン、タブレットを使用していつでも見つけることができます。 この記事では、Android で Wi-Fi パスワードを表示する方法について説明します。
この手順では、Wi-Fi をハッキングする方法を説明するものではありません。 ここでは、以前に接続したことがあるネットワークのパスワードを確認する方法を説明します。 これは 3 つの方法で行われます。ルーターの設定を使用する方法、ファイル マネージャーを使用する方法、または 特別なアプリケーション。 Xiaomiスマートフォン向けのソリューションも検討していきます。
ルーターの設定を見てみましょう
アクセスポイントのパスワードはモデム設定に表示されます。 ルーターのコントロール パネルにアクセスするには、ブラウザを開いて、ルーターまたは付属の説明書に示されているアドレスに移動します。

ほとんどのルーターのコントロール パネルにログインするには、IP アドレスを使用します。または 192.168.1.1 、ただし、ホスト名にすることもできます。たとえば、 tplinkwifi.net、 または my.keenetic.net。 ホスト名が箱、説明書、ルーターの底部のステッカーに記載されている場合は、それまたは IP アドレスのいずれかを使用して設定を入力できます。

渡るときは 正しい住所をクリックすると、認証ウィンドウが表示され、ユーザー名 (ログイン) とパスワードを入力する必要があります。 これらはルーターまたは説明書にも記載されています。 通常、これは 管理者そして 管理者.

あとはパスワードを見つけるだけです。 すべてのメーカーのコントロール パネルは異なります。TP-Link、D-Link、ASUS、ZyXEL の手順はここにまとめられています。
- TP-Link: メニューで「ワイヤレス モード」項目を展開し、「ワイヤレス保護」タブを選択します。 アクセス キーは、「ワイヤレス ネットワーク パスワード」フィールドの「WPA/WPA2 – Personal (推奨)」セクションに表示されます。 ルーターのファームウェアが英語の場合、パスは「ワイヤレス」→「ワイヤレス セキュリティ」→「WPA/WPA2 – Personal (推奨)」→「ワイヤレス パスワード」になります。

- D-Link: 「Wi-Fi」項目を開き、「セキュリティ設定」を選択し、「PSK 暗号化キー」フィールドのパスワードを確認します。
- ASUS: 「ワイヤレスネットワーク」→「一般」→「WPA事前共有キー」。
- ZyXEL:「Wi-Fiネットワーク」→「ネットワークキー」。
パスワードは復元されました。次回から忘れないように、紙に書き留めるか、メモに保存してください。
ログインパラメータを変更した場合( 管理者そして 管理者)それらを覚えていない場合は、手順にある他のヒントを使用するか、ルーターの設定をリセットしてください。 これを行うには、モデム本体の「RESET」または「WPS/RESET」ボタンを見つけて 10 秒間押し続けます。 ボタンが本体の凹みにある場合は、まっすぐに伸ばしたペーパー クリップ、ヘアピン、ペンの先など、薄いものを使用してください。 穴に差し込み、ボタンを押して10秒間押し続けます。

工場出荷時の設定に復元した後、インターネットに接続するには、モデムに表示されているアクセスキーを「ワイヤレスパスワード/PIN」として入力します。

携帯電話のアプリで Wi-Fi パスワードを表示する方法
この方法を使用するには、次のいずれかのエクスプロイトを使用して携帯電話またはタブレットで root 権限を取得する必要があります。
Google Play には、保存された Wi-Fi ネットワーク パスワードを表示するために使用できるアプリケーションが少なくとも 20 種類あります。 ここでやめましょう - 。 彼 たくさんのダウンロード数と肯定的なレビュー。
プログラムを起動し、root アクセス権を与えます。

すべてのリストが表示されます Wi-Fi ポイント彼らはそれに接続しました。

必要なものを開いてパスワードを確認します。

これで、新しいラップトップ、スマートフォン、タブレット、または以前使用していたデバイスからネットワークに接続できるようになります (したがって、接続ログは削除されています)。
Android で忘れた Wi-Fi パスワードを確認する (方法 2)
ルート (システム) フォルダーとファイルにアクセスできるファイル マネージャーをダウンロードします。 どちらが良いでしょうか? 私たちのサイトの編集者が作成した、RuNet 上の最も詳細な記事を読むことをお勧めします。 別のアプリケーション 注目に値する – .
ファイルマネージャーに移動し、スーパーユーザー権限を与えます。 その方法をお読みください。

フォルダに移動 データ/その他/Wi-Fiそして開く テキストファイル wpa_supplicant.conf 。そこには、保存されたすべてのポイントに関する情報が表示されます Wi-Fiアクセス。 ssid パラメータと psk パラメータ (それぞれネットワーク名とパスワード) に注意してください。
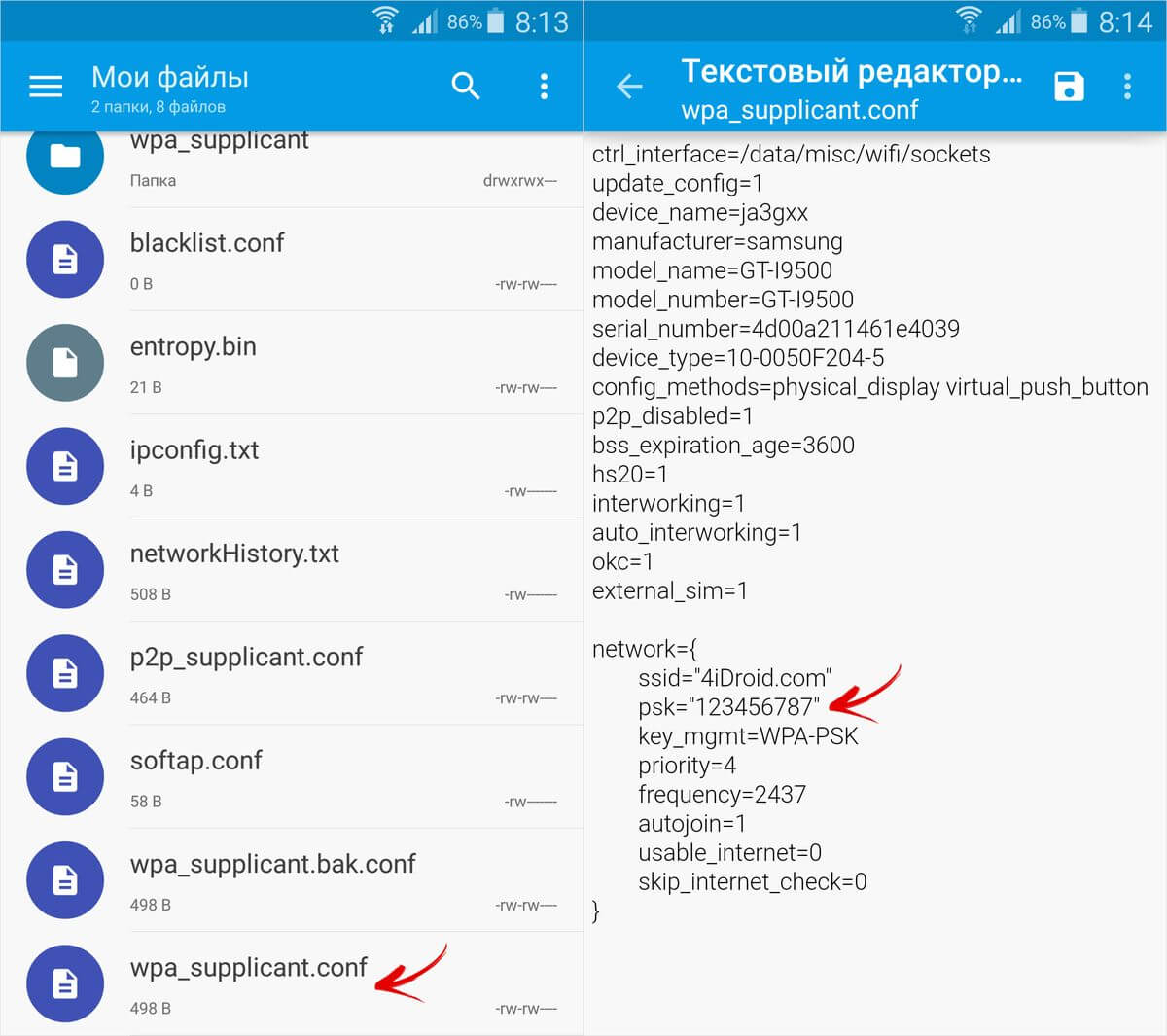
こんなに簡単に復元できるんですね パスワードを忘れましたルート権限を持つ Android スマートフォンまたはタブレットを使用してネットワークからアクセスします。
XiaomiのWi-Fiパスワードを見てみましょう
Xiaomi はおそらく、「使い慣れた」Wi-Fi ネットワークのパスワードを表示する機能をシステムに追加した唯一のメーカーです。 これを行うには、「設定」→「Wi-Fi」に移動し、パスワードを確認する必要があるアクセスポイントをクリックする必要があります。

画面にQRコードが表示され、ネットワーク名(SSID)とパスワードが暗号化されます。

別のものにインストールする Androidデバイス QRコードスキャナー。 「カメラでスキャン」ボタンをクリックし、アプリが写真やビデオを撮影できるようにします。 レンズを QR コードに向けると、プログラムが即座にスキャンして Wi-Fi パスワードを提供します。
自宅の Wi-Fi は多くの人にとって日常的なものとなっており、そのおかげで、どのモバイル デバイスからでもインターネットにアクセスしたり、ビデオを見たり、検索したりすることができます。 必要な情報。 多くのスマートフォン所有者は、Android で WI-FI パスワードを表示する方法について質問しています。 これは、標準の電話機能または特殊なプログラムを使用して実行できます。
パスワードを知る必要があるのはどのような場合ですか?
あなたまたはあなたの家族の誰かが新しい携帯電話またはタブレットを購入したとします。 当然、デバイスを自宅の Wi-Fi に接続する必要があります。 自動ストレージのおかげで、パスワードを毎回入力する必要がないため、ほとんどのユーザーはパスワードを覚えていません。
また、Wi-Fi パスワードを友達に教えなければならないこともよくあります。 コンピューター上のどこかに保存するか、別の紙に保存する場合は、優れたオプションです。 もし バックアップコピーいいえ、その場合、ユーザーは Android 上の WI-FI から組み合わせを見つける機会があります。
標準的なガジェット機能を使用します
WI-FI パスワードを確認する最も簡単な方法は、Android のアクセス ポイントのプロパティでパスワードを確認することです。 原則として、ほとんどのスマートフォンでは、ワイヤレス ネットワーク設定で現在のパスワードを表示できます。 これを行うには、次のことを行う必要があります。
その後、目的の組み合わせを見つけて、コンピューターに保存するか、メモ帳に書き留めることができます。 この方法はすべてのデバイスに関係するわけではありません。
うちはルーターを使ってます
Wi-Fi パスワードを確認する方法の 1 つは、ルーターの設定を調べることです。 ここで必要な組み合わせを見つけることができます。 通常のブラウザを使用して、携帯電話からモデム設定にアクセスすることもできます。 これを行うには、次の手順を順番に実行します。


ここでセキュリティレベルとパスワード自体を変更できます。 ただし、この方法はルーターの入力データを変更していない場合に当てはまります。 そうしないと、設定に入ることができません。
ファイルマネージャーの使用
アンドロイドシステムネットワークの名前とパスワードを保存します。 特別なファイル必要に応じて開いて読むことができます。 ただし、このためには、ルート ユーザー権限を取得する必要があります。そうしないと、表示および入力できなくなります。 システムフォルダーあなたは成功しません。 最初に次のいずれかをインストールする必要があります ファイルマネージャーたとえば、RootBrowser や RB Text Editor プログラムなどです。 この後の手順は非常に簡単です。
次を使用して同様のアクションを実行できます 人気のアプリケーション「ESエクスプローラー」。 これを行うには、必要なディレクトリに移動し、パスワード付きのファイルを表示するだけです。

劣らず 便利なアプリケーションにロードできるWifiパスワード(ROOT)です。 公式ストアグーグルプレイ。 その主な利点は、ディレクトリを検索したりファイルを開いたりする必要がないことです。 アプリケーションはこれらすべてを独自に実行し、ネットワークとそのパスワードのリストを便利な形式で表示します。 右上隅にある「パスワードを表示」ボタンをクリックするだけです。

WI-FI パスワード (ROOT) にもスーパーユーザー権限が必要です。
パソコンを使ってAndroidのパスワードを調べる
この件に関して携帯電話の設定が役に立たないことが判明し、root 権限を取得したくない場合は、次のようにすることができます。 特別なユーティリティのために パソコンワイヤレスキービュー。 プログラムは完全に無料で配布されます。 Windows x86 と x64 の両方のバージョンがあります。 アプリケーションは 1 つとして表示されます 実行可能ファイル, そのため、何もインストールする必要はありません。
ほとんどの場合、最も 簡単な方法でパスワードを受信するとルーターに接続してページに表示されます WiFi設定。 Wi-Fi コードがスマートフォンやタブレットにのみ保存されており、ルーターにアクセスできない場合は、それを取得するためにかなり多くの操作を行う必要があります。
抽出する必要がある主なもの 忘れた鍵- これ スーパーユーザー権限ファイルを表示できるのはデバイス上だけであるため、 システム構成。 原則として、権限または root アクセスを取得するには、これらを使用します。 特別番組、別途ダウンロードする必要があります。 この場合、注意が必要なのは、 ユーティリティをダウンロードしないでください未検証のリソースから。
したがって、電話機への root アクセス権を取得した後は、いくつかの手順を実行する必要があります。
iOSでパスワードを確認する方法
WiFi コードが iPhone に保存されている場合、MacOS で別のコンピュータに接続するのは非常に簡単です。 そのために必要なのは、 キーチェーンをセットアップする- 記憶されているアカウント、ワイヤレス ネットワーク、クレジット カード データに関するすべてのデータを保存するアプリケーション。 このアプリケーションをセットアップすると、このアカウントが接続されているすべてのデバイスから Wi-Fi に接続できるようになります。 
文字のシーケンス自体を直接見る必要がある場合でも、このユーティリティと MacBook がなければできません。 アプリケーションを接続した後、MacOS コンピューターの [ユーティリティ] に移動する必要があります。 ここでは、アカウントと保存されたパスワードに関するすべてのデータを確認できます。 必要なコードを見つけるには、次のものが必要です iCloudに行く、データをタイプ別に並べ替えて、データを見つけます。 AirMac ネットワークのパスワード」をクリックし、目的のネットワークをクリックして「」ボックスにチェックを入れます。 パスワードを表示する」 これで、コードが画面に表示され、書き換えることができます。 
手元に MacBook がない場合は、他の方法で入手する必要がありますが、これには一定のリスクが伴います。
パスワードを表示するその他の方法
これらの資金には利用可能性が必要です スーパーユーザー権限 Androidスマートフォンでもお手続き可能 脱獄 iPhone用。
Androidの場合は、プログラムを使用できます WiFi キーの回復、それ自体がすべてを見つけます システムファイル、検索バーに目的のネットワークの名前を入力するだけです。
iPhoneの場合はダウンロードする必要があります WiFiパスワードをインストールして、Springboard を再起動します。 これでコードを見つけることができます ワイヤレスネットワーク、スマートフォンがこれまでに接続されたことがある。
