Как восстановить фотоальбомы на андроид удаленные. Восстанавливаем удаленное фото на андроиде
На сегодняшний день мобильное устройство является не просто средством связи между людьми, но еще и хранилищем больших объемов мультимедийного контента. Создаваемые с помощью встроенных камер фото- и видеоматериалы зачастую содержат ценную для пользователя информацию, поэтому их потеря может быть весьма неприятным событием. Но, как известно, от ошибок и опрометчивых действий никто не застрахован, так что рано или поздно каждый из нас сталкивается с такой проблемой, как случайно удаленные файлы. Чаще всего речь идет о фотографиях. Возникает резонный вопрос – можно ли восстановить удаленные с телефона фото, и если да, то каким образом это сделать? Попробуем разобраться на примере устройств под управлением Андроид.
Все хранящиеся на смартфонах и прочих гаджетах файлы записываются либо во внутреннюю память, либо на съемные носители, например, SD-карты. Независимо от того, где находятся данные, после их удаления существует возможность восстановить всю информацию. Шанс вернуть потерянные фото появляется благодаря особому принципу работы памяти. Дело в том, что при стирании каких-то данных они сами как таковые не удаляются, просто занимаемая ими ячейка помечается как свободная и готовая к перезаписи. То есть, если появится новый файл, который нужно поместить на носитель, такие ячейки будут использоваться для его сохранения. При этом старое содержимое, разумеется, заместится новым.
Зная о такой особенности работы памяти, нетрудно прийти к выводу, что успешность мероприятий по восстановлению удаленных с телефона Андроид фото зависит от того, сколько времени прошло с момента удаления. Чем быстрее вы начнете восстанавливать стертые данные, тем больше шансов получить свои фотографии обратно. Ну и, конечно, без особого программного обеспечения здесь не обойтись.
Восстановить удаленные фото на Андроиде можно с помощью компьютера либо без него. В первом случае на ПК устанавливается специальное приложение, после чего с помощью кабеля в режиме отладки подключается телефон. Как только установится связь, программа попытается найти на устройстве удаленные фото. Если все нужные вам данные находились на карте памяти, то лучше вынуть ее и работать непосредственно с носителем, а сам гаджет будет уже не при чем. Извлеченная SD-карта просто подключается к компьютеру через USB-адаптер и сканируется, как если бы это был обычный жесткий диск.
Вернуть себе удаленные по ошибке фотографии часто получается и без использования компьютера. В магазине Гугл Плей представлено множество приложений, предназначенных как раз для этих целей. Правда, большинство из них требует наличия , так что придется сначала решить этот вопрос. Итак, пора уже перейти непосредственно к обзору программ.
Восстановление через компьютер
Первым делом рассмотрим приложения для ПК. Но сначала еще раз повторим, что в этом случае нужно в режиме отладки. Он активируется через раздел Настройки – Для разработчиков . Если такого раздела нет, то заходим на страницу «О телефоне» и семь раз подряд кликаем по номеру сборки. Появится соответствующее сообщение и откроется доступ к настройкам для разработчиков.
Recuva
Начнем обзор с приложения Recuva от Piriform. Скачиваем утилиту с сайта CCleaner и устанавливаем.

После запуска можно работать с Мастером или перейти к расширенному режиму (необходимо в первом окне поставить галочку «Не открывать мастер при запуске»).

Используем второй вариант. В выпадающем списке носителей выбираем нужный диск (если телефон не отображается, то информацию получится извлечь только с карты памяти, подключенной через адаптер), а тип данных выставляем «Графика». Далее жмем кнопку «Анализ».


Программа просканирует память и найдет удаленные фото. Они будут отображены в виде списка и помечены кружочком определенного цвета. Зеленым маркируются файлы, которые можно восстановить, красным – которые потеряны безвозвратно.

Подробную информацию о состоянии фото можно узнать справа на вкладке «Сводка». Если файл находится в состоянии «Утрачен», то восстановить его точно не получится, соответственно, не работает и его предпросмотр.

Отмечаем галочками те фото, которые доступны для восстановления, и жмем кнопку в правом нижнем углу. Выбираем папку, куда они будут сохранены, и после завершения операции смотрим, что получилось.



iSkysoft Toolbox for Android Data Recovery
Следующим рассматриваемым приложением будет утилита Android Data Recovery от iSkysoft. Она интересна тем, что кроме мультимедийных данных позволяет или сообщения. Приложение находится по адресу https://www.iskysoft.us/android-data-recovery.html , скачиваем его и устанавливаем. Далее на начальном экране выбираем плитку «Data Recovery».

В следующем окне предлагается подключить к компьютеру мобильное устройство, но здесь еще есть и ссылка «Android SD Card Data Recovery». Нетрудно догадаться, что она предназначена для тех случаев, когда фото планируется восстанавливать с карты памяти. Мы будем работать непосредственно с телефоном, так что переходить по ссылке нет смысла.

Подключаем гаджет к ПК и ждем пока программа определит его. Далее отмечаем галочкой пункт «Gallery» и жмем «Next».

В открывшемся окне предлагается сканировать только удаленные или все файлы, возможно придется попробовать оба варианта. Мы выбираем пункт «Scan for deleted files» и запускаем поиск.

Ждем завершения сканирования и проверяем какие фото удалось найти.

Если в списке есть нужные вам файлы, выделяем их и восстанавливаем кнопкой «Recover».

Без компьютера
Теперь перейдем к приложениям, которые позволяют восстановить удаленные фото с телефона Андроид силами самого устройства, без подключения к компьютеру. Сразу оговоримся, что такого рода приложений в магазине Гугл пруд пруди и нужно быть готовым для получения результата перепробовать не одно и не два из них. Мы приведем на наш взгляд самые удобные и эффективные инструменты.
Undeleter
Первой в нашем списке числится программа Undeleter. Она работает только при наличии рут-прав, поэтому следует предварительно их получить. Устанавливается приложение классическим способом, из магазина Плей Маркет. После инсталляции запускаем Undeleter и жмем на первой странице «Дальше».

Дожидаемся окончания проверки root-прав, выбираем тип восстановления и носитель (внутренняя память телефона или sd-карта).

На следующем этапе задаем способ сканирования и формат файлов. Запускаем процедуру.

Открываем любую из найденных фотографий, нажимаем справа вверху на значок дискеты и сохраняем файл (можно сохранить в облако Google Drive или ).

DiskDigger
Данное приложение имеет версии как для мобильных устройств, так и для ПК. Если пропавшие фотографии хранились на карте памяти, то лучше ее извлечь и просканировать на компьютере с помощью десктопного варианта. Мы же рассмотрим способ, как восстановить фото на Андроиде через мобильное приложение, представленное в репозитории Google Play.
После установки открываем DiskDigger и запускаем простой поиск, предварительно выбрав формат файлов.


Restore Image & Photo Recovery
Еще один рабочий инструмент для восстановления случайно удаленных фото на телефоне Android. Интерфейс программы простой и понятный. Запускаем сканирование, дожидаемся завершения процедуры, выделяем файлы и жмем «Restore» для восстановления.

Как мы уже отмечали, существует немало других приложений, позволяющих вернуть обладателю смартфона Андроид утерянные по неосторожности фотографии. Все программы рассматривать смысла нет, так как они обладают примерно одинаковым функционалом. Найти их также не составит труда, достаточно лишь ввести в поисковой строке Google Play запрос «Recovery photos» или «Recovery data».

Пробуйте, тестируйте, возможно какой-то инструмент конкретно в вашем случае продемонстрирует наибольшую эффективность.
В заключение же хочется отметить, что лучшим способом обеспечения сохранности контента было, есть и будет резервное копирование. Восстановить удаленные фото на Андроиде получается далеко не всегда, особенно если после удаления прошло много времени и на телефон записывались другие данные. Так что имеет смысл периодически скидывать наиболее важные файлы на компьютер или любой портативный носитель, например, флешку. Неплохим вариантом является создание комплексных бэкапов системы со всеми настройками и хранящейся в памяти устройства информацией.
Пожалуй, это все, что можно сказать по рассматриваемому вопросу. Пишите о своем опыте восстановления данных и приводите примеры хорошо себя зарекомендовавших приложений в комментариях к статье.
Иногда на смартфонах с Android можно столкнуться с проблемой: открываете «Галерею» , но все изображения из неё пропали. Мы хотим рассказать вам, что нужно делать в таких случаях.
Причины такого сбоя можно разделить на две группы: программные и аппаратные. К первым относится повреждение кэша «Галереи» , действие вредоносных приложений, нарушение файловой системы карты памяти или внутреннего накопителя. Ко вторым – повреждения устройств памяти.
Первое, что нужно узнать – присутствуют ли фотографии на карте памяти или внутреннем накопителе. Для этого нужно подключить к компьютеру либо карту памяти (например, через специальный картридер), либо телефон, если исчезли изображения со встроенного хранилища. Если фотографии распознаются на компьютере, то вы, скорее всего, столкнулись с программным сбоем. Если же картинок нет или во время подключения возникли неполадки (например, Виндовс предлагает отформатировать накопитель), то проблема аппаратная. К счастью, в большинстве случаев получится вернуть ваши изображения.
Способ 1: Очистка кэша «Галереи»
В силу особенностей Android может произойти сбой кэша галереи, в результате чего в системе фотографии не отображаются, хотя при подключении к компьютеру распознаются и открываются. Столкнувшись с таким типом проблемы, проделайте следующее:
- Откройте «Настройки» любым возможным способом.
- Перейдите к общим настройкам и поищите пункт «Приложения» или «Диспетчер приложений» .
- Перейдите на вкладку «Все» или похожее по смыслу, и найдите среди системных приложение «Галерея» . Тапните по нему, чтобы перейти на страницу сведений.
- Найдите на странице отметку «Кэш». В зависимости от количества изображений на устройстве, кэш может занимать от 100 Мб до 2 Гб и более. Нажмите кнопку «Очистить» . Затем — «Очистить данные» .
- После очистки кэша галереи вернитесь к общему списку приложений в диспетчере и найдите «Хранилище мультимедиа» . Зайдите на страницу свойств этого приложения, и также очистите его кэш и данные.
- Перезагрузите смартфон или планшет.





Если проблема заключалась в сбое галереи, то после этих действий она исчезнет. Если этого не произошло, читайте далее.
Способ 2: Удаление файлов.nomedia
Иногда вследствие действий вирусов или невнимательности самого пользователя, в каталогах с фотографиями могут появиться файлы с названием.nomedia. Данный файл перекочевал в Андроид с ядром Linux и представляет собой служебные данные, которые не дают файловой системе индексировать мультимедийное содержимое в том каталоге, где они находятся. Проще говоря, фотографии (а также видео и музыка) из папки, в которой есть файл .nomedia , в галерее отображаться не будут. Чтобы вернуть фотографии на место, этот файл нужно удалить. Сделать это можно, например, с помощью .
- Установив Тотал Коммандер, войдите в приложение. Вызовите меню нажатием на три точки или на соответствующую клавишу. Во всплывающем меню тапните по «Настройкам…» .
- В настройках поставьте галочку напротив пункта «Скрытые файлы/папки» .
- Затем посетите папку с фотографиями. Как правило, это каталог с названием «DCIM» .
- Конкретная папка с фотографиями зависит от многих факторов: прошивки, версии Android, самой используемой камеры и т. д. Но как правило, фотографии хранятся в директориях с названиями «100ANDRO» , «Camera» или прямо в самой «DCIM» .
- Допустим, пропали фотографии из папки «Camera»
. Заходим в неё. Алгоритмы Total Commander размещают системные и служебные файлы выше всех остальных в каталоге при стандартном отображении, так что наличие .nomedia
можно заметить сразу.

Нажмите на него и подержите, чтобы вызвать контекстное меню. Для удаления файла выберите пункт «Удалить» .
Подтвердите удаление. - Также проверьте другие папки, в которых могут находиться фотографии (например, директорию для загрузок, папки мессенджеров или клиентов соцсетей). Если в них тоже есть .nomedia , удалите его способом, описанным в предыдущем шаге.
- Перезагрузите девайс.





После перезагрузки зайдите в «Галерею» и проверьте, восстановились ли фотографии. Если ничего не изменилось – читайте далее.
Способ 3: Восстановление фотографий
В случае если Способы 1 и 2 вам не помогли, можно сделать вывод, что суть проблемы кроется в самом накопителе. Независимо от причин ее появления, обойтись без восстановления файлов уже не получится. Подробности процедуры описаны в статье ниже, так что подробно останавливаться на них не будем.
Заключение
Как видим, пропажа фотографий из «Галереи» вовсе не причина для паники: в большинстве случаев их получиться вернуть.
Здравствуйте, друзья! Сегодня поговорим о ситуации, которая, пожалуй, никого не обошла стороной. Итак… Вы случайно нажали “Удалить” и подтвердили свой выбор? Ребенок играл с телефоном, и теперь нет тех фото, которые “были только там”? Холодный пот и нервная дрожь пальцев. Без паники! Глубокий вдох. Не все потеряно! В этой статье будет рассказано о том, можно ли восстановить фото, удаленные с телефона и как это сделать.
Синхронизация и автозагрузка
Говорят, что люди делятся на два типа: те, кто делает бэкап (— резервную копию данных), и те, кто скоро будет его делать.
Современные мобильные устройства на андроиде позволяют легко настроить копирование информации. Достаточно включить “Автозагрузку” и “Синхронизацию”, все Ваши данные будут привязаны к аккаунту.
Для хранения изображений и видео используется “Google Фото”, благодаря которому можно просмотреть рисунки с любого другого устройства, войдя с учетной записью. А также при случайном удалении медиа-файл можно будет просто восстановить из корзины сервиса. Все эти операции можно произвести как с андроида , так и с компьютера.
“Как просто!”, — скажете Вы. Действительно, легкая предусмотрительность при настройке своего аккаунта, и гарантирована сохранность данных. Однако, и тут есть своя ложка дегтя. Бесплатный объем памяти google-сервисов составляет 15 Гб (сюда входят и письма, и файлы с диска, и пр.) При желании увеличить место для резервного хранения можно приобрести один из тарифов: на 100 Гб или на 1 Тб.
Android Data Recovery
Если Вы относитесь ко второй категории и уже клятвенно обещаете создать резервное хранилище, потому как потеряли “все, что нажито непосильным трудом”, то и для Вас существует возможность вернуть данные.
В этом поможет приложение для андроида Android Data Recovery. Вот ситуации, в которых программа предлагает восстановление:
- прошивка устройства;
- случайное удаление информации;
- откат к заводским настройкам;
- поломка или повреждение устройства.
Производители утверждают, что даже при отсутствии видимости SD-карты или ее завирусованности можно извлечь данные и из нее.
Скачать пробную версию программы можно тут https://www.tenorshare.com/ru/products/android-data-recovery.html . Также на сайте приведена полная пошаговая инструкция по восстановлению информации.
Сейчас рассмотрим краткое руководство для возвращения утерянных фото:
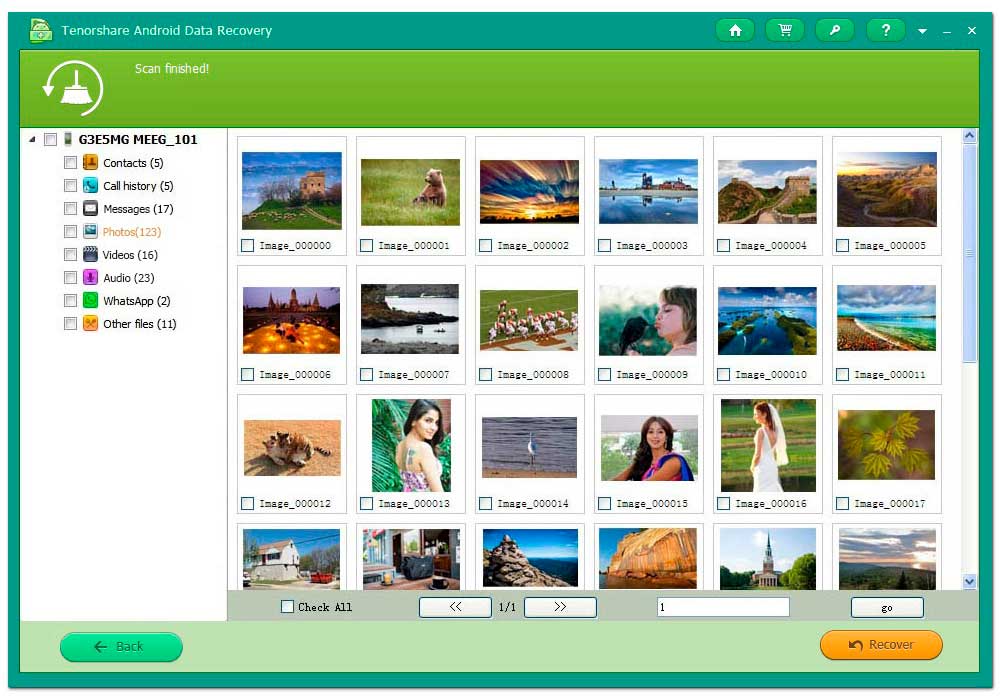
- Телефон при помощи USB кабеля подсоединяется к ПК (параметр подключения: как хранилище данных).
- Появится запрос на вход от суперпользователя, который надо принять.
- Можно выбрать требуемый для восстановления вид информации (например, Photos).
- Программа просканирует телефон и выдаст файлы, среди которых можно найти и удаленные или поврежденные.
- Далее остается только восстановить искомое.
Dr. Fone
Аналогичным функционалом обладает и программа для устройств на iOS — Dr.Fone. Даже последовательность действий идентична: устройство подключается к компьютеру, сканируется, и из результатов пользователем отбираются нужные файлы.

Подробную инструкцию и демо-версию можно получить на официальном сайте (http://ru.wondershare.com/data-recovery/iphone-data-recovery.html ). Там же есть версия программы для устройств на Android.
Потеря данных теряет весь свой трагизм, когда Вы вооружены знаниями и полны решимости вернуть информацию. Читайте наш блог, и узнаете еще массу полезного и интересного о современных девайсах.
Доступны возможности хранения фотографий и прочих файлов, которые хранятся в памяти телефона (планшета) или на флешке. Телефоны сегодня заняли место в жизни человека не только как устройство для связи, они стали как своеобразная игрушка, с которой играют не только дети, но и взрослые люди. И естественно, человеческий фактор никто еще не отменял. (Человеческий фактор -модное выражение означающее, что виновата не техника, а человек).
Он проявляется у многих людей, как ошибочное или ненамеренное удаление файла, который иногда пользователю очень хочется вернуть, но многие не знают, что восстановить удаленную фотографию и прочие файлы на Андроиде можно.
Описанным ниже способом возможно восстановление любых удалённых файлов как на телефоне, так и на планшете
Немного теории (как вообще возможно восстановление).
В зависимости от вашего устройства (планшет или телефон), помимо встроенной памяти, в устройство можно вставить флеш накопитель памяти. Такие хранители данных имеют некоторые особенности, о которых многие даже не знают. Например, при удалении файла, устройство его больше не видит, но сам файл не удалился, просто его флеш карта позиционирует как область, в которую можно заносить новые данные. И до этого момента, удаленный файл можно восстановить. Если же удаление произошло давно и на это место были записаны новые файлы, то вероятней всего восстановление не удастся. Всегда есть шанс восстановления удаленных фото, что можно произвести при помощи специализированных утилит.
Т.о. фактически удаленное вами фото находится на вашем устройстве.
Вот мы его и вытащим
Как восстановить фото утилитой Data Recovery
Продвинутое и весьма продуктивное программное обеспечение Андроид Data Recovery, которое способно восстановить удаленную фотографию на устройстве с операционной системой Андроид. Утилита будет работать, даже если гаджет не видит карту памяти, поскольку это приложение наделено качествами для чтения даже поврежденных флеш накопителей. В большинстве случаев утилита Data Recovery сможет распознать память и при вашем утверждении восстановить указанные данные. Поэтому для восстановления удаленных данных на Андроид, рекомендуется использовать именно ее. Утилита работает без компьютера -устанавливается на сам Андроид.
Восстанавливаем удаленные фотографии на смартфоне под Андроид с утилитой Data Recovery
Утилита Data Recovery способна помимо фотографий и других медиафайлов восстановить также нужные, но удаленные вследствие повреждений документы, контакты, сообщения. Вы имеете возможность выбрать перед восстановлением и просмотреть файл, тот, что хотите вернуть, а который нет. Таким образом, вы избавляете себя от ненужных файлов, а возвращаете только те, которые необходимы. Данная утилита существует не только под Андроид, также среди ее версий можно найти этот софт для операционных систем Windows, OS X и другие.
Утилита Data Recovery является весьма качественным, продуктивным и результативным софтом, которым можно возвращать удаленные файлы самостоятельно, без обращения к специалистам. В ее функции заложены лучшие методы восстановления файлов, которые существуют на сегодняшний день. К тому же, произвести восстановление можно абсолютно бесплатно, ведь утилита распространяется в открытом доступе.
Как восстановить фото на телефоне самсунг
Для работы нужного нам приложения необходимо иметь на телефоне права root (). Т.е. с такими правами мы сможем залезть в какой угодно файл гаджета.
Заходим в магазин Play Market и набираем «Суперпользователь» (Без кавычек).
И устанавливаем это приложение (на картинке показано, что оно уже установлено).
Заходим в магазин Play Market
В строке поиска набираем «data recovery» (без кавычек) и жмём на поиск. Открывается длинный список приложений, связанных с восстановлением данных. Выбираем .
DiskDigger photo recovery устанавливаем. И открываем.
На рисунке показана ситуация, что не удалось обнаружить внутреннюю память -ничего страшного. Жмём на сиреневую кнопку «Начать поиск изображений».
И тут вы увидите страшную картину -увидите те кучи удаленных файлов, о которых вы давным-давно забыли.
Выделяем нужный файл и жмём на кнопку «Восстановление».
Открывается окно выбора места восстановления, т.е. в каком месте будет восстановленный файл. особо не мудрствуя выбираем рекомендуемый вариант и на него и нажимаем.
Если хотите обновиться до версии «Pro», то обновляйтесь, но достаточно и обычной версии.
Всё. Ваше фото восстановлено
Теперь вы знаете, как можно восстановить удаленные фотографии или прочие файлы на Андроид. Существует и масса других, но мы рассмотрели самые простые и эффективные методы.
Здравствуйте в очередной раз, уважаемые пользователи! Мобильный телефон и фотографии - это два взаимосвязанные факторы, которые каждый пользователь объединяет для того, чтобы запечатлеть важные, интересные и неповторимые моменты своей жизни. Время от времени при увеличении количества фотографий на телефоне происходит засорение памяти, поэтому периодически их следует просматривать, и переносить на компьютер.
Однако не редкостными являются ситуации, когда в процессе копирования файлов с телефона на компьютер происходит сбой, и все фотографии или видеоролики просто напросто исчезают в один миг. Что же делать в такой ситуации? Как восстановить удаленные фото с телефона? В таком случае вам не нужно паниковать и торопиться с дальнейшими действиями. Существуют различные способы восстановления удалённых фотографий с телефона.
Особенности восстановления удалённых фото с телефона: способы их восстановления! Удаляемые файлы: куда они деваются
Что представляет собой процесс удаления файлов с телефона? При удалении файлов с телефона происходит их исчезновение с поля зрения, но при этом они не исчезают из памяти устройства. Удалённая фотография принимает форму образа, и располагается в отдельной папке системы. Эта папка содержит все удаляемые файлы, которые с течением времени, не только пополняются, но ещё и перезаписываются.
Кстати в одной из своих прошлых рубрик я рассказывал
В папке с удаляемыми фотографиями содержатся прочие файлы: звонки, сообщения, игры и т.п., которые также были очищены пользователем. Если обнаруживается, что удалена фотография или некоторое их количество, то за процесс восстановления нужно взяться незамедлительно. Чем дольше будет эксплуатироваться телефон, тем ниже вероятность того, что удастся восстановить удалённые файлы в виде фотографий.
Это интересно! Предусмотрительные люди хранят свои важные файлы на нескольких источниках, которыми могут выступать флешки, компьютеры, карты памяти, файлообменники или «облако».
Если имеется возможность восстановить фотографии с телефона, то делать это нужно как можно скорее. Для восстановления существуют различные способы, которые будут рассмотрены в материале.
Особенности восстановления фото с телефона
Чтобы не приходилось восстанавливать случайно удалённые фотоснимки с телефона, рекомендуется сразу же настроить синхронизацию с облачным сервисом. Такой сервис имеют популярные поисковые системы «Яндекс» и «Гугл».
Перезапись удалённых фотографий происходит не только после удаления новых файлов, но и при установке новых приложений. Чем меньше объем свободной памяти на телефоне, тем ниже вероятность того, что фотоснимки удастся восстановить. Проще всего восстановить файлы с карты памяти, так как процесс перезаписи на этом переносном носителе происходит очень медленно.
Чтобы восстановить удаленные фотографии с телефона или же вообще другие файлы, существуют различные приложения. Одним из наиболее популярных приложений для восстановления удалённых файлов является программа «DiskDigger». На основании данного приложения рассмотрим процесс восстановления фотографий.
Как восстановить удаленные фото с телефона при помощи программы DiskDigger
Первоначально нужно отметить, что программа DiskDiggerphotorecovery является не только одной из самых надёжных в вопросе восстановления файлов, но ещё и бесплатной. Чтобы воспользоваться приложением, требуется выполнить загрузку и установку программы. Сделать это нужно через PlayMarket, забив название программы. После загрузки и установки, потребуется нажать кнопку «Открыть». Приложение будет запущено, поэтому теперь можно приступать к пошаговой инструкции восстановления удалённых фотографий.

После открытия приложения на экране телефона появится окно следующего вида, как показано на фото ниже.

Активной является кнопка под названием «Начать простой поиск изображений». Воспользоваться полным поиском можно только после открытия доступа к root, однако не стоит торопиться прибегать к таковым действиям. При открытии доступа к root снизится вероятность восстановления удалённых файлов, поэтому выбирается имеющаяся функция под названием «Начать простой поиск…».
Дальнейшие действия выполняются по порядку:
При выборе простого поиска приложение запросит возможность доступа к внутренней памяти телефона. Чтобы в процессе восстановления не возникали проблемы, нужно разрешить приложению доступ.

После нажатия на клавишу «Разрешить», запустится продолжительный процесс анализа памяти. Приложение будет осуществлять проверку не только внутренней памяти, но ещё и подключённого SD-устройства. В процессе проведения поиска, обнаруживаемые приложением файлы, будут отображаться в нижней части экрана смартфона.
Если в процессе анализа на экране вашего смартфона отобразятся фотоснимки, которые были случайно удалены, то процесс поиска можно остановить путём нажатия на кнопку «пауза» в верхней части экрана смартфона. Эта кнопка имеет вид двух вертикальных полосок, обведённых в кружок.
Чтобы восстановить необходимые файлы, нужно возле них поставить галочки, и после этого нажать на кнопку «Восстановление».

После выбора файлов и нажатия на кнопку «Восстановление» появится окно с вопросом о том, как нужно восстановить файлы.

Выбирается соответствующий способ сохранения файла или файлов. Если нужно восстановить только один файл, то сделать это можно путём вызова меню в виде вертикально троеточия возле каждого файла. В меню выбирается пункт «Восстановить этот файл».

Выбирается соответствующий способ сохранения. Как показывает практика, лучше всего переслать фото через имеющийся мессенджер или же «Сохранить на Диске».

Можно выбрать любой другой удобный способ сохранения фотографии.
На этом процесс восстановления фотографий при помощи приложения DiskDigger завершён. Как видно, воспользоваться приложением вовсе не сложно, а его эффективность зависит от того, как быстро вы опомнились, и приступили к спасению удалённых файлов. Этот вариант сохранения удалённых файлов пользуется преимуществом, так как приложение является бесплатным и простым в управлении.
Другие способы восстановления: Android DataRecovery
Если рассмотренный выше способ пользователю не подходит, то можно воспользоваться иными вариантами приложений. Кроме других приложений, существуют также и иные способы восстановления удалённых фотоснимков.
Второй вариант восстановления, который будет рассмотрен в материале, подразумевает использование не только телефона, но и компьютера. Вариант под названием «AndroidDataRecovery» также является самым надёжным. Для того чтобы приступить к процессу восстановления, необходимо скачать программу «AndroidDataRecovery» на компьютер, а после этого проделать следующие действия:
Открыть раздел «О телефоне». Телефон при этом подключать к компьютеру не нужно.

Нажимать определённое количество раз на «Номер сборки» или «Версия ПО», пока смартфон не выдаст сообщение о том, что вы перешли в режим разработчика.

В настройках телефона нужно выбрать раздел «Для разработчиков» (в зависимости от модели смартфона, эта функция может незначительно отличаться). Находиться это опция может в подразделах настроек, например «Расширенные настройки».

После этого нужно найти пункт «Отладка по USB», и установить галочку напротив функции.

Если не проделать вышеперечисленные действия, то ничего страшного не произойдёт, просто приложение «AndroidDataRecovery» не сможет определить подключение смартфона.

После выполнения этих действий можно телефон подключить к компьютеру. На компьютере следует запустить установленную программу «AndroidDataRecovery», и нажать «Пуск». Приложение начнёт сканирование и поиск удалённых файлов на телефоне.

После сканирования будет предоставлен полный перечень файлов, которые системе удастся обнаружить. Пользователю остаётся только выбрать необходимые из перечня файлы, и восстановить их.
Как восстановить удаленные фото с телефона с помощью CardRecovery
Преимуществом программы «CardRecovery» является возможность не только восстанавливать файлы, но ещё и делать это без потери качества. Такая функция имеется далеко не в каждой программе по восстановлению файлов.
Приложение функционирует аналогично, как и «AndroidDataRecovery», только она не русифицирована. После обнаружения удалённых фото, пользователь сможет посмотреть размеры этих файлов и тип.

После выбора необходимых файлов нужно произвести процедуру их восстановления.
Итак, подводя сегодняшнего выпуска «Как восстановить удаленные фото с телефона» следует добавить, что теперь зная несколько вариантов восстановления удалённых фотографий с телефона, вероятность их возврата увеличивается до 95%. Чтобы не пришлось прибегать к вышеописанным методам, нужно быть внимательными и предусмотрительными. Если даже удаление произошло, то не стоит огорчаться, а сразу нужно действовать.
