Как поменять винду на старом биосе. Переустановка Windows через BIOS
В этой публикации мы рассмотрим, как выполняется установка windows 7 через bios. С помощью bios можно изменить очерёдность и приоритет загрузки ОС. Настройки биоса позволяют изменить порядок загрузки ранее установленной ОС, который выполняется автоматически при включении компьютера. С помощью этих же настроек можно создать команду, при помощи которой программа установки windows 7 начнёт автоматически выполняться при включении, или перезагрузке компьютера и в её работу не будет вмешиваться ранее установленная ОС.
Подготовка компьютера к переустановке ОС
Нужно сохранить важные файлы на съёмном носителе, личные данные и пароли. Нужно заранее подготовить список всех электронных компонентов и устройств компьютера. Если какой-то компонент, или устройство не будет корректно работать после установки windows 7, то скорее всего, будет необходимо установить драйвер этого устройства, предназначенный для работы с windows 7. После установки новой ОС возникнет необходимость установки всех важных и необходимых программ заново. Можно сохранить важную информацию и на самом компьютере, используя для этого заранее подготовленный раздел жёсткого диска, который можно не подвергать дефрагментации и форматированию при переустановке ОС.

Данные, которые вы не хотите потерять при переустановке системы, можно сохранить на другом логическом диске, например, как в данном примере — на диске I:
Подготовка носителя с программой установки windows 7
В bios перед установкой нужно будет вносить указание о приоритете загрузки устройства, с которого будет производиться установка windows 7. Это может быть любой съёмный носитель, винчестер, устройство памяти или диск где размещается программа установки.
Как войти в БИОС
Для этого нужно нажать определённую клавишу во время включения, или перезагрузки компьютера до того как начнёт загружаться старая ОС. Нужная комбинация клавиш должна быть указана в документации, относящейся к материнской плате компьютера. Часто встречаются варианты с клавишами F (F1 , F12 , F4, или другие F ).
Поиск настроек, отвечающих за приоритет загрузки в bios
После того, как удалось зайти в bios, необходимо найти настройки, отвечающие за приоритет загрузки. Эти настройки могут находиться в разделах Advanced
, BIOS FEATURES SETUP
, Advanced BIOS FEATURES
, Boot
, в зависимости от самого bios, поскольку производители компьютеров могут использовать bios с разными интерфейсами. Необходимо найти пункт First Boot Device
, или Boot Device Priority
, где содержатся настройки управления приоритетом загрузки 1st Boot Device
и 2nd Boot Device
.
Настройка приоритета загрузки
Чтобы устройство, на котором размещена программа установки windows 7, имело приоритет при загрузке компьютера, необходимо обозначить это устройство в разделе 1st Boot Device . Вторым по приоритету загрузки можно поставить жёсткий диск. Теперь необходимо сохранить изменения настроек bios. Для этого можно воспользоваться соответствующей клавишей, расположенной в нижней строке bios, либо вызвать панель сохранения настроек при помощи клавиши Esc, а затем подтвердить изменения клавишей Y . Можно не менять настройки в bios и принудительно заставить работать программу установки windows 7 с диска до запуска старой ОС путём нажатия клавиши F9 во время перезагрузки.
Перезагрузка компьютера и подтверждение начала установки с носителя
После того, как в биос были внесены изменения о первоочерёдности загрузки с носителя, содержащего установочную программу для windows 7, можно перезагрузить компьютер и дать команду о начале загрузки с необходимого носителя. Это будет возможно сделать в течение нескольких секунд, после того, как на экране появится приглашение нажать на любую клавишу и подтвердить разрешение о начале загрузки с нужного носителя.
Если такого подтверждения сделано не будет, загрузка продолжиться согласно выставленным в bios следующим приоритетам загрузки, например с жёсткого диска, где может находиться старая ОС.
Дополнительную информацию по настройкам двух распространенных типов BIOS — Award и Fenix (последний иногда называют American Megatrends — по имени фирмы разработчика) можете посмотреть здесь:
Если вы искали настройки BIOS в картинках, то попали по правильному адресу.
Оберегать произведённые изменения будет литиевая батарея, встроенная в материнскую плату и поддерживающая требуемые параметры при потере напряжения.
Благодаря программе, удаётся наладить устойчивое взаимодействие операционной системы (ОС) с устройствами ПК.
Внимание! Присутствующий раздел сетевой конфигурации Boot, позволяет регулировать параметры, касающиеся скорости загрузки системы, настроек клавиатуры с мышью.
После завершения работы или ознакомления с меню Bios Setup Utility, надо нажать на горящую клавишу Exit, автоматически сохраняющую произведённые изменения.
Раздел Main - Главное меню
Начнём работу с раздела MAIN, используемого с целью видоизменения настроек и корректировки временных показателей.
Здесь вы сможете самостоятельно настроить время и дату компьютера, а также сделать настройку подключенных жестких дисков и других накопителей.

Чтобы переформатировать режим функционирования жёсткого диска, нужно выбрать жесткий диск (например: «SATA 1», как показано на рисунке).
- Type - в этом пункте указывается тип подключенного жесткого диска;
- LBA Large Mode - отвечает за поддержку накопителей объёмом более 504 Мбайт. Таким образом, рекомендованное значение здесь AUTO.
- Block (Multi-Sector Transfer) - Для более быстрой работы здесь рекомендуем выбрать режим AUTO;
- PIO Mode - включает работу жёсткого диска в устаревшем режиме обмена данными. Здесь будет также лучше всего выбрать AUTO;
- DMA Mode - дает прямой доступ к памяти. Чтобы получить более высокую скорость чтения или записи, следует выбрать значение AUTO;
- Smart monitoring - эта технология, на основе анализа работы накопителя способна предупредить о возможном отказе диска в ближайшем будущем;
- 32 bit Data Transfer - опция определяет, будет ли использоваться 32-битный режим обмена данными стандартным IDE/SATA-контроллером чипсета.

Везде с помощью клавиши «ENTER» и стрелок выставляется режим Auto. Исключение составляет подраздел 32 Bit Transfer, нуждающийся в фиксации настройки Enabled.
Важно! Требуется воздержаться от изменения опции «Storage Configuration», которая находится в разделе «System information» и не допускать коррекции « SATA Detect Time out».

Раздел Advanced - Дополнительные настройки
Теперь приступим к настройкам базовых узлов ПК в разделе ADVANCED, состоящем из нескольких подпунктов.
Первоначально потребуется установить необходимые параметры процессора и памяти в меню системной конфигурации Jumper Free Configuration.

Выбрав Jumper Free Configuration, вы перейдете к подразделу Configure System Frequency/Voltage, здесь есть возможность выполнения следующих операций:
- автоматический или ручной разгон винчестера - AI Overclocking ;
- смена тактовой частоты модулей памяти - ;
- Memory Voltage ;
- ручной режим установки напряжения чипсета - NB Voltage
- изменение адресов портов (COM,LPT) - Serial и Parallel Port ;
- установка настроек контроллеров - конфигурация Onboard Devices .

Раздел Power - Питание ПК
Пункт POWER отвечает за питание ПК и содержит несколько подразделов, нуждающихся в следующих настройках:
- Suspend Mode - выставляем автоматический режим;
- ACPI APIC - устанавливаем Enabled;
- ACPI 2.0 - фиксируем режим Disabled.

Раздел BOOT – управление загрузкой
Здесь разрешается определять приоритетный накопитель, выбирая между флеш-картой, дисководом или винчестером.

Если жёстких дисков несколько, то в подпункте Hard Disk выбирается приоритетный винчестер.
Загрузочная конфигурация ПК устанавливается в подразделе Boot Setting, содержащем меню, состоящем из нескольких пунктов:

Выбор винчестера
Загрузочная конфигурация ПК устанавливается в подразделе Boot Setting,

- Quick Boot – ускорение загрузки ОС;
- Logo Full Screen – отключение заставки и активация информационного окна, содержащего сведения о процессе загрузки;
- Add On ROM - установка очерёдности на информационном экране модулей, соединённых с материнской платой (МТ) посредством слотов;
- Wait For ‘F1′ If Error - активация функции принудительного нажатия «F1» в момент идентификации системой ошибки.
Основная задача раздела Boot состоит в определении устройств загрузки и задания требуемых приоритетов.
Внимание! Если хотите ограничить доступ к ПК, то установите пароль в BIOS в подразделе Supervisor Password.

Установка Windows на ноутбук с флешки или диска через BIOS, проблемы установки Windows 7 - самые частые проблемы при установке виндовс 7, все мы тут рассмотрим. Эти рекомендации и инструкция установки, также работает не только для ноутбука, и для компьютера и для установки любой версии windows. Так как ноутбук по сути ничем не отличается от компьютера, и установка всех версий Windows работают по аналогичной схеме.
Сам не люблю много читать, и тем более много писать. По этому тут всё расписано максимально понятным языком, без воды и словоблудия для SEO поисковиков. Понятно будет даже аутисту.
- Итак скачиваем сам образ с windows 7 себе на ноутбук или компьютер, формат образа - ISO, самый стабильную сборку windows 7 или оригинальный образ windows 7 можно найти на нашем сайте и скачать через торрент клиент. Чтобы убедится что файл скачен целиком и без ошибок, сверяем контрольные суммы, если не знаете что это такое, то не заморачиваемся и не проверяем, чаще всего образ скачивается без проблем.
Теперь нам надо создать загрузочную флешку, либо загрузочный DVD диск(болванку). Для этого нужно воспользоваться программой UltraISO либо программой Rufus.
Вставляем наш загрузочный диск в дисковод ноутбука или компьютера, либо созданную загрузочную флешку в USB разъём. На относительно новых ПК есть два типа USB. USB2.0 и USB3.0. Так вот нужно вставлять в USB2.0. Если не знаете где какие, пробуем вставлять в разные разъёмы и смотрим в каком случае получается.
Теперь нужно чтоб ноутбук или компьютер загрузился с нашего загрузочного DVD диска или флешки. Кроме как это сделать через BIOS, есть вариант куда проще и быстрей. Просто вызываем BOOT menu и там выбираем носитель с которого мы хотим загрузится.
Клавиши которые вызывают меню загрузки для каждого ноутбука разные, смотрим на картинку с таблицей ниже и определяем какой кнопкой вызывается меню загрузки на вашем компьютере или ноутбуке.

Если вы всё же хотите настроить BIOS для установки windows 7, то учтите две вещи, что после первого этапа установки, в момент перезагрузки, не забыть вытащить флешку из USB или вытащить диск из DVD привода, в противном случае первый этап установки будет повторятся бесконечно. И что после установки придётся обратно менять в BIOS приоритет с флешки на ваш жёсткий диск.
Окно BIOS вызывается кнопкой указанной в той же таблице выше, для каждого производителя немного отличаются. Либо кнопка DEL, либо F2. Далее выбираем вкладку Boot и там видим строчку Boot device Priority. Заходим туда и выставляем на верхнее место наш с вами носитель, либо флешка либо DVD привод, и не забываем зайти во вкладку Exit и там выберем строчку Exit & Save Changes, чтобы все изменения сохранились.
Всё, наш BIOS настроен под установку Windows 7. Теперь загружаемся с нашей флешки или диска и устанавливаем Windows 7 в полуавтоматическом режиме, выбирая свои параметры.
По завершению установки win7, не забываем активировать windows 7, потом установить драйвера windows и обновить систему с интернета или с автономного пакета обновлений windows 7 SP1.
Здравствуйте дорогие подписчики и гости сайта. В данном материале я хочу подробно поговорить о микропрограмме BIOS. Узнаем, что из себя это представляет, какие полезности в себе несёт, её функции и, как производится настройка BIOS для установки любой версии Windows.
Что такое подсистема BIOS
Для начала я хотел бы поговорить об определении Биос, а только потом о настройки параметров.
BIOS – это базовая система ввода/выводы, являющаяся набором микропрограмм, которые находятся в энергонезависимой динамической памяти CMOS. Переводится эта фраза так: Complementary Metal-Oxide-Semiconductor (комплементарный металлооксидный полупроводник — КМОП). Отвечает БИОС за состояние всех комплектующих в конфигурации ПК, а также за запуск операционной системы. При запуске системы БИОС запускает микропрограмму POST , опрашивающую все комплектующие (диски, оперативную память, видеокарту, процессор), если всё отлично, то загрузка продолжается. Если БИОС заметила неполадку во внутреннем устройстве, вы услышите характерный звуковой сигнал или их сочетание. О звуковых сигналах BIOS можно прочитать .
Чип БИОС находится на материнской плате. Конечно, расположение БИОСа на разных платах будет разное, но характерно он расположен рядом с энергонезависимой памятью – круглая батарейка CMOS. Такая микросхемка на системной плате имеет два типа:
- EPROM – данные на плате будут уничтожены с помощью ультрафиолетового излучения, эти микросхемы BIOS были актуальны раньше. Сейчас используют тип
- EEPROM – данные стираются с помощью электросигнала.
Что такое программа самотестирования POST
POST – это очень важная процедура при включении компьютера. BIOS с помощью POST проводит тестирование оборудование на предмет неисправностей и неполадок. Проводится проверка жёстких дисков и SSD, настройка частоты системных шин инициализация такого оборудования, как видеокарты, звуковые карты, мониторы, дисководы, оперативной памяти (ОЗУ), и внешних подключенных устройств.
В общем с помощью POST проводится очень много тестов, призванных проверить оборудование, а если с одним из компонентов что-то не так, БИОС высветит соответствующее сообщение на экране и звуковой сигнал. При успешном завершении тестов вы можете услышать один звуковой сигнал – писк. При условии, что в системном блоке встроен специальный динамик. На ноутбуках такого нет.

Помимо этого, БИОС позволяет настроить очень много параметров, которые помогут установить Windows или новое оборудование, а также немного . Есть очень много секретов и нюансов при работе с этой технологией, которые в рамках этой статьи не уместятся. Поэтому я рекомендую вам прочитать замечательную книгу – 1000 и 1 секрет BIOS А.В. Кубин П.А Дмитриев . В данной книге вы найдете много информации по работе с БИОС, в том числе со всеми типами производителей – AMI BIOS, AWARD BIOS и Phoenix BIOS.
По сути BIOS это очень старая технология, которая неизвестным образом выжила до настоящего времени. Хотя сейчас есть более совершенная технология – BIOS UEFI. Создана в 2007 году совместно с Intel, Microsoft и AMD. К сожалению, перепрошить обычный БИОС на UEFI нельзя.

Более подробно об этом типу BIOS я писал .
Кратко о разделах BIOS
Сейчас я вкратце расскажу об основных разделах BIOS, где производятся все основные настройки, в том числе для установки Windows.
Main
В данном разделе возможно настроить системное время и дату некоторые параметры дисковых накопителей, опции выдачи сообщений программы POST, клавиатуры и и ОС. Пункт Main находится в типе AWARD BIOS или AMI.
Это полезно:

Advanced
В данном разделе мы найдем опции процессора, памяти, задание частоты шин смена параметров портов. В общем случае, этот раздел для энтузиастов, которые занимаются разгоном.
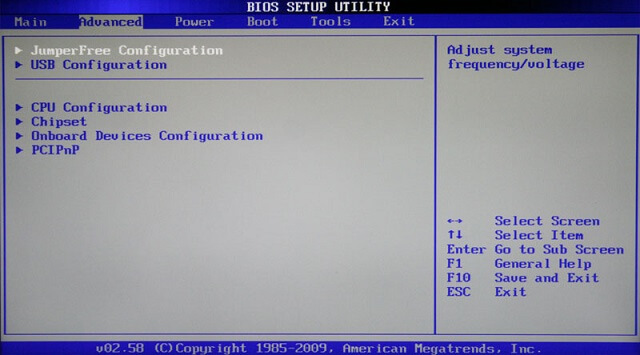
Boot
Этот тот раздел, который нам сегодня понадобится. Здесь мы можем настраивать порядок загрузки устройств – диски, флешки и прочие устройства. Простыми словами, чтобы произвести загрузку с вставленной флешки с Windows, необходимо это устройство выставить на первое место.

Power
В данном пункте вы найдете опции, отвечающие за энергопотребление ПК. Здесь можно мониторить работу компьютера и выставлять время выключения или включения ПК.

Exit
Самый последний раздел, отвечающий за выход из БИОС. Здесь вы можете выйти без изменений сделанных параметров, а также с их сохранением. Помимо этого, здесь вы найдете . Читаем об этом по приведённой по ссылке, если интересно.

Настройка BIOS для установки Windows и прочих программ
Вот мы и перешли к основной теме нашей статьи. Для начала вам нужно войти в BIOS, но на разных моделях материнских плат и ноутбуков это делается по-разному. Читаем статью, . Ещё информация по входу есть в паспорте к материнской плате, надеюсь он у вас сохранился.
Допустим, нехитрым методом вы попали в BIOS, теперь при помощи стрелочек переходим на вкладку Boot. Там вы найдете опцию Boot Device Priority
.
На картинке мы видим 3 устройства. Чтобы загрузится с оптического диска нужно выставить на первом месте CDROM, а если грузитесь с флешки, то естественно USB будет на первом месте.

Если у вас другой тип БИОСа, где совсем другие настройки и расположение опций, то параметры приоритетности устройств находятся в разделе Advanced BIOS Features .
В этом разделе вы найдете подраздел First Boot Device , отвечающий за первое загружаемое устройство при включении ПК. Следом идет подраздел Second, отвечающий за второе устройство и Third – третье устройство.

Сохранение настроек производится на главном экране БИОС с помощью опции Save & Exit Setup .

Обо всех основных нюансах я рассказал. Как видите настройка биоса на компьютере делается очень просто. Главное знать перевод каждой функции. Хочу немного облегчить вам жизнь. При загрузке с устройств необязательно заходить в БИОС и выставлять настройки загрузки. Очень быстро это можно сделать с помощью
Сегодня узнаем, как установить ОС Windows через Биос ноутбука. Итак, G505/G500, чтобы настроить его параметры для установки ОС Windows 8 и 7 через Биос с диска или флеш-накопителя.
Запускаем ноутбук. Вставляем диск в CD/DVD привод, либо USB накопитель в порт. Чтобы войти в BIOS ноутбука Lenovo G505, надо во время загрузки системы часто нажимать две кнопки «F2» + «Fn». Правда работает не всегда. О том, как войти в Биос на всех моделях ноутбуков, читайте в статьях как зайти и .
На рассматриваемой модели ноутбука установлена ОС Windows 8, поэтому сразу зайти в BIOS скорее всего не выйдет, а могут проблемы появится. Они в основном возникают, если работа Windows была некорректно завершена.
Поэтому, чтобы зайти в BIOS в таком случае, нужно подождать начало загрузки операционной системы – на мониторе начнет крутиться круглый значок загрузки состоящий из точек.
После этого надо нажимаем и удерживаем кнопку запуска ноутбука в течение около 5 сек. Ноутбук отключится.
Опять запускаем ноутбук. Начинаем часто и быстро нажимать вместе 2 кнопки «F2» + «Fn». Теперь проблема должна уйти.
Как только вошли в BIOS, переходите на закладку «Boot» в главном меню. Если у вас флешка, то в первой строчке «Boot Mode» значение меняйте «UEFI» на «Legacy Support». То есть нажимайте кнопку «Enter» и в окне, которое появилось выбирайте нужное Вам значение.
Теперь в окне «ВКЛАДКИ» появится новая строчка – «Boot Priority
». В ней по стоит уставка «UEFI First».
Нам нужно будет его поменять. То есть нажимайте кнопку «Enter
» и в окне, которое появилось и выбирайте «Legacy First
».
Дальше переходите на закладку «Exit
» в меню BIOS
. Тут, при активной строчке «Exit Saving Changes»(должна быт выделена белым цветом), нажимайте на клвишу «Enter». Появляется контекстное окно, которое спросит у вас, правда ли мы хотим выйти и сохранить все изменения? Нажимайте на кнопку «Enter». Начнется перезагрузка
При загрузке системы часто нажимайте сочетание кнопок «F2» + «Fn». Попадаем в BIOS. Переходим на закладку «Boot» в главном меню.
Здесь находим строчки с заглавием «Legacy». Это как раз список устройств, которые расположены в том порядке, в каком ноутбук будет к ним обращаться для загрузки ОС.
Так как мы будем загружать ОС с USB флешки, нам надо поднять ее в списке на верхнюю строчку. Чтобы поднять ее наверх, перейдем на эту строчку и нажимаем «Fn» + «F5». («Fn» + «F6» опускает выбранную строчку с устройством по списку).
Далее идем на вкладку «Exit» меню BIOS и два раза нажимаем на «Enter», чтобы сохранить все изменения.
Установка Windows через Биос. Видео
