Удаление есет нод 32. Удаление антивируса Eset Smart Security
 Всем привет Я сегодня покажу как полностью удалить ESET NOD32 с компьютера и как очистить следы после удаления. В принципе нет ничего сложного, нужно просто все делать внимательно и никуда не спешить.
Всем привет Я сегодня покажу как полностью удалить ESET NOD32 с компьютера и как очистить следы после удаления. В принципе нет ничего сложного, нужно просто все делать внимательно и никуда не спешить.
Не знаю какая у вас версия, ну я имею ввиду NOD32, но у меня SMART SECURITY 9. Понаделают этих версий и толком не объясняют чем они отличаются, вот это мне не нравится. Если у вас простая версия, ну то есть не Смарт Секюрити, а просто антивирус, то удалить его можно почти также. Вроде бы отличий особых нет
Есть не очень приятная инфа, короче когда ставится SMART SECURITY 9, то при его установке также ставится и софт от Яндекса, сам браузер, может быть и еще что-то. Вроде бы солидная компания ESET, а такой прикол при установке, это незачет
ESET NOD32 — разбор полетов

Кстати, забыл написать, что SMART SECURITY это типа антивирус и сетевой экран. Этот экран, это типа фаервол, ну то есть компонент, который отвечает за контроль сетевых соединение в винде. Типа если вирус идет в сеть, то этот сетевой экран блокирует такое соединение, чтобы вирус (а вернее троян) никакую инфу не смог слить в сеть, ну там ваши пароли и прочее… Вот такие дела, надеюсь поняли
Антивирус ESET сидит в трее под таким значком:

А в диспетчере лично у меня от него были такие процессы как ekrn.exe и egui.exe:

Как я понимаю, то процесс egui.exe отвечает за интерфейс антивируса.
При этом данные процессы запускаются вот из этой папки:
C:\Program Files\ESET\ESET Smart Security

Знаете что я еще подумал? Вот как вы думаете, ставит ли антивирус ESET свою службу? Я скажу честно, что я не знаю! Но кажется, что все таки ставит. Сейчас мы это проверим, я открыл диспетчер задач и там на вкладке Службы нажал на такую кнопку:

Вот службы, и что вы думаете? Я был прав, ESET действительно ставит еще свою службу ESET Service:

Если два раза по ней нажать, то увидим такое окно:

То есть видите, тут процесс ekrn.exe, так что теперь понятно что это за процесс, это процесс службы ESET Service.
Кстати, вот смотрю я на этот процесс ekrn.exe и все время мне кажется что этот процесс это типа екарный бабай, ну из того сериала про дальнобойщиков!
Когда я попробовал отключить службу в этом окне, ну там в меню Тип запуска выбрать Отключена, то разумеется, что доступ мне был запрещен на такое действие:

Так что вот такие вот дела. Ну и для интереса я еще посмотрел, имеет ли антивирус запись в окне Конфигурация системы на вкладке Автозагрузка. Для этого я зажал Win + R, написал туда команду:
И нажал ОК:
Так что можно сделать вывод, что антивирус ESET NOD32 загружается именно при помощи службы, которую отключить нельзя. Это все сделано в целях безопасности, чтобы вирусы не смогли отключить автозапуск антивируса.
Ну то есть как видите антивирус хорошо внедряется в систему. С одной стороны мне это не очень нравится, а с другой стороны этого требует безопасность. А то если вирус отключит антивирус, то будет не очень хорошо…
Ну, вроде бы все разобрали, теперь пора переходить к удалению.
Как удалить антивирус ESET NOD32 с компьютера полностью?
Ну, если хотите удалить, то это такое, значит есть причина. И возможно, что эта причина, это то что антивирус грузит комп, процессы может быть в диспетчере постоянно нагружают проц. Ой ребята, как все это мне знакомо, я через все это прошел. Только вот решил я для себя это проблему очень давно, я просто перестал использовать антивирус и полностью перешел на фаервол Outpost. С тех пор не глюков, ни косяков. Вирусов также нет, но тут потому что я не хожу и не качаю то, что не нужно.. Ну вы поняли
Минуточку господа, внимание! Для удаления тяжелого ПО типа этого антивируса вы можете воспользоваться таким удалятором как ! Он и прогу удалит и все следы, что останутся в винде, он их также удалит! В общем мое дело предложить, а вы уже думайте сами…
Итак, чтобы удалить антивирус ESET NOD32, то сперва логично из него выйти. Ну это логично, вот только я нажал по иконке в трее, и там в меню обнаружил, что такого пункта просто нет. То есть выйти из антивируса тупо нельзя, вот смотрите сами, вот меню иконки в трее:

Ну вот как видите, вот такой вот прикол. Но вроде бы в некоторых других антивирусах также нет такого пункта в меню. Вот они, современные антивирусы
Ладно, будем тогда удалять не выходя из антивируса.
Нажимаем меню Пуск и выбираем там Панель управления:

Если у вас Windows 10, то примите мои поздравления, но там данный пункт можно найти в другом меню, чтобы оно показалось, зажмите Win +X!
Так, потом находим значок Программы и компоненты:

Откроется список установленного софта, вот все эти проги, вот все они и стоят у вас на компе. Удалять все что попало не нужно. Тут находим ESET Smart Security, нажимаем по нему правой кнопкой и выбираем там Изменить:

Ребята, это у меня тут ESET Smart Security, ибо такая вот версия, а у вас может быть просто ESET NOD32 Antivirus ну или что-то типа такого! Просто антивирус и этот секюрити это немного разное, в первом просто нет сетевого экрана, ну я уже писал об этом!
Потом появится мастер установки, нажимаем в нем Далее:

Потом нужно будет выбрать, что вы хотите именно удалить антивирус, то есть выбрать этот пункт:


Потом уже появится кнопка удалить, ее и нажимаем:

Все, потом поехало удаление:

Да, оно может занять некоторое время, все таки прога то немаленькая..
У меня удаление заняло где-то минуты две… Но все удалилось без приколов, все четко, ошибок не было:

Но потом нужно сделать перезагрузку:

Чистка компьютера от остатков антивируса ESET NOD32
Кстати после удаления у меня компьютер действительно немного стал быстрее работать, так что ESET все таки немного тормозил комп. Но я не знаю, возможно что это просто потому, что он проверял комп на вирусы в фоновом режиме. Он эту проверку сам запускает, я правда не смотрел расписание.
Эту дополнительную чистку от следов необязательно делать, это уже так, ну можно сказать мои приколы! Просто я слежу за чистотой винды, люблю что бы в ней не было мусора ну или самый минимум, то что я вообще не могу удалить! Если вы такой же, то вам возможно будет полезно узнать как удалить остатки ESET с винды!
Итак, удалили вы антивирус ESET, надеюсь что у вас есть там какой-то запасной антивирус, ибо без него сидеть то как-то стремно. Это я уже, привык, знаю как себя вести чтобы не было вирусов, а вам лучше быть с антивирусом! Поймите меня правильно
Итак, чтобы найти все остатки антивируса, то сперва я сделал вот что. Открыл системный диск и там в поле поиска, ну которое в правом углу, написал слово eset — но к моему удивлению там ничего не было найдено. Ну то есть на системном диске антивирус ESET не оставил следов. Ну что я могу тут сказать, это похвально
Теперь посмотрим реестр, в общем у меня там тоже ничего не нашлось, я даже не знаю почему. Неужели ESET NOD32 такой крутой антивирус, что не мусорит даже..?
На всякий случай я покажу вам как искать мусор в реестре, вдруг у вас там что-то все таки будет. Просто ну как-то подозрительно все у меня, согласитесь…
Итак, смотрите, зажимаете Win + R и пишите туда такую команду как:
Ну и нажимаете ОК:


Именно такую фразу, потому что если просто введете слово eset, то будет найдено еще и то, что вообще не относится к антивирусу, это очень важный момент! Ну, думаю вы поняли!
Вот нажали вы кнопку Найти далее, потом будет поиск. Если что-то будет найдено, то поиск остановится и результат, ну то есть найденное, оно будет выделено. Могут быть найдены как ключи, так и папки, если у вас они будут, то их можно удалить. Но смотрите, что бы оно точно имело отношение к антивирусу ESET, обычно это сразу видно в названии!
Итак, еще раз, если что-то нашлось, то оно будет выделено. Вот поэтому нажимаете правой кнопкой и выбираете там в меню Удалить. Чтобы продолжить поиск, то нажимаете F3 и так пока не будет сообщения, что поиск окончен! Вот это сообщение:

Как удалить папку ESET из Program Files?
Бывает такая подлянка у некоторых юзеров, что они не могут удалить папку из Program Files, ну вот она там сидит и не хочет оттуда удаляться!
Только предупреждаю вас, что удалять антивирус таким образом ни в коем случае нельзя, это бред и еще раз бред! Если вы уже удалили антивирус, а потом видите что осталась папка в Program Files, то тут да, тут косяк, который я покажу как исправить. Но ни в коем случае не удаляйте так антивирус. Весь прикол в том, что антивирус ESET это мощная прога, в ней не только там какие-то процессы в диспетчере, в ней есть еще какой-то там драйвер! И его можно удалить только если удалить ESET правильно, при помощи мастера! Ну все, надеюсь вы все поняли ребята!
Итак, вот эта папка в Program Files:

Вот чтобы ее удалить, то тут нам поможет утилита , это просто мастер по удалению неудаляемых папок!
Ее легко установить, потом вы только нажимаете правой кнопкой по папке и выбираете там пункт Unlocker:


Может быть такое, что будет окно с какими-то процессами, это я имею ввиду в Unlocker. В таком случае их можно попробовать разблокировать — ну там есть кнопка Разблокировать все, а потом снова нажать по папке ESET правой кнопкой, выбрать Unlocker и потом удалить!
Ну что ребята, я надеюсь что более-менее я вам тут все нормально расписал и вам все было понятно. Все делайте осторожно и без антивируса не сидите, а то мало ли что может случится, еще вирус подцепите.
Удачи вам и хорошего настроения, всех благ
01.10.2018Удаление программ – дело нехитрое. Сложности могут возникать, если удаляемая программа – антивирус Eset Smart Security 7. Если вы приняли решение удалить с компьютера данный антивирус, то прежде чем приступать, прочтите мою статью и тогда вы избежите много ошибок и проблем.
Разработчики Eset Smart Security 7 все продумали за вас, выпустив специальную программу, призванную удалить антивирус с компьютера, а вместе с ним и стереть все следы, которые он мог за собой оставить.
Удаление антивируса Eset Smart Security 7 проходит в несколько небольших этапов:
2. Теперь вам необходимо перезагрузить свой компьютер в безопасном режиме. Для этого нажмите меню «Пуск», рядом с кнопкой «Завершение работы» выберите стрелочку, а затем нажмите «Перезагрузка». Как только начнется перезагрузка, нажимайте клавишу f8, но до того, как появится логотип Windows. Если вы все сделали правильно, перед вами откроется меню выбора типов загрузки. Выберите «Безопасный режим» и нажмите клавишу Enter. Если же появился логотип Windows, проделуйте манипуляции с перезагрузкой снова.
3. После загрузки Windows в безопасном режиме, откройте двойным щелчком левой кнопки мыши скаченную утилиту ESET Uninstaller.
4. Откроется окно, в котором будет содержаться предупреждение о том, что утилита действует нестандартным образом, поэтому вам необходимо прежде сохранить свои данные, чтобы в случае повреждения системы они не были утеряны (можно и не сохранять). После же окончания работы утилиты, сетевое подключение будет прервано, поэтому компьютер необходимо будет перезагрузить в обычном режиме. Если вы согласны, то введите для продолжения команду, содержащую английскую букву «y
» без кавычек и нажмите клавишу Enter.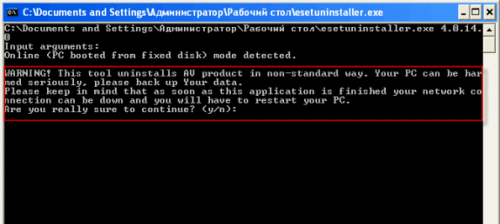
5. Следом отобразится информация о текущей системе и установленной антивирусной программе. Введите номер из списка с названием антивирусной программы и нажмите Enter.
6. В заключение система задаст вопрос: «Are you sure to uninstall ESS/EAV/EMSX from this OS?»
. Для подтверждения снова вводим команду «y
» без кавычек и нажимаем клавишу Enter.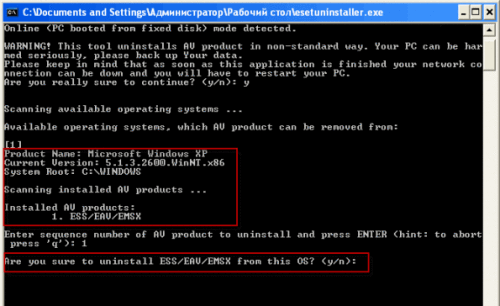
Начнется процесс удаления антивируса, который займет около одной минуты. После окончания удаления, закройте утилиту и перезапустите компьютер в нормальном режиме.
Интструкция по удалению продуктов ESET Nod32.
В некоторых случаях после удаления антивируса ESET Nod32 стандартными средствами и перезагрузки компьютера, в системном реестре операционной системы могут остаться записи, по причине которых невозможно установить продукт Лаборатории Касперского . Поэтому важно полностью удалить антивирус ESET Nod32 до установки продукта Лаборатории Касперского .
Мастер установки перед копированием файлов на жесткий диск производит проверку на наличие несовместимого с продуктом Лаборатории Касперского программного обеспечения. Записи в системном реестре распознаются Мастером установки как наличие в системе полноценного антивируса ESET Nod32 , однако в то же время продукт был удален ранее. В результате Мастер установки запрашивает удалить несовместимое ПО вручную и прерывает установку.
Чтобы полностью удалить антивирус ESET Nod32 и записи в системном реестре, воспользуйтесь следующими способами:
Удаление с стандартными средствами Microsoft Windows
.
Удаление с помощью специальной утилиты
.
Решение 1. Удаление антивирусного ПО компании ESET средствами Microsoft Windows
1. В левом нижнем углу экрана нажмите на кнопку Пуск
.
2. Выполните следующие действия:
* Для пользователей ОС Windows XP
:
* Выберите пункт меню Панель управления
.
* В окне Панель управления выберите раздел .
* Для пользователей ОС Windows Vista/7
:
* Выберите пункт меню Панель управления
.
* В окне Панель управления нажмите левой кнопкой мыши на раздел Программы .
3. В списке программ выберите антивирус ESET Nod32
.
4. Выполните следующие действия:
* Для пользователей ОС Windows XP :
* В окне Установка и удаление программ нажмите на кнопку Удалить/Изменить (если вам будет предложено удалить некоторые общие файлы, нажмите на кнопку Да, для всех ).
* Для пользователей OC Windows Vista/7 :
* Дважды нажмите левой кнопкой мыши на имя программы.
* В окне Программы и компоненты
подтвердите, что вы действительно хотите удалить программу, нажав на кнопку Да
.
5. Начнется с вашего компьютера.
6. После завершения процесса удаления перезагрузите компьютер.
7. После перезагрузки убедитесь, что у вас на компьютере включен режим отображения скрытых файлов и папок.
8. Найдите и удалите следующие папки:
* Для пользователей ОС Windows XP :
* C:\\Program Files\\ESET
* C:\\Documents and Settings\\All Users\\Application Data\\ESET
* C:\\Documents and Settings\\[имя_пользователя]\\Application Data\\ESET
* Для пользователей ОС Windows Vista и Windows 7 :
* C:\\Program Files\\ESET
* C:\\ProgramData\\ESET
Лаборатории Касперского .
В случае успешного удаления антивируса ESET Nod32 с вашего компьютера, нет необходимости для выполнения последующих шагов.
Если появились сообщения о возникновении каких-либо ошибок или появилось сообщение о том, что удаление антивируса ESET Nod32 не было успешно завершено, следуйте нижеприведенным инструкциям, чтобы полностью удалить продукт с вашего компьютера.
Решение 2. Удаление антивирусного ПО компании ESET с помощию утилиты ESET Uninstaller
Будьте осторожны при использовании утилиты ESET Uninstaller , так как в результате действий программы могут быть \”сброшены\” сетевые настройки системы (статический IP-адрес, шлюз по умолчанию, маска подсети, настройки беспроводной связи). После завершения работы утилиты и перезагрузки системы вам может понадобиться переустановка настроек сети под руководством вашего Интернет-провайдера.
Для удаления антивирусного ПО с помощью утилиты ESET Uninstaller
1. Скачайте и сохраните в корень диска C:\\ специальную утилиту для удаления ПО компании ESET (ESET UNINSTALLER (C) ESET, LLC) .
2. Перезагрузите компьютер в Безопасном режиме
.
Запуск утилиты в обычном режиме может привести к \”падению\” программы и появлению сообщения об ошибке.
3. Дважды нажмите левой кнопкой мыши на иконку утилиты ESET Uninstaller .
4. Перед запуском процесса удаления внимательно прочитайте предупреждающее сообщение в окне командной строки: \”Внимание! Эта утилита удаляет антивирусное ПО компании ESET нестандартным путем. Ваша система может быть серьезно повреждена, пожалуйста, сохраните ваши данные. Пожалуйста помните, что как только работа приложения будет завершена, сетевое соединение компьютера будет прервано и вам будет необходимо перезагрузить систему. Вы уверены, что хотите продолжить (y/n)?\” . Если вы согласны продолжить процесс удаления, то введите команду \”y\” (без кавычек) для подтверждения.
6. Введите номер по порядку антивирусной программы для удаления, который представлен в списке.
7. Нажмите на клавиатуре на клавишу Enter .
8. После появления на экране вопроса: \”Are you sure to uninstall ESS/EAV/EMSX from this OS?\” для подтверждения согласия в строке вопроса введите команду \”y\” (без кавычек).
9. Для завершения работы утилите потребуется около 1 минуты, после чего приложение будет автоматически закрыто.
10. Перезагрузите компьютер в обычном режиме.
Повторите попытку установки продукта Лаборатории Касперского . Если при установке Мастером установки вновь было обнаружено несовместимое ПО компании ESET , выполните следующие действия:
1. Установите антивирусное ПО компании ESET
.
2. Удалите программу стандартными средствами, описанными выше.
3. Установите продукт Лаборатории Касперского
.
Статья взята из открытых источников: http://support.kaspersky.ru/faq/?qid=208636474
Деинсталляция антивирусного ПО – задача не из легких: такой софт обычно оставляет огромное количество «мусора» в системе. Наличие остаточных компонентов антивируса на компьютере может препятствовать корректной установке других приложений и даже стать одной из причин к пресловутого «fatal error». Поэтому, если перед пользователем стоит задача удаления Eset Nod32, изначально нужно подойти к данному процессу ответственно, и впоследствии не возникнет сбоев в работе операционной системы.
Типовая деинсталляция
Удалить антивирус Eset Nod32 можно как при помощи встроенных инструментов Windows, так и в сторонней утилите. Рассмотрим метод правильной деинсталляции антивирусного ПО.
Стандартный алгоритм удаления Nod32 с компьютера включает в себя 5 основных этапов:
- создание точки восстановления системы на случай сбоев в процессе деинсталляции;
- запуск компьютера в «Безопасном режиме», завершение работы антивирусного ПО, исключение программы из списка autostart, чистка «Планировщика заданий»;
- деинсталляция при помощи инструмента «Программы и компоненты»;
- очистка файловой системы – папок «Program Data» и «temp»;
- поиск и ликвидация остаточных записей реестра.

Шаг первы: Настройка recovery
Перед удалением антивируса Eset Nod32 с компьютера настоятельно рекомендуется настроить возможность отката Виндовс до текущего состояния. Осуществить задуманное можно и в сторонней утилите, и посредством встроенного меню «Восстановление». В последнем случае пользователь должен создать recovery point:

Шаг второй: Вход в «Безопасном режиме»
Чтобы безопасно удалить Eset Nod32 Antivirus с компьютера, потребуется настроить защищенный режим, предварительно получив расширенные права доступа:
- Зажать комбинацию Win + R, ввести команду «cmd» без кавычек, тапнуть на «Enter».
- В окошке консоли вбить ключ «net user <имя юзера> /active:yes» без кавычек и нажать на «Enter». Вместо «<имя юзера> указать слово «Администратор».
- Закрыть «Командную строку», удерживать одновременно Win + R, напечатать в окошке «Выполнить» ключ «msconfig» без кавычек, тапнуть на «Enter».
- В окошке «Конфигурации системы» перейти во вкладку «Загрузка» и поставить отметку напротив поля «Безопасный режим». Кроме того, потребуется установить галочку в разделе «Сделать … постоянными», так как в момент деинсталляции ПК может быть перезагружен несколько раз. Щелкнуть на «Применить» и «ОК», перезагрузить компьютер.

После включения компьютера нужно будет подготовить антивирусную программу к удалению антивируса Nod32 с компьютера:

Шаг третий: Стандартная деинсталляция
Теперь можно удалить Eset Nod32 с компьютера. Для того чтобы деинсталляция прошла успешно, необходимо действовать согласно алгоритму:

Что делать, если утерян пароль?
Если пользователь забыл пароль от Eset Nod32, то удалить антивирусное ПО можно при помощи специальной утилиты – ESET Uninstaller. Она поддерживает практически всю линейку NOD, в т.ч.:
- Smart Security;
- Antivirus;
- Internet Security;
- Smart Security Premium.
При помощи анинсталлера можно произвести удаление антивирусной программы, которая по тем или иным причинам не отображается в списке установленного софта, либо NOD с поврежденным «uninstall.exe». Да и в целом данный способ деинсталляции является самым безопасным.

Обратите внимание! Использование указанной утилиты может привести к сбросу сетевых настроек на компьютере с ОС Windows 7. Вполне вероятно, что придется восстановить Интернет-соединение вручную. Если нужно удалить Eset Nod32 из Windows 10, то в любом случае нужно разобраться с сетевым адаптером.
В Windows 10 перед процессом деинсталляции потребуется выполнить несложные манипуляции:

Чтобы удалить Eset Nod32 Antivirus, применив комплексную утилиту ESET Uninstaller, потребуется следовать представленной ниже инструкции:


Дополнительные советы, которые помогут в процессе деинсталляции антивирусной программы при помощи ESET Uninstaller:
- чтобы посмотреть перечень доступных команд в окне консоли, достаточно ввести команду «ESETUninstaller.exe/help» и тапнуть на «Enter»;
- для поиска Эсет на жестком диске понадобится ключ «/mode=online», а для поиска данных на загрузочном носителе подойдет команда «/mode=offline» (может пригодится в том случае, если анинсталлер самостоятельно не обнаружит антивирусное ПО);
- чтобы удалить антивирусник Eset Nod32 в режиме «silent mode», достаточно в окошке консоли вбить команду «/force» и тапнуть на «Enter».
Обратите внимание! Для быстрой деинсталляции антивируса в «тихом» режиме с последующей перезагрузкой потребуется использовать команду «ESETUninstaller.exe /force /reboot».

Шаг четвертый: Очистка жесткого диска
Чтобы полностью удалить Nod32 в Windows 10, потребуется почистить следы указанного антивирусного ПО, которые могут находиться на диске «С». Для очистки компьютера нужно:

Шаг пятый: Очистка реестра
Но это еще не все. Чтобы полностью удалить Nod32 с Windows 7 или 10, придется почистить registry. Выполнить указанное действие можно как самостоятельно, так и при помощи софта Reg Organizer. Первый способ более эффективный, но требует терпения и времени. Для очистки реестра «ручным» способом нужно выполнить определенные манипуляции:

Дополнительно следует почистить компьютер при помощи утилиты Reg Organizer и оптимизировать реестр при помощи специального инструмента:

Обратите внимание! После завершения очистки ПК нужно отключить расширенные права администратора, выйти из «Безопасного режима» и при необходимости восстановить сетевое подключение.

Таким образом, необходимо выполнить следующие манипуляции:
- Щелкнуть по меню «Пуск» и вызвать консоль «Командная строка» или «PowerShell» от имени админа.
- Вбить команду «net user Администратор /active:yes» без кавычек и тапнуть на «Enter».
- Использовать комбинацию Win + R, ввести ключ для «System Configuration» – «msconfig», нажать на «ОК».
- Активировать вкладку «Загрузка», и в разделе «Параметры» убрать галочку напротив «Безопасного режима», а также отметку рядом с опцией «Сделать параметры постоянными…».
- Нажать на «Применить» и «ОК».

Для восстановления настроек Протокола Интернета в Windows 10 потребуется выполнить следующие действия:
- Зажать сочетание Win + X.
- В раскрывшемся перечне опций выбрать команду «Сетевые подключения».
- Щелкнуть по объекту «Ethernet» правой клавишей мышки и вызвать «Свойства».
- Разыскать и дважды кликнуть по «Internet Protocol version 4(TCP/IPv4)».
- В открывшемся окошке «Protocol Properties …» поставить флажки напротив опции «Get IP automatically» и рядом с «Get DNS automatically».
- Дважды тапнуть на кнопку «ОК».
- Если для подключения используется статический IP-адрес, то нужно вместо опции «Получить IP-адрес автоматически» отметить параметр «Использовать следующий IP-адрес» и заполнить сведения о сетевом адресе.

В Windows 7 для восстановления доступа к сети Интернет потребуется следовать инструкции:
- Зайти в меню «Пуск» и выбрать раздел «Сетевые подключения».
- Щелкнуть по объекту «Ethernet» правой клавишей и избрать особый раздел ниспадающего списка – «Свойства».
- Выполнить шаги 4-7 предыдущей инструкции.
Альтернативный способ деинсталляции
Ликвидировать антивирусное ПО можно не только при помощи «Программ и компонентов» и специального Uninstaller’а, но и в сторонней утилите. Отлично справляются с задачей деинсталляции такие программы, как:
- CCleaner;
- Revo.

Так, чтобы деинсталлировать ПО при помощи Uninstall Tool, рекомендуется действовать по такому алгоритму:


Чтобы полностью удалить Nod32 при помощи CCleaner, потребуется следовать инструкции:

Антивирусное и антишпионское программное обеспечение является обязательным софтом для вашего компьютера. Особенно это касается пользователей Windows, ведь большинство вирусов нацелены именно на эту ОС, чего не скажешь об или . Черви, шпионы, трояны и другие вредители только и ждут невнимательного действия пользователя в Интернете, чтобы поселится на его компьютере и передать данные злоумышленникам или зашифровать файлы на жестком диске.
Установка ESET NOD 32 или Smart Security, которые считаются лучшими на рынке, может защитить вашу систему от вирусов. NOD32 предлагает общую антивирусную защиту, а Smart Security защищает вас во время работы в Интернете. Установить данное ПО достаточно просто. А удалить – не простая задача даже для опытных юзеров.
Удаление ESET NOD32 и Smart Security традиционным способом
Иногда есть необходимость удалить программное обеспечение. Вам не понравился продукт? Программа оказалась платной? Истек пробный период? (ESET предоставляет 30 дней бесплатного пробного периода) Удаляем приложение стандартным способом. В Windows 10 нажмите ПКМ по меню “Пуск” и выберите “Панель управления”. Найдите утилиту “Удаление программ”, которая находится в “Программы и компоненты”. Найдите ESET Smart Security и нажмите “Удалить”.

В деинсталляторе нажмите “Remove”, если хотите удалить ESET NOD32 с компьютера . Скорее всего программа попросит перезагрузить компьютер, соглашаемся. После перезагрузки проверяем, удалился ли Smart Security с NOD32. Если вы все еще видите ESET – значит программа не удалилась с ПК.
Использование сторонних приложений для удаления
В таких случаях вам нужно искать альтернативные решения для удаления антивирусной программы. Первый вариант – использовать стороннее ПО, предназначенное для удаления нежелательных приложений. Существует множество бесплатных приложений, в том числе Revo Uninstaller (бесплатная версия), IObit Uninstaller, Wise Program Uninstaller и GeekUninstaller. Мы будем использовать IObit для удаления Smart Security. Сначала вам нужно загрузить приложение с официального сайта IObit и установить его. Выберите ESET Smart Security из списка, поставьте галочку рядом с ним и нажмите «Удалить».

На следующем экране поставьте галочку для . Всегда создавайте точки восстановления перед удалением или и важных программ. Дальше нажмите «Powerful Scan», чтобы избавиться от всего, что связано с продуктом ESET, и нажмите «Удалить» в следующем окне.
Ручное удаление ESET Smart Security
В большинстве случаев после использования специальных программ для удаления, ESET NOD32 удаляется полностью . Однако бывает, что часть продуктов ESET остается на ПК. Тогда помочь может только ручное удаление.
