Boot на ноутбуке hp. Как зайти в BOOT menu на ноутбуке и компьютере
Доброго дня всем!
Зачем запоминать то, что не нужно каждый день? Достаточно открыть и прочитать информацию, когда она понадобиться - главное уметь пользоваться! Обычно я так сам и поступаю, и эти таблички с горячими клавишами не исключение…
Эта статья - справочная, она содержит кнопки для входа в BIOS, для вызова загрузочного меню (его так же называют Boot Menu). Часто они просто «жизненно» необходимы при переустановке Windows, при восстановлении работы компьютера, настройке BIOS и т.д. Надеюсь, информация будет актуальна и вы найдете заветную клавишу для вызова нужного меню.
Примечание :
- Информация на странице, время от времени, будет пополняться и расширяться;
- Кнопки для входа в BIOS можете посмотреть в этой статье (а так же о том, как вообще войти в BIOS:)):
- В конце статьи приведены примеры и пояснения сокращений в таблице, расшифровка функций.
НОУТБУКИ
| Производитель | BIOS (модель) | Горячая клавиша | Функция |
| Acer | Phoenix | F2 | Enter Setup |
| F12 | Boot Menu (Change Boot Device, Multi Boot Selection Menu) |
||
| Alt+F10 | D2D Recovery (disk-to-disk system recovery) |
||
| Asus | AMI | F2 | Enter Setup |
| ESC | Popup Menu | ||
| F4 | Easy Flash | ||
| Phoenix-Award | DEL | BIOS Setup | |
| F8 | Boot Menu | ||
| F9 | D2D Recovery | ||
| Benq | Phoenix | F2 | BIOS Setup |
| Dell | Phoenix, Aptio | F2 | Setup |
| F12 | Boot Menu | ||
| Ctrl+F11 | D2D Recovery | ||
| eMachines
(Acer) | Phoenix | F12 | Boot Menu |
| Fujitsu
Siemens | AMI | F2 | BIOS Setup |
| F12 | Boot Menu | ||
| Gateway
(Acer) | Phoenix | Click mouse or Enter | Menu |
| F2 | BIOS Settings | ||
| F10 | Boot Menu | ||
| F12 | PXE Boot | ||
| HP
(Hewlett-Packard) / Compaq | Insyde | ESC | Startup Menu |
| F1 | System Information | ||
| F2 | System Diagnostics | ||
| F9 | Boot Device Options | ||
| F10 | BIOS Setup | ||
| F11 | System Recovery | ||
| Enter | Continue Startup | ||
| Lenovo
(IBM) | Phoenix SecureCore Tiano | F2 | Setup |
| F12 | MultiBoot Menu | ||
| MSI
(Micro Star) | * | DEL | Setup |
| F11 | Boot Menu | ||
| TAB | Show POST screen | ||
| F3 | Recovery | ||
| Packard
Bell (Acer) | Phoenix | F2 | Setup |
| F12 | Boot Menu | ||
| Samsung | * | ESC | Boot Menu |
| Toshiba | Phoenix | Esc, F1, F2 | Enter Setup |
| Toshiba
Satellite A300 | F12 | Bios |
ПЕРСОНАЛЬНЫЕ КОМПЬЮТЕРЫ
| Motherboard | BIOS | Горячая клавиша | Функция |
| Acer | Del | Enter Setup | |
| F12 | Boot Menu | ||
| ASRock | AMI | F2 или DEL | Run Setup |
| F6 | Instant Flash | ||
| F11 | Boot Menu | ||
| TAB | Switch Screen | ||
| Asus | Phoenix-Award | DEL | BIOS Setup |
| TAB | Display BIOS POST Message | ||
| F8 | Boot Menu | ||
| Alt + F2 | Asus EZ Flash 2 | ||
| F4 | Asus Core Unlocker | ||
| BioStar | Phoenix-Award | F8 | Enable System Configuration |
| F9 | Select Booting Device after POST | ||
| DEL | Enter SETUP | ||
| ChainTech | Award | DEL | Enter SETUP |
| ALT+F2 | Enter AWDFLASH | ||
| ECS (EliteGrour) | AMI | DEL | Enter SETUP |
| F11 | BBS POPUP | ||
| FoxConn (WinFast) | TAB | POST Screen | |
| DEL | SETUP | ||
| ESC | Boot Menu | ||
| GigaByte | Award | ESC | Skip memory test |
| DEL | Enter SETUP/Q-Flash | ||
| F9 | Xpress Recovery Xpress Recovery 2 |
||
| F12 | Boot Menu | ||
| Intel | AMI | F2 | Enter SETUP |
| MSI (MicroStar) | Enter SETUP |
СПРАВКА (по вышеприведенным таблицам)
BIOS Setup (так же Enter Setup, BIOS Settings, или просто BIOS) - это и есть кнопка для входа в настройки BIOS. Нажимать ее нужно после включения компьютера (ноутбука), причем, лучше несколько раз, пока не появиться экран. В зависимости от производителя оборудования название может несколько различаться.

Boot Menu (так же Change Boot Device, Popup Menu) - очень полезное меню, позволяющее выбрать устройство, с которого устройство будет загружаться. Причем, для выбора устройства не нужно заходить в BIOS и менять очередь загрузки. Т.е., например, нужно установить ОС Windows - нажал кнопку входа в Boot Menu, выбрал установочную флешку, а после перезагрузки - компьютер автоматически будет загружаться с жесткого диска (и никаких лишних настроек BIOS).

Пример Boot Menu - ноутбук HP (Boot Option Menu).
D2D Recovery (так же Recovery) - функция восстановления Windows на ноутбуках. Позволяет довольно быстро восстановить работоспособность устройства из скрытого раздела жесткого диска. Признаться честно, лично я не люблю использовать эту функцию, т.к. восстановление в ноутбуках, часто, «кривое», работает топорно и не всегда есть возможность выбора детальных настроек «как и что»… Предпочитаю установку и восстановление Windows с загрузочной флешки.

Easy Flash - используется для обновления BIOS (не рекомендую использовать начинающим…).
System Information - системная информация о ноутбуке и его компонентах (например, данная опция есть на ноутбуках HP).
PS
За дополнения по теме статьи - заранее благодарен. Ваша информация (например, кнопки для входа в BIOS на вашей модели ноутбука) будет добавлена в статью. Всего наилучшего!
Хотите загрузить компьютер с флешки или диска? Для этого не обязательно заходить в настройки BIOS. Особенно, если Вы в этом мало что понимаете. Ведь есть более простой способ. В данном случае достаточно зайти в Boot Menu и изменить приоритет загрузки устройств. Делается это секунд за 10. И главное – никакого шаманства в БИОСе.
Boot Menu – что это
Что обычно делают пользователи, чтобы переустановить Windows? Как правило, записывают загрузочную флешку через UltraISO , а потом выполняют настройку БИОС для загрузки с флешки . В принципе, это не трудно, но есть вариант попроще – вызов Boot Menu. Что это?
Boot Menu (или бут меню) – это крайне полезная опция БИОС. С ее помощью можно быстро настроить приоритет загрузки устройств. Проще говоря, запуск Boot Menu вызывает небольшое окошко, в котором можно сразу поставить флешку (или DVD-диск) на первое место, а жесткий диск – на второе. При этом заходить в БИОС не потребуется.
Кроме того, изменение настроек в Бут Меню не влияет на параметры BIOS. То есть, данная опция срабатывает единожды – на одно включение. А когда Вы перезагрузите ПК, Windows будет загружаться с жесткого диска (как обычно). Если снова нужно будет запустить установку Виндовс с флешки – вызываете Boot Menu еще раз.
Если помните, то при изменении настроек в BIOS, необходимо было еще раз заходить в него и менять приоритет загрузки устройств назад (т.е. ставить жесткий диск на первое место). А в случае с Бут Меню этого делать не нужно.
Как открыть Boot Menu? Очень просто – щелкнуть при загрузке Windows одну клавишу. Какую именно? Это зависит от:
- версии БИОСа;
- материнской платы;
- модели ноутбука.
То есть, ситуация точно такая же, как и с БИОСом. К примеру, чтобы включить BIOS на ноутбуке , нужно было нажимать кнопку Del или F2, то для открытия Boot Menu надо щелкать другую.
Чаще всего это Esc или F12. Хотя, как упоминалось выше, на разных ПК кнопка вызова Boot Menu может отличаться.
Поэтому ниже мы рассмотрим, как запустить Бут Меню на популярных марках ноутбуков и персональных компьютеров.
Как включить Boot Menu на ноутбуках Lenovo
У владельцев ноутбуков Леново никаких трудностей быть не должно. Ведь Boot Menu на Lenovo запускается очень просто – клавишей F12 при загрузке Windows.
Плюс на корпусе многих моделей есть специальная кнопка с изогнутой стрелочкой. Можете нажать ее, если хотите выбрать доп. варианты загрузки.
Как открыть Boot Menu на Asus
Здесь сразу стоит отметить, что существуют материнские платы Асус (устанавливаются на ПК) и ноутбуки этой марки.
Запустить Boot Menu на компьютере с мат. платой Асус проще простого – надо нажать клавишу F8 при его загрузке (в то же время, когда Вы обычно выполняете вход в BIOS).
А с ноутбуками Asus имеется небольшая путаница. Вроде бы производитель один и тот же, а кнопок для запуска Бут Меню несколько. Ведь запуск Boot Menu на ноутбуках Asus осуществляется с помощью одной из двух клавиш:
Чаще всего это кнопка Esc, хотя может быть и F8. Впрочем, клавиш всего 2, поэтому Вы быстро разберетесь, какая именно отвечает за запуск Boot Menu на вашем ноутбуке Asus.
Как вызвать Boot Menu на ноутбуках Acer
Boot Menu на Acer открывается нажатием кнопки F12. Но здесь есть один небольшой нюанс. Дело в том, что обычно запуск Boot Menu на ноутбуках Acer отключен. И при нажатии F12 ничего не произойдет. Чтобы она заработала, нужно выполнить следующее:
- Заходите в BIOS (при загрузке ноутбука нажимаете кнопку F2).
- Переходите на вкладку «Main».
- Ищете строку «F12 Boot Menu» и меняете значение «Disabled» (выключено) на «Enabled» (включено).
- Сохраняете измененные параметры и выходите из БИОСа.
Система перезагрузится, и Вы сможете зайти в Boot Menu на ноутбуке Acer с помощью F12.
Как включить Бут Меню на ноутбуках Samsung
Чтобы вызвать Boot Menu на Samsung, надо нажать клавишу Esc. Но владельцам ноутбуков Самсунг нужно знать одну особенность. Дело в том, что для вызова Бут Меню необходимо щелкнуть кнопку Esc один раз! Если нажмете дважды, окно просто закроется.
Поэтому придется приловчиться, чтобы знать, когда именно надо нажимать клавишу Esc. Хотя ничего сложного тут нет – всего пару попыток, и Вы зайдете в Boot Menu на ноутбуке Samsung.
Как войти в Бут Меню на ноутбуках HP
Запуск Boot Menu на HP тоже имеет свою специфику. Ведь открытие Бут Меню осуществляется несколько иначе. Чтобы зайти в Boot Menu на ноутбуке HP, Вам нужно:
- При включении Windows сразу же нажать клавишу Esc.
- Отобразится меню запуска – нажимаете кнопку F9.
- Готово.
После этого откроется Boot Menu ноутбука HP, и Вы сможете выставить приоритет включения устройств (с помощью стрелочек).
Как зайти в Boot Menu на Windows 10 или 8
Все вышеописанные способы позволяют запустить Boot Menu на Windows 7. Если же на ПК или ноутбуке установлена Виндовс 8 или Виндовс 10, то включить Бут Меню Вы, скорее всего, не сможете.
Дело в том, что эти ОС имеют небольшую особенность – по умолчанию у них включен «Быстрый запуск», поэтому они выключаются не полностью. Это называется гибернацией (что-то вроде режима сна). Поэтому при загрузке ПК или ноутбука открыть Boot Menu на Windows 10 не получится.
Исправить это можно тремя способами:
- Зажать Shift при выключении ноутбука или ПК. После этого он выключится нормально (в привычном понятии этого слова). А далее Вы сможете запустить Boot Menu на Windows 10 нажатием нужной клавиши.
- Вместо выключения ПК можно его перезагрузить. И в момент включения просто нажмите определенную клавишу, соответствующую вашей марки ноутбука или материнской платы.
- Отключите функцию «Быстрый запуск». Для этого:
Все – теперь Вы сможете без проблем зайти в Boot Menu на Windows 10 или Виндовс 8.
Список клавиш для входа в Boot Menu
Для Вашего удобства ниже приведен скриншот, на котором указаны клавиши для запуска Boot Menu для популярных ноутбуков и ПК. Например, для компьютеров, работающих на мат. плате MSI – это кнопка F11. А запуск Бут Меню на ноутбуках Sony VAIO осуществляется с помощью F12. В общем, разберетесь сами – таблица простая и понятная.
Также для удобства написаны кнопки для входа в BIOS. Если по какой-то причине у Вас не получится открыть Boot Menu, всегда можно изменить приоритет загрузки устройств стандартным способом – через БИОС.
В некоторых моделях ноутбуков и компьютеров при входе в настройки BIOS можно обнаружить опцию, которая называется «f12 boot menu». Далеко не все знают что это такое и за что она отвечает. В данной статье вы найдете ответы на эти вопросы, а также узнаете нужно ли включать ее или нет.
За что отвечает f12 boot menu в биосе?
Чтобы разобраться в назначении этой опции сперва нужно перевести ее на русский язык. Перевод звучит примерно так: «F12 загрузочное меню». Здесь F12 обозначает кнопку на клавиатуре.
Простыми словами описать значение F12 boot menu можно как «Активация вызова загрузочного меню нажатием кнопки F12 на клавиатуре».
Вот так выглядит загрузочное меню
Это значит, что если перевести значение напротив «F12 boot menu» в положение «Enabled», то вы включите возможность открывать список устройств, с которых компьютер может начать загружаться (флешки, cd-rom, жесткий диск и т.д.) при нажатии кнопки F12 сразу при включении.
Зачем это нужно?
Активация данной опции полезна, чтобы перед установкой Windows с флешки или , вам не приходилось каждый раз и настраивать приоритеты загрузки.
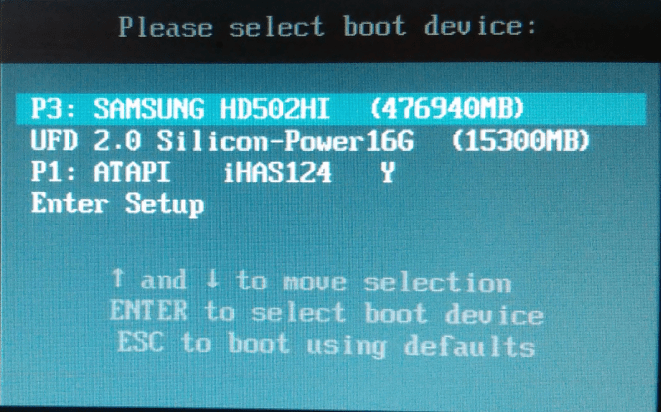
Не можете найти необходимую клавишу чтобы войти в BIOS/UEFI или Boot Menu (загрузочное меню) вашего компьютера или ноутбука? Мы попытались собрать в этом материале весь список горячих клавиш для каждого производителя ноутбука и ПК.
Большое количество настроек которые могут сильно повлиять на работу вашего компьютера или ноутбука находятся в BIOS или UEFI. Но как в него попасть? Как раз об этом мы и хотим вам рассказать!
Здесь вы также найдете горячие клавиши для входа в Boot Menu (загрузочное меню).
Как попасть в BIOS/UEFI и Boot Menu?
Для того чтобы попасть в BIOS/UEFI и Boot Menu необходимо выключить компьютер или ноутбук, после чего зажать одну из клавиш указанных ниже.
| Производитель | Тип | Клавиши для входа Boot Menu |
Клавиши для входа BIOS/UEFI |
|---|---|---|---|
| Lenovo | ПК | F12, F8, F10 | F1, F2, Кнопка Novo Button, Кнопка Novo Button + Питание |
| Lenovo | Ноутбук | F12, Fn + F11 | F1, F2 |
| Intel | F10 | F2 | |
| HP | ПК, Ноутбук | Esc, F9 | F10, Esc, F1 |
| Dell | ПК, Ноутбук | F12 | F2 |
| Asus | ПК, Ноутбук | F8 | F9, F2 или Delete |
| Acer | ПК, Ноутбук | Esc, F12, F9 | Del, F2 |
| Samsung | Ноутбук | Esc, F12, F2 | F2, F10 |
| Sony | Laptop | кнопка Assist, Esc, F11 | кнопка Assist, F1, F2, F3 |
| Toshiba | Ноутбук | F12 | F1, Esc, F12 |
| Fujitsu | Ноутбук | F12 | F2 |
| NEC | F5 | F2 | |
| Packard Bell | F8 | F1, Del | |
| eMachines | F12 | Tab, Del | |
| Gigabite | F12 | Del | |
| AsRock | F11 | Del | |
| MSI | F11 | Del |
Если войти в BIOS/UEFI и Boot Menu не удается (Windows 10 — 7)
В последних версиях Windows была внедрена функция быстрого запуска операционной системы, помогающая ускорить включение компьютера или ноутбука после завершения работы. Чтобы все заработало, ее надо отключить.
Для этого перейдите в Панель управления -> Оборудование и звук -> Электропитание ->Системные параметры , после чего нажмите на «Изменение параметров, которые сейчас недоступны» и снимаем галочку с «Включить Быстрый запуск».
Либо можно пойти другим путем — завершить работу на устройстве и полностью обесточить, на компьютере на 30 секунд отключить от розетке, а на ноутбуке, отключить от розетки и кратковременно вынуть аккумуляторную батарею.
Остались еще вопросы? Пишите их в комментариях, рассказывайте, что у вас получилось или наоборот!
Вот и все! Больше статей и инструкций читайте в разделе . Оставайтесь вместе с сайтом , дальше будет еще интересней!
Здравствуйте! Сегодня отдыхал целый день, воскресение же. Но ближе к вечеру подумал, что нужно, нужно что-то полезное написать в блог. Стал думать, что же я еще не писал, и что может пригодиться вам в процессе решения разных компьютерных поломок, и тут пришла мысль, что о том я уже написал, и как в нем тоже написал, но есть же еще способ, которым при включении компьютера можно выбрать устройство для загрузки без необходимости заходить в BIOS. Об этом и напишу, уверен, что этот совет пригодиться многим.
Выбирать с какого устройства нужно запустить компьютер, приходиться часто. Например вы хотите , или просто загрузить компьютер с загрузочного диска , что бы просканировать компьютер на вирусы. И для этого приходиться заходить в BIOS, искать где находиться этот пункт в котором устанавливается порядок загрузки, а еще и на разных компьютерах это все делаться по разному, и многие на этом этапе забрасывают идею самостоятельно чинить компьютер.
Если же вам например нужно один раз загрузиться с CD/DVD диска, или флешки, то можно обойтись и без изменения настроек в BIOS-е. И сейчас я расскажу вам как это сделать.Выбираем устройство загрузки при включении компьютера
Вставляем диск в привод, или подключаем флешку. Перезагружаем компьютер и как только он начнет загружаться, нажимаем клавишу F11 .

Появиться окно “Please select boot device:” , в котором с помощью стрелок вверх и вниз выбираем нужное нам устройство, с которого мы хотим загрузиться, и подтверждаем свой выбор нажатием на “Enter” . Как видите, у меня есть возможность загрузиться с привода, флешки и конечно же жесткого диска.

Какое устройство выберите, с такого и пойдет загрузка. Как видите, все намного проще, чем копаться в настройках BIOS-а. Если у вас при нажатии на F11 ничего не происходит, то тут есть по крайней мере два варианта:
- У вас USB клавиатура, а в настройках BIOS отключена поддержка таких клавиатур при запуске компьютера. Нужно подключить обычную клавиатуру, и уже с ее помощью зайти в БИОС и в пункте Integrated Peripherals найдите USB Keybord support и установите значение Enable . После этого должна работать ваша USB клавиатура.
- И второй случай, это просто у вас для вызова меню выбора загрузочного устройства при включении компьютера установлена другая клавиша, или просто эта функция отключена в том же BIOS-е. Например в ноутбуках Acer в БИОС-е есть пункт “F12 select boot device” (или что-то в этом роде), который нужно включить установив Enable . После этого меню будет вызываться по клавише F12 .
Вроде бы все написал, будут вопросы, задавайте. Удачи!




