Как скидывать программы на iphone. Как передать файлы с компьютера на iPhone
Наверняка у всех новоиспеченных владельцев iPhone и прочей техники от Apple была ситуация, когда хотелось перенести какие-то памятные фото на мобильный девайс. К сожалению, в отличие от подобных устройств на базе ОС «Андроид», сделать это не так-то просто.
В последнем случае перенос осуществляется элементарно, так как смартфон представлен в «Проводнике» в виде обычного съемного диска. А вот как на iPhone скинуть фото с компьютера? Давайте же узнаем это!
Немного теории
Если вы немного интересуетесь высокими технологиями, то знаете о полной и всепоглощающий любви людей из Купертино к патентам и прочей проприетарной тематике. Чтобы такая компания сделала переброску файлов со своего компьютера на смартфон простой? Да никогда! А потому перед тем, как на iPhone скинуть фото с компьютера, вам в любом случае придется установить программу iTunes, в простонародье нареченную «тунцом».
Впрочем, в рамках данной статьи мы рассмотрим не только легальный, но и не слишком «законный» способ переноса фотографий. Словом, устраивайтесь поудобнее.
Первый метод
Сперва постарайтесь хорошо запомнить путь к той папке, в которой находятся нужные файлы. Если вы не обладаете большим опытом в таких делах, можно просто скопировать ее на - так риск запутаться будет снижен до минимума.
Следом подключаем кабель к своему смартфону, другой его конец втыкаем в USB-порт компьютера. Так как скинуть фото на iPhone без него невозможно, придется прикупить кабель заранее.

Следом запускаем вышеупомянутый iTunes. После запуска программы заходим с нее в свое устройство. Сразу же попадаем в обзорное диалоговое окно «внутренностей» нашего смартфона. Выбираем раздел «фото».
Синхронизация
А сейчас отмечаем флажком вариант «Синхронизировать фото с». Выбираем ту самую папку, фото из которой должны попасть на смартфон. Если в папке есть еще и видео, а вы хотите видеть в телефоне и его, поставьте также флажок «В том числе видео». Перед тем как на iPhone скинуть фото с компьютера, лучше убедитесь в отсутствии в папке слишком больших файлов.
Клиент под Windows порой ведет себя странно, так что с большими объемами лучше не экспериментировать. Если предварительно поставить флажок напротив пункта «Выбранные папки», то можно задать для синхронизации только те файлы и каталоги, которые вам необходимы.
В конце можно жать на «Синхронизировать», со смирением ожидая окончания процесса. Когда он успешно завершится, на вашем iPhone появятся все отправленные на него файлы.
К сожалению, этот способ подходит далеко не всем. Многие в принципе не испытывают особенно положительных эмоций от iTunes, да и сам факт того, что пользователь фактически не имеет никакого доступа к файловой системе своего же устройства, вдохновляет немногих.

Другой вариант
Перед тем как на iPhone скинуть фото с компьютера этим способом, важно сделать джейбрейк. Информации по нему полно, так что проблем возникнуть не должно. Следует заметить, что при его неправильном выполнении вполне реально сделать из телефона «кирпич», так что все операции выполняйте как можно более аккуратно.
К сожалению, даже взломанный айфон не слишком дружелюбен к пользователю, а потому придется установить на компьютер какой-то специальный файловый менеджер. Рекомендуем использовать iTools, хотя сейчас существуют десятки его аналогов, по функционалу ничуть не уступающие этой программе.
Также подсоединяем смартфон к компьютеру, присоединив его через USB-кабель. Открываем ваш файловый менеджер, переходим по пути «/var/mobile/Media/DCIM/100APPLE». Как узнать, что вы открыли правильную директорию?
Если вы видите там фалы IMG_***/VID_***, то все в порядке. Следует заметить, что такие «ошметки» в каталоге будут только в том случае, если вы уже закидывали фото на телефон ранее. Дальше все просто. Выделяете нужные вам файлы, после чего просто перетаскиваете их с компьютера на iPhone, пользуясь привычным приемом Drag-and-Drop.

Почему пользователи не любят iTunes?
К сожалению, данная программа для официальной синхронизации файлов со смартфонами компании Apple вызывает неприязнь у пользователей не только из-за определенных неудобств при использовании. Во-первых, мы уже отмечали некоторую ее склонность к «тормозам». Но куда неприятнее тот факт, что при передаче фотографий через iTunes качество их заметно страдает. Связано это с тем, что программное обеспечение смартфона слегка пережимает файлы.
Впрочем, при нежелании рисковать, прошивая дорогостоящую технику сторонней прошивкой, «тунец» порой остается единственным надежным вариантом.
Какие особенности есть в использовании старых версий iTunes?
А как перенести фото на iPhone, пользуясь старыми версиями «тунца»? В принципе, особых отличий в их работе не замечено. Единственная особенность: если при синхронизации вы не отметите какие-то папки с фото, которые уже есть на телефоне, то программа их удалит. Помните об этом, работая с какими-то важными и редкими фотографиями!
Впрочем, подобным поведением характеризуются и новые версии программы, однако в файле их справки об этом моменте рассказано несколько подробнее.
Нам часто задают вопрос: как перенести фотографии с компьютера в iPhone или iPad . И на деле это не так просто, как на Android, где мы можем работать с фотографиями в режиме флешки. С Apple потребуется несколько телодвижений в программе iTunes. К тому же есть несколько нюансов.
Apple делает действительно удобные вещи, но некоторые моменты, по каким-то своим убеждениям, очень сильно усложняет. И с ними приходится мириться, так как альтернативных способов нет. К таким моментам как раз и относится загрузка музыки и фотографий на свой iPhone или iPad.
И обычные пользователи банально перестают пользоваться такими функциями, как загрузка фотографий, мелодий, видео и музыки в свой iPhone и iPad. Честно Вам скажу, я один из таких. Я предпочитаю все хранить в онлайн-хранилищах, тот же DropBox, например, о котором я расскажу в других статьях. А заливать фотографии через iTunes, ну, очень меня не радует:-)).
И так, допустим, нам очень надо, а воспользоваться интернетом мы не можем, чтобы получить доступ к онлайн-хранилищу, в самолете, например, или у бабушки в другом городе или селе. В общем, не важно, интернета нет, нужны фото именно на гаджете. Что ж, сделаем это через iTunes.
Для начала давайте научимся загружать фотографии в iTunes , а уже потом поговорим о моментах, которые стоит учитывать.
1. Подключаем iPhone или iPad к компьютеру и включаем программу iTunes.
2. Нажимаем на наше устройство и переходим в раздел "Фото".

3. Нажимаем галочку "Синхронизировать Фото из" и выбираем папку, в которую предварительно сложим все нужные картинки и фотографии.
Здесь мы можем установить галочку "Включать в синхронизацию видео", чтобы не забыть перенести и видео файлы в наш гаджет.
4. Нажимаем применить, пойдет процесс синхронизации и фотографии появятся на Вашем устройстве.

Вроде все просто, а теперь несколько моментов, из-за которых я предпочитаю DropBox .
1. Предварительно все фотографии или картинки надо сгрузить в одну общую папку (внутри можно сделать подпапки), потому что синхронизировать iTunes позволяет только с одной папкой.
Это означает, что если Вы выберете другую папку на этом же компьютере или совершенно на другом компьютере, то все, что ранее синхронизировано на телефоне или планшете, сотрется! и заменится новой папкой. Будьте осторожны! таким образом, новые фотографии Вам придется скидывать в ту же общую папку, которая синхронизировалась ранее, чтобы не удалить уже имеющиеся фотографии. Это также означает то, что iPhone и iPad должны синхронизироваться только с одним компьютером и только с одной общей папкой фотографий и картинок.
2. Все фотографии появятся в приложении Фотографии, но они не появятся вместе с фото, которые сделаны на устройстве, они появятся в отдельной категории или категориях (если в общей папке у Вас было несколько подпапок) и удалить на самом устройстве их нельзя. Каждая категория будет называться как называется подпапка. Это с одной стороны удобно, позволяет организовать весь архив фотографий и разложить все по папкам. Но отсутствие возможности скинуть их вместе со сделанными фотографиями в одну кучу, также удручает.
На деле, обращение с фотографиями и синхронизацией с iPhone или iPad требует не только навыков работы с iTunes, но и правильного хранения фотографий и картинок в специальной общей папке для синхронизации. И, порой, это действительно неудобно. В то время как хотелось бы работать с фотографиями в режиме флешки, как на Android, свободно удаляя ненужные, и загружая фото с разных источников.
Надеемся, что когда-нибудь Apple пересмотрит этот процесс и упростит добавление картинок, фотографии, видео и музыки в iPhone и iPad.
Многие пользователи айфонов считают, что скачать и перекинуть музыку с компьютера на айфон – дело крайне непростое. И такое мнение небезосновательно. Действительно, чтобы перенести музыку с компьютера на iphone, пользователю приходится изрядно потрудиться и испробовать множество программ для компа, прежде чем он подберет подходящую для своего устройства.
Самые распространенные и действенные способы, как перекинуть музыку и песни в iPhone, приводятся в инструкции далее.
Закачивать песни в айфон, как и любой другое мобильное устройство на базе ОС iOS можно следующими способами:
1 скидывать с ПК или ноутбука посредством программы iTunes; 2 добавление музыкальных треков через утилиту iTools – популярного файлового менеджера; 3 добавить музыкальный трек в iPhone при отключенной сети – через джейлбрейк.Как видно из приведенного выше перечня, 2 первых способа отвечают на вопрос, как закачать музыку на iPhone с компьютера. Но этот метод подойдет далеко не каждому владельцу айфона, поскольку не вся музыка в сети находится в формате, который поддерживается iTunes, поэтому копирование треков не всегда возможно.
Какие форматы музыкальных файлов можно передавать
На айфон 4S и другие, более новые версии гаджета, могут загружаться музыкальные треки в следующих форматах:
- AIFF;
- MP3 VBR;
- MP3 (от 16 до 320 Kbps);
- Audible (формат 2,3,4);
- AAC Protected (из iTunes Store).
Если скопировать музыкальный трек в айфон посредством iTunes никак не получается – значит, выбран неправильный формат музыкального файла. Но загруженный на ПК ил ноутбук трек можно конвертировать в нужный формат в специальных программах.
Как загрузить и как перенести трек через iTunes
Этот способ как скинуть музыку с компьютера на айфон и как записать музыку в медиатеку – один из самых затратных по времени, но он имеет много преимуществ:
- Есть возможность прописывания ID3-тегиов, необходимых для эффективного поиска и систематизации музыкальных композиций.
- В приложении «Музыка» для музыкальных треком можно будет создать обложки, и каждый из них будет узнаваемым и легким в поиске среди многих других файлов.
- Для каждого трека присутствует возможность задать мощность звучания.
- Наличие возможности создания плейлистов и таким образом, группировке треков по направлениям для удобства прослушивания и поиска.
- Через iTunes загружать в айфон несколько файлов одновременно – например, целые плейлисты или альбомы.
Многих владельцев айфонов волнует вопрос, как перекачать музыкальные файлы с компьютера или ноутбука через iTunes на их мобильный гаджет. В нижепредставленной инструкции описывается, как перекачать скопированный из сети трек таким способом.
Во-первых, нужно загрузить трек в медиатеку утилиты iTunes, а для этого нужно выполнить следующие шаги:
- Запустить самую новую версию программного решения iTunes.
- Перейти в медиатеку и выбрать трек или группу музыкальных файлов, копия которых должна после всех действий оказаться на айфоне.
- Систематизировать коллекцию треков, которые будут закачиваться – создать обложки, плейлисты и т.п.
- Загрузить коллекцию из раздела «Музыка».
Если копированный трек так и не загрузился в память айфона, это означает одно – его разрешение для iTunes не подходит. Нужно перезаписать трек в другой программе, с нужным расширением, и проблема будет решена.

Синхронизация или как добавить музыку в айфон
После загрузки музыкальных треков из раздела «Музыка» процедура закачки не окончена – требуется еще синхронизировать файлы, которые были перенесены в айфон.
Для осуществления синхронизации необходимо:
- Подсоединить айфон к ПК или ноутбуку через кабель или WiFi.
- Открыть iTunes.
- Зайти в раздел «Устройства» на вкладку «Обзор».
- Найти раздел «Параметры» и отметить пункт «Обрабатывать музыку и видео вручную». После можно будет производить синхронизацию одного или нескольких музыкальных композиций по разным критериям.
- Чтобы настроить синхронизацию под свои требования нужно на вкладке «Музыка» отметить пункт «Синхронизировать музыку».
- Выбрать, какие файлы нужно загрузить – абсолютно все или выборочные, отметить нужное галочкой.
- Нажать «Применить» и дождаться окончания процесса синхронизации.
После всех проделанных шагов музыка будет доступна на айфоне, можно слушать и получать удовольствие, а также ставить любимые мелодии на звонки и смс.
Инструмент iTools и как загрузить музыку с его помощью
Программа iTools превосходит айтюнс по простоте и легкости закачки файлов, т.к. она не требует синхронизации. Эта программа совершенно бесплатная и ее можно свободно закачать из сети.
Кстати, если вы думаете, как сбросить музыку с iPhone на компьютер, т.е. совершить обратное действие, программа может вам в этом помочь. Иногда пользователь скачивает мелодии с интернета через любимый девайс, а затем хочет перекинуть их с iPhone на компьютер. Для таких пользователей программа iTools станет универсальным инструментом передачи и обработки музыкальных файлов.
Единственный недостаток iTools – ограниченная функциональность по сравнению с возможностями айтюнс по организации музыкальных треков. В ней нет функции создания плейлистов и альбомов.
Чтобы узнать, как переписать музыку из памяти ПК или ноутбука в айфон, нужно осуществить ряд шагов:
1 Подсоединить гаджет к ПК или ноутбуку через USB-порт, открыть iTools . 2 Зайти в меню «Музыка» и нажать на кнопку «Импорт». 3 Отметить и открыть нужные музыкальные треки.Вот и все – процедура переноса треков завершена. Чтобы прослушать любимую музыкальную композицию, необходимо зайти в раздел «Музыка» и выбрать ее.

Следует отметить, что файловая утилита iTools не лишена недостатков. Она имеет много преимуществ, но в ней обнаруживаются и несовершенства
Итак, плюсы iTools – это:
- свободный доступ к программе без необходимости оплаты;
- экономия времени за счет отсутствия функции синхронизации;
- легкость доступа к закачанным файлам через раздел «Музыка»;
- неплохая скорость загрузки треков.
Минусы программы iTools заключаются в следующих моментах:
- отсутствие русскоязычной версии (но она не так уж необходима в простой процедуре закачки треков, ведь даже пользователь, не владеющий английским, интуитивно поймет, что делать, т.к. интерфейс менеджера простой и понятный);
- нет возможности редактирования ID3-подписей;
- если 2 одинаковых музыкальных трека закачать и через айтюнс, и посредством iTools, в айфоне окажутся одинаковые файлы.
В iPhone можно воспроизводить видео. Пусть у этих устройств не такой большой экран, как у современного телевизора. Но они прекрасно подходят для просмотра фильмов по дороге на работу, в очереди, на скучном мероприятии. Да и, вообще, в любом месте, в котором можно достать телефон. Но вот перенести медиафайл на гаджет так просто. С ним не получится работать, как с другими накопителями. Разберитесь, как скинуть видео с компьютера на Айфон, в каком формате оно должно быть, и какие программы лучше всего использовать для конвертирования.
Существует несколько способов перенести видео с компьютера на iPhone
iPhone не может «читать» ролики с расширением AVI. Если вы скачали именно такой фильм, Apple-устройство его не откроет. Оно воспроизводит только MP4, M4V и MOV с кодеком h.264. Вот как посмотреть информацию о видеоролике:
- Кликните по нему правой кнопкой мыши.
- В контекстном меню выберите «Свойства».
- В строке «Тип файла» указано расширение.
- Перейдите на вкладку «Подробнее», чтобы посмотреть другие характеристики: битрейт, скорость потока, частоту кадров, размер картинки.
Большинство фильмов распространяются в AVI. Хотя встречается кино в FLV, MKV, 3GP, VOD, OGG. Поэтому перед тем как перенести видео с компьютера на iPhone, надо конвертировать файл в подходящий формат. Это можно сделать при помощи следующих программ:
- Any Video Converter (AVC). Удобная утилита - достаточно указать, на каком устройстве будет воспроизводиться фильм, и она сама выставит нужные настройки.

- Format Factory. Можно конвертировать даже DVD-диск. Восстанавливает повреждённые медиафайлы. Это онлайн-сервис. С ним не надо ничего устанавливать или запускать с компьютера. На главной странице сразу есть вариант «MP4» с необходимыми параметрами. Но бесплатно можно закачать максимум 20 Мб.

- Freemake Video Converter. Позволяет не только конвертировать, но и редактировать видеоролики: вырезать и объединять фрагменты, поворачивать, создавать слайдшоу.

Просто поменять расширение недостаточно. Характеристики останутся прежними. И iPhone не сможет его распознать. Поэтому лучше использовать конвертер.
У разных программ разные настройки и интерфейс. Но никаких особенных знаний не нужно. Просто выставьте следующие настройки:
- Формат: MP
- Видеокодек (Video Encoder): h.264.
- Остальные можете поменять, на что хотите, или оставить, как есть.
Если хотите обойтись без конвертации, скачайте из App Store любой плеер, который распознаёт нужные вам файлы (например, GPlayer). После этого можно разбираться, как перекинуть видео с компа на Айфон. Есть несколько способов это сделать.
Чтобы загрузить ролики на iPhone, вам нужна специальная программа - iTunes :
- Скачайте её с официального сайта Apple и установите.
- Подключите гаджет к ПК при помощи USB-кабеля. Провод должен быть в комплекте.

iTunes на компьютере
- Дождитесь, пока система определит наличие нового устройства.
- Разблокируйте Айфон.
- Если появится уведомление «Разрешаете ли этому устройству доступ к видео и фото?» или «Доверяете ли вы этому компьютеру?», подтвердите, что доверяете и разрешаете.
- Откройте Айтюнс на ПК.
- Перейдите в меню «Файл».
- Выберите пункт «Добавить новый файл в медиатеку».
- Укажите путь к ролику.
- Он появится в разделе «Видео» в iTunes на вкладке «Домашние». Чтобы его открыть, нажмите на выпадающий список слева сверху.
- В медиатеке щёлкните по ролику правой кнопкой мыши.
- Выберите «Добавить на устройство» и далее пункт «iPhone».
- Можно вставить фильм в медиатеку при помощи мыши. Просто перетащите его курсором из папки в окно Айтюнс.
Чтобы скинуть ролик на Apple-гаджет , надо разрешить синхронизацию.
- Зайдите в обзор девайса. Для этого кликните по его имени в списке подключенных устройств iTunes. Или нажмите на иконку в виде телефона слева сверху.
- Откройте Настройки - Фильмы.
- Поставьте галочку в чекбокс «Синхронизировать» и примените изменения.
- В обзоре устройства нажмите на кнопку «Синхронизировать». Она справа снизу.
- Ролик появится на Айфоне в меню «Видео» (раздел «Домашние»).
По Wi-Fi
Чтобы перенести ролик по Wi-Fi:
- Присоедините гаджет к ПК. Впоследствии вы сможете передавать файлы и без подключения к USB. Но для первоначальной настройки нужен кабель.
- Откройте iTunes.
- Зайдите в обзор девайса.
- Прокрутите страницу вниз.
- Отметьте опцию «Синхронизация по Wi-Fi».
- Нажмите «Применить».
После этого вы сможете загрузить медиафайл с компьютера на Айфон по беспроводной связи (если устройства находятся в одной сети). Для этого:
- Зайдите в настройки гаджета.
- Раздел «Основные».
- Пункт «Синхронизация по Wi-Fi».

- Кнопка «Синхронизировать».
Всё, что находится в медиатеке iTunes, будет скопировано в память девайса. Вы можете добавлять в неё новые ролики, даже если телефон находится далеко.
Если не хотите выбирать по одному ярлыку, а скопировать сразу коллекцию фильмов, в меню «Файл» нажмите «Добавить папку». И укажите каталог с медиа. Они будут автоматически копироваться на Айфон при каждой синхронизации.
iCloud - это сетевое хранилище Apple. Если вы поместите в него ролик, он будет доступен на всех ваших устройствах, которые подключены к интернету. Нужен лишь логин и пароль от аккаунта. Они должны совпадать с данными пользователя, которые указаны в настройках Айфона.
Вот как закачать видео на iPhone с ПК:
- Установите программу iCloud на компьютер. Она есть на официальном сайте Apple.
- Запустите её.
- Нажмите «Учётная запись».
- Введите данные от своего Apple-аккаунта и подтвердите.

- Отметьте пункт «Фотографии».
- Кликните на кнопку «Параметры» рядом с ним.
- Поставьте галочку в «Выгрузить с моего ПК».
- Чтобы использовать другую папку, нажмите «Изменить» и укажите путь к директории.
- Щёлкните на «Готово» и «Применить».
- Зайдите в «Мой компьютер».
- Там появился iCloud. Откройте его.
- Чтобы скинуть что-то с ПК на Айфон, переместите файл в папку «Выгрузки» («Uploads»).
Через браузер:
- Зайдите на страницу icloud.com.
- Напишите свой Apple ID и пароль.

- Нажмите на иконку iCloud Drive. Откроется облачное хранилище.
- Используйте кнопку с «+» (плюсом), чтобы добавить новую папку. Например, «Видео» или «Мои боевики».
- Нажмите на пиктограмму в виде облака со стрелкой вверх, чтобы закачать в хранилище новый файл. Укажите к нему путь.
- Или перетащите ролик напрямую из папки в окно обозревателя.
- Время загрузки зависит от вашего провайдера и тарифа.
- Фильм появится в iCloud Drive на вашем Айфоне .
- Если этой программы нет, её можно скачать в AppStore.
- Если вы впервые добавляете контент в iCloud-хранилище, гаджет выдаст сообщение «Добавить ли приложение iCloud Drive на панель Домой?». Подтвердите.
Другие способы
Вот ещё варианты, как загрузить видео на iPhone:
- Почта. Пошлите себе письмо с вложением. И откройте его на девайсе.
- Файлообменники и онлайн-хранилища. Например, Dropbox или Яндекс.Диск. Это то же самое, что и iCloud, но предназначено не только для Apple-устройств.

- Мессенджеры с функцией отправки файлов.
- Видеохостинги. Добавьте ролик на YouTube или Rutube и смотрите на Айфоне. Или найдите в App Store приложение, которое захватывает медиа из браузера.
- Социальные сети. Например, ВКонтакте можно залить видео.
С Apple-гаджетами не так просто перебрасывать файлы. Нужны специальные программы. Но вы всё равно сможете посмотреть на iPhone любимый фильм.
Начинающие пользователи техники Apple подчас думают, что перенести фотографии с ПК на iPhone так же просто, как и в обратном направлении. И ошибаются. Айфон при подключении к компьютеру не распознаётся как обычная флэшка – это одна из мер безопасности, надёжно охраняющих «яблочные» устройства от проникновения вирусов.
Разработчики рекомендуют для загрузки файлов на iPhone прибегать к посредничеству медиакомбайна iTunes – этот способ считается официальным. Однако есть и иные способы переноса изображений – в том числе позволяющие обойтись без USB-кабеля. О них также пойдёт речь в этой статье.
Прежде чем приступить к переносу фото официальным способом – то есть через iTunes – нужно произвести ряд подготовительных действий:
Копировать фото на «яблочное» устройство из разных папок невозможно – это один из существенных недостатков данного способа.
По завершении подготовительных действий можно приступать к процедуре переноса данных:
Шаг 1 . Откройте iTunes и проследуйте в меню управления устройством – нажмите на кнопку с изображением смартфона.
Шаг 2 . В блоке «Настройки » выберите вкладку «Фото ».

Шаг 3 . Поставьте галочку напротив «Синхронизировать ».

Шаг 4 . В меню «Скопировать фотографии из: » кликните на пункт «Выбрать папку ».

Шаг 5 . Через «Проводник » отыщите на ПК папку с фотографиями, которые вы желаете перенести на Айфон.

Если папка содержит ещё и видеофайлы, которые вы тоже хотели бы скопировать на «мобильник», поставьте в iTunes галочку напротив «Включать в синхронизацию видео ».

Шаг 6 . Нажмите кнопку «Применить ».

Дождитесь завершения синхронизации, затем зайдите на Айфоне в приложение «Фото». Там вы и увидите папку со снимками, которую копировали.

Фотографии, загруженные на Айфон через iTunes, не удастся удалить стандартным способом . Если вы откроете любое из этих фото, то увидите, что значка с изображением корзины на привычном месте просто нет.

Удаление таких снимков также нужно производить через медиакомбайн. Достаточно снять галочку «Синхронизировать » во вкладке «Фото » и запустить процесс синхронизации нажатием кнопки «Применить ». Папка с фотографиями исчезнет из памяти мобильного устройства.
Как загрузить фото с ПК на Айфон при помощи альтернативных файловых менеджеров?
Для загрузки фотографий на Айфон можно использовать китайскую альтернативу медиакомбайну iTunes – iTools . После установки этой утилиты необходимо действовать так:
Шаг 1 . Подключите мобильное устройство к ПК и запустите программу.
Шаг 2 . Когда iTools определит устройство, перейдите во вкладку «Фото » главного меню.

Шаг 3 . Нажмите кнопку «Импорт » и выберите через «Проводник » папку со снимками, которые хотите загрузить.

Скачивать через iTools фотографии по одной не удастся.
Шаг 4 . Подтвердите, что хотите скопировать папку на устройство – нажмите «Да ».

Не пытайтесь понять вопрос – он составлен «криво». Русификация – настоящая проблема приложения iTools.
Дождитесь завершения импорта, и вы увидите, что фотографии появились в памяти гаджета.
Фото, скачанные через iTools, также нельзя удались со смартфона напрямую – только через компьютерную утилиту. Но в чём же тогда преимущество альтернативного менеджера перед Айтюнс? Преимущества таковы:
- Через iTools на гаджет можно скинуть сколько угодно папок с фотографиями. В случае с iTunes загрузка новой папки приведёт к удалению той, которую скачали прежде.
- iTools не заставляет пользователя проводить синхронизацию. Это не только позволяет сэкономить время – это также даёт возможность не переживать по поводу сохранности на устройстве данных, которые пользователь стёр с ПК.
При необходимости скидывать фото на iPhone по одному стоит воспользоваться другим альтернативным менеджером данных – iFunBox . Скачать утилиту можно . Программа iFunBox хороша тем, что позволяет компьютеру определить «яблочное» устройство как флэшку.
Копировать снимки на iPhone через iFunBox нужно так:
Шаг 1 . После подключения смартфона к ПК и запуска утилиты проследуйте в раздел «Быстрый Toolbox » в главном меню.

Шаг 2 . Кликните на иконку «Фото ».

Шаг 3 . Нажмите «Импорт » и перетащите снимки, которые хотите скопировать, в появившееся окно.

По завершении импорта фотографии окажутся на мобильном устройстве.
iFunBox сможет работать корректно только на том компьютере, на котором установлен iTunes.
Предупреждение пользователям: не следует прибегать к услугам нескольких альтернативных менеджеров файлов для iPhone! Это может привести к сбою, в результате которого все фотоальбомы гаджета окажутся пусты, а снимки будут доступны лишь по одному в разделе «Фото » одноимённого приложения.

Загружаем фото на iPhone через «облако»
Самым известным облачным хранилищем продолжает оставаться Dropbox – несмотря на то, что другие аналогичные сервисы предлагают более привлекательные условия. Процедуру переноса данных посредством Dropbox мы рассматривали в руководствах неоднократно – например, в статье, посвящённой тому, как скачать фильм на Айфон бесплатно . Теперь покажем, как перенести снимки через «облако», на примере другого сервиса – «Облако Mail.ru».
Сначала нужно загрузить фотографии с ПК в облачное хранилище. Зайдите на cloud.mail.ru , авторизуйтесь (или зарегистрируйтесь, если пользуетесь сервисом впервые) и заведите папку для фото – через кнопку «Создать ».

Присвойте папке лаконичное и понятное название – например, «Фото ». Затем нажмите «Добавить ».
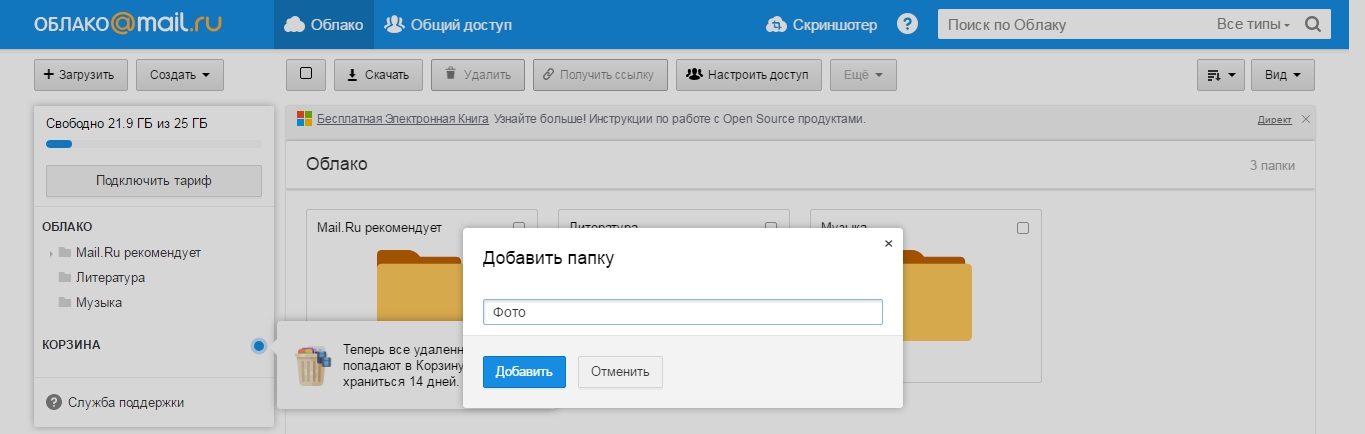
Наконец, откройте новую папку и через кнопку «Загрузить » наполните её фотографиями, которыми хотите любоваться на Айфоне.

После этого вы можете закрыть сайт на ПК и пересесть за «мобильник». Скачайте на Айфон приложение «Облако Mail.ru» , запустите его и авторизуйтесь под своими учётными данными.

В главном меню приложения выберите раздел «Облако ». В этом разделе вы и найдёте созданную на ПК папку.

После этого остаётся лишь скачать файлы из папки на телефон.
Как загрузить фото через Айклауд – «облако» от Apple?
Копировать фото на Айфон через iCloud могут только обладатели устройств с iOS версией выше 8.1 . Также, чтобы это было возможным, нужно скачать на компьютер программу «iCloud для Windows », доступную по данной ссылке , и установить её.
Как же использовать облако от Apple для переноса фотографий?
Шаг 1 . Прежде всего на Айфоне зайдите в «Настройки », проследуйте по пути «iCloud » — «Фото » и активируйте ползунок «Медиатека iCloud ».

Изображение: macrumors.com
Шаг 2 . Запустите программу на ПК и введите учётные данные от Apple ID. Затем нажмите «Войти ».


Кликните на кнопку «Параметры… » напротив пункта «Фотографии ».
Шаг 4 . В окне «Параметры фото » отыщите пункт «Выгрузить новые фото и видео с моего ПК с Windows » и нажмите кнопку «Изменить », расположенную напротив него.

Шаг 5 . Через «Проводник » выберите папку со снимками.

Затем закройте окно «Параметры фото » путём нажатия на кнопку «Готово ».

Шаг 6 . В основном окне программы кликните на кнопку «Применить ».

Подтвердите, что хотите объединить информацию, хранящуюся на ПК, с информацией, размещённой в iCloud – нажмите «Объединить ».

После этого компьютерную программу можно закрыть. Фото и видео из загруженной в iCloud папки окажутся доступными в сети, а также на всех мобильных устройствах и Маках, связанных одним Apple ID.
Перенос изображений с ПК на iPhone: другие способы
Есть и другие способы скопировать фотографии с компьютера на «яблочный» гаджет:
- Через социальные сети. В качестве посредника можно использовать, например, «ВКонтакте». Выгрузите фотографии с ПК в альбом на своей странице соцсети, затем зайдите в «ВК» со смартфона и сохраните изображения в память устройства.
- Через электронную почту. Настройте почтовый ящик на Айфоне , затем отправьте фото на этот ящик с другой почты, используя компьютер. После этого зайдите на почту с «мобильника» — во «Входящих » вы и найдёте фотографии, которые сможете сохранить в памяти смартфона. У данного способа есть минус – видео, а также снимки в высоком разрешении не удастся перебросить из-за большого веса. На почтах действует ограничение размера вложений – лимит, как правило, устанавливается на отметке в 5 Мб.
- Через флэшку. На современном рынке можно найти флэш-накопители, предназначенные для Айфонов, оснащённые штекером Lightning. Самый известный из подобных носителей — . Об оригинальной флэшке от SanDisk рассказывает это видео:
Флэшки для iPhone довольно дорого стоят (от 1.5 до 3 тыс. рублей – в зависимости от объёма памяти) и требуют установки дополнительного ПО на мобильное устройство, зато позволяют быстро переносить большие объёмы данных с ПК на гаджет без «танцев с бубном».
Заключение
Несмотря на то, что Apple не позволяет «закидывать» фотки напрямую с ПК на iPhone без iTunes, у пользователей нет оснований мириться с этим ограничением. Для переноса снимков можно прибегнуть к любой из социальных сетей, к электронной почте.
Наиболее удобный среди «беспроводных» способов – загрузка через облачные хранилища. Облачные сервисы предлагаются многими крупными интернет-компаниями. Выбор пользователя не ограничен – он может применить для переноса фото тот сервис, который ему окажется больше «по душе». Мы рекомендуем относительно новый продукт «Облако Mail.ru». К плюсам этого сервиса относятся большой объём бесплатного места (25 Гб) и низкие требования мобильного приложения от Mail к iOS — достаточно версии 7.0.
