Как установить игры на линукс минт. Как устанавливать Windows игры в Linux, используя PlayOnLinux
Программа Wine служит для запуска приложений из операционной системы Windows в линукс-системах. Чаще всего это необходимо для установки игр или какого-либо специфичного софта, у которого нет аналогов. В данной статье мы рассмотрим как установить Wine на Linux Mint 17.1.
Установка Wine в Linux Mint
Открываем терминал и добавляем репозиторий программы с помощью команды
sudo add-apt-repository ppa:ubuntu-wine/ppa

Обновляем список пакетов
sudo apt-get update
И устанавливаем wine
sudo apt-get install wine1.8
Закрываем терминал и переходим в меню-wine

Здесь пока что ничего нет, поэтому вбиваем в строку поиска слово "wine" и находим утилиту настройки.
Настройка Wine в Linux Mint

Запускаем "Настройка Wine" и система предложит нам установить пакет Mono. Соглашаемся и жмем на кнопку "установить".


На следующем шаге нам предложат установить пакет Gecko. Снова жмем на "установить"


После этого, перед нами появится вот такое окно:

Во вкладке "приложения" выбираете версию Windows в которой работает ваша программа или игра.
Перейдите на вкладку "диски" и нажмите на кнопку "автоопределение". После этого, нажмите на "применить".

Во вкладке "аудио" нажмите на кнопку "проверить звук". Если звук есть, то все нормально, если нет, то проверьте установлен ли у вас пакет pulseaudio.

Теперь нажмите на кнопки "применить" и "ок".
Как пользоваться Wine в Linux Mint
В качестве примера, мы установим программу notepad2 с помощью Wine. Переходим в папку с установочным файлом, кликаем по нему правой кнопкой мыши и выбираем "открыть в программе-wine.

Перед нами появится окно установки. Жмем на "ок"

По окнчании установки, получаем сообщение, что все прошло как нужно.

Теперь находим блокнот в списке программ и запускаем его

Все работает, и мы можем пользоваться нужным нам софтом. Стоит учитывать один момент. Все приложения, которые вы устанавливаете через Wine подвержены заражению вирусами, поэтому не пользуйтесь данной функцией без крайней необходимости.
Возможность запускать 32-битные приложения в 64-битной системе
В наше время, у большинства пользователей установлена на компьютере 64-битная версия системы, но бывают случаи необходимости запустить в wine 32-битную версию программы. Для этого, нам необходимо использовать префикс. Для 64 бит, команда будет выглядеть привычно:
wine winecfg
Для 32 бит:
WINEARCH=win32 WINEPREFIX=~/.wine32 winecfg
В качестве примера, давайте запустим установочный файл офиса:
WINEARCH=win32 WINEPREFIX=~/.wine32 wine "/home/user/Microsoft Office 2003/ru_office_2003_pro/SETUP.EXE"
Обратите внимание, что все 64-битные программы будут храниться в папке /.wine , а 32-битные в /.wine32 (ее нужно создать самостоятельно).
Как полностью удалить Wine в Linux Mint
Откройте терминал и запустите команду
sudo apt-get autoremove wine1.7*

Дождитесь окончания удаления программы. После этого, зайдите в вашу домашнюю папку, установите галочку "отображать скрытые файлы" и удалите папку .wine
Wine (/waɪn/ - между «уа́йн» и «вайн») - это свободное программное обеспечение, позволяющее пользователям UNIX-подобных систем архитектуры x86 (и других архитектур, при наличии совместимости, например, AMD64) исполнять 16- и 32-битные приложения Microsoft Windows (64-битные приложения находятся в стадии ранней реализации). Wine также предоставляет программистам библиотеку программ Winelib, при помощи которой они могут компилировать Windows-приложения для портирования их в UNIX-подобные системы. Название Wine является рекурсивным акронимом и расшифровывается «Wine Is Not an Emulator» - «Wine - не эмулятор» (имеется в виду, что Wine не является эмулятором компьютера, как, например, qemu или VirtualBox, Wine - это альтернативная реализация Windows API).
4. Установка WINE в Ubuntu
Sudo apt-get install wine
После выполнения этой команды будут скачаны, установлены и настроены все необходимые пакеты, однако стоит учитывать, что в официальных репозиториях Ubuntu, как правило, находится старая версия WINE. Чтобы получить доступ к последним релизам, необходимо подключить сторонний репозиторий WINE. Как это сделать, описано на http://www.winehq.org/download/deb . Затем следует выполнить команду «sudo apt-get update» и установить WINE, воспользовавшись приведенной выше командой. Настроить WINE вы можете, выполнив команду winecfg (либо из меню «Wine» в «Приложениях» запустите «Configure Wine»).
Есть два способа запуска приложений Microsoft Windows: из консоли, что является более гибким способом, так как в строке можно будет указать дополнительные параметры для запуска; через графический интерфейс пользователя. В первом случае в командной строке необходимо выполнить что-то вроде этого:
Wine -keys /home/user/program.exe
- wine - команда выполнения WINE,
- -keys - ключи, которые вы хотите передать на выполнение программе,
- /home/user/ - каталог в котором расположена программа,
- program.exe - исполняемый файл Windows.
После установки WINE в систему исполняемые Windows-файлы можно будет запускать по клику правой клавишей мыши и выбрав пункт меню «открыть с помощью «WINE». Если вы установили Windows-программу в WINE, она появится в недавно созданном специальном меню «Wine» в «Приложениях», как это показано на картинке.
На официальном сайте WINE есть специальная база данных, отображающая работоспособность того или иного популярного Windows-приложения, благодаря которой можно заранее узнать, будет ли работать любимая или необходимая программа. Web-интерфейс к базе данных расположен на сайте http://appdb.winehq.org/
5. Графическая оболочка для Wine -q4wine
Нужна в первую очередь для облегчения различных процессов и для более простого запуска windows-приложений.
В q4wine интегрирован очень удобный браузер по windows-приложениям, которые уже были запущены в Wine ранее. Таким образом можно легко запустить нужное вам приложение.
Также с помощью q4wine можно получить доступ к системным процессам, системному реестру эмулированного Windows, автозагрузке и т.д.
Описание q4wine
- q4wine - это графическая оболочка к Wine, которая облегчает и ускоряет работу по установке windows-приложений.
- q4wine имеет встроенный браузер по базе приложений запущенных в Wine - Wine AppDB.
- Через q4wine можно удобно управлять запущенными системными процессами windows-приложений.
- Есть возможность монтировать образы дисков. Поддерживаются форматы: iso, nrg, mdf.
- Можно запустить windows-приложение в различной версии Wine на ваш выбор.
- Можно задать приоритет запущенным системным процессам.
- Поддерживается выбор иконок из *.dll и *.exe.
- С помощью q4wine можно легко создать и отредактировать префикс Wine (WINEPREFIX). Так же можно создать резервную копию созданного префикса и откатить ее обратно.
- Можно легко запустить системный реестр эмулированного Windows, системную консоль (cmd), окно Установки/Удаления приложений.
- Все действия в программе q4wine записываются в журнале. В случае неудачного стечения обстоятельств или ошибочных действий можно посмотреть ваши последние действия.
- Графическая оболочка q4wine написана на Qt, поэтому выглядит в любом графическом окружении хорошо и гармонично.
Установка
Чтобы установить q4wine в Ubuntu нужно добавить дополнительный репозиторий:
В репозитории есть 2 версии проекта: stable и unstable, которые можно установить соответственно:
Можно установить версию на выбор: stable и unstable:
| sudo apt-get install q4wine |
| sudo apt-get install q4wine-unstable |
Со способами установки q4wine в остальных операционных системах можно ознакомится на официальной странице проекта.
После установки, q4wine можно запустить через ярлык Приложения→Системные утилиты→q4wine
6. Как это работает
При первом запуске Wine создает в вашем домашнем каталоге папку.wine. В ней располагаются файлы реестра, в которых хранятся настройки программ, и подкаталог drive_c. Он и выступает в роли диска C: для приложений Windows, запускаемых с помощью Wine. Здесь же располагаются файлы установленных нами программ. После установки приложения найдите его исполняемый файл в папке.wine/drive_c. Затем вы сможете запустить программу. Для этих целей можно также приспособить ярлык на рабочем столе. Если на компьютере установлена Windows, можно зайти в ее каталог (он обычно находится в директории /media или /mnt)
Например, для установки Adobe Photoshop 7 нужно скопировать установочные файлы с дистрибутивного диска в папку Photoshop в домашнем каталоге, запустить терминал и выполнить следующие команды
Cd Photoshop
wine Setup.exe
Появится окно инсталлятора, который проведет нас через все этапы установки. Он скопирует файлы Photoshop в виртуальную папку Windows .wine/drive_c и добавит информацию о нем в файлы реестра (они также расположены в папке.wine). Как только инсталлятор завершит работу, мы сможем запустить Photoshop командой
Wine .wine/drive_c/Program\ Files/Adobe/Photoshop\ 7.0/photoshop.exe
Вот и все! Photoshop работает в Linux.
Оставьте свой комментарий!
Многих юзеров, желающих перейти из старого доброго Windows на Linux, интересует один вопрос: можно ли играть в игры на ПК, который работает под управлением этой ОС? Действительно, некоторые программы запустить под Ubuntu не удаётся вообще, или же для этого требуется проделывать дополнительные манипуляции. Как же запустить игры для Linux? Давайте разберёмся в вопросе детальнее.
Windows-игры и приложения запустить на Ubuntu непросто
Существуют ли игры для Linux?
Конечно, они существуют. Эта операционная система, по мнению многих людей, создана исключительно для программирования в командной строке. Однако в Линукс-системах можно запустить приложение, включить фильм или аудиозапись любимой группы. Проблема состоит в том, что здесь идут далеко не все утилиты, что и на Windows.
К сожалению, меньше двух процентов доли рынка настольных приложений отводится средствам для Linux. Такая статистика побуждает разработчиков сосредоточиться на версиях для других систем. Наконец, найдены методы, которые позволяют запустить процесс на нужной ОС.

Типы
Все игры для Linux можно условно разделить на такие типы:
- консольные;
- программы Windows;
- нативные (поддерживаются здесь официально);
- браузерные.
Если говорить о нативных программах, то скачать их можно без особых усилий, ведь система поддерживает их работу официально. Специалисты рекомендуют сначала поискать в репозитории дистрибутива. К примеру, у Mint и Ubuntu есть собственный раздел игр. Если этого оказалось недостаточно, попробуйте поискать на таких ресурсах, как Steam, GOG.com, Penguspy, Game Datavase. Это большие коллекции разработок для нужной ОС, среди которых вы обязательно найдёте что-то интересное.

Важно подчеркнуть, что «родные» программы для этой системы обычно предоставляются в виде архивов, внутри которых находится исходный код. Установка представляет собой процесс распаковки архива в домашнюю папку.
Эта ОС отличается ещё и тем, что одна и та же сборка подходит далеко не для каждого дистрибутива. Существуют разные типы пакетов, при этом для Ubuntu требуется качать deb-пакеты с игрой, для других дистрибутивов - rpm.

О браузерных играх говорить долго не нужно, ведь их знают все. Чтобы запустить такие программы, достаточно обзавестись любым браузером. В этом случае операционная система не играет никакой роли, а значит, они будут запускаться и в Ubuntu.
Интересной особенностью этой ОС являются консольные приложения для Linux. Чтобы играть в них, достаточно вписать определённую команду через терминал (для Ubuntu подойдёт сочетание клавиш Ctrl+Alt+T), Программы здесь немного примитивные, но прекрасно подойдут, чтобы отвлечься от рутинной работы на несколько минут.

Наибольший интерес у юзеров вызывает пункт, где говорится о программах для Windows. Как же их запустить?
Программы для Windows
В игры для Linux любят играть даже программисты, поэтому они разработали множество способов, с помощью которых можно решить вопрос несовместимости программ для двух разных систем. Это разработки под названием PlayOnLinux, Wine и CrossOver.
Начать необходимо с Wine, ведь этот инструмент представляет собой некую прослойку между двумя ОС, которая обеспечивает совместимость. Воспользовавшись этой программой, вам удастся запустить любую утилиту, которая до этого предназначалась для Windows.

В Ubuntu установка Wine занимает считанные секунды, этот ресурс доступен в официальном репозитории. Кроме того, существует большая база утилит, которые поддерживаются этой разработкой.
Если говорить об остальных изделиях, которые мы упоминали выше, то это улучшенные вариации Wine. К примеру, CrossOver предлагает ещё и профессиональную техподдержку. Обратной стороной медали является его стоимость: в отличие от Wine, чтобы получить игры для Linux через неё, придётся заплатить деньги.
PlayOnLinux бесплатный, и тоже разработан на базе Wine. Главным плюсом этой разработки называют графический интерфейс, благодаря которому юзерам стало намного удобнее его использовать.

Теперь вам известно, как запустить игры для Linux - вы можете наслаждаться любимой стрелялкой или стратегией!
Дам некоторые общие
рекомендации по установке и запуску
игр.
1 Чтобы установить или
запустить программу, не надо запускать
wine. Надо просто запустить файл запуска
или установки, как и в windows, обычно двойной
щелчок по game.exe, setup.exe
2 Ни при каких
обстоятельствах (если вы не понимаете,
что делаете) не запускайте процессы
Wine с правами суперпользователя и в
терминале при помощи sudo, чтобы оградить
ваш компьютер от полного доступа к нему
ваших установленных Windows программ.
Заходите только под обычным пользовательским
аккаунтом. Если, все таки умудрились
запустить Wine через sudo, то в терминале
(Ctrl+Alt+T
) выполните команды: sudo rm -rf ~/.wine
и
winecfg
, это вернет вас в родную папку
/Home/Name/.Wine
3 Установка. Вставляете
ваш лицензионный диск с игрой, открываете
его на рабочем столе, ищете установочный
setup.exe
и кликайте по нему, запустится
программа установки. Если игра идет в
образе читайте


Советую при установки
выбирать директорию C:\Program Files\
(по
умолчанию у многих игр), ни в коем случае
не устанавливать дополнительный софт
идущий вместе с играми особенно DirectX
.
Если в вашей игре имеется
функция защиты от копирования, не
поддерживаемая Wine (на пример starforse
) вам
придется найти и установить патч NoCD
(кряк), но помните вы должны иметь на
руках оригинальный диск дабы не нарушать
лицензионного соглашения.
При установке из репака
,
будьте внимательны, некоторые репаки
устанавливают дополнительный софт по
умолчанию (т.е. не спрашивая вас), что не
есть хорошо.
Бывает что, файл установки
от мышки не запускается, в таком случае
откройте терминал
(Ctrl+Alt+T
), перетащите ваш setup.exe
, в окно
терминала

добавьте спереди команду wine
и нажмите ENER.
4 Запуск.
Если игра не запускается
с значка на рабочем столе, попробуйте
запустить ее из папки игры или через
терминал, как было сказано выше.
Где же искать нашу
установленную игру? А вот где:
"Приложения->Wine->Обзор диска
C:->Папка Program Files->Ваша игра
" или
"Переход->Домашняя
папка->Ctrl+H->.Wine->drive_c->Program Files
"
5
Использование визуальных
эффектов рабочего стола (Compiz
) может
искажать работу OpenGL, поэтому рекомендую
его отключать.

6 Сохранения.
Многие знают, что после установки большинство игр прописывают свои сохранения и настройки в папку "Мои документы
", но в Wine папка "Мои документы
" - это ссылка на вашу домашнюю дерикторию /home/user
, в результате после установки N-ого колличества игр домашняя папка может оказаться захламленной. Чтобы этого не случилось откройте "Приложения->Wine->Настройка Wine
" и на вкладке "Вид и интеграция->Стандартные папки
" укажите свой каталог для хранения игровых файлов, к примеру - /home/name/My Documents/
:

7 Работа технологии энергосбережения NVIDIA PowerMizer
может приводить к недостаточной производительности в играх и к конфликтам со звуковым адаптером, по этому при зупуске ресурсоемких Wine-приложений советую ее отключить на соответствующей закладке в утилите nvidia-settings
(выставить Prefer Maximum Performance
):

8
Еще один совет: Много
вижу на различных форумах вопросов
типа: «Установил(а) Wine, не запускается
(не устанавливается игра). Что делать?
»
- информативно, правда? Что можно ответить,
не зная: какая операционная система,
версия wine, какая игра, установлен ли
драйвер видеокарты, DirectX и работают ли
другие игры.
Поэтому, не старайтесь
запустить сразу какую то навороченную
игру (особенно если у нее, есть какие то
проблемы и в родной windows среде), выберете
для первой установки уже обкатанную в
linux игрушку
(google в помощь), так вы сможете
убедиться, что не допустили каких то
критических ошибок в wine, а если и допустили, то проще будет ее найти.
9 Некоторые игры требуют определенных (родных) библиотек в папке system32
, а также правильной настройки библиотек в Wine:

Мой набор библиотек в папке system32 при желании можете скачать тут: Папка System32
9 Частенько при установке программ с помощью wine на рабочем столе появляются, помимо значка, файлы lnk - что портит внешний вид.

Чтобы скрыть эти файлы не изменяя их имени (т.е. не ставя точку перед названием файла), можно поступить следующим образом:
a) создадим файл на рабочем столе - ".hidden";

b) откроем его в текстовом редакторе и впишем имя файла, который мы хотим сделать невидимым;

c) перезагрузиться

Кстати так можно прятать любые файлы и папки, в любой директории - нужно просто создать файл ".hidden" в этой директории и вписать туда все нужные вам папки и файлы. "Проявить" их вы сможете комбинацией CTRL+H.
Пример установки, запуска и удаления игры можно посмотреть на примере:
В данной статье хочу рассказать о том, как устанавливать Windows игры (или программы), используя программу PlayOnLinux . PlayOnLinux позволяет легко выполнять установку и запуск Windows игр без возни с настройками. Ниже я по шагам (со скриншотами) рассмотрю процесс установки и запуска в Linux (в Ubuntu) игры, предназначенной для Windows.
Запустите PlayOnLinux и в главном окне программы нажмите кнопку Установка
.
Откроется окно в котором вы должны выбрать игру или программу, которую вы будете устанавливать. Я выбрал пункт Игры
и в нем игру 18 Wheels of Steel Haulin
. Далее нажимаем кнопку Установка
.
Откроется окно с некоторой информацией об игре. В нем просто нажимаем кнопку Далее
.
Затем PlayOnLinux автоматически установит дополнительные компоненты, которые требуются конкретно для данной игры. В частности, у меня он установил Wine 1.2.3.
Далее вам нужно будет выбрать источник, из которого вы будете устанавливать игру. Вы можете выбрать CD-ROM, если вы устанавливаете игру с CD-диска, или же выбрать первый пункт «Use a setup file in my computer
», если вы хотите указать exe файл прямо на компьютере. Под setup file (exe файлом) здесь понимается установочный файл игры, например, setup.exe или install.exe. Я выбрал первый пункт.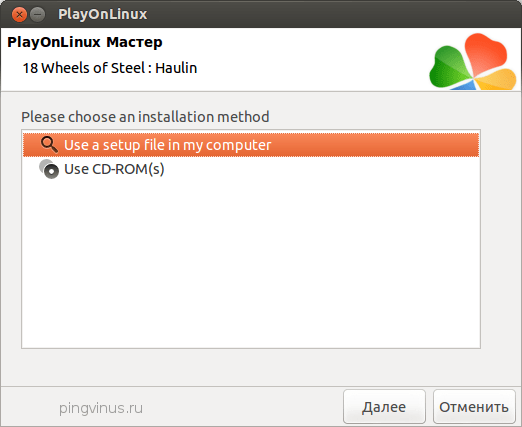
Откроется окно, в котором нужно нажать кнопку Просмотр
для выбора установочного файла.
Далее вам нужно найти установочный файл игры. Так как мой iso образ с игрой примонтирован в папку /media/myiso, то я перешел в эту директорию и выбрал там файл setup.exe
.
Снова откроется окно, в котором вы можете нажать кнопку Просмотр
для повторного выбора файла или нажать Далее
, чтобы продолжить. Итак, нажимаем Далее
.
Теперь самое интересное. Должна запуститься штатная установка игры. То есть так, как бы это происходило в Windows. Здесь я просто везде нажимал кнопку Далее
. Только в последнем окне снял
галочку «Запустить...
».


Здесь снимите галочку «Запустить...» и нажмите кнопку Завершить
.
После того, как прошла штатная установка игры, PlayOnLinux попросил указать количество памяти (в мегабайтах) моей видео-карты. Выберите правильное значение и нажмите кнопку Далее.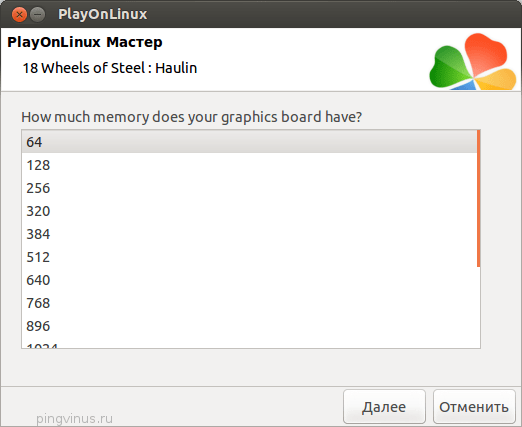
На этом установка игры завершена. В главном окне PlayOnLinux должен появится новый пункт с названием игры. Выберите его и нажмите кнопку Запуск
.
И вот теперь наконец-то должна запуститься игра! Кстати, именно на этом этапе можно столкнуться с проблемами. Но в моем случае все прошло гладко. Вот скриншот игры, запущенной в оконном режиме:
Все действия выполнялись в Ubuntu 12.10.
На предпоследнем скриншоте в списке игр у меня есть пункт aoe3 . Это результат моих попыток установить и запустить Age Of Empires 3. Результата я все-таки добился, но без проблем не обошлось. Пришлось потратить уйму времени.
