Установка ftp сервера. FileZilla FTP Server для домашней или небольшой офисной сети
Gene6 FTP Server v3.10.0.2
Разработчик: Gene6 SARLРазмер дистрибутива: 4,01 Мб
Распространение: условно бесплатная Gene6 FTP Server - один из лучших FTP-серверов с расширенным администрированием и высоким уровнем безопасности передаваемых данных. Программа позволяет открывать доступ к данным для конкретных пользователей или групп пользователей через их учетные записи, управлять правами доступа для файлов и каталогов и ограничивать доступ по IP-адресам. При этом может быть создано нескольких виртуальных узлов FTP и ограничено число соединений (для IP, домена, пользователя), а также установлены сроки действия учетных записей. Предусмотрена и возможность более тонкой настройки прав доступа конкретных пользователей, для которых несложно, например, определить максимальный размер закачиваемых на FTP-сервер файлов, сделать какие-то файлы в открытой папке заблокированными или наоборот, доступными, определить лимиты скорости при скачивании и закачивании файлов, установить интервалы времени доступности FTP-сервера и т.д. Имеется поддержка ODBC баз данных, возможно сжатие передаваемых данных (MODE Z), а для обмена важными файлами может использоваться 128-битное SSL-шифрование. В реальном времени ведется подробная статистика активности на FTP-сервере, записываемая в log-файлы и визуально отображаемая в текстовом и графическом виде. Предусмотрены средства удаленного администрирования, позволяющие добавлять, изменять, удалять учетные записи пользователей, а также изменять все доступные настройки доменов удаленно (как если бы администратор находился у компьютера, на котором запущен сервер). Существует возможность делегировать администрирование другому администратору посредством создания новой учетной записи пользователя с ограниченными правами администратора. Подключение удаленного администрирования шифруется при помощи SSL и запускается на собственном настраиваемом порте. Программа (имеется русскоязычная версия) представлена в двух редакциях: Standard и Professional. На домашних пользователей рассчитана стандартная редакция, допускающая использование двух доменов с 25 параллельными соединениями. Демо-версия программы полностью функциональна в течение 30 дней, стоимость коммерческой версии Standard edition составляет 59,95 долл. На сайте разработчика можно скачать русскоязычную документацию. Программа включает два модуля - движок FTP-сервера и FTP-Администратор. Движок FTP-сервера работает как системная служба (то есть на автомате запускается при загрузке Windows), интерфейса не имеет и отвечает за включение/отключение сервера, FTP-Администратор обеспечивает доступ к настройкам сервера и запускается через меню Пуск. Значок FTP-сервера всегда находится в системном трее, и по виду этого значка несложно понять, когда сервер включен, когда отключен, и когда на него зашел какой-нибудь пользователь.
Для настройки FTP-сервера требуется запустить FTP-Администратор и ввести пароль администратора (он указывается при установке программы). Окно администратора включает две панели - на левой содержится перечень настраиваемых элементов, на правой раскрывается структура выбранного элемента. Первым делом нужно создать домен, активировав на левой панели вкладку "Домены", вызвав из контекстного меню на правой панели команду "Новый домен" и введя имя домена. Если внешний IP-адрес в интернете является статичным и ему присвоено доменное имя, то в качестве имени домена его и рекомендуется ввести, в противном случае можно указать любое имя. Здесь же можно ограничить максимальное число клиентов, подключенных одновременно к FTP-серверу (например, пятью) и количество соединений от одного из них (обычно рекомендуют ограничивать одним либо двумя соединениями с одного IP-адреса).
В следующих двух окнах, где будет идти речь об IP-адресе (по умолчанию там стоит "*", что означает для всех IP), используемом порте (по умолчанию задействован 21-й порт) и типах журналов, в случае динамического IP-адреса нужно оставить настройки по умолчанию. Однако при наличии статичного IP-адреса необходимо ввести его вместо символа "*" - именно этот адрес и будет использоваться доменом. Если вы не знаете своего IP-адреса, то его можно посмотреть с помощью команды ipconfig, которая запускается из командной строки (Пуск > Выполнить > cmd, нажать клавишу Enter, а затем ввести команду). Если в поле IP-адреса останется "*", то при каждом старте FTP-сервер будет автоматически определять адрес и присваивать ему 21-й порт для работы.
Что касается последнего окна, то если вы планируете открыть анонимный доступ к FTP-серверу, следует указать в нем домашний каталог - то есть каталог на вашем компьютере, который увидят анонимные пользователи.
Теоретически сразу после этого FTP-сервер уже будет готов к приему анонимных пользователей. Вместе с тем, можно провести и более тонкую настройку сервера. В частности, для него несложно определить список персональных пользователей (либо групп пользователей) с паролями, логинами и расширенными правами доступа. Осуществляется это с помощью команды "Новый пользователь", вызванной из контекстного меню после активации вкладки "Пользователи" - по минимуму для пользователя вводится имя с паролем и указывается домашний каталог. При необходимости, для отдельных пользователей можно также ограничить срок жизни их учетных записей, установить права доступа, определить время доступа и скорость передачи, ввести маску на доступные и заблокированные файлы, в целях безопасности указать IP-адреса, с которых данные пользователи будут подключаться, и т.д.
Кроме того, можно воспользоваться поддержкой виртуальных папок и помимо домашнего каталога разрешить пользователю доступ в ряд других ваших папок (они могут находиться и на разных дисках), которые в таком случае копировать в домашний каталог не потребуется - достаточно просто установить для них виртуальный и реальный пути. В итоге, входящий на ваш FTP пользователь увидит все доступные для него папки так, как если бы они все лежали в одной домашней папке. При желании, несложно также настроить для отдельных пользователей блокирование доступа к определенным типам файлов.
В плане безопасности может иметь смысл включить блокирование трансфера между двумя FTP-серверами (для конкретных пользователей - раздел "Дополнительно" на вкладке "Пользователи"), ограничить число попыток входа и настроить использование SSL для шифрования передаваемых данных (через свойства конкретного домена). А также запретить доступ к FTP-серверу с конкретных IP-адресов ("Информация " > "Временный запрет") и др. Ну а если у вас IP-динамический, и вас не вдохновляет каждый раз после подключения к интернету сообщать друзьям свой новый IP, то придется зарегистрироваться на одном из сервисов Dynamic DNS (например, No-ip.com). А затем создать там хост, который будет указывать на ваш FTP-сервер - пусть это будет, serghome.myftp.org, поскольку и сам домен мы назвали сходным образом. Также придется скачать, установить и настроить клиента динамического обновления (данная операция будет на автомате предложена в ходе регистрации). На следующем этапе придется скорректировать настройки сервера, подправив в свойствах домена ("Домен" > "Свойства" > "Привязка IP") параметр "Перенаправить PASV IP", где потребуется ввести полученное доменное имя и задать диапазон портов пассивного режима. После этого пользователи смогут попасть на ваш FTP-сервер, указывая в FTP-клиенте в качестве адреса строку вида serghome.myftp.org.
Активность пользователей четко протоколируется и сохраняется в логах - так, можно проверить, кто в данный момент подключен к серверу, и что он делает, оценить трафик домена, просмотреть историю подключений и т.п. Все эти данные представлены на вкладке "Информация".
Serv-U 8.0.0.7
Разработчик: Rhino Software, Inc.Размер дистрибутива: 8,76 Мб
Распространение: условно бесплатная Serv-U - мощный, стабильный и относительно несложный в установке и настройке FTP-сервер, обеспечивающий гибкое администрирование. Программа позволяет открывать доступ к FTP-серверу конкретным пользователям или группам пользователей, устанавливать для них права на запись/чтение/изменение для каталогов и файлов, а также контролировать доступ по IP-адресам. Возможна одновременная работа нескольких пользователей, максимально допустимое число которых нетрудно ограничить. Для каждого из подключений несложно задать максимальную скорость операций upload/download. Предусмотрена поддержка компрессии "на лету" Zlib, обеспечивающая увеличение скорости передачи данных, и поддерживается функция Dynamic DNS, что позволяет автоматически определять внешний IP-адрес и менять его для псевдосерверов. Ведется подробная статистика активности на FTP-сервере, записываемая в логи, где можно узнать имя, под которым зашел пользователь, IP-адрес его компьютера, интересующие его папки, осуществленные операции и др. Программа (имеется русскоязычная локализация) представлена в нескольких редакциях, среди которых для домашнего пользователя интерес может представлять лишь редакция Bronze. Демо-версия программы полностью функциональна в течение 30 дней, после чего за нее придется заплатить 199,95 долл., либо использовать бесплатно как версию Personal, но тогда уже придется ограничиться одним доменом, двумя параллельными соединениями и пятью пользовательскими учетными записями, что, в принципе, достаточно, например, для обмена данными с друзьями. В редакции Bronze домен может быть также только один, но возможно уже 25 параллельных соединений и до 50 учетных записей.
Программа включает два модуля - агент FTP-сервера и консоль управления. Агент интерфейса не имеет, работает как служба и отвечает за включение/отключение сервера, что производится через системный трей. Панель управления обеспечивает настройку параметров FTP-сервера и запускается через меню Пуск. После запуска Агента значок FTP-сервера появляется в системном трее и своим видом сигнализирует о состоянии сервера (включен/отключен) и наличии либо отсутствии на нем пользователей. Настройка FTP-сервера проходит под контролем мастера (он запускается автоматически после установки и первого запуска программы), что позволит избежать ошибок. Первым делом программа спросит имя домена - если внешний IP-адрес в интернете является статичным и ему присвоено доменное имя, то рекомендуется ввести его, в противном случае поле можно оставить пустым или написать любое название. Если адрес динамический, а это не устраивает, то разработчики рекомендуют воспользоваться системой динамического изменения DNS на сайте Dns4me.com . После ее настройки FTP-сервер научится автоматически менять выданный провайдером IP-адрес и сопоставлять его с доменным именем. Затем нужно будет определить протоколы и порты, которые будут использоваться данным доменом, и ввести IP-адрес сервера.
На следующем этапе программа поинтересуется, не желает ли владелец FTP-сервера сразу создать аккаунты пользователей, и если да, то нужен ли для этой цели мастер. В случае выбора в пользу мастера в открывшемся окне потребуется указать имя пользователя, пароль и доступный ему каталог вкупе с правами доступа в отношении этого каталога - тут возможны только два варианта: "доступ только для чтения" и "полный доступ". После выполнения всех указаний мастера FTP-сервер Serv-U автоматически запустится.
Естественно, что добавить пользователей можно и позже - непосредственно из консоли управления, активировав раздел "Пользователи" и щелкнув на кнопке "Добавить". При этом потребуется указать не только все вышеперечисленные данные, но также можно будет уточнить еще множество разнообразных параметров. Например, запретить/разрешить запись, добавление, удаление и запуск файлов из каталога, ограничить размер содержимого каталога и установить для данного пользователя доступ только с определенного IP-адреса. Настроить виртуальные пути доступа к каталогам, находящимся вне домашнего каталога пользователя, ввести приветствие, посылаемое ему после авторизации и др. Настройки параметров групп пользователей осуществляются примерно таким же образом.
Помимо добавления пользователей и регулирования их прав, в консоли управления также корректируется множество других параметров. Так, в разделе "Лимиты и настройки сервера" можно установить разного рода ограничения, которые могут действовать в определенное время суток либо определенный день недели: ограничить максимальное число сессий, скорость загрузки/выгрузки данных (общую либо для конкретного пользователя), блокировать методы анти-таймаута и слишком часто подключающихся пользователей и т.п.
В ходе работы FTP-сервера ведется подробная статистика активности пользователей - в частности, учитывается информация о текущем состоянии пользователя, файлах или каталогах, к которым он обращался, длительности сессий, скорости загрузки/выгрузки и т.п. Стоит отметить, что на наш субъективный взгляд, предыдущие версии Serv-U были удобнее, интуитивно понятнее и шустрее в работе. Последняя версия, протестированная нами в ходе подготовки материала, особого восторга не вызвала. Точнее, не порадовала новая консоль управления, капитально тормозящая и имеющая совершенно иной и, как нам показалось, не очень хорошо продуманный интерфейс, нежели старые версии.
FileZilla Server 0.9.31
Разработчик:Размер дистрибутива: 2,72 Мб
Распространение: бесплатная FileZilla Server представляет собой FTP-сервер с поддержкой SSL-шифрования и расширенным администрированием. Он обеспечивает создание анонимного либо парольного (для отдельных пользователей или групп) доступа к данным и позволяет управлять правами доступа для файлов и каталогов, а также ограничивать доступ по IP-адресам. Предусмотрено введение ограничений на доступ к FTP-серверу в целом, либо для каждого пользователя по отдельности, а также ограничение общего количества подключений и максимальной скорости скачивания. Имеется поддержка сжатия передаваемых данных (MODE Z), а для обмена важными файлами может использоваться 128-битное SSL-шифрование. В реальном времени ведется подробная статистика активности на FTP-сервере, по которой несложно контролировать имевшие место подключения, что позволит всегда быть в курсе того, что конкретно делали на сервере подключившиеся к нему пользователи. Возможно удаленное администрирование. Программа совершенно бесплатна и, как и большинство прочих FTP-серверов, она состоит из двух основных компонент. Первая - это сам FTP-сервер, работающий как системная служба (то есть он не имеет собственного интерфейса), настраивающаяся при установке на автоматический запуск. Вторая представляет собой консоль управления, предназначенную для настройки параметров FTP-сервера.
При первом старте программа предложит ввести данные сервера, к которому предполагается подключиться - следует оставить предложенный IP-адрес (127.0.0.1 - это IP-адрес, с помощью которого компьютер может обратиться по сети к самому себе) и номер порта без изменений.
Для того чтобы пользователи смогли заходить на ваш FTP-сервер, первым делом необходимо создать хотя бы одну учетную запись - например, для анонимного доступа к серверу (то есть для пользователя с именем anonymous). Сделать это можно через меню Edit > Users. В открывшемся окне редактора учетных записей вначале следует щелкнуть на кнопке Add и ввести имя пользователя.
Для предоставления пользователю доступа к конкретным папкам требуется активировать вкладку Shared folders, щелкнуть по кнопке Add, указать домашнюю папку и определить права доступа к ней. При этом ее нужно определить в качестве корневого каталога для пользователя, нажав кнопку Set as home dir. Этого уже достаточно для посещения анонимными пользователями вашего FTP. Создание учетной записи для конкретного пользователя ничем принципиальным не отличается за исключением того, что для него придется указать не только логин, но и пароль.
На доступ к серверу несложно ввести ограничения - как в целом, так и для каждого отдельного пользователя. Общесерверные ограничения устанавливаются в окне настроек сервера Edit > Settings, ограничения для отдельных пользователей - в окне настроек учетных записей Edit > Users. Например, для отдельных пользователей на вкладке Speed limits можно установить ограничения по скорости доступа (отдельно на скачивание и закачку) - постоянные либо по расписанию. А на вкладке IP Filter несложно установить ограничения по разрешению/запрещению на доступ в отношении конкретных IP-адресов. Указывать можно как отдельные IP-адреса, так и их диапазоны, что позволяет, например, запретить доступ сразу целой подсетке, разрешив его, тем не менее, отдельному доверенному пользователю внутри нее. Аналогичные установки могут быть заданы и в отношении всех пользователей в целом, но уже в окне настроек сервера.
Для сервера в целом (Edit > Settings) на вкладке General settings можно установить ограничение на количество подключающихся одновременно пользователей, задать таймауты для разрыва соединения в случаях, когда подключившийся пользователь не отвечает, и установить ограничения в отношении конкретных IP-адресов. На вкладке Security settings - заблокировать межсерверные передачи файлов без участия пользователя, на вкладке Speed limits ограничить общую скорость скачивания/закачки, а на вкладке Autoban - блокировать множественные подключения пользователя в короткий промежуток времени.
В случае динамического IP-адреса для сопоставления его с доменным именем в настройках сервера (Edit > Settings) потребуется активировать вкладку Passive mode settings, включить на ней флажок Use the following IP и указать в соответствующем поле имя домена.
Активность пользователей фиксируется и отражается в главном окне программы, где можно увидеть имена подключавшихся пользователей, их IP-адреса, время подключения и произведенные ими операции.
(shareware). Кроме того, есть несколько более простые Cerberus (free), а также любопытный русскоязычный проект ST FTP-Service (free). Ниже будет кратко рассмотрен процесс настройки некоторых из этих программ.
GuildFTPd 0.999.5
Мощный сервер, легко настраиваемый, с удобным интерфейсом и прекрасной реализацией виртуальной файловой системы (ВФС).
Установка и главное окно
Установка программы тривиальна. Вы установили программу на Ваш компьютер, запустили, и с интересом смотрите на главное окно программы:
Настройка программы.
1. Настройка основных параметров сервера (номер порта, максимальное количество коннектов, количество коннектов с каждого ip и др) осуществляется в правом нижнем окне. Если Вы это сделаете для группы System, то все группы нижнего уровня эти настройки унаследуют. Для любой выбранной Вами группы эти настройки по умолчанию можно перекрыть. В частности, я иногда использовал для разных имен пользователей разные номера портов.
2. Пункт меню Admin -> Options -> Server: впишите имя Вашего сервера, и несколько уменьшите детализацию сообщений сервера (передвинув бегунок “Log Level” влево), иначе файлы журнала быстро наберут сотни мегабайт:
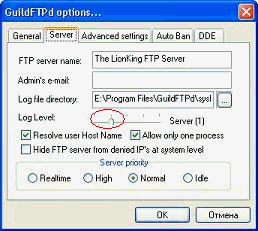
3. Настройка доступа к серверу. Структура иерархии пользователей в GuildFTPd такова, что любой пользователь должен быть отнесен к какой-либо группе. При этом у Вас есть два основных пути:
- построение фтп на основе личных логинов;
- построение сервера на основе прямого входа в нужную директорию.
3.1. Построение фтп на основе личных логинов.
Предположим, что Вы решили организовать доступ для Ваших друзей к директории Documents, при этом каждый из них должен будет видеть уникальный набор директорий (т.е. Вы должны создать виртуальную файловую систему для каждого пользователя).
Алгоритм очень простой:
а) создаете группу, скажем, Team, и сразу сделайте общий для группы корневой каталог (root):

Ясно, что он уже должен существовать на диске. Обратите внимание - виртуальное выбранного каталога «\». Затем назначим соответствующие права. Получаем следующее:

Сравните между собой две последние картинки, и у Вас не останется вопросов.
Кроме того, существуют общепринятые соглашения по именам каталогов, находящихся в корневом, в частности: \pub - здесь лежат данные, доступные для публичного (анонимного) скачивания; \upload - сюда будут заливать для Вас; \incoming и некоторые другие. Я думаю, что для частного сервера этим соглашениям следовать необязательно.
б) начинаете набивать группу пользователями (Admin -> Add User):

в) создаете ВФС для каждого (см. а)):
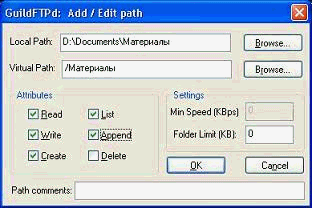
И получаете:

Примечание. Вы можете открыть доступ ко всему диску, скажем, таким образом:

Физическая директория K:\FTP является для Вас корневой, а физические диски - каталогами. Тогда в ftp-клиенте Вы увидите следующее:

Файл picture1.jpg как раз находится в каталоге K:\FTP, и Вы сможете его увидеть еще раз, если в этот каталог пойдете по физическому пути.
3.2. Построение сервера на основе прямого входа в нужную директорию.
Здесь Вам не надо создавать множество логинов. Вы создаете один (а то и вовсе используете анонимный вход, для чего вводите имя anonymous , а поля паролей оставляете пустыми), но в правах root-директории снимаете флажок с пункта “list”. А потом просто добавляете туда директории. Не зная полного имени в каталог не попасть.
На этом Ваш сервер готов к работе, для его запуска/выключения нажмите кнопку “on”, или выберите меню Admin -> Allow Logins.
4. Дополнительно. Настройка сообщений сервера: Admin -> Server Messages

5. Дополнительно. Установка плагинов. Рекомендую установить плагин для просмотра статистики (на сайте авторов):

6. Дополнительно. Запрещение доступа на сервер: View -> View Ban List . Чтобы избавиться от назойливого пользователя, внесите его адрес в бан-лист.
На сегодняшний день FTP сервер остается одним из самых популярных инструментов передачи файлов в сетях. Термин FTP (File Tranfser Protocol ) переводится с английского языка — «Протокол передачи файлов» и предназначен для обмена файлами между компьютерами через локальную сеть или интернет. Этот протокол подразумевает клиент-серверную иерархию взаимодействия.
Для входа на FTP сервер со стороны клиента достаточно обычного проводника Windows , но более комфортная работа будет при использовании одного из широкораспространенных интернет браузеров Firefox, Opera или Crome .
Для обмена данными протокол FTP обычно использует 21 порт , поэтому если в вашей сети используется Firewall или роутер вы должны разрешить использование 21 порта или при необходимости определить (назначить) использование альтернативного порта .
Далее переходим к основной части и рассмотрим организацию FTP-сервера на своем компьютере. Давно существует много программ для поднятия FTP-сервера в автоматическом режиме, например привычный . Но при переходе на новые операционные системы, старые привычные программы могут нас огорчить функциональным отказом, поэтому нужно уметь организовать средствами самой операционной системы Windows простейший FTP-сервер .
Вот краткий алгоритм разворачивания FTP-сервера
Сначала находим диалоговое окно «Включение или отключение компонентов Windows»
Для этого нажимаем «Пуск», потом «Панель управления», потом «Программы», а затем «Программы и компоненты» и находим слева кнопку «Включение или отключение компонентов Windows»
А для тех, кто в танке – маленький скриншот

Открываем найденное диалоговое окно «Включение или отключение компонентов Windows» привычным щелчком мыши и в окрывшемся окне «Компоненты Windows». В этом окне в списке компонентов включаем группу «Службы IIS», и отмечаем три чекбокса: «FTP - сервер», «Службы Интернета» и «Средства управления веб-сайтом». В результате имеем такую картинку:

выбор компонентов службы IIS Windows
Затем нажимаем ОК и дожидаемся завершения установки выбранных компонентов. В процессе установки, может понадобиться диск с установочным пакетом вашей операционной системы Windows.
3. Затем мы должны уже запустить этот FTP-сервер. Поэтому опять идём в «Панель управления», затем переходим в группу «Сеть и безопасность» и в закладке «Администрирование» наконец открываем «Диспетчер служб IIS».
В этом окне в левой колонке находим в дереве списка служб вкладку «Сайты» и жмём на этой вкладке правую клавишу мыши. Выбираем «Добавить FTP-сайт».
Должно открыться новое окно «Добавить FTP-сайт». В этом окне указываем имя сайта и каталог, к которому будет осуществляться доступ по FTP протоколу.
В следующем окне указываем параметры запуска FTP-сервера. При желании можно выбрать запуск сервера автоматически при старте системы или снимите галочку в противном случае. В подразделе SSL нужно поставить точку на «Без SSL».
На последней странице отмечаем птичками пункты «Анонимный» и «Обычная».
Все, нажимаем «Готово», наш FTP-сайт создан,
осталось
1.провести настройку Брандмауэра Windows
2.создать пользователя, который будет иметь полный доступ к серверу по FTP
3.указать разрешения группы для каталога, который мы указывали при создании сервера
4.и определить правила авторизации FTP
После завершения создания FTP-сервера его нужно протестировать с помощью файлового браузера Filezilla или одного из широкораспространенных интернет браузеров Firefox, Opera или Crome .
Если вы обращаетесь к подобного рода статьям, то лишний раз напоминать о сути и назначении подобных серверов, скорее всего, не имеет смысла, но для проформы стоит уточнить, что File Transfer Protocol по умолчанию использует порт 21 и может быть использован для просмотра как интернет браузером так и большинством файловых менеджеров в число которых входит и Windows Explorer.
Продолжая обязательное вступление, напомню что для нормальной работы в локальной сети вам необходимо будет открыть порт 21 в Fierwall’е серверного компьютера (очевидно того на котором вы будете производить настройку), а для доступа из внешней сети ещё и необходимо пробросить данный порт на роутере. Последние напоминания необходимы счастливым владельцам фаерволов и роутеров. Так что, если вы пользуетесь этими программами и устройствами, не будет лишним прочитать инструкции и выполнить настройку.
Начнём с того что убедимся в том, что наша операционная систем вообще умеет выполнять такую работу. Для этого просто смотрим на название сборки и всё что выше Home версии считаем пригодным для наших нужд.
Шаг первый.
Находим на панели управления пункт «программы и компоненты» а в нём переходим на пункт «Включение или отключение компонентов Windows”
Шаг второй
Открывшееся меню предложит нам список компонентов из которых мы должны найти и включить «службы IIS» и все её подслужбы. Нужно чтобы получилось так:

Нажимаем кнопку ОК и ждём когда Windows завершит установку.
Шаг третий
Теперь нам нужно непосредственно запустить наш сервер. Во всё той же панели управления находим пункт «Администрирование», а в нём «диспетчер служб IIS»

В открывшемся окне в левой колонке открываем дерево до вкладки «Сайты» и жмём по этой вкладке правой клавишей. Выбираем «Добавить FTP-сайт»

После чего задаём имя сайта и каталог к которому физически будет обращаться протокол ftp

Далее определяются параметры запуска сервера и для упрощения доступа стоит указать запуск без SSL. Запускать ли его при запуске системы и привязывать ли его к конкретному адресу остаётся на ваше усмотрение.

На следующей странице ставим галочку напротив «Анонимный» и «Обычная» и жмём готово.

На данный момент FTP -сервер готов, но, для того чтобы мы могли им воспользоваться, продолжим настройку.
Теперь настроим брандмауер Windows
«Панель управления» → «Брандмауэр Windows»

Здесь переходим в дополнительные параметры.
Затем нужно включить 2 правила для входящих подключений
FTP-сервер (входящий трафик)
Трафик FTP-сервера в пассивном режиме (входящий трафик FTP в пассивном режиме).

Для исходящих подключений в брандмауере нужно включить следующее правило «Трафик FTP-сервера (исходящий трафик FTP)».

Шаг пятый
Теперь необходимо создать пользователя для работы с сервером. Для чего открываем системную консоль. Нажимаем комбинацию клавиш Win+R и вводим в поле «mmc»

в открывшейся консоли нажмите Ctrl+M или меню «файл»- «Добавить или удалить оснастку». Откроется меню в котором нужно добавить «Локальные пользователи и группы»

Если вы выполнили всё правильно то у вас получится окно такого вида:

Теперь создаём группу для пользователя нашего FTP-сервера.
Нажимаем правой кнопкой мыши на «Группы» - «Создать новую группу»

Отдаём команду «создать» и переходим к созданию пользователя.

Теперь нужно привязать нашего пользователя к ранее созданной группе. Для этого переходим в свойства пользователя на вкладку «членство в группах». Там нажимаем кнопку «добавить» и «дополнительно» - «поиск». Теперь добавляем группу которую создали пару минут назад.

Шаг шестой
Нам необходимо указать разрешения группы для каталога, который мы указывали при создании сервера. Для этого открываем его свойства на вкладку «Безопасность» и жмём кнопку «Изменить»:

Жмём кнопку «Добавить» и добавляем группу, которую мы создавали. Предоставляем группе полный доступ, отметив соответствующую галочку в нижней части окна:

Шаг седьмой
Вернёмся в настройки FTP -сервера



Теперь Ваш FTP сервер настроен и полностью готов к работе. Не забудьте проверить Firewall и router на наличие открытых портов для сайта и можете смело приступать к работе.
technotree.ru
Как создать и настроить ftp и tftp сервер на Windows 7 - как открыть, подключить, установить, почему может не работать, инструкция со скриншотами
Упростить работу с компьютерами на Windows, подключёнными по локальной сети, можно с помощью активации FTP и TFTP серверов, каждый из которых имеет свои особенности.
Различия FTP и TFTP серверов
Активация обоих серверов даст вам возможность обмениваться файлами и командами между компьютерами или устройствами, подключёнными друг к другу по локальной сети или другим способом.
TFTP - более простой в открытии сервер, но при этом не поддерживающий какую-либо проверку личности, кроме проверки ID. Поскольку ID можно подделать, то TFTP нельзя считать надёжными, но они легки в использовании. Например, их используют для настройки бездисковых рабочих станций и умных сетевых устройств.
FTP сервера выполняют те же функции, что и TFTP, но имеют возможность проверки подлинности подключаемого устройства при помощи логина и пароля, поэтому более надёжны. С помощью них можно отправлять и принимать файлы и команды.
Если ваши устройства соединены через роутер или используют Firewall, то необходимо заранее пробросить порты 21 и 20 для входящих и исходящих соединений.
Создание и настройка TFTP на Windows 7
Для его активации и настройки лучше всего использовать бесплатную программу - tftpd32/tftpd64, которую можно скачать с одноимённого официального сайта разработчика. Приложение распространяется в двух видах: служба и программа. Каждый вид разделяется на версии для 32-х и 64-х битной системы. Вы можете использовать любой вид и версию программы, наиболее подходящую вам, но далее для примера будут приведены действия в 64-х битной программе, работающей как служба (service edition).

Создание и настройка FTP
- Раскройте панель управления компьютером.

Запускаем панель управления
- Перейдите к разделу «Программы».

Переходим к разделу «Программы»
- Перейдите к подразделу «Программы и компоненты».

Переходим к разделу «Программы и компоненты»
- Кликнете по вкладке «Включение и отключение компонентов».

Кликаем по кнопке «Включение и отключение компонентов»
- В развернувшемся окошке найдите древо «Службы IIS» и активируйте все компоненты, в него входящие.

Активируем дерево «Службы IIS»
- Сохраните результат и дождитесь, пока включённыеэлементы будут добавлены системой.

Дождитесь, пока компоненты будут добавлены системой
- Возвратитесь к главной странице панели управления и перейдите к разделу «Система и безопасность».

Переходим в раздел «Система и безопасность»
- Перейдите к подразделу «Администрирование».

Переходим к подразделу «Администрирование»
- Откройте программу «Диспетчер служб IIS».

Открываем программу «Диспетчер служб IIS»
- В появившемся окошке обратитесь к древу, находящемуся в левой стороне программы, щёлкните правой кнопкой мышки по подпапке «Сайты» и перейдите к функции «Добавить FTP-сайт».

Нажимаем на пункт «Добавить FTP-сайт»
- Заполните поле с названием сайта и пропишите путь до папки, в которую будут отправляться принимаемые файлы.

Придумываем название сайта и создаем для него папку
- Начинается настройка FTP. В блоке IP-адрес поставьте параметр «Все свободные», в блоке SLL параметр «Без SSL». Включённая функция «Запускать сайт FTP автоматически» позволит серверу включаться самостоятельно каждый раз при включении компьютера.

Выставляем необходимые параметры
- Проверка подлинности позволяется выбрать два варианта: анонимный - без логина и пароля, обычный - с логином и паролем. Отметьте те варианты, которые подходят вам.

Выбираем, кто будет иметь доступ к сайту
- Создание сайта на этом завершается, но необходимо выполнить ещё некоторые настройки.
Сайт создан и добавлен в список
- Возвратитесь к разделу «Система и безопасность» и перейдите из него к подразделу «Брандмауэр».

Открываем раздел «Брандмауэр Windows»
- Откройте дополнительные параметры.

Переходим к дополнительным настройкам брандмауэра
- В левой половине программы сделайте активной вкладку «Правила для входящих подключений» и активируйте функции «FTP сервер» и «Трафик FTP-сервера в пассивном режиме», кликая по ним правой кнопкой мышки и указывая параметр «Включить».

Включаем функции «FTP сервер» и «Трафик FTP-сервера в пассивном режиме»
- В левой половине программы сделайте активной вкладку «Правила для исходящих подключений» и запустите таким же методом функцию «Трафик FTP-сервера».

Включаем функцию «Трафик FTP-сервера»
- Следующий шаг - создание новой учётной записи, которая получит все права по управлению сервером. Для этого возвратитесь к разделу «Администрирование» и выберите в нём приложение «Управление компьютером».

Открываем приложение «Управление компьютером»
- Находясь в разделе «Локальные пользователи и группы», выберите подпапку «Группы» и начните создание в ней ещё одной группы.

Нажимаем кнопку «Создать группу»
- Заполните все необходимые поля любыми данными.

Заполняем информацию о создаваемой группе
- Перейдите к подпапке «Пользователи» и начните процесс создания нового пользователя.

Нажимаем кнопку «Новый пользователь»
- Заполните все необходимые поля и завершите процесс.

Заполняем информацию о пользователе
- Откройте свойства созданного пользователя и раскройте вкладку «Членство в группах». Кликнете по кнопке «Добавить» и внесите пользователя в группу, которую создавали чуть раньше.

Нажимаем кнопку «Добавить»
- Теперь перейдите к папке, которая отдана для использования сервером FTP. Откройте её свойства и перейдите к вкладке «Безопасность», кликнете в ней по кнопке «Изменить».

Нажимаем кнопку «Изменить»
- В открывшемся окошке кликнете по кнопке «Добавить» и внесите в список группу, которая была создана ранее.

Нажимаем кнопку «Добавить» и добавляем созданную ранее группу
- Выдайте все разрешения внесённой группе и сохраните внесённые изменения.

Устанавливаем галочки напротив всех пунктов разрешения
- Вернитесь к диспетчеру служб IIS и перейдите к разделу с созданным вами сайтом. Откройте функцию «Правила авторизации FTP».

- Кликнете правой клавишей мышки по незаполненному месту в развернувшемся подпункте и выберите действие «Добавить разрешающее правило».

Выбираем действие «Добавить разрешающее правило»
- Отметьте галочкой пункт «Указанные роли или группы пользователей» и заполните поле именем зарегистрированной ранее группы. Разрешения необходимо выдать все: чтение и запись.

Выбираем пункт «Указанные роли или группы пользователей»
- Вы можете создать ещё одно правило для всех остальных пользователей, выбрав в нём «Все анонимные пользователи» или «Все пользователи» и установив разрешение только на чтение, чтобы никто кроме вас не мог редактировать данные, хранящиеся на сервере. Готово, на этом создание и настройка сервера завершена.

Создаем правило для остальных пользователей
Видео: настройка FTP
Вход на FTP через проводник
Чтобы войти на созданный сервер с компьютера, подлеченного к главному компьютеру по локальной сети, через стандартный проводник, достаточно в поле для пути указать адрес ftp://192.168.10.4, так вы войдёте анонимно. Если вы хотите войти как авторизованный пользователь, то введите адрес ftp://ваше_имя:пароль@192.168.10.4.
Для подключения к серверу не по локальной сети, а через интернет, используются те же самые адреса, но цифры 192.168.10.4 заменяются имя сайта, созданного вами ранее. Напомним, что для подключения через интернет, полученный с роутера, необходимо пробросить порты 21 и 20.
Причины, по которым могут не работать
Сервера могут работать некорректно, если вы не выполнили все необходимые настройки, описанные выше, или вводите какие-либо данные неправильно, перепроверьте всю информацию. Второй причиной для поломки являются сторонние факторы: неправильно настроенный роутер, Firewall, встроенный в систему или сторонний антивирус, блокирует доступ, правила, установленные на компьютере, мешают работе сервера. Чтобы решить проблему, связанную с FTP или TFTP сервером, необходимо точно описать, на каком этапе она появилась, только тогда вы сможете найти решение на тематических форумах.
Как подключить в качестве сетевого диска
Чтобы преобразовать папку, отведённую под сервер, в сетевой диск стандартными методами Windows, достаточно выполнить следующие действия:

Сторонние программы для настройки сервера
Программа для управления TFTP - tftpd32/tftpd64, уже была описана выше в статье, в разделе «Создание и настройка TFTP сервера». Для управления FTP серверами можно использовать программу FileZilla.

FTP и TFTP сервера предназначены для создания локальных и общих сайтов, позволяющих обмениваться файлами и командами между пользователями, имеющих доступ к серверу. Оформить все нужные настройки можно как с помощью встроенных функций системы, так и через сторонние приложения. Чтобы получить некоторые преимущества, вы можете преобразовать папку с сервером в сетевой диск.
Социальные кнопки:
pcpro100.info
Как быстро создать FTP сервер? / Легкий способ передачи файла по локалке
Не так давно в одной из статей мы рассматривали 3 способа передачи файлов через интернет. Есть еще один для передачи файлов по локальной сети - через FTP сервер.
Тем более, что у него целый ряд преимуществ:
Скорость не ограничивается ни чем, кроме вашего интернет-канала (скорости вашего провайдера),
Быстрота обмена файлами (не нужно никуда и ничего загружать, не нужно ничего долго и нудно настраивать),
Возможность докачки файла в случае обрыва скачки или нестабильной работы сети.
Думаю, преимуществ достаточно, чтобы использовать этот способ для быстрой передачи файлов с одного компьютера на другой.
Для создания FTP сервера нам нужна простая утилита - Golden FTP server (скачать можно здесь: http://www.goldenftpserver.com/download.html, бесплатной (Free) версии будет более чем достаточно для начала).
После того, как скачали и установили программу, у вас должно всплыть следующее окно (кстати, программа на русском, что радует).
1. Нажимаем кнопку добавить в нижней части окна.
 2. С троке "путь" указываем папку, к которой хотим предоставить доступ пользователям. Строка "имя" не так важна, это просто название, которое будет отображаться пользователям, когда они зайдут в эту папку. Есть еще галочка "разрешить полный доступ" - если нажмете, то пользователи зашедшие на ваш FTP сервер смогут удалять и редактировать файлы, а так же загружать в вашу папку свои файлы.
2. С троке "путь" указываем папку, к которой хотим предоставить доступ пользователям. Строка "имя" не так важна, это просто название, которое будет отображаться пользователям, когда они зайдут в эту папку. Есть еще галочка "разрешить полный доступ" - если нажмете, то пользователи зашедшие на ваш FTP сервер смогут удалять и редактировать файлы, а так же загружать в вашу папку свои файлы.

3. В следующем шаге программа сообщает вам адрес вашей открытой папки. Его можно сразу же скопировать в буфер (все равно что если бы вы просто выделили ссылку и нажали "копировать").

Для проверки работоспособности своего FTP сервера можете зайти на него, использовав браузер Internet Explorer или Total Commander.
 Кстати, ваши файлы могут скачивать сразу несколько пользователей, кому вы сообщите адрес своего FTP сервера (по ICQ, Skype, телефону и пр.). Естественно, что скорость между ними будет делиться согласно вашему интернет каналу: например, если максимальная скорость отдачи канала 5 мб/с, то один пользователь будет качать со скоростью 5 мб/с, два - по 2,5* мб/с и т.д.
Кстати, ваши файлы могут скачивать сразу несколько пользователей, кому вы сообщите адрес своего FTP сервера (по ICQ, Skype, телефону и пр.). Естественно, что скорость между ними будет делиться согласно вашему интернет каналу: например, если максимальная скорость отдачи канала 5 мб/с, то один пользователь будет качать со скоростью 5 мб/с, два - по 2,5* мб/с и т.д.
Так же можете ознакомиться с другими способами передачи файлов через интернет.
Если вы часто передаете файлы друг другу между домашними компьютерами - то может быть стоит один раз настроить локальную сеть?
Социальные кнопки:
pcpro100.info
Как подключиться к FTP-серверу в Windows 10
Если не понимаете, как подключиться к FTP-серверу в операционке Windows 10 быстро и без использования программ сторонних разработчиков, то я проведу вас последовательно через все шаги к поставленной цели.
Можно конечно же, раз и навсегда, скачать и установить специально разработанный для этого один из FTP-клиентов с большим количеством функций, например популярный Filezilla, но если доступ к серверу не требуется слишком часто, а скажем например один или два раза в месяц, то естественно возникает вопрос, зачем нам устанавливать лишнюю программу на компьютер.
Не многие знают, что сама операционная система обладает нужной нам функциональностью и может с помощью несложных настроек в Проводнике (File Explorer) предоставить пользователю доступ к конкретному ФТП-серверу.
Этих функций вполне хватит для того, чтобы загружать, отправлять или редактировать файлы.
Теперь перейдем непосредственно к установке устойчивого соединения с каким-либо ФТП-сервером в Интернете.
Для примера я подключусь к своему, на котором размещены ресурсы этого блога.
КАК ПОДКЛЮЧИТЬСЯ К FTP-СЕРВЕРУ
1. Откройте окно Проводника, потом правой кнопкой мышки кликните на «Этот компьютер» и далее нажмите на «Добавление элемента в сетевое окружение».

2. Последовательно пройдите через Мастер добавления сетевого расположения, а именно:
- в окне для выбора сетевого расположения нажмите кнопку «Далее»;
- в соответствующем поле напишите сетевой адрес (к которому хотите получить доступ);
- далее не меняйте ничего если входите анонимно или, в противном случае, снимите отметку;
- если сняли отметку, то в соответствующем поле введите имя пользователя (логин);
- для идентификации сетевого подключения назовите его удобным для вас именем;
- на предпоследнем шаге, ничего не меняя, нажмите кнопку «Готово»;
- откроется всплывающее окно для ввода пароля, где после его ввода нажмите на кнопку «Вход».

3. Правильно введенные данные в соответствующие поля мастера предоставят вам полный доступ к FTP-серверу.
Когда закончите работу, соответствующая иконка будет отображаться в разделе «Сетевые расположения» в Проводнике файлов для получения быстрого доступа в дальнейшем.
На этом пока всё.
P.S. Думаю, что Вам не помешает посетить Карту блога для поиска нужных компьютерных советов!
P.P.S. Лучшая благодарность за полученный совет или инструкцию - это размещение нашей ссылки в любой социальной сети!
Большое спасибо!
liwihelp.com
Как создать FTP-сервер и открыть к нему доступ из Интернета
В этой статье мы расскажем о таких вещах:
- как настроить FTP-сервер на компьютере, который подключён к роутеру;
- как предоставить к нему доступ из всемирной сети Интернет.
Настройка программы FTP сервера
Установка FileZilla Server
Скачайте и установите любой FTP-сервер, который вам нравится, или с которым вы привыкли работать. Мы для примера скачаем бесплатную программу Filezilla Server с официального сайта: https://filezilla-project.org/download.php?type=server
Запустите скачанный установочный файл:


Нажмите Отклоняю:

Нажмите Отклоняю ещё раз:

Нажмите Установить:

Нажмите I agree:




Настройка FTP-сервера FileZilla
Запустите интерфейс программы.
Войдите в настройки: меню Edit -> Settings:

Теперь нужно настроить пассивный режим FTP.
1) Выберите раздел Passive mode settings;
2) Установите галку Use custom port range;
3) Задайте удобный для вас диапазон портов для использования в пассивном режиме;
4) В поле Use the following IP пропишите ваш внешний IP;
5) Нажмите кнопку OK для сохранения настроек.

Теперь необходимо настроить учётные записи пользователей и указать домашние директории.
Войдите в меню Edit и выберите Users:
В разделе General нажмите Add:

Введите имя пользователя и нажмите OK:

1) Установите галку возле Password. Этим вы укажете, что для данной учётной записи будет требоваться пароль.
2) Задайте пароль для данной учётной записи;
3) Перейдите в раздел Shared folders:

В разделе Shared folders нажмите Add:

и выберите папку, которая будет открыта данному пользователю для доступа через протокол FTP. После выбора общей папки нажмите OK:

Задайте разрешения для данного пользователя в папке.
В области Файлы вы можете разрешить или запретить следующие операции с файлами:
- Чтение;
- Запись;
- Удаление;
- Изменение.
В области Папки вы можете разрешить или запретить следующие операции с папками:
- Создание;
- Удаление;
- Просмотр списка;
- Просмотр вложенных папок.
После того, как вы зададите разрешения для данного пользователя в текущей папке, нажмите OK для сохранения настроек:

Настройка компьютера
После настройки самой программы FTP-сервера, нужно разрешить входящие подключения в брандмауэре.
Заходим в Панель управления и выбираем Брандмауэр Windows.

Нажимаем правой кнопкой мыши по Правила для входящих подключений и выбираем Создать правило:

Выбираем вариант Для программы и нажимаем Далее:

Установите переключатель в положение Путь программы и с помощью кнопки Обзор укажите путь к файлу FileZilla Server.exe. Затем, нажмите Далее:

Выберите вариант Разрешить подключение и нажмите Далее:


Дайте произвольное имя правилу и нажмите Готово:

Настройка роутера: создание правил проброса портов
Теперь нам необходимо создать проброс портов на шлюзе. Шлюзом может быть роутер, модем или другое устройство. Войдите на веб-интерфейс роутера (читайте статью о том, что такое веб-интерфейс и как на него зайти: http://compfixer.info/kak-zajti-v-nastrojki-routera/) и откройте раздел перенаправления портов. Подробнее о перенаправлении портов читайте в нашей статье: Что такое проброс порта.
Создайте два правила.
Правило №1: проброс внешнего порта 21 на порт 21 компьютера, где установлена программа FTP-сервер.
Правило №2: проброс диапазона портов на такой же диапазон портов на компьютере с установленной программой FTP-сервер.
Сохрание настройки.

Как удалённо подключиться к FTP-серверу
Для доступа к FTP-серверу вы можете использовать либо FTP-клиент, либо браузер, либо даже проводник. Конечно же, предпочтительнее использовать FTP-клиент. Мы рекомендуем бесплатную программу FileZilla client. Скачать его вы сможете на официальном сайте: https://filezilla-project.org/download.php?type=client
В поле Хост введите либо имя хоста (доменное имя), либо внешний IP-адрес роутера. Затем, введите имя пользователя, созданное вами в программе FileZilla Server на компьютере, соответствующий ему пароль и нажмите кнопку Быстрое соединение:
Если в пробросе портов в настройках роутера вы не изменяли порт №21 на нестандартный, то поле Порт можно оставить пустым - программа по умолчанию подключится на 21-ый порт.
Здравствуйте админ, объясните мне пожалуйста, что такое FTP сервер и могу ли я сам создать его на своём компьютере?
Короче, у меня дома есть обычный системный блок и три ноутбука, все эти машины подключены к интернету через роутер, могу ли я из стационарного компьютера сделать настоящий FTP сервер, и прямо со всех ноутбуков скачивать и закачивать на него файлы? Просто на обычном компьютере установлен жёсткий диск на 3 ТБ и получается, что им никто не пользуется, все родичи предпочитают ноутбуки, на которых уже заканчивается дисковое пространство.
Привет друзья! Наш Ro8 написал для Вас классную статью на эту тему, читаем.
Во-первых, FTP - это протокол передачи файлов по сети интернет по принципу «клиент-сервер» , а FTP сервер, это хранилище файлов в интернете, то есть - обычный компьютер с установленной Windows 7, 8.1 или Windows Server 2012 и несколькими жёсткими дисками большого объёма, на которых могут быть расположены любые ваши файлы. На этом компьютере установлена программа, например - FileZilla Server , подключиться к этому компьютеру может любой другой с помощью: командной строки , проводника Windows и различных программ, рассмотрим в нашей статье две: FileZilla Client , и Total Commander . После подключения к FTP-серверу вы можете закачивать на него любые файлы (фильмы, музыку и т.д) и также скачивать.
Управление FTP-сервером будет осуществлять администратор, установивший программу - FileZilla Server. Именно в ней можно каждому пользователю присвоить различные права доступа (возможность изменения файлов на сервере) : Append (возможность изменения файлов), Read (только чтение), Write (запись), Delete (удаление). Естественно, большей части пользователей можно не давать права Delete (удаление).
- Примечание : Практически из любого компьютера или ноутбука (пусть даже с одним жёстким диском) можно сделать FTP сервер и подключать к нему другие компьютеры для получения файлов и вовсе необязательно то, чтобы все компьютеры были подсоединены к одному роутеру, FTP-сервер можно создать на просторах интернета и открыть к нему доступ сотням и тысячам пользователей.
Как происходит работа
В качестве программной реализации FTP сервера в статье будет рассмотрена программа FileZilla Server, которая будет установлена на машину с Windows Server 2012
Также в качестве машины с которой будет производится подключение к созданному FTP серверу выступает компьютер с предустановленной Windows 8.1 Enterprise (x64)
Для того, чтобы машина с Windows 8.1 могла подключиться к FTP серверу, на нее будет произведена установка программы FileZilla Client (один из способов подключения с помощью данной программы)
Переходим по адресу https://filezilla-project.org и скачиваем FileZilla Server и FileZilla Client
Скачанный файл FileZilla Server запускаем на машине с Windows Server 2012
, а файл FileZilla Client на машине с Windows 8.1
. Обе программы устанавливаются одинаково. В первую очередь установим программу FileZilla Server.

Установка FileZilla Server
После запуска скачанного файла FileZilla Server на Windows Server 2012 нажимаем далее

Нажимаем Установить





Установить

Процесс установки FileZilla Server

Установка завершена

После установки откроется вот такое окно, в котором вводим локальный адрес FTP сервера и нажимаем OK

После ввода локального адреса FTP сервера появится основное окно программы FileZilla Server

Произведем некоторые настройки выбрав Edit-Users

На вкладке General для добавления нового пользователя нажимаем на кнопку Add

Вводим имя пользователя. ОК

Напротив Password ставим галочку и вводим пароль добавленного пользователя

Переходим на вкладку Shared Folders. На данной вкладке добавим папку FTP01 которая будет доступна созданному пользователю Ro8. Нажимаем Add

Указываем заранее созданную папку FTP01. ОК

Выделяем добавленную папку и указываем для нее права доступа: - Read (только чтение), Write (запись), Delete (удаление), Append (возможность изменения файлов в данной папке)

Определяем ip адрес машины с Windows Server 2012 (192.168.1.4)

Установка FileZilla Client
Переходим на машину с Windows 8.1 и производим установку программы FileZilla Client
Принимаем лицензионное соглашение




Установка


Установка завершена

У нас есть сеть, представленная на схеме

Выполним подключение к FTP серверу различными способами.
Подключимся к FTP серверу используя командную строку
На машине с Windows 8.1 запустим командную строку.
Указываем имя пользователя (Ro8 ) и вводим пароль. Пароль при вводе не отображается
Logged on означает что мы произвели вход на FTP сервер

Создадим папку My_Backup_win8.1 на FTP сервере - введя команду mkdir My_Backup_win8.1

Посмотрим список папок на FTP сервере - введя команду ls
Как видим, на FTP сервере присутствует папка My_Backup_win8.1

Закрываем соединение с FTP сервером введя команду bye

Подключение к FTP-серверу с помощью программы T otal Commander
Запустим на машине с Windows 8.1 файловый менеджер Total Commander. Для настройки подключения к FTP серверу нажимаем на кнопку указанную на скриншоте

Нажимаем Добавить

Указываем имя соединения (произвольно), сервер и порт (сервер это ip адрес FTP сервера, порт прописываем 21). Также указываем имя пользователя и пароль. ОК

Выделяем созданное FTP соединение и нажимаем Соединится

Соединение с FTP сервером установлено


Для отключения от FTP сервера нажимаем Отключение

Отключение от FTP сервера выполнено

Подключение к FTP-серверу с помощью программы FileZilla Client
Запустим программу FileZilla Client

Откроется главное окно программы

