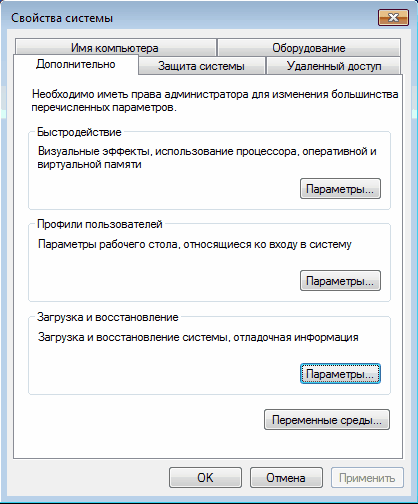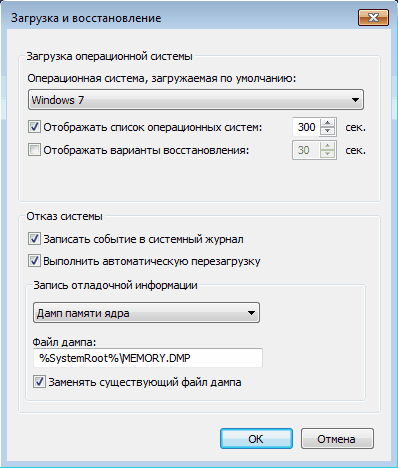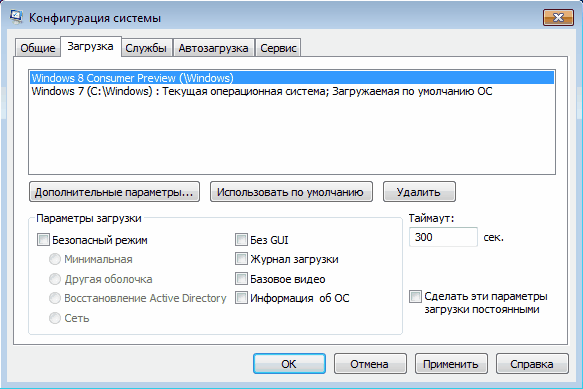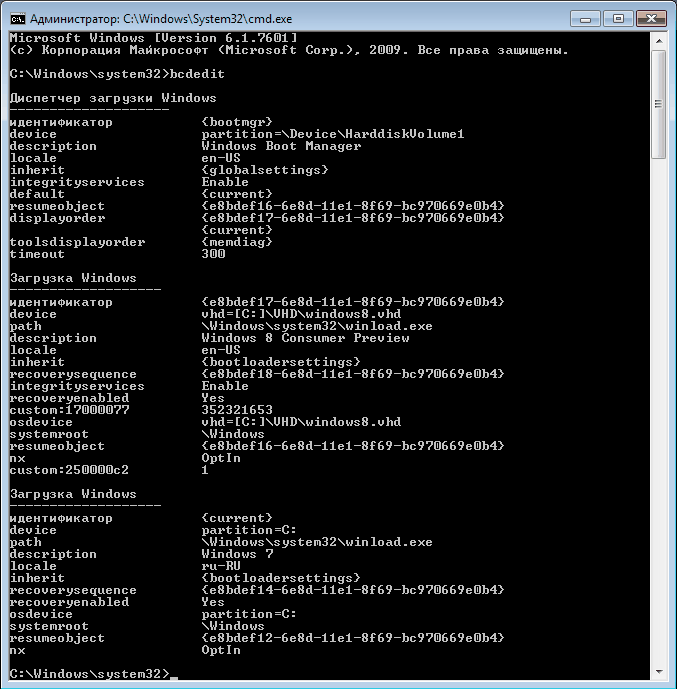Windows 10 редактирование меню загрузки операционных систем. Список загрузки операционных систем
Как поменять местами Windows .
Привет всем, сегодня поговорим о том, как поменять местами windows при загрузке, если в компьютере или ноутбуке установлено 2 операционные системы.
Я знаю несколько способов, начну с первого, где от вас потребуется лишь возможность работать с правами администратора и парочка щелчков мышью. Будем работать прямо из Windows, ничего, кроме встроенных средств, вам не понадобится.
Допустим, что на компьютере или ноутбуке установлены две операционные системы. И вы хотите поменять местами windows , чтобы по умолчанию теперь загружалась та, для доступа к которой приходилось в меню загрузки выбирать стрелочкой. Не удобно? Давайте исправим…
Поменять местами windows . ПЕРВЫЙ ВАРИАНТ.
Нам нужна домашняя страница Панели управления :

Выберите кнопку Дополнительные параметры системы :


И сохранить изменения. Как видно, окно Загрузки и восстановления предлагает ещё изменить время отсчёта до загрузки windows по умолчанию. До загрузки приходится ждать полминуты – вы вольны его изменить по своему усмотрению.
Поменять местами windows . ВТОРОЙ ВАРИАНТ.
Вариант ещё быстрее. Нажмите Пуск – в поле Найти программы и файлы напечатайте команду msconfig . В окне утилиты конфигурации выберите вкладку . В ней тем же манером выберите из маленького списка систем нужную вам, нажмите последовательно на кнопки Использовать по умолчанию – Применить – ОК . Можно перезагрузиться и посмотреть на содеянное.
Поменять местами windows . ТРЕТИЙ ВАРИАНТ.
Он потребует установки программы EasyBCD . Она как раз и служит таким задачам и может гораздо больше, чем просто поменять местами windows . Так, она успешно применяется при вашего компьютера. После установки вам нужна кнопка Edit Boot Menu (Редактировать Меню Загрузки ):

Это меню позволит вам не только поменять системы местами при загрузке, но и сменить их название или даже стереть запись о системе из меню в случае ненадобности, после чего неисправная и удаляемая система загружаться не будет.
Успехов вам
Прочитано: 201
Здравствуйте, читатели нашего сайта для новичков. Интернет открывает нам массу полезных возможностей. Это и поиск информации, людей, общение с ними через , кроме того мы можем и сами делиться со своими знаниями, навыками через свой собственный сайт (блог) или с помощью социальных сетей. Но так или иначе мы постоянно что-либо скачиваем с различных ресурсов: программы, музыку, файлы, фильмы и т.д. Все эти загрузки по умолчанию загружаются в специальную папку. Многие новички не знают где находятся эти загрузки. Кроме того, эту папку можно изменить, т.е. указать другую папку в другом месте вашего компьютера или ноутбука.
Сегодня мы и рассмотрим, как поменять папку для загрузок в различных браузерах. Начнем, как всегда, Google Chrome
Как изменить папку загрузок в хроме
Итак, для того, чтобы узнать куда загружаются файлы или просто изменить местоположение папки, идем в Настройки браузера, введя в адресную строку chrome://settings / и в самом низу щелкаем по ссылке «Показать дополнительные настройки »
Спускаемся ниже до раздела настроек «Скачанные файлы ». Здесь мы видим текущий путь до папки загрузок. Для его изменения, нажимаем на кнопку «Изменить». Если вам удобно самим выбирать место для загрузки, то установите галочку «Всегда указывать место для скачивания ». Теперь перед загрузкой файла, архива и т.д. будет открываться окно для выбора места загрузки.
Давайте просто изменим путь загрузок. Для этого нажмите кнопку «Изменить ».

Откроется вот такое окно, где нам достаточно указать нужный раздел жесткого диска и папку. Ее можно заранее создать или прямо в этом окне, нажав на кнопку «Создать папку ». После того, как указали нужную папку для загрузок, нажимаем «ОК ». Теперь все скачиваемые файлы автоматически будут загружаться в эту папку.
Изменение папки загрузок в Mozilla Firefox
Данный браузер также предлагает нам поменять папку для загрузки файлов. Для этого переходим в Настройки браузера


Перед нами знакомые настройки. Для изменения папки для загрузок нажимаем на «Обзор… »

Как изменить папку загрузок в Яндекс Браузере
Теперь давайте изменим папку для загрузок в Яндекс Браузере. Стандартная процедура, очень похожа на ту, что мы делали в Google Chrome: заходим в Настройки браузера


И в группе «Загрузки », как и раньше в других браузерах, нажимаем кнопку «Изменить ». Затем устанавливаем новую папку для загрузок файлов.
Как изменить папку загрузок в Opera
И напоследок проведем замену папки в браузере Opera. Для этого идем в Настройки через Главное меню

Или нажатием сочетание клавиш Alt + P

Тут перед нами знакомая панель во вкладке настроек «Основные ». Думаю, дальше вам не составить труда изменить папку, используя вышеуказанные способы.
Вот так просто и легко можно поменять папку для загрузок файлов через различные браузеры. А сегодня на этом все. До новых встреч.
В честь Нового года учинять украшения из елей, детей забавлять, на санках катать с гор. А взрослым людям пьянства и мордобоя не учинять — на то других дней хватает.
Для выбора и запуска операционной системы во время загрузки компьютера используется специализированная программа - загрузчик. Самый популярный загрузчик - Grub. При установке нескольких операционных систем, например, Linux поверх Windows, в меню загрузчика первой будет последняя установленная ОС.
Это не вызовет проблем у пользователей, которые пользуются Linux как основной системой, для них это даже более предпочтительный вариант. Но если вы еще новичок, и хотите использовать Linux второй системой, а Windows пока еще основной, до тех пор, пока не освоитесь, то наверное захотите чтобы первой была Windows. В этой статье мы рассмотрим как сделать загрузку Windows первой в Grub. Рассмотрим два способа: с помощью программы Grub Customizer и вручную, через файлы конфигурации загрузчика Grub.
Grub Customizer
Grub Customizer - это программа, позволяющая настраивать различные параметры загрузчика Grub. В том числе и положение и очередность пунктов загрузки. Установить программу можно из официальных репозиториев. Например, в Ubuntu нужно использовать ppa:
sudo add-apt-repository ppa:danielrichter2007/grub-customizer
$ sudo apt-get update
$ sudo apt-get install grub-customizerДля запуска программы откройте терминал (Ctrl+Alt+T) и наберите grub-customizer:
Для работы программы необходимы права root, в некоторых системах возможно придется использовать такую команду:
gksu grub-customizer
Также программу можно запустить из главного меню. Главное окно выглядит вот так:
Несколько секунд после запуска программа будет сканировать установленные операционные системы, затем в этом же окне мы сможем перенести загрузку Windows на первое место. Для этого кликните на нужном пункте правой кнопкой чтобы открылось контекстное меню:
В меню выберите пункт Переместить вверх . Это действие нужно будет повторить несколько раз, пока Windows не будет первой в списке. Теперь будет выполняться загрузка windows по умолчанию grub.
Если потом вы захотите опустить Windows обратно вниз, есть обратное действие - Переместить вниз .
Для сохранения настроек просто нажмите кнопку Сохранить. Готово. Можете перезагружать компьютер и смотреть что получилось.
Но я хочу затронуть еще пару настроек, которые могут быть полезны. Вместо того чтобы делать загрузку Windows первой в Grub, можно изменить пункт запускаемый по умолчанию. Перейдите на вкладку Основные настройки :
Здесь для выбора пункта по умолчанию используемого по умолчанию есть список Задействовать :
Кроме того, можно загружать по умолчанию последнюю загруженную ОС, для этого есть галочка:
Изменение порядка загрузки Grub через терминал
Как я и обещал, теперь рассмотрим как сделать загрузку WIndows первой в Grub с помощью конфигурационных файлов. Конфигурация Grub находится в файле /boot/grub/grub.cfg.
gksu gedit /boot/grub/grub.cfg
Как правило, строки меню выглядят вот так:
menuentry имя_пункта --опции {
...Например пункт Windows:
menuentry "Windows 8 (loader) (on /dev/sda1)" --class windows --class os $menuentry_id_option "osprob
er-chain-FC324E26324DE66C" {
....Теперь чтобы изменить порядок пунктов меню достаточно вырезать все до обратной закрывающей скобочки, вместе с этой строкой, и вставить перед всеми другими пунктами. Затем можно сохранить файл и готово. Перезагружайте и смотрите. Загрузка Windows выполняется по умолчанию. Только минусом данного способа является то, что при обновлении конфигурации Grub все настройки собьются.
Аналогично тому как мы настраивали пункт, загружаемый по умолчанию в Grub Customizer, это можно сделать и в терминале.
Откройте файл /etc/default/grub.
gksu gedit /etc/default/grub
Здесь нас интересует строчка:
Замените 0, на нужный пункт для загрузки, также вместо цифры можно указать имя пункта, например:
GRUB_DEFAULT="Windows 8 (loader) (on /dev/sda1)"
Посмотреть доступные пункты загрузки не открывая файл конфигурации можно командой:
sudo grep menuentry /boot/grub/grub.cfg
Еще можно настроить загрузку последней загруженной системы, для этого добавьте строчку
GRUB_SAVEDEFAULT=true
А в GRUB_DEFAULT укажите saved:
GRUB_DEFAULT=saved
Очевидным плюсом этого способа есть то, что настройки во время обновления конфигурации Grub не собьются, так как во время обновления информация берется из этого файла. Теперь давайте обновим конфигурацию и сохраним настройки командой:
Не во всех системах работает такой вариант, поэтому можно использовать другую команду:
grub2-mkconfig -o /boot/grub/grub.cfg
Вот и все. Теперь вы знаете как сделать загрузку Windows первой в Grub. Но представленную в этой статье информацию можно использовать в более широких целях. Она будет полезна не только для Windows, но и для любых других нескольких систем, очередностью загрузки которых нужно управлять.
Похожие записи:

В Windows XP загрузочная информация хранилась в файле boot.ini, и для внесения изменений в меню загрузки достаточно было просто отредактировать этот файл в текстовом редакторе. Начиная с Windows Vista все поменялось, и теперь меню загрузки операционной системы находится в хранилище загрузки (Boot Configuration Data, BCD ). Некоторые параметры меню загрузки можно изменить привычным способом, используя графический интерфейс, но полный доступ к BCD возможен только из командной строки.
Мы рассмотрим несколько способов внесения изменений в загрузочное меню. Итак, способ первый.
Апплет панели управления Свойства системы.
Для того чтобы добраться до параметров, отвечающих за загрузку системы, идем в меню Пуск - Панель управления - Система. Откроется окно свойств системы, в котором нужно выбрать пункт «Дополнительные параметры системы».
Из из дополнительных свойств системы выбираем раздел «Загрузка и восстановление» и нажимаем кнопку Параметры.
В открывшемся окне мы можем посмотреть:
1. Список установленных ОС, а также изменить систему загружаемую по умолчанию.
2. Установить время ожидания до загрузки выбранной системы.
3. Убрать отображение списка ОС при загрузке.
Добавить новую запись, изменить или удалить существующую отсюда не получится (в XP была еще кнопка «Правка», при нажатии на которую можно было вручную отредактировать загрузочное меню в Блокноте).
Настроек мало, есть другой способ.
Оснастка Конфигурация системы.Чтобы открыть окно Конфигурация системы, набираем сочетание клавиш Win+R , в строке Выполнить вводим команду msconfig и нажимаем «ОК».
В открывшемся окне конфигурации системы переходим на вкладку Загрузка. Здесь мы можем проделать следующие действия:
посмотреть информацию о том, какая система загружена сейчас и какая загружается по умолчанию.
изменить систему, загружаемую по умолчанию.
отредактировать время (timeout), по истечении которого будет загружена операционная система по умолчанию.
удалить запись из меню загрузки.
Добавить или изменить запись мы по прежнему не можем.
Если необходимо изменить положение записи в меню загрузки или переименовать ее? Для этого есть третий способ:
Утилита командной строки bcdeditУтилита bcdedit.exe находится в системной папке Windows\System32. Для работы ей необходим административный доступ к компьютеру, поэтому оболочку командной строки запускаем от имени администратора (иначе при попытке запустить программу будет выдана ошибка).
Если просто ввести команду bcdedit без параметров, то на экран будет выведена информация, хранящаяся в BCD. Информация представлена в виде двух столбцов: слева расположены названия параметров, справа – их значения.
Вот основные параметры, отвечающие за загрузку:
идентификатор - идентификационный номер, указывающий на запись в меню загрузки. Для стандартных идентификаторов используются названия, например {current} - текущая система, {default} - система по умолчанию;
device - указывает раздел, на котором расположен загрузчик операционной системы;
osdevice - указывает раздел, на котором находится сама операционная система. Как правило, значения device и osdevice идентичны;
path - остальной путь к загрузчику операционной системы;
description - описание операционной системы, отображающееся в меню при загрузке;
default - операционная система, загружаемая по умолчанию;
timeout - время ожидания перед загрузкой ОС по умолчанию;
displayorder - порядок, в котором системы отображаются при загрузке.
А теперь рассмотрим варианты применения bcdedit:
bcdedit /default {ID} - задаем систему, загружаемую по умолчанию.
bcdedit /displayorder — управляем порядком размещения записей в меню загрузки:
bcdedit /displayorder {ID} /addlast - добавляем систему в конец списка;
bcdedit /displayorder {ID} /addfirst - добавляем систему в начало списка;
bcdedit /displayorder {ID2} {ID1} - указываем порядок отображения систем в списке;
bcdedit /displayorder {ID} /remove - удаляем запись из меню загрузки.
Имейте ввиду, что при удалении записи из меню загрузки информация о параметрах выбранной системы не удаляется из BCD и при необходимости может быть восстановлена.
bcdedit /timeout XX - задаем время выхода в секундах.
bcdedit /set {ID} description ″Название системы″ - изменяем название системы, отображаемое в меню загрузки.
bcdedit /create /d ″Windows Vista″ /application osloader — создаем новую загрузочную запись.
bcdedit /create {ntldr} /d ″Windows XP″ - создаем загрузочную запись для ОС предыдущих версий (XP и старше).
bcdedit /copy {ID} /d ″Новая система″ - копируем загрузочную запись. Таким образом тоже можно добавить новую запись в меню загрузки.
bcdedit /delete {ID} /cleanup — удаляем загрузочную запись. При этом удаляется вся информация об установленной операционной системе из BCD и меню загрузки. У этой команды есть одна особенность - если в качестве ID указывается название, например {default}, то команда должна выполняться с ключом /f, если же ID записывается в буквенно-цифровом коде, ключ /f не нужен.
bcdedit /export ″C:\Backup\bcd″ - экспортируем содержимое хранилища в указанный файл.
bcdedit /import ″C:\Backup\bcd″ - восстанавливаем состояние системного хранилища из резервной копии, созданной с помощью команды /export.
Несколько примеровДобавление новой загрузочной записи, «мультизагрузка»:
bcdedit /copy {current} /d ″New Windows 7 ″ — копируем текущую запись и называем ее по новому;
bcdedit /set {ID} device partition=D: — указываем местоположение загрузчика системы;
bcdedit /set {ID} osdevice device partition=D: — указываем местоположение операционной системы;
bcdedit /displayorder {ID} /addlast - добавляем запись о системе в меню загрузки, в конец списка.
Добавление загрузочной записи для загрузки системы с виртуального диска (VHD):
bcdedit /copy {current} /d ″Загрузка с VHD″ — копируем текущую запись;
bcdedit /set {ID} device vhd=\DIR\filename.vhd — указываем местоположение загрузчика системы;
bcdedit /set {ID} osdevice vhd= \DIR\filename.vhd — указываем местоположение операционной системы;
bcdedit /set {ID} detecthal on - включаем принудительное обнаружение аппаратно-зависимого уровня (Hardware Abstraction Layer, HAL);
bcdedit /displayorder {ID} /addlast — добавляем запись о системе в меню загрузки, в конец списка.
Примечание. \DIR\filename.vhd – это полный путь к VHD-файлу и указание имени файла.
Добавление загрузочной записи для загрузки Windows XP:
bcdedit /create {ntldr} /d ″Microsoft Windows XP″ — создаем новую загрузочную запись;
bcdedit /set {ntldr} device partition=\Device\HarddiskVolume1 — указываем расположение файлов загрузки системы;
bcdedit /set {ntldr} path \ntldr — указываем путь к загрузчику системы;
bcdedit /displayorder {ntldr} /addlast — добавляем запись о системе в меню загрузки.Инструкция
В зависимости от того, каким браузером вы пользуетесь, ваши действия при определении пути загрузки могут выглядеть по-разному. Рассмотрим способы изменения путей загрузки из на примере трех наиболее популярных обозревателей: Firefox, Opera, Google Chrome.
Если вы пользуетесь (Opera), для изменения пути загрузки вам нужно выполнить следующие действия. Запустите , чего, нажмите кнопку «Меню» (данная расположена в правой верхней части обозревателя). Далее вам необходимо выбрать пункт «Настройки», где нужно перейти в раздел «Общие настройки». В открывшемся окне переключитесь на вкладку «Расширенные» и кликните по пункту «Загрузки». Здесь вы сможете задать нужную папку для сохранения файлов.
Если вам необходимо изменить путь загрузки в (Google Chrome), ваши действия будут выглядеть следующим образом. Запустив , кликните по значку , расположенному в правой части . В открывшемся меню выберите пункт «Параметры», затем переключитесь на раздел «Расширенные». Здесь вы сможете задать необходимый путь загрузки . Чтобы не обременять себя переключениями в настройках, после открытия браузера введите в адресной строке: chrome://settings/advanced – нужный раздел настроек откроется автоматически.
Для настройки пути загрузки в Firefox выполните следующее. Кликните по меню «Инструменты» и перейдите в раздел «Параметры». На вкладке «Основные» вы сможете задать нужные параметры сохранения файлов.
Обратите внимание
Как изменить порядок загрузки устройств в BIOS. После этого компьютер будет загружаться с выбранного Вами устройства. Что-бы ускорить загрузку компьютера, можно отключить в биосе проверку неиспользуемых загрузочных устройств - установить значение "Disabled" для выбранного устройства, если такая функция предусмотрена в Вашей версии Bios.
Полезный совет
Для применения, сделанных Вами изменений - перезагрузите компьютер. Редактирование меню загрузки операционных систем при помощи Bcdedit. bcdedit - инструмент, позволяющий изменить значения загрузчика Windows, а также произвести его(загрузчика) восстановление. Для дальнейших примеров, предположим, что наше меню загрузки содержит три записи с идентификаторами {ID1}, {ID2}, {ID3}. Изменение системы, загружаемой по умолчанию.
Источники:
- как изменить путь сохранения
Программы и браузеры, осуществляющие закачку из интернета, как правило, сохраняют скачанные файлы в папку , выставленную по умолчанию. В некоторых случаях скачиваемые файлы удобнее сохранять в свою папку , для облегчения классификации файлов в дальнейшем. Изменить папку загрузки можно в любом браузере и менеджере закачек.
Инструкция
В менеджере закачек Download Master папку загрузки можно поменять двумя способами. Первый способ заключается в перманентной смене папки для сохранения файлов. Для этого откройте окно программы, зайдите в пункт "Инструменты" и выберите команду "Настройки". В диалоговом окне настроек программы слева выберите строку "Закачки". Затем в правой части окна в самом верху измените текущую папку для сохранения файлов (по умолчанию - C:Downloads) на любую другую.Второй способ - изменение папки сохранения в окне свойств закачки, которое во время ее старта. Нажав на иконку в виде папки с канцелярской кнопкой в данную директорию по умолчанию будут сохраняться файлы данного типа.
Для изменения папки загрузки в Google Chrome нажмите кнопку настроек в правом верхнем углу окна. В открывшемся меню выберите кнопку "Параметры", которая откроет специальную вкладку с параметрами браузера. В левом сайдбаре данной вкладки нажмите на ссылку "Расширенные". Поменять папку загрузки можно нажав кнопку "Обзор" напротив строки "Расположение загружаемых файлов". Также, браузер Google Chrome может каждый раз запрашивать место сохранения файлов. Для этого просто поставьте галочку напротив соответствующей строки в том же окне. В остальных браузерах папка загрузки изменяется по аналогичной схеме.
Обратите внимание
По умолчанию многие программы сохраняют загружаемые файлы в каталоге C:\Downloads\, поэтому, если вы уверены, что закачивали файл, но не можете его найти, обязательно просмотрите данный каталог.
Все современные браузеры оснащены такой полезной функцией, как менеджер загрузок. Вот только иногда можно растеряться, куда же сохранил браузер недавно скачанный файл?
Вам понадобится
- - браузер.
Инструкция
Запустите браузер Google Chrome, чтобы изменить папку сохранения загрузок для данного браузера. Укажите любую папку на вашем компьютере, куда должны сохраняться все загружаемые вами , либо выберите указание папки при каждой загрузки, тогда программа всякий раз будет спрашивать вас, в какую именно папку сохранять файл.
Нажмите на кнопку с изображением гаечного ключа на панели инструментов Google Chrome, чтобы поменять место загрузки по умолчанию. Выберите пункт меню «Параметры», выберите вкладку «Расширенные», перейдите в раздел «Загрузки», чтобы изменить по умолчанию, щелкните по кнопке «Изменить», далее выберите необходимую папку. Чтобы выбирать отдельную папку для каждой загрузки, поставьте флажок возле пункта «Запрашивать место для сохранения каждого файла».
Найдите загруженные файлы браузером Google Chrome, если вы не меняли расположение загрузок по умолчанию: ОС Windows XP:/Documents and Settings/«Имя пользователя»/Мои документы/Downloads; ОС Windows Vista: /Users/«Имя пользователя»/Downloads; ОС Mac: /Users/Downloads; Linux: home/«Имя пользователя»/Downloads.
Откройте браузер Opera, чтобы изменить папку для загрузок. Перейдите в меню «Инструменты» – «Общие настройки» – выберите вкладку «Расширенные», в этой вкладке выберите пункт «Загрузки». Внизу окна укажите путь к папке, в которую будут загружаться файлы, для этого нажмите кнопку «Обзор», выберите папку и нажмите «ОК».
Запустите браузер Mozilla Firefox, чтобы осуществить изменение места загрузок по умолчанию. Перейдите в меню «Инструменты» – «Настройки» – «Общие». В группе настроек «Загрузки» установите флажок в пункте «Путь для сохранения файлов», нажмите кнопку «Обзор» и укажите папку, в которую необходимо сохранять загрузки.
Источники:
- как изменить указанную
Существует несколько способ переноса файлов загрузочного сектора с одного диска на другой. Самый простой из них заключается в использовании специального диска для восстановления либо обычного дистрибутива системы на DVD-диске.