ข้อผิดพลาดการจัดการหน่วยความจำ windows 10 จะต้องทำอย่างไร แก้ไขข้อผิดพลาด BSoD: MEMORY_MANAGEMENT
ผู้ใช้ระบบปฏิบัติการ Windows 10 จำนวนมากจาก Microsoft พบข้อผิดพลาดขณะทำงานกับคอมพิวเตอร์ หนึ่งในข้อผิดพลาดเหล่านี้คือ “” ซึ่งแจ้งให้ผู้ใช้ทราบว่ามีปัญหาในบริการการจัดการหน่วยความจำ
ปัญหานี้อาจเกิดขึ้นได้จากหลายสาเหตุ ดังนั้นในบทความนี้ ฉันจะพยายามบอกคุณว่าสามารถแก้ไขข้อผิดพลาดนี้ได้อย่างไร
เหตุใดข้อผิดพลาดการจัดการหน่วยความจำจึงเกิดขึ้น
สาเหตุหลักที่ทำให้ข้อผิดพลาดการจัดการหน่วยความจำเกิดขึ้นคือ:
- 1. ข้อขัดแย้งของไดรเวอร์ที่ติดตั้ง
- 2. คอมพิวเตอร์ติดไวรัส
- 3. การอัปเดตที่ติดตั้งทำงานไม่ถูกต้อง หรือในทางกลับกัน ไม่มีการอัปเดตใหม่
- 4. ข้อผิดพลาดในฮาร์ดไดรฟ์หรือไดรฟ์แบบลอจิคัลที่ติดตั้งระบบปฏิบัติการ
- 5. ข้อผิดพลาดเมื่อทำงานกับรีจิสทรี
- 6. ติดตั้งไดรเวอร์สำหรับอะแดปเตอร์กราฟิกไม่ถูกต้อง (Intel, Nvidia, AMD และอื่น ๆ )
จะแก้ไขข้อผิดพลาดการจัดการหน่วยความจำได้อย่างไร
เนื่องจากข้อผิดพลาดการจัดการหน่วยความจำสามารถเกิดขึ้นได้จากหลายสาเหตุ ฉันจึงเสนอวิธีแก้ปัญหาให้คุณหลายวิธี อันดับแรก เราจะดูวิธีที่ง่ายที่สุดในการแก้ปัญหานี้ และในขณะที่เราอ่านบทความนี้ เราจะพูดถึงวิธีที่ซับซ้อนและเฉพาะเจาะจงมากขึ้น
ตรวจหากิจกรรมของไวรัส
วิธีแรกในการแก้ไขปัญหานี้คือการสแกนคอมพิวเตอร์ของคุณเพื่อหาไวรัสที่อาจรบกวนการทำงานของระบบ การดำเนินการนี้สามารถทำได้ทั้งกับโปรแกรมป้องกันไวรัสแบบชำระเงินที่ติดตั้งไว้ (Dr.Web, ESET, Norton และอื่น ๆ ) และใช้ผลิตภัณฑ์ฟรี (Avast, AVG, Windows Defender และอื่น ๆ )
แต่ก่อนที่จะตรวจสอบไวรัสในคอมพิวเตอร์ของคุณ ขอแนะนำให้อัปเดตโปรแกรมป้องกันไวรัสให้เป็นสถานะปัจจุบัน
สำหรับวัตถุประสงค์ของบทความนี้ ฉันจะใช้โปรแกรมป้องกันไวรัส Windows Defender มาตรฐานซึ่งติดตั้งมาพร้อมกับระบบปฏิบัติการ Windows 10 โดยคลิกที่ไอคอนค้นหาบนเดสก์ท็อป จากนั้นป้อน “Defender” แล้วเปิดไฟล์ แอปพลิเคชัน “ศูนย์การรักษาความปลอดภัยของ Windows Defender”:

จากนั้นใน Defender ไปที่รายการ "การป้องกันไวรัสและภัยคุกคาม" จากนั้นตรวจสอบการอัปเดตและคลิก "การสแกนขั้นสูง":

เลือกประเภทการสแกนแล้วคลิก “Run Scan Now”:

หลังจากขั้นตอนเหล่านี้ โปรแกรมป้องกันไวรัสจะสแกนคอมพิวเตอร์ของคุณเพื่อหาไวรัสและกำจัดภัยคุกคามที่พบ
เพิ่มพื้นที่ว่างบนดิสก์ในเครื่องของคุณ
วิธีที่สองในการแก้ไขข้อผิดพลาดนี้คือ ในการล้างดิสก์ให้ไปที่คุณสมบัติของดิสก์ระบบแล้วคลิกปุ่ม "ล้างข้อมูลบนดิสก์":

เราทำเครื่องหมายที่ช่องถัดจากรายการทั้งหมดคลิก "ตกลง" และยืนยันตัวเลือกที่จะลบไฟล์ทั้งหมด:

หลังจากทำตามขั้นตอนต่างๆ เสร็จแล้ว เราจะตรวจสอบว่าปัญหาได้รับการแก้ไขหรือไม่ ถ้าไม่เช่นนั้นให้ไปยังวิธีถัดไป
อัพเดตไดรเวอร์
วิธีที่สามคือการอัพเดตไดรเวอร์ระบบของคุณ ในการดำเนินการนี้ เพียงดาวน์โหลดไดรเวอร์เวอร์ชันล่าสุดสำหรับคอมพิวเตอร์ของคุณ หรืออัปเดตไดรเวอร์ฮาร์ดแวร์ทั้งหมดโดยใช้โปรแกรมพิเศษ หนึ่งในโปรแกรมที่ดีที่สุดในพื้นที่นี้คือ ""
เพียงไปที่เว็บไซต์อย่างเป็นทางการของโปรแกรมนี้และดาวน์โหลดเวอร์ชันออนไลน์หรือหากคุณไม่มีอินเทอร์เน็ตบนคอมพิวเตอร์เครื่องนี้ ให้ดาวน์โหลดยูทิลิตี้นี้เวอร์ชันออฟไลน์แล้วติดตั้งในภายหลัง
ระบบการเรียกคืน
วิธีที่สี่คือการกู้คืนระบบจากจุดกู้คืน ในการดำเนินการนี้ให้กดแป้นพิมพ์ Win (ช่องทำเครื่องหมาย) + R และในแผง "Run" ให้ป้อนคำสั่ง "rstrui .exe" (โดยไม่ใส่เครื่องหมายคำพูด) จากนั้นคลิก "ตกลง":

ในหน้าต่าง "System Restore" ที่เปิดขึ้นให้คลิก "Next" เลือกจุดคืนค่าแล้วคลิก "Next" จากนั้นคลิก "Finish":

ตรวจสอบว่าข้อผิดพลาดนี้หายไปหลังจากกู้คืนระบบหรือไม่ ไม่เช่นนั้นคุณสามารถลองกู้คืนเป็นวันที่ก่อนหน้าได้
หมายเหตุ: หากวิธีการข้างต้นไม่สามารถช่วยแก้ปัญหาได้ คุณจะต้องตรวจสอบและ
ระบบปฏิบัติการ Windows เป็นหนึ่งใน "แกน" ที่ได้รับความนิยมมากที่สุดในหมู่ผู้ใช้คอมพิวเตอร์ส่วนบุคคล
บ่อยครั้งเมื่อใช้งานจะมีข้อผิดพลาดเช่น "Blue Screen of Death" เกิดขึ้น (รูปที่ 1) เป็นลักษณะความจริงที่ว่าในขณะที่ใช้คอมพิวเตอร์ส่วนบุคคล การทำงานของระบบปฏิบัติการหยุดกะทันหันและข้อผิดพลาดการจัดการหน่วยความจำ windows 10 ปรากฏขึ้นบนหน้าจอคอมพิวเตอร์
รูปที่ 1. ลักษณะของหน้าจอสีน้ำเงินแห่งความตายบน Windows OS
การจัดการหน่วยความจำคืออะไร?
ดังนั้นสาระสำคัญของความล้มเหลวระดับโลกในการทำงานของระบบปฏิบัติการคืออะไร? ประการแรกเกิดขึ้นเนื่องจากความขัดแย้งทางกายภาพระหว่าง RAM หรือหน่วยความจำถาวรกับระบบปฏิบัติการ
สาเหตุของ "ปฏิกิริยา" อาจเกิดจากหลายปัจจัย และไม่จำเป็นว่าการทำงานผิดพลาดจะเกิดขึ้นเนื่องจากการพังของ RAM ของพีซีหรือโมดูลหน่วยความจำถาวร
สาเหตุของข้อผิดพลาด - หน้าจอสีน้ำเงิน
หน้าจอสีน้ำเงินเกิดจากปัจจัยต่อไปนี้:
- มัลแวร์และผลกระทบของไวรัส
- ติดตั้งและอัปเดตไดรเวอร์ไม่ถูกต้อง ไม่มีและล้าสมัย
- ความผิดปกติของไฟล์ระบบไฟล์รีจิสตรี
- ความล้มเหลวของฮาร์ดไดรฟ์, “การโอเวอร์โหลด” ของพีซีพร้อมไฟล์, ความเสียหายต่อแท่ง RAM
- การปิดระบบไม่ถูกต้องบ่อยครั้ง
- โฟลเดอร์และไฟล์ระบบที่สำคัญสูญหายหรือเสียหาย
- ตั้งค่าพารามิเตอร์แหล่งจ่ายไฟไม่ถูกต้อง
- ไบออสที่ล้าสมัย
เหตุใดรหัสข้อผิดพลาดการจัดการหน่วยความจำจึงปรากฏขึ้น
ตามกฎแล้วรหัสข้อผิดพลาดการจัดการหน่วยความจำ Windows 10 เกิดขึ้นเนื่องจากการใช้คอมพิวเตอร์อย่างไม่ระมัดระวังและไม่ถูกต้อง (รูปที่ 2) การแสวงหาประโยชน์ดังกล่าวเป็นอันตรายต่อการทำงานของทั้งส่วนซอฟต์แวร์และฮาร์ดแวร์ของอุปกรณ์
เมื่อเกิดปัญหาขึ้นครั้งแรกควรรีบเลือกวิธีการ “รักษาโรค” ทันที ท้ายที่สุดแล้ว การจัดการหน่วยความจำ ข้อผิดพลาดหน้าจอสีน้ำเงินของ Windows 10 สามารถบ่งบอกถึงการทำงานผิดปกติของพีซีที่ร้ายแรงมากและรบกวนการทำงานปกติของผู้ใช้

รูปที่ 2 ตัวอย่างการใช้งานคอมพิวเตอร์อย่างไม่ระมัดระวัง
วิธีแก้ไขข้อผิดพลาดการจัดการหน่วยความจำใน Windows 10
เมื่อเกิดปัญหา ผู้ใช้จะใช้คำค้นหา: “ข้อผิดพลาดการจัดการหน่วยความจำ windows 10 จะแก้ไขอย่างไร” การแก้ไขปัญหาเกี่ยวข้องกับการวางพีซีและระบบปฏิบัติการของคุณตามลำดับ
แช่: ก่อนที่จะเริ่ม “งานกู้คืน” คุณจะต้องจดจุดคืนค่าก่อน จะจำเป็นหากเกิดเหตุการณ์ที่ไม่คาดฝันในขณะที่พยายามแก้ไขความล้มเหลว ในบางกรณี ปัญหาจะปรากฏขึ้นเมื่อพยายามสร้างจุดคืนค่า ในกรณีนี้คุณจะต้องสร้างแฟลชไดรฟ์ USB ที่สามารถบู๊ตได้หรือดิสก์ Windows 10 จากคอมพิวเตอร์ที่ใช้งานได้
“หลักสูตรการกู้คืน” สำหรับคอมพิวเตอร์ส่วนบุคคลมีดังนี้:
1) ตรวจสอบพีซีของคุณเพื่อหาไวรัส- ในการดำเนินการนี้ คุณจะต้องใช้ซอฟต์แวร์ป้องกันไวรัส
2) กำลังตรวจสอบรีจิสทรีของระบบ- ดำเนินการโดยใช้ยูทิลิตี้เช่น RegOrganizer โปรแกรมตรวจจับความล้มเหลว กำจัดรายการที่ไม่ถูกต้องและเสียหาย และยังเพิ่มประสิทธิภาพการทำงานของรีจิสทรีอีกด้วย
3) หากการทำงานผิดพลาดเกิดขึ้นบ่อยครั้ง คุณจะต้องการ อัพเดต BIOS เวอร์ชันล่าสุด.
4) ปัญหาเกี่ยวกับการจ่ายไฟของแล็ปท็อปหรือคอมพิวเตอร์ส่วนบุคคลอุปกรณ์ที่มีแบตเตอรี่เมื่อใช้งานจากเครือข่ายจะต้องมี แผนการใช้พลังงานที่สมดุล(รูปที่ 3)

รูปที่ 3 ตัวอย่างการตั้งค่าแผนการใช้พลังงานแบบสมดุลบนแล็ปท็อป
5) ในการแก้ไขปัญหาไดรเวอร์ คุณจะต้องทำตามขั้นตอนต่อไปนี้:
- ก) เริ่มระบบในเซฟโหมด ขั้นตอนนี้ทำให้สามารถหลีกเลี่ยงข้อผิดพลาดภายในการจัดการหน่วยความจำวิดีโอ Windows 10 ใหม่ได้
- b) ในบรรทัดค้นหาคุณจะต้องป้อนคำสั่ง: "ผู้ตรวจสอบ"
- c) ใน "Check Manager" ของไดรเวอร์คุณต้องเลือกรายการ "สร้างพารามิเตอร์ที่ไม่ได้มาตรฐาน (สำหรับรหัสโปรแกรม)"
- d) หากต้องการเริ่มการวินิจฉัยการรวบรวมข้อมูล คุณจะต้องรีสตาร์ทคอมพิวเตอร์
แช่ : หากหน้าจอสีน้ำเงินปรากฏขึ้นระหว่างการทดสอบ หรือตรวจพบปัญหาการบูตระบบ ระบบปฏิบัติการจะเริ่มโหลดแบบวนรอบ หลังจากพยายามสองครั้งเมนูการวินิจฉัยจะเปิดขึ้นหากไม่มีผลลัพธ์คุณต้องไปที่เมนูตัวเลือกเพิ่มเติมจากแฟลชไดรฟ์ที่สามารถบู๊ตได้และเลือกตัวเลือก "การซ่อมแซมการเริ่มต้น" หลังจากรีสตาร์ทพีซีและเลือกเซฟโหมด ด้วยการสนับสนุนบรรทัดคำสั่ง ในนั้นคุณจะต้องป้อนคำสั่ง "ตรวจสอบ / รีเซ็ต" ซึ่งจะช่วยให้คุณสามารถปิดการใช้งานการตรวจสอบและคำสั่งให้รีสตาร์ทพีซีในโหมดนิ่ง: "ปิดเครื่อง -r -t 0" ไฟล์พร้อมผลลัพธ์การวิเคราะห์สามารถพบได้ที่นี่: C:\windows\minidump
เมื่อใช้ยูทิลิตี้ BlueScreenView คุณจะต้องวินิจฉัยไดรเวอร์ที่ทำให้เกิดข้อผิดพลาด (รูปที่ 4) ในรายการส่วนประกอบอื่นๆ จะเน้นด้วยสีแดงอ่อน องค์ประกอบที่ทำงานไม่ถูกต้องจะต้องถูกถอดออกและติดตั้งใหม่
แช่ : วิธีการข้างต้นเหมาะสำหรับผู้ใช้พีซีที่มีประสบการณ์ สำหรับส่วนที่เหลือ ขอแนะนำให้ติดตั้งระบบปฏิบัติการใหม่ โดยบันทึกข้อมูลสำคัญไว้ในสื่อสำรองข้อมูลหรือที่เก็บข้อมูลบนคลาวด์ก่อน ในบางกรณี วิธีการที่เรียบง่ายและรุนแรงนี้เป็นวิธีที่มีประสิทธิภาพอย่างแท้จริงในการจัดการกับความล้มเหลว

รูปที่ 4. ลักษณะอินเทอร์เฟซของโปรแกรม BlueScreenView
6) ปัญหาเกี่ยวกับฮาร์ดแวร์พีซีสามารถแก้ไขได้โดยการวินิจฉัยสภาพของโมดูล RAM และฮาร์ดไดรฟ์ การดำเนินการเหล่านี้ดำเนินการโดยระบบสาธารณูปโภคและผ่านการตรวจสอบส่วนประกอบทางเทคนิคของพีซีด้วยสายตา
แช่: หากมีข้อผิดพลาดเกิดขึ้นเมื่อติดตั้งการจัดการหน่วยความจำ Windows 10 สาเหตุมาจากปัญหากับโมดูลหน่วยความจำ RAM หรือฮาร์ดไดรฟ์
อยู่ในความควบคุมตัว
การปรากฏตัวของความผิดปกติที่อธิบายไว้ข้างต้นเป็นข้อบ่งชี้ว่ามีความผิดปกติร้ายแรงเกิดขึ้นในการทำงานของคอมพิวเตอร์ส่วนบุคคล ปรากฏขึ้นเนื่องจากเหตุผลด้านฮาร์ดแวร์และซอฟต์แวร์
เพื่อป้องกันไม่ให้เกิดขึ้น คุณควรจัดการคอมพิวเตอร์หรือแล็ปท็อปส่วนบุคคลอย่างระมัดระวังและรอบคอบ รวมถึงตรวจสอบระบบเพื่อหาความล้มเหลว การทำงานผิดปกติ และการมีอยู่ของไวรัสเป็นประจำ
เมื่อเกิดปัญหา คุณจะต้องวินิจฉัยสาเหตุที่แท้จริงทันทีและพยายามแก้ไขปัญหาทันที ตามที่แสดงในทางปฏิบัติ ไม่จำเป็นต้องติดตั้งระบบใหม่เสมอไป ซึ่งเป็นมาตรการที่รุนแรงที่สุดและเป็นทางเลือกสุดท้ายในการจัดการกับข้อผิดพลาด
MEMORY_MANAGEMENT คือหน้าจอสีน้ำเงินแห่งความตาย หรือที่เรียกว่ารหัสข้อผิดพลาด 0x0000001A สาเหตุหลักที่ทำให้เกิดปัญหานี้ได้เนื่องมาจากข้อผิดพลาดที่เกิดขึ้นระหว่างการจัดการหน่วยความจำ
หากคอมพิวเตอร์ของคุณประสบปัญหานี้ หมายความว่ามีบางอย่างเกิดขึ้นกับซอฟต์แวร์ ระบบปฏิบัติการ หรือระบบย่อยการจัดการหน่วยความจำฮาร์ดแวร์ของคุณ เพื่อตรวจสอบว่าข้อผิดพลาดเกิดขึ้นที่ใด เราจะต้องทำการตรวจสอบต่างๆ ในทั้งสามระดับ
นอกจากนี้ยังเป็นที่น่าสังเกตว่าไม่ว่าคุณจะใช้ระบบปฏิบัติการ Windows ใดอยู่ก็ตาม เพราะ... ข้อผิดพลาดสามารถปรากฏบนเวอร์ชันใดก็ได้ ดังนั้นบทความนี้จึงเหมาะสำหรับผู้ใช้ทุกคน ดังนั้นเรามาดูวิธีการแก้ปัญหาที่จะช่วยคุณกำจัดหน้าจอสีน้ำเงินแห่งความตายของ MEMORY_MANAGEMENT
วิธีที่ # 1 เลิกทำการเปลี่ยนแปลงล่าสุด
ถูกต้องหากคุณเพิ่งทำการเปลี่ยนแปลงบางอย่างบนคอมพิวเตอร์ของคุณเช่นติดตั้งโปรแกรมใหม่ก็มีโอกาสที่ปัญหาเกี่ยวกับระบบล่มจะเป็นความผิดของพวกเขา
อาจเป็นไปได้ว่ามีการติดตั้งบางโปรแกรมในคอมพิวเตอร์ของคุณโดยที่คุณไม่รู้ ตรวจสอบรายการโปรแกรมที่ติดตั้งและลบโปรแกรมที่ติดตั้งล่าสุด เนื่องจากอาจทำให้เกิดข้อผิดพลาด MEMORY_MANAGEMENT
วิธีที่ 2 การถอดไดรเวอร์
นอกเหนือจากโปรแกรมที่ติดตั้งแล้ว ไดรเวอร์บางตัวในคอมพิวเตอร์สามารถสร้างข้อขัดแย้งในระบบซึ่งส่งผลให้เกิดความล้มเหลวดังกล่าว ตัวอย่างเช่น คุณติดตั้งการ์ดแสดงผลใหม่ในระบบของคุณ แต่ไดรเวอร์ในคอมพิวเตอร์ของคุณยังมาจากรุ่นเก่า ทันทีที่ระบบพยายามทำให้อุปกรณ์ใหม่ใช้งานได้กับไดรเวอร์เก่า ข้อขัดแย้งอาจเกิดขึ้นได้
ตามตัวอย่างนี้ ให้ลบไดรเวอร์ที่คุณคิดว่าอาจทำให้เกิดปัญหานี้ออก หากต้องการลบไดรเวอร์ คุณสามารถใช้ระบบ Device Manager ซึ่งคุณจะพบรายการอุปกรณ์ทั้งหมดที่ทำงานบนคอมพิวเตอร์ของคุณ คลิกขวาที่ Start และเลือก Device Manager
ค้นหาในรายการอุปกรณ์ที่คุณเห็นผู้ร้ายของหน้าจอสีน้ำเงิน MEMORY_MANAGEMENT คลิกขวาที่มันแล้วไปที่คุณสมบัติ จากนั้นคลิกที่ “ไดรเวอร์” และคลิก “ถอนการติดตั้ง”
วิธีที่ 3 การคืนค่าการตั้งค่าจากโรงงาน
หากคุณเพิ่งโอเวอร์คล็อกฮาร์ดแวร์บางตัวในคอมพิวเตอร์ของคุณ การโอเวอร์คล็อกครั้งใหญ่นี้อาจทำให้ระบบเข้าสู่สภาวะไม่เสถียร หลังจากนั้นหน้าจอสีน้ำเงินแห่งความตาย MEMORY_MANAGEMENT จะปรากฏขึ้น
เพื่อแก้ไขปัญหานี้ คุณเพียงแค่ต้องคืนฮาร์ดแวร์ที่โอเวอร์คล็อกกลับเป็นการตั้งค่าจากโรงงาน ทันทีที่คุณคืนทุกอย่างกลับสู่ตำแหน่งเดิม ให้ทดสอบระบบ หากทุกอย่างเป็นไปด้วยดีในครั้งนี้ แสดงว่าปัญหาคือความล้มเหลวในการโอเวอร์คล็อกอย่างแน่นอน
วิธีที่ # 4 ฮาร์ดแวร์ใหม่
ความล้มเหลวของระบบอาจเกิดขึ้นได้เนื่องจากฮาร์ดแวร์ใหม่ที่เพิ่งติดตั้งในระบบ ตัวอย่างเช่น หากคุณติดตั้ง RAM ใหม่แล้วเริ่มประสบปัญหาระบบขัดข้องทันที ปัญหาน่าจะอยู่ที่ฮาร์ดแวร์ตัวนี้
ลองลบออกจากระบบหรือแทนที่ด้วยตัวอย่างเก่า ทดสอบพีซีของคุณสักระยะหนึ่ง หากทุกอย่างเป็นไปด้วยดีและความล้มเหลวเช่นหน้าจอสีน้ำเงินแห่งความตายของ MEMORY_MANAGEMENT ไม่แสดงออกมา โชคไม่ดีที่ปัญหาอยู่ที่ฮาร์ดแวร์ใหม่
ตามที่กล่าวไว้ข้างต้น ปัญหาอาจเกิดจากไดรเวอร์ที่เข้ากันไม่ได้ซึ่งระบบปฏิบัติการพยายามทำให้ฮาร์ดแวร์ใหม่ทำงานได้ อย่างไรก็ตาม อาจเกิดขึ้นได้ว่าการซื้อใหม่ทำงานไม่ถูกต้อง ในกรณีนี้ ดำเนินการได้เพียงเล็กน้อย - ติดต่อศูนย์บริการซึ่งจะตรวจสอบฮาร์ดแวร์ที่ชำรุด
วิธีที่ 5 ตรวจสอบ RAM
หากคุณเริ่มประสบกับหน้าจอสีน้ำเงินแห่งความตาย สิ่งแรกที่คุณสามารถทำได้คือเริ่มมอง RAM ของคุณไปด้านข้าง อาจเป็นไปได้ว่าแท่ง RAM บางตัวของคุณเริ่มทำงานโดยมีความผิดปกติและข้อผิดพลาด
ดังนั้นคุณสามารถตรวจสอบ RAM ของคุณได้หลายวิธี ขั้นแรกคุณสามารถทำการตรวจสอบแผ่นระแนงภายนอกเพื่อให้แน่ใจว่าแผ่นเหล่านั้นอยู่ในสภาพดี คุณยังสามารถถอดออกจากเมนบอร์ดแล้วเช็ดหน้าสัมผัสด้วยลูกยางหรือสำลีชุบแอลกอฮอล์ (อย่าหักโหมจนเกินไป!)
จากนั้น คุณสามารถทำการทดสอบซอฟต์แวร์ของ RAM ได้ ซึ่งสามารถทำได้โดยใช้กำลังของระบบหรือใช้ยูทิลิตี้ชื่อ MemTest86 ตอนนี้เราจะอธิบายวิธีการตรวจสอบผ่านยูทิลิตี้ระบบ
- กดปุ่มพร้อมกัน วิน+เอส.
- จากนั้นเขียนในช่องค้นหา "การวินิจฉัยปัญหา RAM ของคอมพิวเตอร์"
- เลือกผลการค้นหาที่ปรากฏขึ้นและหน้าต่าง “Windows Memory Checker” จะปรากฏขึ้นตรงหน้าคุณ
- คุณจะได้รับสองทางเลือก คุณต้องเลือกตัวเลือกแรก จากนั้นพีซีของคุณจะรีบูท
- เมื่อคุณสตาร์ทคอมพิวเตอร์ “Windows Memory Checker” จะปรากฏขึ้นบนหน้าจอ ซึ่งจะตรวจสอบ RAM ของคุณ
นั่นคือทั้งหมดที่ ทันทีที่การสแกนเสร็จสิ้น คอมพิวเตอร์ของคุณจะรีบูตอีกครั้ง และคุณจะเห็นผลการสแกนในระบบปฏิบัติการนั้นเอง
วิธีที่ 7 ทำการกู้คืนระบบ
หากไม่มีวิธีใดที่กล่าวมาข้างต้นช่วยได้ ก็ถึงเวลาดำเนินการกู้คืนระบบแล้ว พูดได้เลยว่าวิธีแก้ปัญหานี้ถือเป็น "สุดยอด" ที่มีหน้าจอสีน้ำเงินแห่งความตาย รวมถึง MEMORY_MANAGEMENT ด้วย เมื่อใช้ System Restore คุณสามารถบันทึกการเปลี่ยนแปลงล่าสุดทั้งหมดในระบบของคุณที่ทำให้เกิดปัญหานี้ได้ หากต้องการคืนค่า ให้ทำดังต่อไปนี้:
- คลิก วิน+เอส.
- ป้อน “การคืนค่าระบบ” ลงในแถบค้นหา
- จากนั้นเลือก "เรียกใช้การคืนค่าระบบ" และปฏิบัติตามคำแนะนำบนหน้าจอ
วิธีที่ 8 ติดตั้ง Windows ใหม่
น่าเสียดาย หากแม้แต่การคืนค่าระบบก็ไม่ช่วยให้คุณรอดพ้นจาก MEMORY_MANAGEMENT BSOD ก็เหลือเพียงสิ่งเดียวเท่านั้นนั่นคือการติดตั้ง Windows ใหม่ บนระบบปฏิบัติการใหม่ปัญหานี้ไม่ควรมีอยู่อีกต่อไป
พบการพิมพ์ผิด? เลือกข้อความแล้วกด Ctrl + Enter
รหัสหยุด: 0x0000001A
หากนี่เป็นครั้งแรกที่คุณได้เห็นสิ่งนี้ ขอแสดงความยินดี คุณได้พบกับ Blue Screen of Death ที่น่าอับอาย และเราพร้อมให้ความช่วยเหลือ
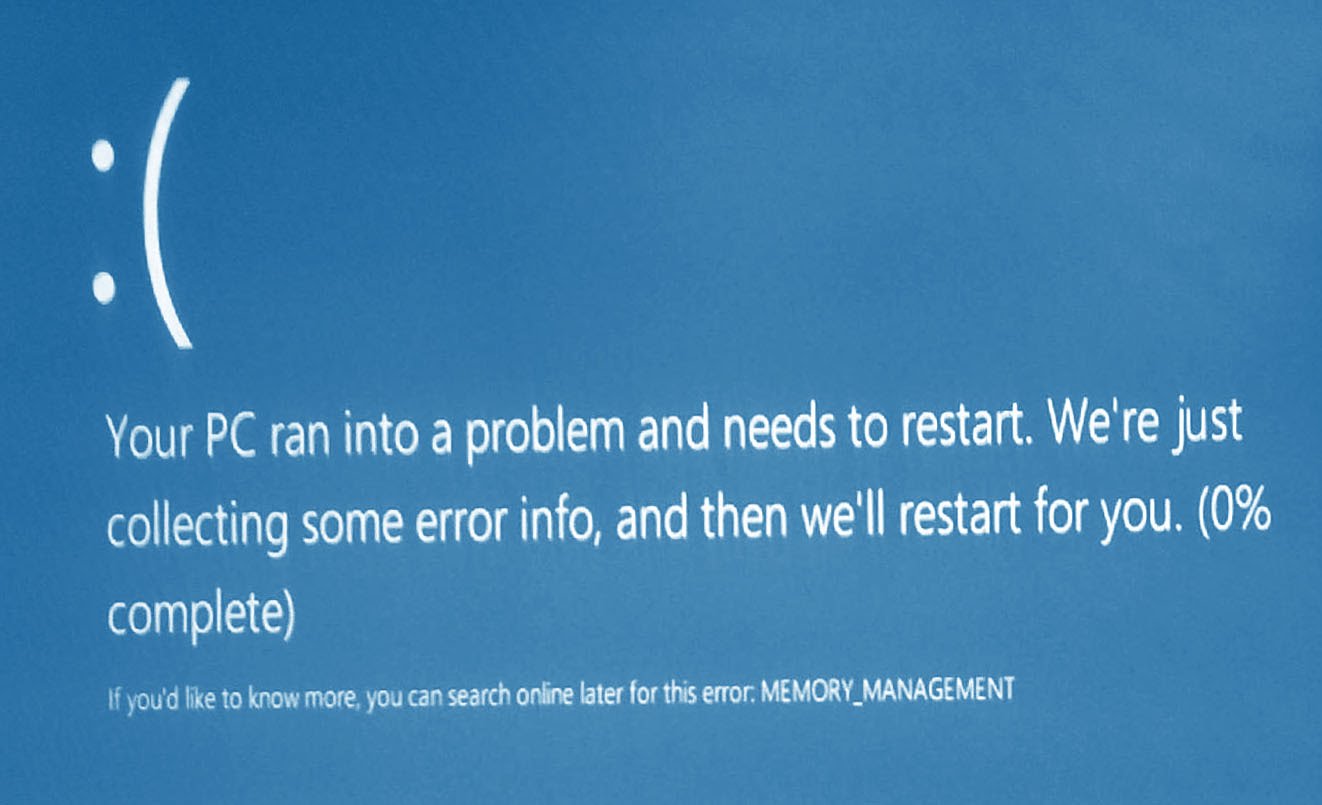
รูปภาพของข้อผิดพลาดนี้ใน Windows 10หน้าจอสีน้ำเงินแห่งความตายเกิดขึ้นเมื่อคอมพิวเตอร์ของคุณพบกับบางสิ่งที่ไม่สามารถจัดการได้ และชื่อที่แสดงนั้นรวบรวมจากสิ่งที่สามารถเข้าใจได้ ซึ่งโดยปกติแล้วจะค่อนข้างแม่นยำและนำไปสู่การแก้ไขปัญหาของคุณ หากคอมพิวเตอร์ของคุณไม่พร้อมใช้งานเนื่องจากข้อผิดพลาด MEMORY_MANAGEMENT คุณจะต้องดำเนินการ ตรวจสอบและเปลี่ยน RAM(หน่วยความจำเข้าถึงโดยสุ่ม) หากคุณใช้เดสก์ท็อป ขั้นตอนนี้น่าจะทำได้ง่ายๆ - ปิดคอมพิวเตอร์ เปิดเคส ดึง RAM Stick ออกมาแล้วใส่อันใหม่ (ตรวจสอบให้แน่ใจว่าเข้ากันได้และใส่อย่างถูกต้อง - การชดเชย RAM อาจทำให้เกิดปัญหานี้ได้เช่นกัน!)
หากไม่ได้ผลหรือคุณกำลังใช้แล็ปท็อป ปัญหาอาจร้ายแรงกว่านี้ โปรเซสเซอร์ของคุณอาจวางไม่ถูกต้องในช่อง เสียหาย หรือชำรุด หากคุณเป็นผู้ใช้เดสก์ท็อปที่รู้ว่าคุณกำลังทำอะไรอยู่ คุณอาจต้องการลองดู มิฉะนั้น โปรดติดต่อผู้ผลิตของคุณเพื่อขอคืนหรือซ่อมแซม
หากคอมพิวเตอร์ของคุณใช้งานได้แต่มีปัญหา MEMORY_MANAGEMENT BSoD นี้อยู่ตลอดเวลา ให้ลอง:
- วิ่ง เครื่องมือวิเคราะห์หน่วยความจำของ Windows- คลิกเริ่มป้อน mdsched.exeและให้เครื่องมือตรวจสอบหน่วยความจำคอมพิวเตอร์ (RAM) ของคุณเพื่อหาปัญหา
- อัพเดตไบออสและไดรเวอร์ สามารถดูการอัพเดต BIOS ได้จากเว็บไซต์ของผู้ผลิต และการอัพเดตไดรเวอร์สามารถทำได้ด้วยตนเองผ่าน Device Manager (ใช้ "เริ่มการค้นหา") หรือใช้ซอฟต์แวร์ของเรา
- ตรวจหาไวรัสโดยใช้ซอฟต์แวร์ป้องกันไวรัสของคุณหรือ
สำหรับผู้ใช้ระบบคอมพิวเตอร์ที่ใช้ Windows จำนวนมาก การปรากฏหน้าจอสีน้ำเงินแห่งความตาย (BSoD) ถือเป็นเหตุการณ์ที่ไม่ปกติ และหากแสดงรหัสหยุดข้อผิดพลาด MEMORY_MANAGEMENT (Windows 10) ด้วยบรรทัด 0x0000001a ผู้ใช้จะได้รับความตกใจอย่างแท้จริง แต่ก็ไม่ควรจะมีเหตุให้ต้องกังวลมากนัก ไม่มีอะไรสำคัญเกี่ยวกับเรื่องนี้ ตอนนี้เรามาดูว่าทำไม
ข้อผิดพลาด MEMORY_MANAGEMENT สิ่งนี้หมายความว่า?
หากเราดูคำอธิบายของความล้มเหลวนั้นเอง ก็เดาได้ไม่ยากว่าส่วนใหญ่เกี่ยวข้องกับหน่วยความจำ นี่อาจเป็นได้ทั้ง RAM หรือหน่วยความจำฮาร์ดไดรฟ์จริง ปัญหาที่เกี่ยวข้องกับส่วนประกอบซอฟต์แวร์นั้นพบได้น้อยกว่ามาก อย่างไรก็ตาม กรณีดังกล่าวเป็นที่ทราบกันดีอยู่แล้ว
ข้อผิดพลาด MEMORY_MANAGEMENT และหน้าจอสีน้ำเงิน (สีแดง) สามารถตีความได้ว่าเป็นความขัดแย้งภายในระหว่าง "RAM" หรือหน่วยความจำฮาร์ดไดรฟ์เดียวกันกับสภาพแวดล้อมซอฟต์แวร์ระบบปฏิบัติการ พูดง่ายๆ ก็คือการละเมิดการจัดสรรหน่วยความจำระหว่างกระบวนการซอฟต์แวร์ในระดับฟิสิคัล
อย่างไรก็ตาม หากคุณมองปัญหาในบริบทโดยรวม หน่วยความจำก็ไม่ใช่สิ่งที่ถูกตำหนิเสมอไป ความจริงที่ว่าข้อขัดแย้งเกิดขึ้นไม่ได้หมายความว่าการทำงานผิดพลาดนั้นเป็นสาเหตุที่แท้จริง ลองพิจารณาตัวเลือกที่เป็นไปได้หลายประการสำหรับสถานการณ์นี้และกำหนดวิธีที่ง่ายที่สุดในการแก้ไขปัญหา
สาเหตุที่เป็นไปได้ของความล้มเหลว
ด้วยความทรงจำทุกอย่างชัดเจน: ไม่ใช่สาเหตุเสมอไป แต่ผลที่ตามมาจะสะท้อนให้เห็นอย่างแม่นยำ อะไรสามารถทำหน้าที่เป็นสาเหตุของความล้มเหลวได้? ด้วยเหตุผลหลักผู้เชี่ยวชาญตั้งชื่อดังต่อไปนี้:
- การสัมผัสกับไวรัส
- ข้อผิดพลาดในฮาร์ดไดรฟ์และการโหลดมากเกินไปในฮาร์ดไดรฟ์
- ติดตั้งไดรเวอร์อุปกรณ์ไม่ถูกต้อง ล้าสมัย หรือขาดหายไป
- เฟิร์มแวร์ BIOS ที่ล้าสมัย
- พารามิเตอร์แหล่งจ่ายไฟที่ประเมินไว้สูงเกินไป
เมื่อคำนึงถึงรายการนี้ ความล้มเหลวของ MEMORY_MANAGEMENT (Windows 10, ข้อผิดพลาด) จะถูกกำจัดโดยใช้วิธีการที่เลือกเป็นรายบุคคลสำหรับแต่ละกรณีเฉพาะ
การตรวจสอบไวรัส
ทันทีที่ความล้มเหลวเกิดขึ้น สิ่งแรกที่ต้องทำคือตรวจสอบระบบเพื่อหาภัยคุกคามจากไวรัส เนื่องจากภัยคุกคามปกติโดยเฉพาะอย่างยิ่งแบบฟรีอาจพลาดได้
ผู้เชี่ยวชาญในสาขานี้ไม่แนะนำให้ใช้ซอฟต์แวร์ที่ติดตั้งในระบบ แต่ให้ความสำคัญกับยูทิลิตี้พกพา (Dr. Web Cure It!, Kaspersky Lab Virus Removal Tool ฯลฯ )

หากเช็คไม่พบสิ่งใด ยังเร็วเกินไปที่จะชื่นชมยินดี ไวรัสบางตัวสามารถ "ชำระ" ได้อย่างมั่นคงใน RAM หรือส่วนของหน่วยความจำกายภาพที่จัดสรรไว้สำหรับความต้องการของระบบ ด้วย RAM ทุกอย่างง่าย: จะถูกล้างเมื่อคุณรีบูท ด้วย หน่วยความจำกายภาพ สถานการณ์ค่อนข้างซับซ้อนกว่า - ไวรัสจะไม่หายไปจากมัน ดังนั้นเพื่อให้แน่ใจอย่างสมบูรณ์ คุณควรใช้ยูทิลิตี้ดิสก์พิเศษที่มีชื่อทั่วไปว่า Rescue Disc สิ่งเหล่านี้ดีเพราะสามารถบู๊ตจากสื่อออปติคัลหรือไดรฟ์ USB ก่อนที่ระบบจะเริ่มทำงาน มีลักษณะเหมือน Windows ของตัวเอง และสามารถตรวจจับได้แม้กระทั่งภัยคุกคามที่ไม่สามารถตรวจพบได้ในโหมดคงที่
MEMORY_MANAGEMENT (Windows 10): ข้อผิดพลาด ฉันจะแก้ไขโดยใช้ระบบได้อย่างไร?
เนื่องจากข้อผิดพลาดเกี่ยวข้องกับหน่วยความจำโดยเฉพาะ ขอแนะนำอย่างยิ่งให้ตรวจสอบ ขั้นแรก คุณสามารถทำอะไรกับระบบ Windows ของคุณเองได้

จะแก้ไขข้อผิดพลาดประเภท MEMORY_MANAGEMENT ได้อย่างไร ง่ายมาก. ในการดำเนินการนี้ก่อนอื่นคุณต้องเรียก "แผงควบคุม" (คำสั่งควบคุมในเมนู "เรียกใช้") หรือไปที่ส่วนการตั้งค่า จากนั้นคุณควรไปที่เครื่องมือการดูแลระบบโดยเลือกเครื่องมือสแกนหน่วยความจำจากรายการที่มีอยู่ จากผลการทดสอบจะสามารถระบุได้ว่าเกิดอะไรขึ้นกันแน่
เป็นไปได้ว่าความล้มเหลวของ MEMORY_MANAGEMENT จะปรากฏขึ้นอีกครั้งในอนาคต (Windows 10) ข้อผิดพลาดในกรณีนี้จะระบุเฉพาะว่ามีความเสียหายทางกายภาพในแถบหน่วยความจำเท่านั้น ในการแก้ไขคุณจะต้องถอดแถบออกทีละแถบแล้วใส่กลับเข้าไปในลักษณะเดียวกัน รีบูทระบบ และตรวจสอบว่ามีข้อขัดแย้งเกิดขึ้นหรือไม่ ทันทีที่เกิดความล้มเหลวหลังจากติดตั้งเมมโมรี่สติ๊กตัวถัดไป นั่นหมายความว่าตัวเมมโมรี่สติ๊กมีข้อบกพร่องและจำเป็นต้องเปลี่ยนใหม่
อย่างไรก็ตามไม่บ่อยนัก แต่บางครั้งก็มีสถานการณ์ที่เกิดความขัดแย้งระหว่างแผ่นจากผู้ผลิตหลายราย ดังนั้นจึงควรดูแลเรื่องนี้ล่วงหน้าจะดีกว่า
โปรแกรมสแกน RAM พิเศษ
ตามที่ผู้เชี่ยวชาญหลายคนระบุว่ายูทิลิตี้ Windows แบบ "เนทีฟ" ไม่ได้ให้ผลลัพธ์ที่เพียงพอเสมอไป ดังนั้นหลายคนจึงแนะนำให้ใช้ยูทิลิตี้ที่พัฒนาขึ้นมาเพื่อจุดประสงค์นี้โดยเฉพาะที่เรียกว่า Memtest86+

โปรแกรมนี้มีคุณสมบัติเพิ่มขึ้นเล็กน้อยและให้ผลการทดสอบที่มีรายละเอียดมากขึ้น นอกจากนี้ยังมีอินเทอร์เฟซ DOS ที่เรียบง่ายดังนั้นจึงเป็นไปไม่ได้ที่จะสับสน
ปัญหาเกี่ยวกับข้อผิดพลาดในฮาร์ดไดรฟ์
หากการตรวจสอบไวรัสและการทดสอบหน่วยความจำแสดงว่าทุกอย่างเป็นไปตามลำดับ ปัญหาอาจอยู่ที่ฮาร์ดไดรฟ์หรือแม่นยำกว่านั้นในเซกเตอร์ที่พาร์ติชันระบบตั้งอยู่ ขอแนะนำให้ใช้ยูทิลิตี้ในตัวซึ่งเรียกจากเมนูคุณสมบัติ แต่แม้จะเปิดโหมดอัตโนมัติ แต่ก็ไม่สามารถบรรลุผลลัพธ์ที่ดีได้เสมอไป

ในกรณีนี้บรรทัดคำสั่งจะมาช่วยเหลือโดยเรียกผ่าน cmd ทั้งหมดในเมนู "Run" เดียวกันหรือผ่านเมนูคลิกขวาบนปุ่มเริ่ม การป้อนคำสั่งแบบรวม sfc /scannow ก็เพียงพอแล้วซึ่งไม่เพียงตรวจสอบดิสก์และแก้ไขข้อผิดพลาดทั้งหมด แต่ยังกู้คืนการบูตด้วย
ระหว่างทางก็ควรค่าแก่การดูพื้นที่ว่าง เชื่ออย่างไม่เป็นทางการว่าเพื่อให้ Windows ทำงานได้อย่างถูกต้อง พื้นที่ว่างในพาร์ติชันระบบจะต้องมีอย่างน้อย 10% ของปริมาตรทั้งหมด หากมีพื้นที่น้อย คุณก็ต้องลบไฟล์ขยะ โปรแกรมที่ไม่ได้ใช้ ฯลฯ ซึ่งสามารถทำได้โดยใช้ยูทิลิตี้การล้างดิสก์ "ดั้งเดิม" หรือใช้โปรแกรมพิเศษที่เรียกว่าเครื่องมือเพิ่มประสิทธิภาพ (CCleaner, Advanced System Care, Ashampoo WinOptimizer, Glary Utilities, AVZ PC Tune Up เป็นต้น)
ไดรเวอร์อุปกรณ์ที่ต้องการ
ตอนนี้เรามาดูสถานการณ์อื่นที่ MEMORY_MANAGEMENT Windows 10 ล้มเหลว ข้อผิดพลาดอาจเกี่ยวข้องกับไดรเวอร์ เป็นไปได้มากว่าในขณะที่ติดตั้งผู้ใช้ไม่มีดิสก์ต้นฉบับ ดังนั้นระบบจึงติดตั้งไดรเวอร์ที่เหมาะสมที่สุดซึ่งทำงานไม่ถูกต้องเสมอไป
เนื่องจากฐานข้อมูลของระบบค่อนข้างจำกัด จึงขอแนะนำให้ค้นหาไดรเวอร์ดั้งเดิม นี่อาจเป็นดิสก์ที่ควรมาพร้อมกับคอมพิวเตอร์หรือแล็ปท็อปของคุณเมื่อซื้อ คุณสามารถดาวน์โหลดไดรเวอร์จากอินเทอร์เน็ตโดยใช้หมายเลขของพวกเขา

แต่วิธีที่ง่ายที่สุดคือการใช้แพ็คเกจ มันมีไดรเวอร์สำหรับอุปกรณ์เกือบทั้งหมดที่ใช้เป็นฮาร์ดแวร์ในปัจจุบัน หากคุณไม่มี วิธีที่ง่ายที่สุดคือติดตั้งโปรแกรม Driver Booster ขั้นแรกจะระบุส่วนประกอบที่ขาดหายไป ติดตั้งไม่ถูกต้อง หรือล้าสมัย จากนั้นจึงอัปเดตทางออนไลน์ โดยอ้างอิงถึงเว็บไซต์ของผู้ผลิตอุปกรณ์เฉพาะรายเท่านั้น

ที่ระดับไดรเวอร์ไม่ตรงกัน ข้อผิดพลาด VIDEO_MEMORY_MANAGEMENT_INTERNAL (Windows 10) มักจะเกิดขึ้นได้ มีความเชื่อมโยงกับหน่วยความจำเฉพาะของอะแดปเตอร์กราฟิกอยู่แล้วและส่วนใหญ่เกี่ยวข้องกับชิปวิดีโอในตัว ปัญหาได้รับการแก้ไขด้วยการติดตั้งไดรเวอร์ที่เหมาะสมหรือโดยการเปลี่ยนตัวเร่งความเร็ววิดีโอหากได้รับความเสียหายทางกายภาพ แต่เพื่อระบุสาเหตุ อันดับแรกควรใช้ยูทิลิตี้พิเศษเพื่อตรวจสอบหน่วยความจำวิดีโอก่อนแล้วค่อยตัดสินใจดำเนินการเฉพาะ
การอัพเดตเฟิร์มแวร์ BIOS
ในบางกรณี ถึงแม้จะไม่เกิดขึ้นบ่อยนัก แต่ปัญหาอาจเกิดจากเฟิร์มแวร์ระบบอินพุต/เอาท์พุตที่ล้าสมัย เรียกว่า BIOS จริงอยู่ ไม่แนะนำให้อัปเดตด้วยตัวเอง (ซึ่งอาจทำให้เกิดความล้มเหลวเพิ่มเติมในลักษณะที่คอมพิวเตอร์จะหยุดทำงาน) ใช้บริการของศูนย์บริการมืออาชีพบางแห่งจะดีกว่า
การเปลี่ยนการตั้งค่าพลังงาน
ท้ายที่สุดสาเหตุหนึ่งของความขัดแย้งอาจเป็นเพราะประเมินค่าพารามิเตอร์แหล่งจ่ายไฟสูงเกินไป บ่อยครั้งที่สถานการณ์นี้เกิดขึ้นกับแล็ปท็อประดับกลางราคาไม่แพงซึ่งมีการกำหนดค่าตรงตามข้อกำหนดขั้นต่ำสำหรับการติดตั้ง Windows 10 เท่านั้น

วิธีแก้ไขปัญหามีดังนี้ ก่อนอื่นคุณต้องไปที่ส่วนที่เหมาะสมโดยเรียกเมนูโดยคลิกขวาที่ไอคอนแบตเตอรีในซิสเต็มเทรย์ ในบรรทัดสำหรับการเลือกโครงร่าง ควรตั้งค่าแบบที่ระบบเสนอเป็นค่าเริ่มต้น (สมดุล) คุณไม่ควรตั้งค่าประสิทธิภาพสูง เนื่องจากอาจทำให้เกิดภาระเพิ่มเติมทั้งบนหน่วยความจำและฮาร์ดไดรฟ์ การตั้งค่าดังกล่าวสามารถใช้ได้โดยไม่มีปัญหาเฉพาะในกรณีที่ RAM มากกว่า 4 GB
แทนที่จะเป็นยอดรวม
อย่างที่คุณเห็น ความล้มเหลวของ MEMORY_MANAGEMENT ไม่ได้น่ากลัวเป็นพิเศษอย่างที่อาจดูเหมือนในตอนแรก และสามารถแก้ไขได้ง่ายๆ สิ่งสำคัญคือต้องหาสาเหตุที่แท้จริงแล้วจึงใช้เทคนิคที่เหมาะสม แต่ขอแนะนำให้ดำเนินการตามลำดับที่แนะนำข้างต้นทุกประการ
